BitLockerドライブ暗号化は、Windowsオペレーティングシステムに組み込まれた優れた機能です。これは、悪意のある人々によるデータの破損、盗難、盗用からデータを保護するために設計されたツールです。しかし、回復キーを忘れたり、わからなかったりした場合、BitLockerで暗号化されたドライブからデータを復元するにはどうすればいいでしょうか?
パソコンのハードディスクに重要な個人情報が保存されている場合、そのハードディスクを他人がアクセスできないように、あるいは変更できないように設定したいと思うことがあります。このような場合、プライバシーや重要なデータの漏洩を避けるために、ハードディスクを暗号化する必要があります。
このことを考慮し、Windowsは、ユーザーがドライブを暗号化するための安全で使いやすいツールとしてBitLockerを設計しました。このツールは便利ですが、回復キーがわからないと面倒です。
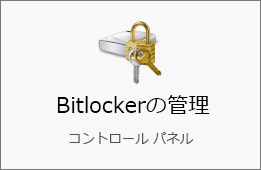
BitLockerの暗号化によって問題:
- BitLocker暗号化されたドライブからファイルを削除したが、回復方法がわかりません。
- BitLocker暗号化されたドライブが何らかの理由で破損し、大切なデータが失われました。
- BitLockerの回復キーを紛失し、アクセスできません。
次に、BitLocker暗号化関連の問題の対処方法について紹介していきます。
暗号化されたドライブからファイルを復元するには、優れたデータ復元ツールを選択することが重要です。
そして、データ損失を確認したら、すぐに暗号化されたドライブからのデータ復元を実行してください。ここで、無料のデータ復元ツール(MiniTool Power Data Recovery)を提供します。必要な方は以下のボタンからを取得してください。
MiniTool Power Data Recovery Trialクリックしてダウンロード100%クリーン&セーフ
最後に、復元されたファイルを確認し、可能であれば、破損したドライブ/パーティションを修正します。
つまり、BitLockerで暗号化されたドライブを開くことができない場合でも、ドライブからデータを復元できる可能性はあります。したがって、データ損失を発見したときは、まず落ち着いてください。
次に、暗号化ドライブから失われたファイルを復元する方法とBitLockerドライブに関する問題が発生する原因について説明します。
BitLockerで暗号化されたドライブを素ば早く復元する
データ損失が発生しない場合でも、信頼性の高い復元ツールを用意することをお勧めします。大切なデータが急に消えてしまった場合でも、すぐに復旧させることができます。
おすすめのデータ復元ソフト「MiniTool Power Data Recovery」は、200万人以上のユーザーを持ち、高い復元率で広く利用されています。データが突然失われたとき、このツールを使ってすぐに復元できます。
MiniTool Power Data Recovery Trialクリックしてダウンロード100%クリーン&セーフ
BitLockerで暗号化されたドライブからデータを復元する2つの方法
- MiniTool Power Data Recoveryを使用します。
- プロのデータ回復エージェントに助けを求めます。
もちろん、BitLockerで暗号化されたドライブからデータを復元したり、誤って紛失したBitLockerキーを復元したりすることも可能です。ただし、このセクションでは、最も一般的に使用される2つのデータ復元オプションのみを紹介します。
方法一、サードパーティの復元ソフトを使ってBitLocker復元を実行する
MiniTool Power Data Recoveryをダウンロードした後、それをすぐに実行する必要があります。
そして、以下の復元手順に従って、BitLocker暗号化ドライブからデータを効果的に復元しましょう。
ヒント:回復キーが誤って失われたり、完全に削除された場合、記事:「WindowsとMacから完全に削除されたファイルを回復する方法」を参照してください。
ステップ1:ソフトウェアのメインウィンドウに2つのオプションが表示されます。様々な場所からデータを復元するために適しています。ここで正しい場所を指定します。
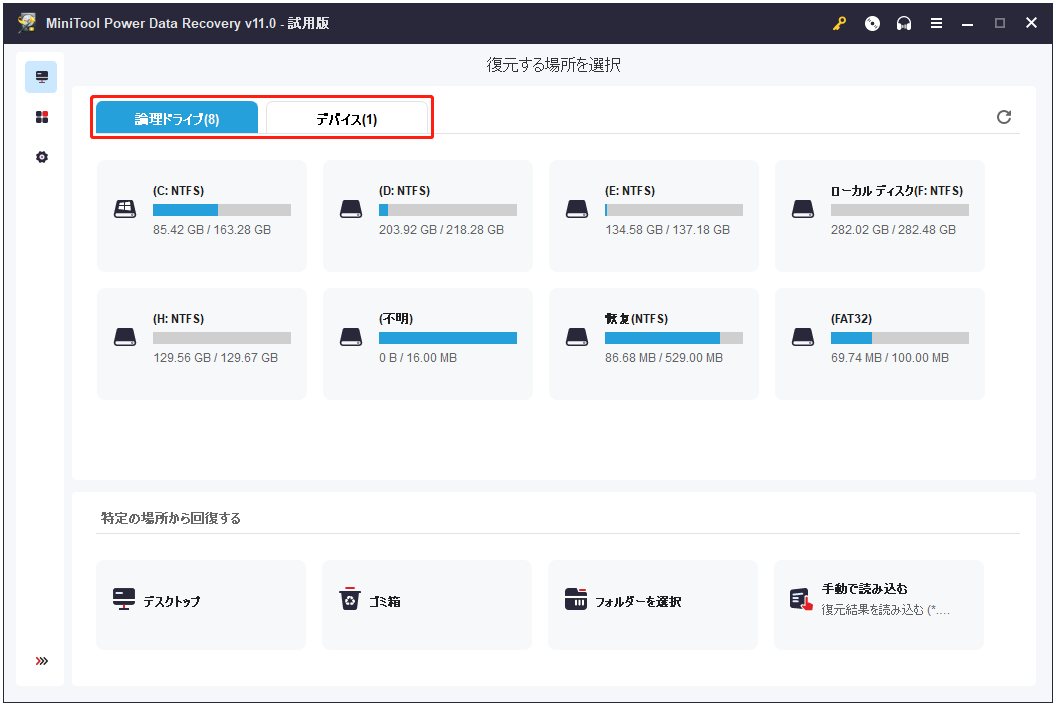
ステップ2:そして、利用可能なドライブが表示されます。ここで暗号化されたドライブを選択し、「スキャン」ボタンをクリックし、その中のファイルの検出を開始します。
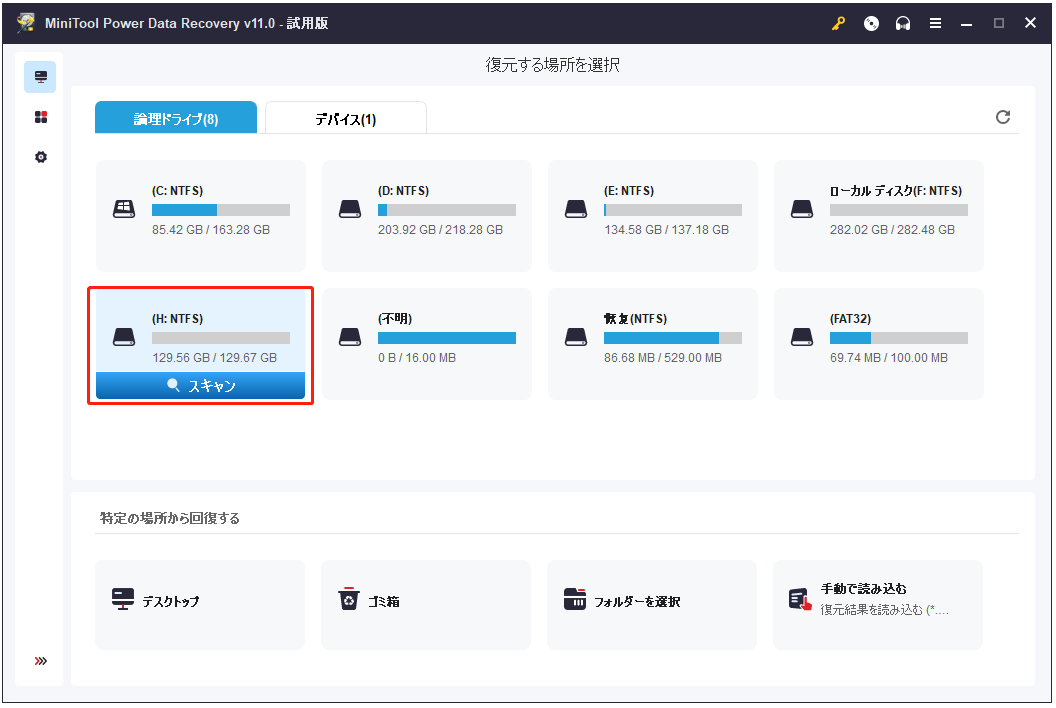
ステップ3:これで、スキャンプロセス中に検出されたファイルがすべて表示されます。それらを参照し、必要なものが含まれているかどうかを確認してください。
- もし必要なファイルが見つかったら、「停止」ボタンをクリックし、スキャンを終了してください。
- 必要なファイルがまだ見つかっていない場合、スキャンが終了すると、スキャン結果を確認してください。
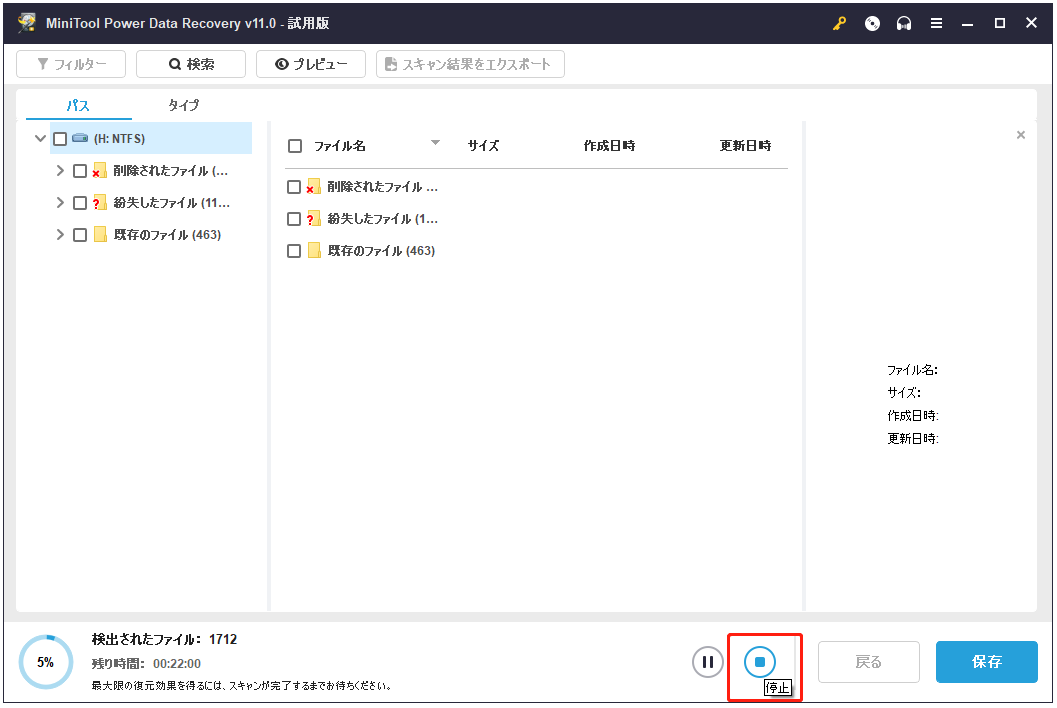
ステップ4:必要なファイルをすべてチェックし、「保存」ボタンを押し、新しい保存先を選択します。最後に、OKボタンをクリックして選択を確認し、ファイルを指定された場所に復元して始めます。
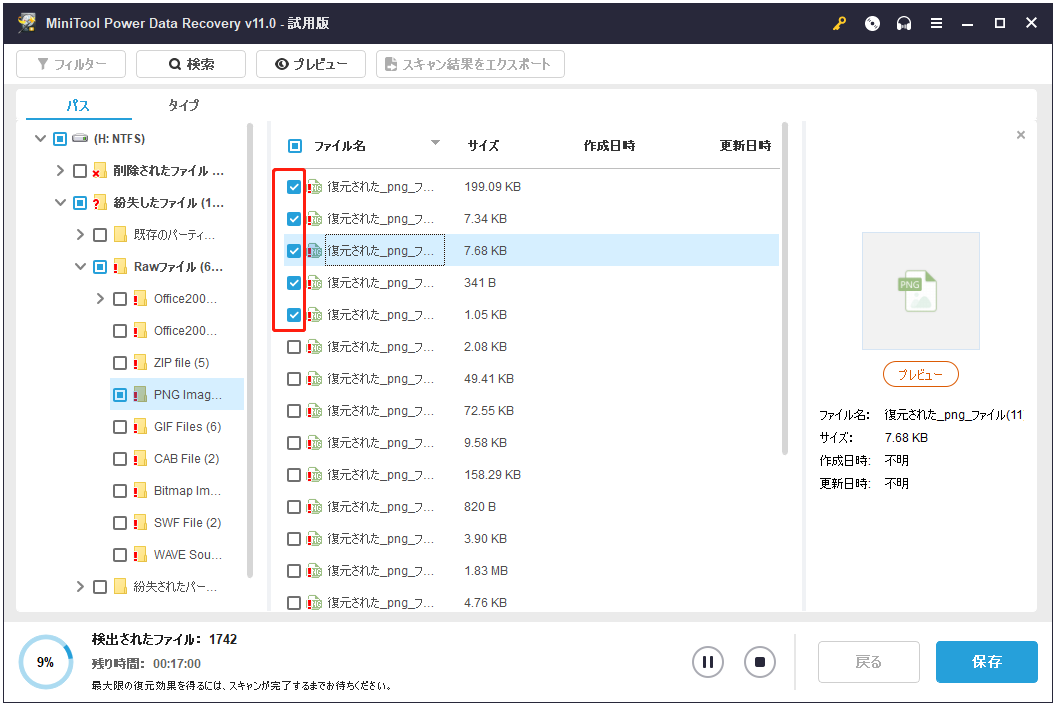
ご注意:BitLockerで暗号化されたドライブをフォーマットすると、そこに保存されているすべてのデータが失われます。この場合、できるだけ早くフォーマットされたドライブからデータを復元してください。
方法二、BitLockerデータ回復エージェントに助けを求める
もちろん、BitLocker暗号化ドライブから重要なファイルを復元するためにBitLockerデータ回復エージェントに頼ることを選択することもできます。ただし、多額のお金を支払う必要があります。さらに、ドライブに個人情報が含まれていると、プライバシーの漏洩につながる可能性があります。
しかし、ファイル損失の問題がハードウェアの故障によって引き起こされた場合、データ回復エージェントにデータ復旧を依頼することしかできません。なぜなら、ほぼすべてのサードパーティのBitLockerデータ復旧ツールは、物理的に損傷したハードディスクの復旧には使用できないからです。
BitLockerで暗号化されたドライブのデータ消失の原因
ネットで検索すると、BitLockerで暗号化されたドライブからデータを復元する方法を求める書き込みが増えてきます。これは、BitLockerで暗号化されたドライブのデータ消失に悩むユーザーが増えてきたからです。
では、BitLockerがオンになっているときにデータが失われる最も一般的な3つのケースをご覧ください。
暗号化されたドライブのデータ消失の3つの一般的な原因
BitLockerは暗号化を実行してもすぐに機能するわけではなく、パソコンを再起動する前に、その中のデータには通常通りアクセスできます。ただし、この間にファイルの削除やドライブのフォーマットなどの不正な操作を行うと、データが失われる可能性があります。
BitLockerの暗号化が有効になった後でも、BitLockerで暗号化されたドライブに保存されたデータが失われることもあります。例えば、誤ってドライブをフォーマットしてしまったり、ドライブがウイルスに感染してしまったりする可能性があります。
つまり、BitLockerで暗号化されたドライブのデータを失う原因には、主に3つがあります。
- ユーザーの誤った操作:ファイルの削除、ドライブのフォーマット、危険なサイトやサイトの閲覧によるウイルスの攻撃など。
- ハードウェアの不具合:ディスクの物理的な損傷、ハードディスクとPCの間の接続不良、不安定な電源など。
- BitLockerのクラッシュ:暗号化中に予期しないエラーが発生し、プロセスが強制的に終了される可能性があります。その後、プロセスを続行しようとしても、失敗することがあります。
BitLockerの暗号化・復号化について
a). 暗号化
一般に、Windowsでドライブを右クリックすると、「BitLockerを有効にする…」オプションが表示されるようになっています。
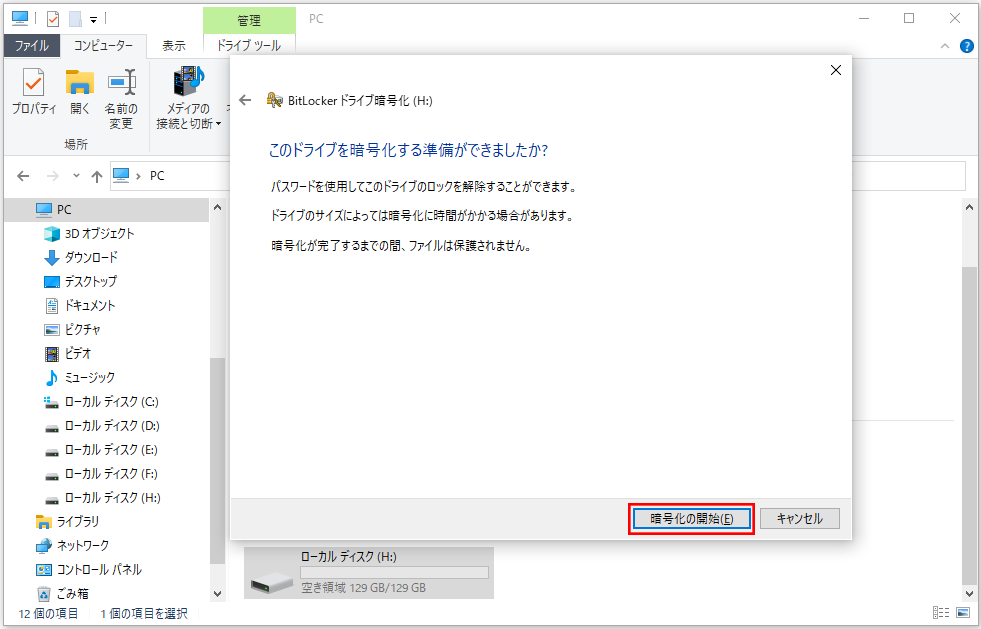
そして、手順に従って、暗号化プロセスを完了します。
- 異なる方法(パスワード、スマートカード、自動ロック解除)を使ってドライブのロックを解除します。
- 「次へ」ボタンをクリックします。
- 回復キーをUSBフラッシュドライブ/ファイルに保存するか、印刷するかを選択します。
- 「次へ」ボタンをクリックします。
- 「このドライブを暗号化する準備ができましたか」ウィンドウで「暗号化の開始」ボタンを押して確認します。
ご注意:暗号化プロセス中も、ドライブを暗号化しながら操作できます。そのため、この時に不適切な操作を行うと、ターゲットドライブのデータに損傷を与えることがあります。
b). 復号化
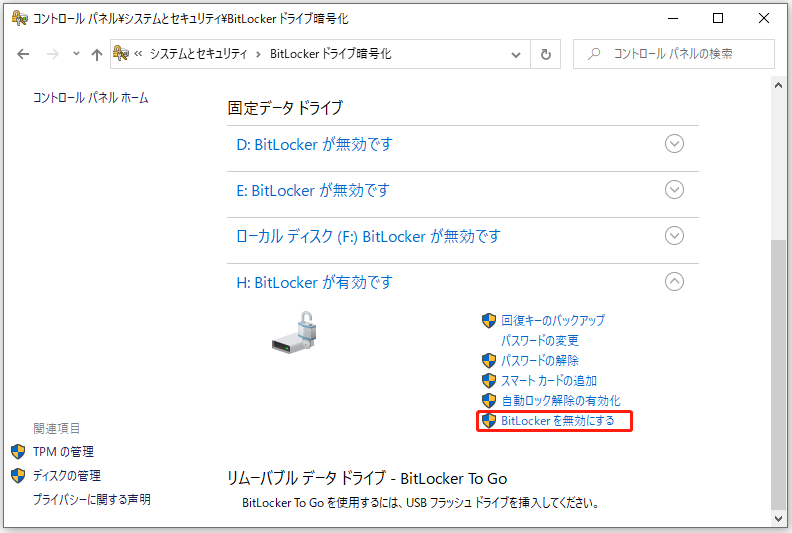
一般的なBitLocker環境では、4つの方法でデータを復号化することができます。
- パスワード:「コントロール パネル」を開き、「BitLockerドライブ暗号化」を選択し、「BitLockerを無効にする」をクリックします。
- TPMチップ:これは、暗号化・復号化プロセスに必要なすべてのキーとその他の情報を保存するために、マザーボードに固定・追加で取り付ける必要がある専用チップです。(WindowsのBitLocker機能は、1.2以上のTPMチップが必要です)
- PINコード:TPMチップがない場合、PINコードを使用することができます。簡単に言うと、スマートカードでドライブのロックを解除することです。
- BitLocker回復キー:BitLocker回復キーは暗号化中に生成されるファイルです。TPMチップまたはPINコードと併用する必要があり、単独では使用できません。(または、このキーを使って、「コマンド プロンプト」からBitLockerドライブのロックを解除することもできます。)
BitLocker暗号化のメリット
個人データ、機密データ、ビジネスデータを暗号化してセキュリティを確保したい場合は、Windows BitLocker が最適な選択肢です。Googleで「BitLocker」を検索すると、わずか1秒で約235万件の結果が得られ、多くの人がBitLockerに関心を持っていることがわかります。
次に、BitLockerとは何か、BitLockerを選択する具体的な理由を紹介したいと思います。

一般的なWindowsユーザーは、パソコンでBitLockerという言葉を見たことがあるかもしれませんが、ほとんどのユーザーは使ったことがなく、何に使うのか知りません。
BitLockerとは
BitLockerは、Windows Vistaから採用されているMicrosoftの内蔵暗号化ツールです。PCデータの保護を強化するのが、Windowsにこの機能を追加した主な目的です。
BitLockerは、TPMを使用してWindows OSとユーザーのデータを保護し、ユーザーがパソコンのそばにいないとき、パソコンを紛失したり盗まれたりしたときでも、システムの設定や重要なデータが変更されないようにするためのツールです。
また、TPMが使用できない一部の地域では、TPMがなくてもBitLockerはうまく機能できます。ただし、グループポリシーを使用し、BitLocker セットアップウィザードの既定の動作を変更するか、スクリプトを使用してBitLockerを構成する必要があります。
互換性:BitLockerは、Windows Vista、Win7 Ultimate、Win7 Enterprise、Windows 8.1 Pro、Windows 8.1 Enterprise、Windows 10 Proに対応します。
BitLockerを有効にする5つの理由
調査によると、BitLockerが有効にする必要がある主な理由は次のとおりです。
- データの安全性を考慮した当社の決定
- ユーザーのデータ保護意識が高い
- Windowsのインストール後、BitLockerは既定で有効になる
- BitLockerを有効にし、調査を行う
- PCをメンテナンスに出したり、他人に貸したりする前に、データ保護のために有効にする
もちろん、WindowsのBitLockerを有効にする理由は他にもたくさんあります。
重要なドライブのBitLockerを有効にした場合でも、重要なデータは頻繁にバックアップすることをお勧めします。また、必要なときにすぐにBitLockerの復元を開始できるように、BitLocker回復ツールを手に入れることをお勧めします。
最後に
どんなに気をつけていても、重要なデータが突然消えてしまうことがあります。
ですから、定期的にバックアップを取ったり、良い操作の習慣を身につけたりし、データを大切にするべきだと思われます。
一方で、データのセキュリティに注意を払う必要があります。個人・企業の機密データを保護する一般的な方法の1つは、WindowsでBitLockerを有効にすることです。ただし、ドライブの暗号化中や暗号化完了後にデータ消失のトラブルが発生しやすいです。
重要なデータが消失すると、すぐに新しいデータの書き込みを中止し、データ復旧のための対策を講じる必要があります。
- では、BitLockerドライブ暗号化復元に最も適した方法を選択してください。
- BitLocker暗号化されたドライブからデータを復元したら、より良いすべての必要なデータのバックアップを作成することをお勧めします。
つまり、万が一の事故により大切なデータを失うことのないよう、パソコンの保護対策は万全にお願いします。