VistaをWindows 10にアップグレードする必要があるか
Windows Vistaは、Windowsオペレーティング システムであり、2007年1月30日に世界中でリリースされました。Vistaのリリース以来、MicrosoftはVistaよりも優れた機能を備えた他のバージョンのWindowsを次々と発表してきた。現在、最新のオペレーティング システムはWindows 10です。
Microsoftは何らかの理由により、2012年4月10日にVistaのメインストリーム サポートを終了し、2017年4月11日に延長サポートを停止しました。これは、Microsoftがサポートを提供しなくなり、お使いのマシンがセキュリティやパフォーマンスの更新などのメンテナンスを受けられなくなることを意味します。
具体的には、パソコンはウイルス、マルウェア、およびその他のセキュリティリスクに弱く、エラーが発生しやすい状態になります。ウイルスやマルウェアの攻撃を避けるためには、Windows 10のような新しいバージョンのWindowsに切り替えるのが最善の方法です。
VistaからWindows 10にアップグレードする方法
- Windows 10のライセンスキーを購入する
- 現在のデバイスのハードウェア仕様を確認する
- 重要なファイルをバックアップする
- Windows 10のクリーンインストールを実行する
VistaをWindows 10にアップグレードする方法
Microsoftは、VistaからWindows 10に直接アップグレードするためのパスを提供していませんが、以下の完全なガイドに従ってアップグレードを完了させることができます。
手順1:開始する前に
VistaをWindows 10に無料でアップデートできるかどうか疑問に思われるかもしれません。残念ながら、答えは否定的です。Windows 10のライセンスキーを購入する必要があります。
Windows 10を利用するためには、Windows 10が付属している新しいPCを購入するか、今使っているPCにゼロからWindows 10をインストールするかの2つの選択肢があります。明らかに、2番目のオプションの方が安価であり、ほとんどの場合これを選択するでしょう。
または、更新する前に、お使いのコンピューターがWindows 10のシステム要件を満たしているかどうかを確認する必要があります。では、MicrosoftのWebサイトからWindows10をインストールするための最小ハードウェア要件を見てみましょう。
- プロセッサ:1ギガヘルツ(GHz)以上のプロセッサまたはSoC
- メモリ:32ビット版OSの場合は1GB、64ビット版OSの場合は2GB
- 空き容量:32ビット版OSの場合は16GB、64ビット版OSの場合は20GB
- グラフィックスカード: WDDM 1.0 以上のドライバーを搭載したDirectX9
- ディスプレイ:800 x 600
つまり、お使いのコンピュータにこれらの要件があるか、上記の要件よりも優れた機能が搭載されている必要があります。これらの要件を満たしている場合は、MicrosoftストアににアクセスしてWindows 10 HomeまたはProのキーを購入してください。
関連記事:データを失うことなく簡単にWindows 10 HomeをProにアップグレードする方法
手順2:Windows Vistaで重要なファイルの完全バックアップを作成する
VistaからWindowsへのアップグレードにはクリーンインストールが必要なので、Vistaで重要なファイルをバックアップすることは非常に重要です。これは、インストール プロセス中にディスク上のデータとプログラムが消去されるためです。
したがって、VistaをWindows 10にアップグレードする前に、重要なファイルを外付けのハードドライブまたはUSBドライブにバックアップし、アップグレード後にソフトウェアを再インストールするためのインストール ファイルとプロダクトキーがあることを確認してください。
Vistaでディスク データの完全バックアップを作成するにはどうしたら良いですか?
Windowsの組み込みバックアップ ツール
Windows Vistaでは、組み込みのバックアップ ツールを使用してファイルをバックアップすることができます。「スタート」ボタンから「コントロール パネル」を開き、「システムとメンテナンス」セクションの下にある「バックアップの作成」をクリックすると、「バックアップと復元センター」に入ることができます。次に、「ファイルのバックアップ」をクリックして開始できます。
ただし、このVistaのバックアップツールは、パーティション全体のバックアップを作成するのには役立ちますが、単一のファイルを選択してバックアップすることができないので、少し不便です。さらに、システムドライブはデフォルトでバックアップに含まれています。Windows VistaからWindows 10へのアップグレードを目指している場合、システムのバックアップは必須ではありません。
ファイルをバックアップするユーザーエクスペリエンスを向上させるには、柔軟で信頼性の高いバックアップツールを使用してみてください。
MiniTool ShadowMaker
ここでは、MiniTool ShadowMakerの使用をお勧めします。これは、Windowsオペレーティング システム(Windows Vista/XP/7/8/10を含む)、ファイル、フォルダー、ディスク、およびパーティションをバックアップするように設計されるプロフェッショナルで、安全かつ無料のバックアップ プログラムです。これを使用すると、自動バックアップ、増分バックアップ、差分バックアップを実現できます。
関連記事:Windows 10で自動ファイルバックアップを簡単に作成する方法3つ
イメージのバックアップに加えて、ファイルやフォルダを他の場所に簡単に同期するためにも使用できます。また、ディスクのクローン作成もサポートされています。
VistaをWindows 10にアップグレードする前に、次のボタンからMiniTool ShadowMakerをダウンロードして重要なファイルのバックアップを作成してみませんか?トライアル版では、30日間無料で利用できます。
MiniTool ShadowMaker Trialクリックしてダウンロード100%クリーン&セーフ
このソフトでデータをバックアップする手順は次のとおりです。
1.VistaコンピューターでMiniTool ShadowMakerトライアル版を起動します。
2.「バックアップ」ページで、システムパーティションがデフォルトでバックアップソースとして選択されます。「ソース」セクションをクリックし、バックアップするファイルを選択してください。
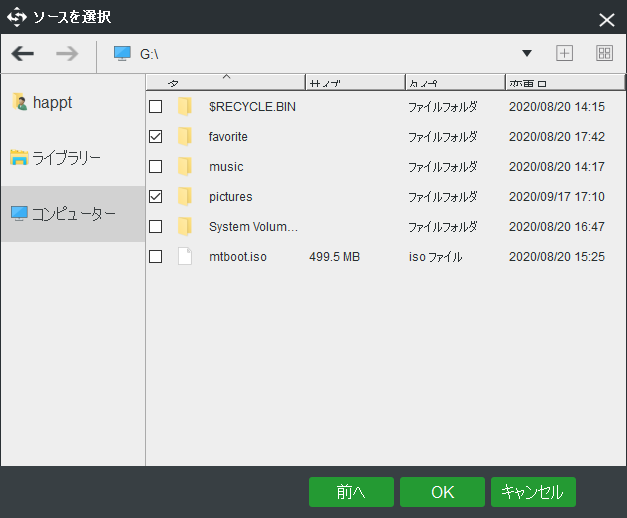
3.「バックアップ先」セクションでバックアップ ファイルの保存場所を選択します。ここでは、外付けハードドライブまたはUSBフラッシュドライブをお勧めします。
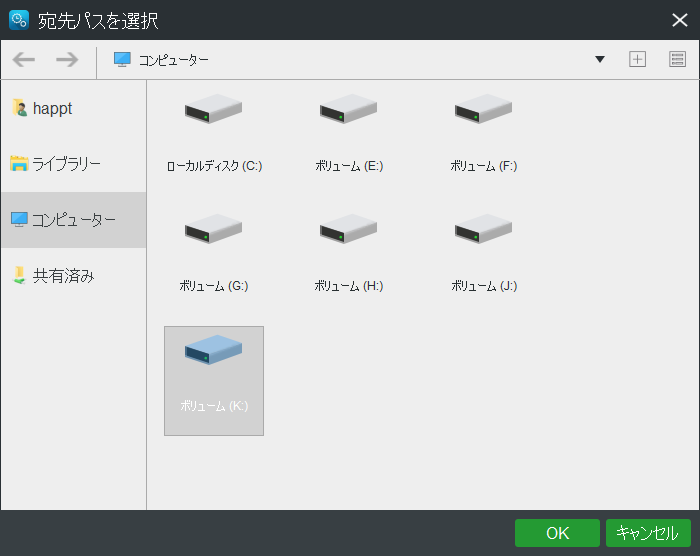
4.すべての選択が完了したら、「バックアップ」ページに戻り、「今すぐバックアップ」をクリックして、バックアップ操作をすぐに開始します。
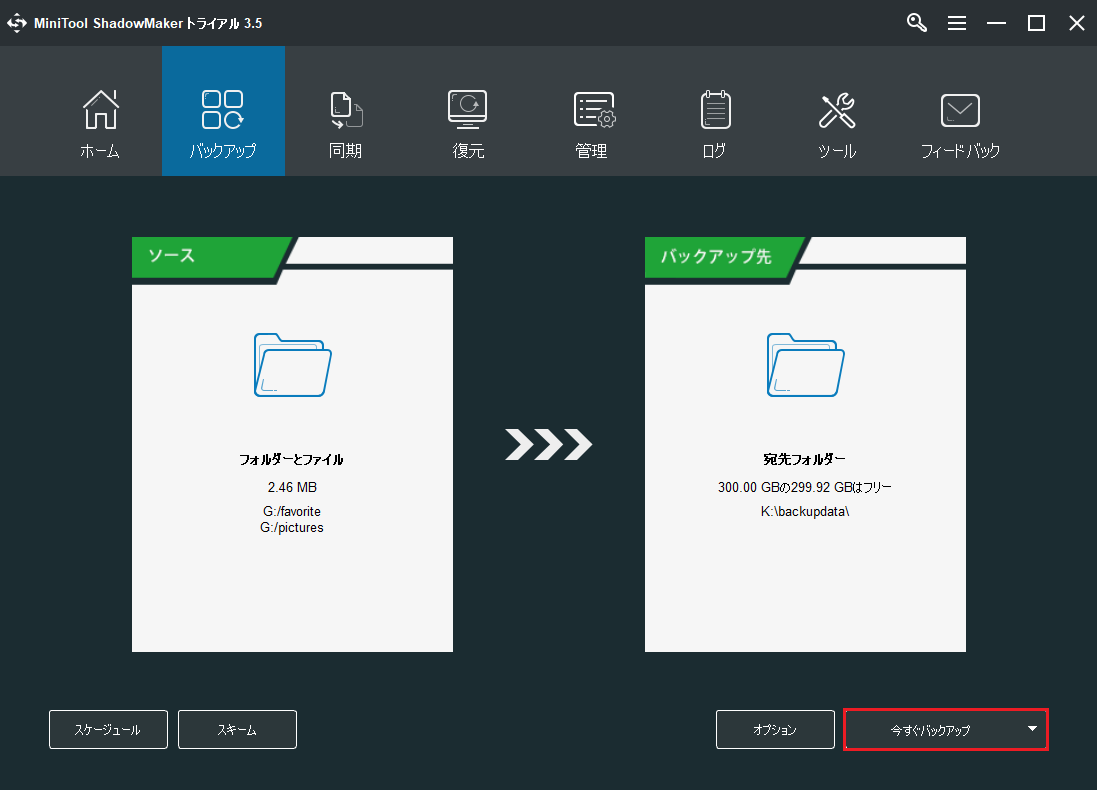
MiniTool ShadowMakerのおかげで、VistaをWindows 10にアップグレードする前にファイルを簡単にバックアップできました。Twitterでシェア
PCのバックアップが完了したら、Windows VistaからWindows 10へのアップグレードを行うことができます。
手順3:Windows 10のクリーンインストールを実行する
上記のように、VistaからWindows 10にアップグレードするには、クリーンインストールを行う必要があります。
Windows 10の起動可能なUSBフラッシュドライブを作成する
開始する前に、8GB以上の空き容量があるUSBフラッシュドライブを用意してください。ブータブル ドライブの作成プロセス中にこのUSBドライブ上のすべてのデータが消去されるため、重要なデータが保存されていないことを確認してください。
Windows Vistaは古すぎるため、メディア作成ツールなど、多くのツールをVistaで使用できません。このツールを開くと、「MediaCreationTool.exe有効なWin32アプリケーションではありません」というエラー メッセージが表示されます。それ故に、起動可能なドライブを正常に作成するには、Windows 7/8.1/10を実行している別のコンピューターでこのツールを使用する必要があります。
それでもVistaでWindows 10ブータブルドライブを作成したいなら、WebサイトからWindows 10 isoをダウンロードしてから、UNetbootinのような無料のiso書き込みツールを使用してisoファイルをUSBフラッシュドライブに書き込むことができます。ISOファイルとUSBドライブを選択するだけで書き込みを開始できます。
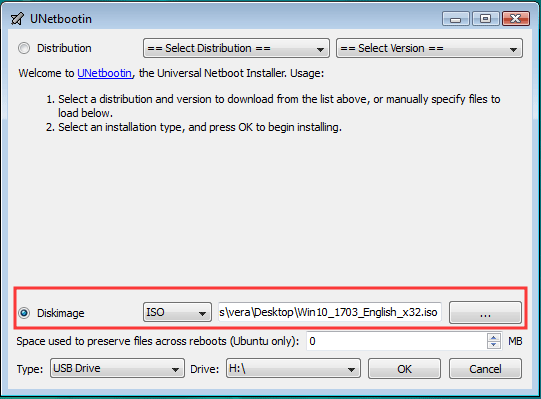
クリーンインストール
それでは、Vistaを実行しているマシンにWindows 10をインストールできます。以下の案内に従ってください:
1.コンピュータを再起動し、特定のキーを押してBIOSに入ります。
2.BIOSで、起動可能なUSBフラッシュドライブから起動するようにPCを設定します。
3.言語、時刻、通貨の形式とキーボードを設定します。
4.新しいウィンドウで、「今すぐインストール」をクリックします。
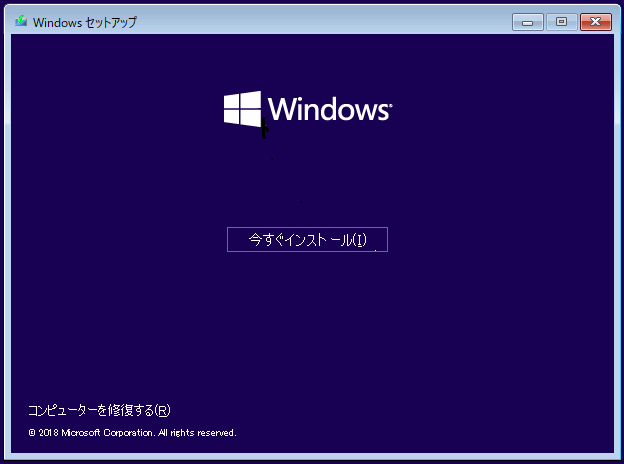
5.Windows 10のコピーのプロダクトキーを入力し、「次へ」をクリックします。
6.インストールするWindows 10のエディションを選択します。選ぶエディションは、購入したライセンスキーと一致する必要があることにご注意ください。
7.ライセンス条項に同意します。
8.次のウィンドウが表示されたら、「カスタム:Windowsのみをインストールする(詳細設定)」を選択します。
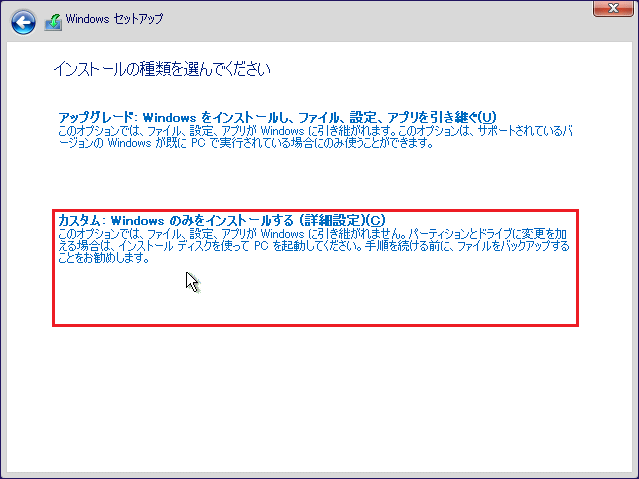
9.ハードドライブ(通常はドライブ0)でパーティション0を選択し、「削除」をクリックして削除します。
10.Windows 10のインストール パスとして未割り当て領域を選択します。それから、「次へ」をクリックすると、インストールプロセスが開始されます。
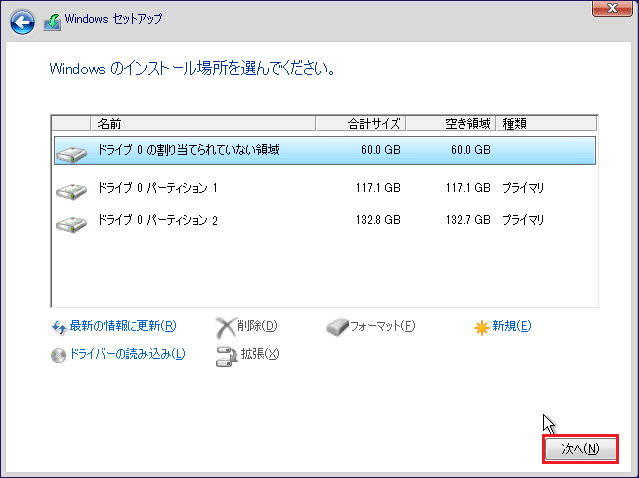
インストールが完了したら、画面の指示に従って設定を完了する必要があります。その後、古いマシンでWindows 10の新機能を楽しむことができます。また、バックアップから新しいWindowsシステムにファイルを復元し、Windows Vistaで使用したプログラムを再インストールすることを忘れないでください。
これで、VistaをWindows 10にアップグレードする方法の完全ガイドの説明が完了しました。ガイドに従って、Windows Vistaのアップグレードを行ってみましょう。
Windows10をインストールした後にすべきこと
Windows VistaからWindows 10へのアップグレードが完了したら、いくつかのことを行う必要があります。
1.「設定」>「更新とセキュリティ」>「Windows Update」に移動して、利用可能なセキュリティ更新プログラムがあるかどうかを確認します。もしあれば、それをインストールします。
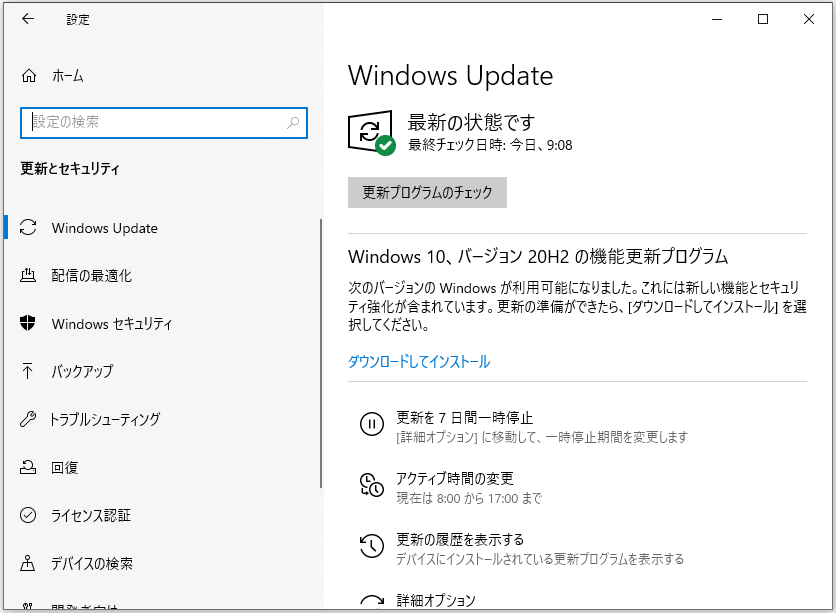
2.ドライバーが最新であることを確認します。Windowsボタンを右クリックして「デバイスマネージャー」を開き、デバイスを右クリックして「ドライバーの更新」を選択するだけです。操作を繰り返して各ドライバーを確認してください。または、インターネットからプロフェッショナルなドライバー更新ソフトウェアを入手してから、システムをスキャンし、最新版のドライバーをダウンロードしてインストールすることもできます。
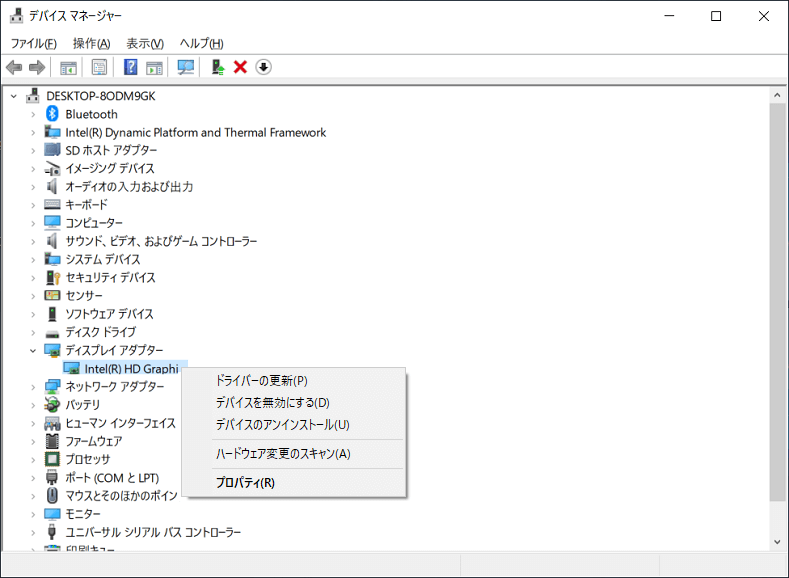
関連記事:Windows 10でデバイスドライバーを更新する方法2つ
結語
VistaからWindows 10へアップグレードする必要がありますか?VistaをWindows 10にアップグレードする方法は何ですか?この投稿では、それについて詳細に解説しました。また、Windows 10をインストールした後のやるべきことも説明しました。では、上記のガイドに従って、Windows Vistaのアップグレードを実行してみませんか?
一方、ご質問やご提案がございましたら、以下にコメントを残すか、[email protected]までお知らせください。