現在、より多くのポータブルストレージ デバイスが登場し、様々な需要を満たすことができるようになりました。例えば、TFカード、USBフラッシュ ドライブ、メモリー スティックなどのデバイスが選択できます。
モバイル ストレージ デバイスとしては、UディスクとUSBフラッシュが多くの人の関心を集めています。小さいですが、大量のデータを保存することができます。しかし、この2つのものが似たような形をしているため、多くのユーザーは混乱しています。
それでは、UディスクとUSBメモリとの違いは何ですか?どちらを選ぶベきですか?まずは、UディスクとUSBメモリとは何かを知る必要があります。詳しい情報を知りたいなら、このまま読み進めてください。
Uディスクとは
Uディスク(USBハードディスク ドライブとも呼ばれます)は、筐体内に磁気ハードディスクのプラッタを備えたUSBハード ドライブの一種です。各Uディスクにはブリッジチップが搭載されており、ドライブのOSへのインストール方法を管理するために使用できます。
このチップは、ドライブの形式をIDEプロトコルからUSBに変換します。Uディスクの製造コストは安いが、販売価格は標準的なフラッシュ メモリUSBドライブと同じです。、また、Uディスクは持ち運びに便利な小型のものですが、それでもUSBメモリよりは少し大きいです。しかし、これは選択を行う際にはあまり影響しません。

USBメモリとは
USBメモリは、内蔵されたUSB インターフェイスを備えたフラッシュ メモリを使用するデータ ストレージ デバイスです。ですから、高速性、耐磁性、耐衝撃性、防湿性などの多くの利点があります。
USBフラッシュ ドライブは、取り外しと書き換えが可能なので、データを継続的に保存することができます。ドライブがいっぱいになった場合は、前のデータを削除してから新しいデータを保存することができます。

物理的な面では、光ディスクよりもはるかに小さいですので、持ち運びが容易です。ただし、それを大事にしなければならないことにご注意ください。さもなければ、紛失してしまうおそれがあります。
理想的なUSBメモリを選びたい方は、「最高のUSBフラッシュドライブの選び法」をご参考にしてください。
以上が、UディスクとUSBメモリの基本情報についての紹介です。UディスクとUSBフラッシュ ドライブの違いについては、次のパートに進んでください。
Uディスク vs. USB:動作原理
UディスクとUSBメモリは、どちらもデータを保存する機器ですが、その構造上、異なる仕組みになっています。Uディスクは、磁性体が塗布された回転円盤(プラッター)を用いてデータを保存します。
一方、USBメモリはフラッシュ メモリを使ってデータを保存します。それ故に、USBメモリは圧力や温度に対する信頼性が高いのです。
USBメモリがUDISKとしてパソコンにインストールできる場合は、それは不良 USB フラッシュ ドライブであり、そのファームウェアがメモリの種類とコントローラーの組み合わせと一致していないことを意味します。コントローラーのファームウェアが正しくない場合、USBメモリーは不安定になります。
それに、OSはそれをUDISKと呼ぶことでこの問題を知らせてくれます。
関連記事:最高のUSBフラッシュドライブの選び法
Uディスク vs. USB:スピード
データ ストレージ デバイスとして、スピードは重要です。では、UディスクとUSB、どちらが速いですか?
UディスクとUSBフラッシュ ドライブの正確なスピードを知りたい場合は、スピード テスト ツールを使うことができます。MiniTool Partition Wizardは、デバイスの速度を簡単にテストできるプロ仕様のツールです。
それに加えて、ディスクやパーティションの管理もできます。例えば、ファイル システムのエラーの検出と修復、ディスクの使用状況分析、ディスクの複製などを行うことができます。さらには、PCをクリーンアップしたり、ハードドライブのデータをビットロットから保護したり、その他のPC保護の作業をするのにも役立ちます。
MiniTool Partition Wizard Freeクリックしてダウンロード100%クリーン&セーフ
MiniTool Partition Wizard無料版をパソコンにダウンロードしてインストールしてから、以下の手順を実行してください。
ステップ1: UディスクまたはUSBフラッシュ ドライブをPCに接続します。ここでは、USBメモリを例として説明します。
ステップ2: MiniTool Partition Wizardを起動してメイン インタフェースに入ったら、画面の上部にある「ディスク ベンチマーク」をクリックします。
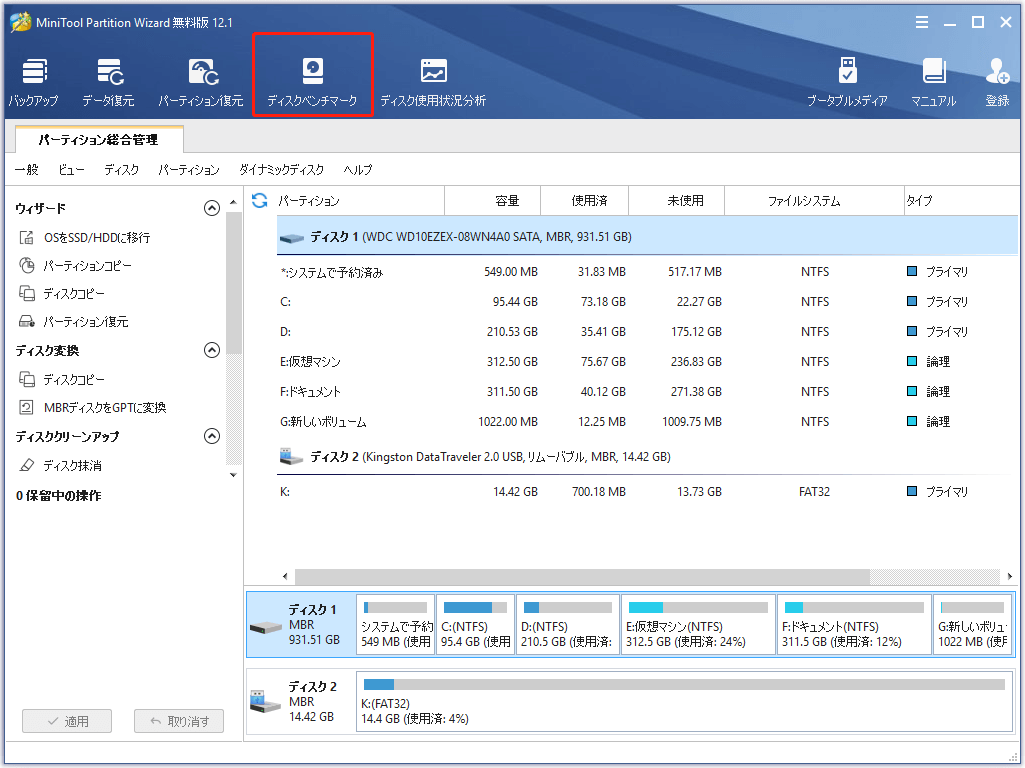
ステップ3: 次のウィンドウで、デバイスのドライブ文字を選択します。また、あなたの要求に基づいて他のパラメータを設定することができます。その後、「開始」ボタンをクリックして、テスト プロセスを開始します。
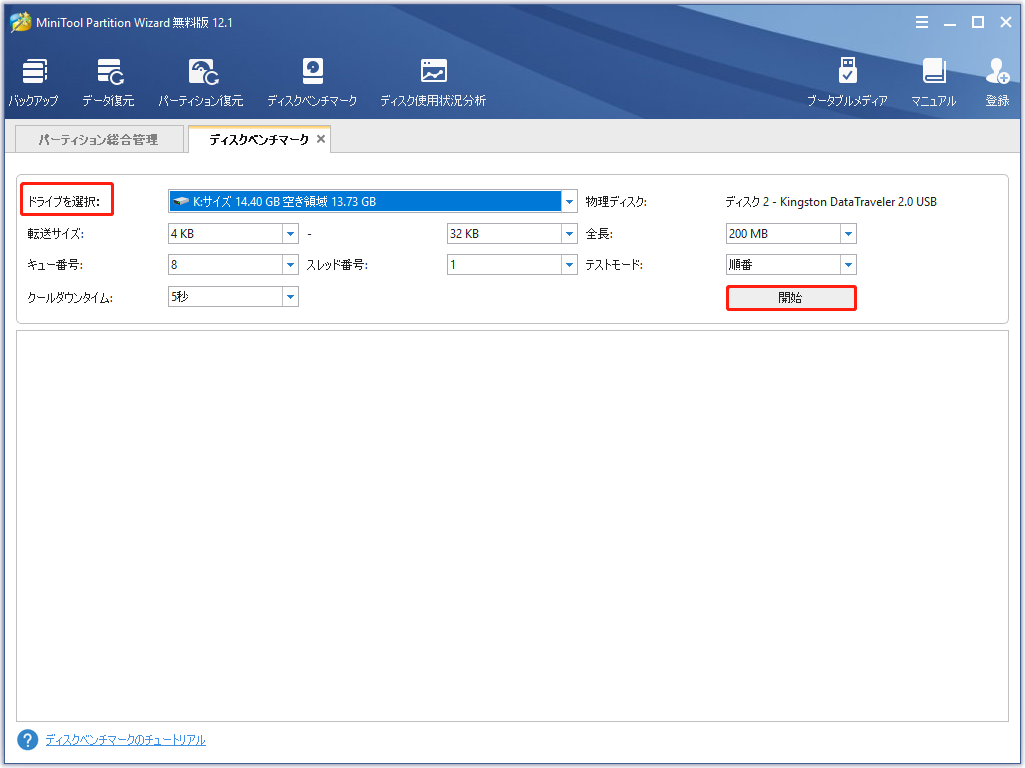
ステップ4: テスト プロセスが終了すると、結果が図表に表示されます。
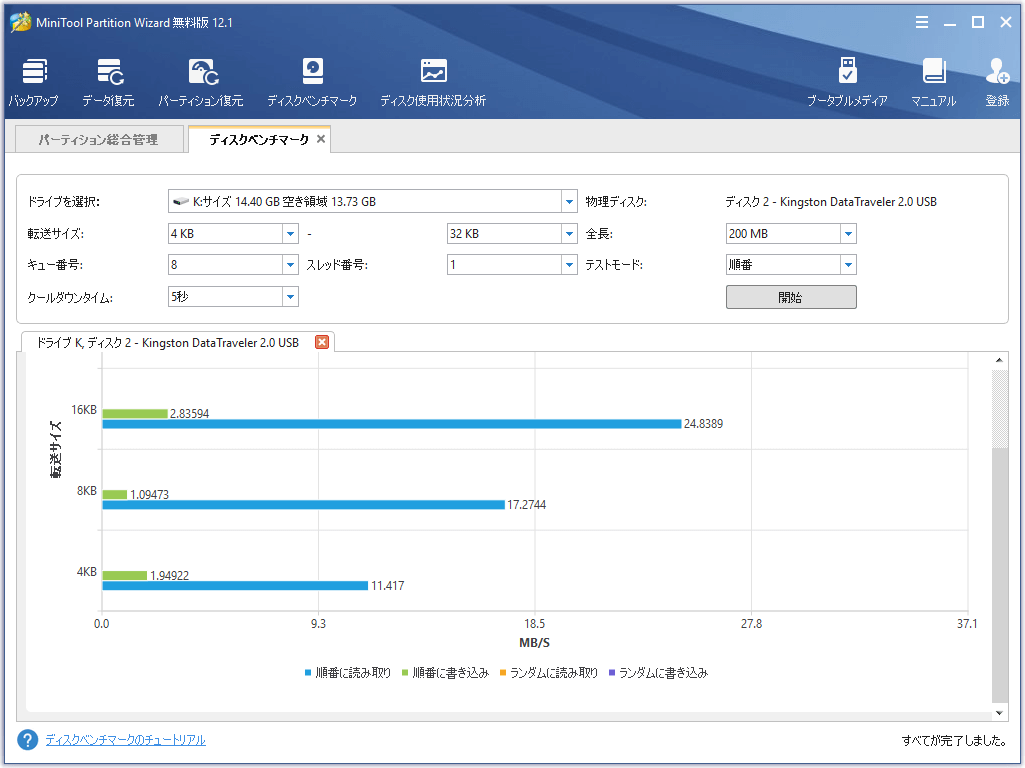
Uディスクの速度をテストするには、UディスクをPCに接続し、上記の手順をもう一度繰り返してください。そうすると、UディスクとUSBメモリのそれぞれの速度が得られます。その後、UディスクとUSBメモリ、どっちが速いのかがわかるでしょう。
ご覧のように、USBメモリはUディスクよりも多くの利点(高速性、耐磁性、耐衝撃性、防湿性)があります。価格もほぼ同じです。つまり、USBメモリの方が優れているという結論になるのです。
関連記事:USB3.0の速度をテストして改善するガイド【写真付き】
Uディスクとは?UディスクとUSBフラッシュ ドライブの違いは何か?この記事から答えを得ることができます。Twitterでシェア
Uディスクの使い方
Uディスクの使い方を見る前に、Uディスクが適した場所を知っておく必要があります。Uディスクは、USBポートがあるパソコンであれば、どんなパソコンでも使うことができます。また、USBメモリーは、2012年以降に製造された標準的なMicro USBポートを備えたAndroidスマートフォン/タブレットにも対応しています。
USB 3.0ポートに問題がある場合は、「USB 3.0ポートが機能していない時の解決策3つ」がご参考になるかもしれません。
Uディスクをスマホに接続すると、データの転送、音楽の再生、動画ファイルの切り替えなどが可能になります。また、Uディスクをデバイスに接続したら、読み取りのサインが表示されます。同時に、ディスクのLEDパネルに「読み込んでいます…」と表示されます。
読み取り処理が終了すると、Uディスクの新しいプログラムが表示されます。これで、ディスクを自由に使えるようになります。しかし、時々、他の多くのユーザーと同様に、Uディスクが動作しない問題に遭遇することがあります。この問題にはいくつかの理由が考えられます。解決するためには、これらの理由を一つずつ確認してください。
- Uディスクを付属品以外の場所で使用しています。
- U-DISKを不適切な方法で使用しています。本来であれば、ソフトを使ってプログラムを作成し、Uディスクに書き出します。最後にUディスクを挿入してサインをします。Uディスクの挿入は、サインがプログラムを表示しているときに行うようにご注意ください。
- Uディスクは、デバイス上のアイテムをコピーするのに10秒ほどかかります。次に、Uディスクのランプが点灯して、「Uディスク更新中」を示すサインが表示されます。プログラムが表示されたら、Uディスクをを取り外してください。
Uディスクから消えたデータを復元
誤ってUディスクのデータを消去してしまった場合など、時には、何らかの理由でデータを失うことがあります。では、消えてしまったデータを復元するにはどうしたらよいでしょうか?データ復元ソフトを利用しない限り、データを復元することはできません。
ここでは、MiniTool Partition Wizardを強くお勧めします。これを使えば、Uディスクから削除されたファイル、紛失したデータを復元することができます。
MiniTool Partition Wizard Demoクリックしてダウンロード100%クリーン&セーフ
ステップ1:UディスクをPCに接続します。MiniTool Partition Wizardプロ・アルティメット版を起動して、メイン インタフェースに入り、左上の「データ復元」機能をクリックします。
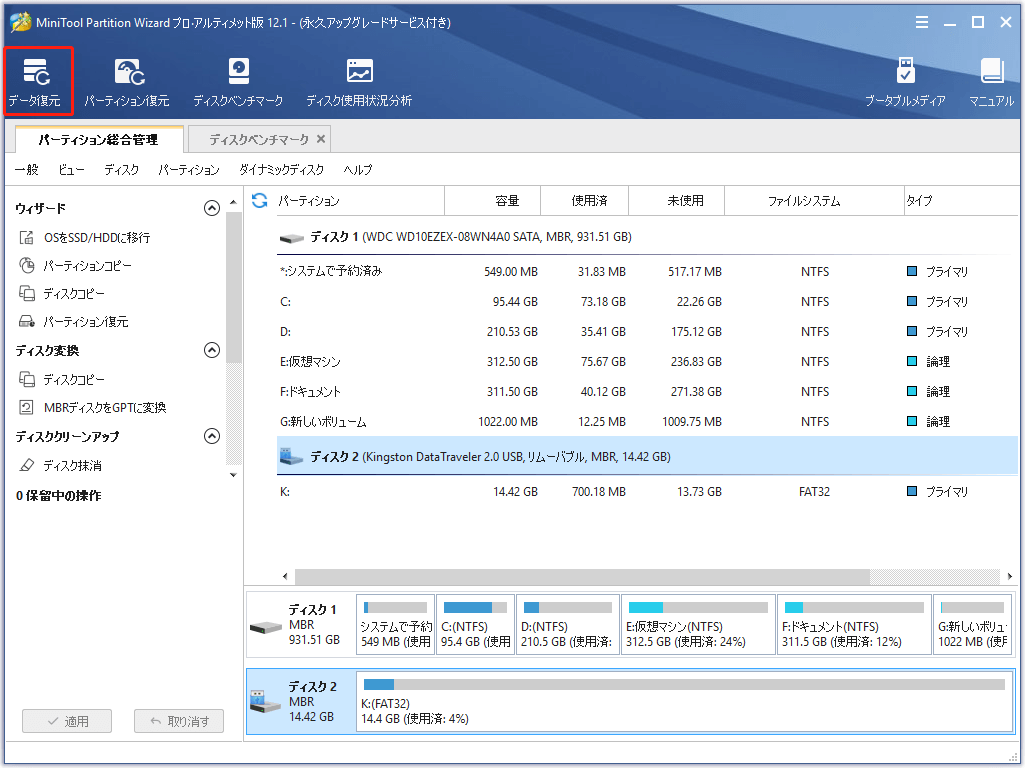
ステップ2:次のウィンドウで、ターゲット ドライブを選択して、ウィンドウの右下にある「スキャン」をクリックします。
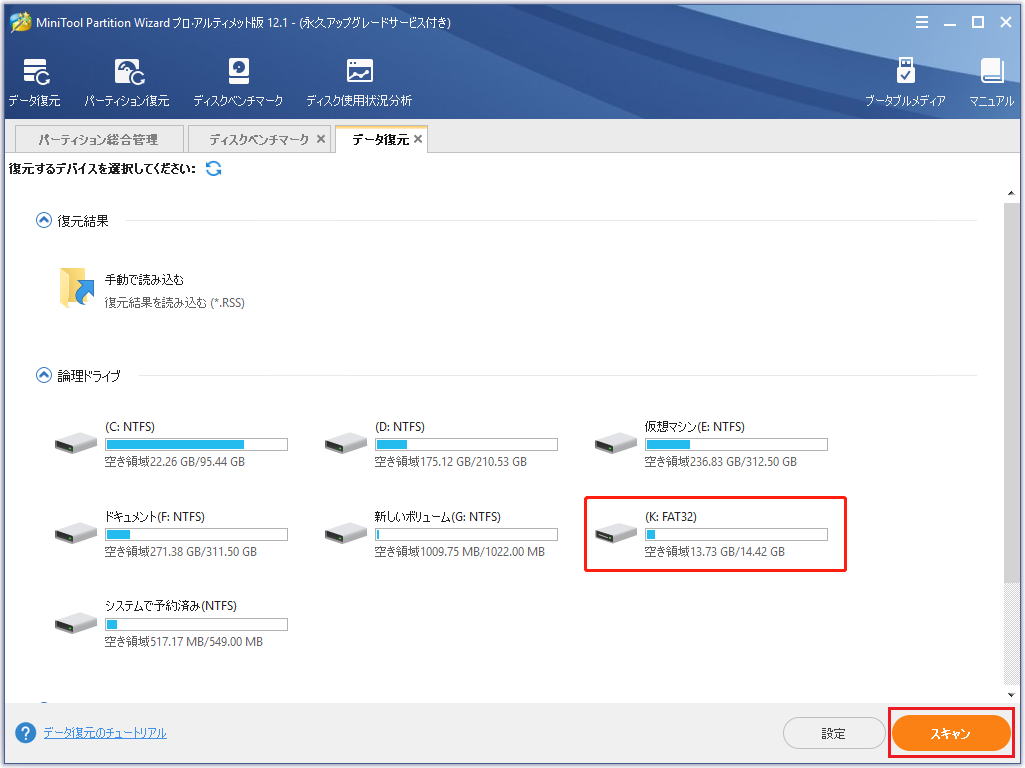
ステップ3:すると、プログラムは自動的にドライブをスキャンします。ポップアップ ウィンドウでスキャン プロセスを見ることができます。
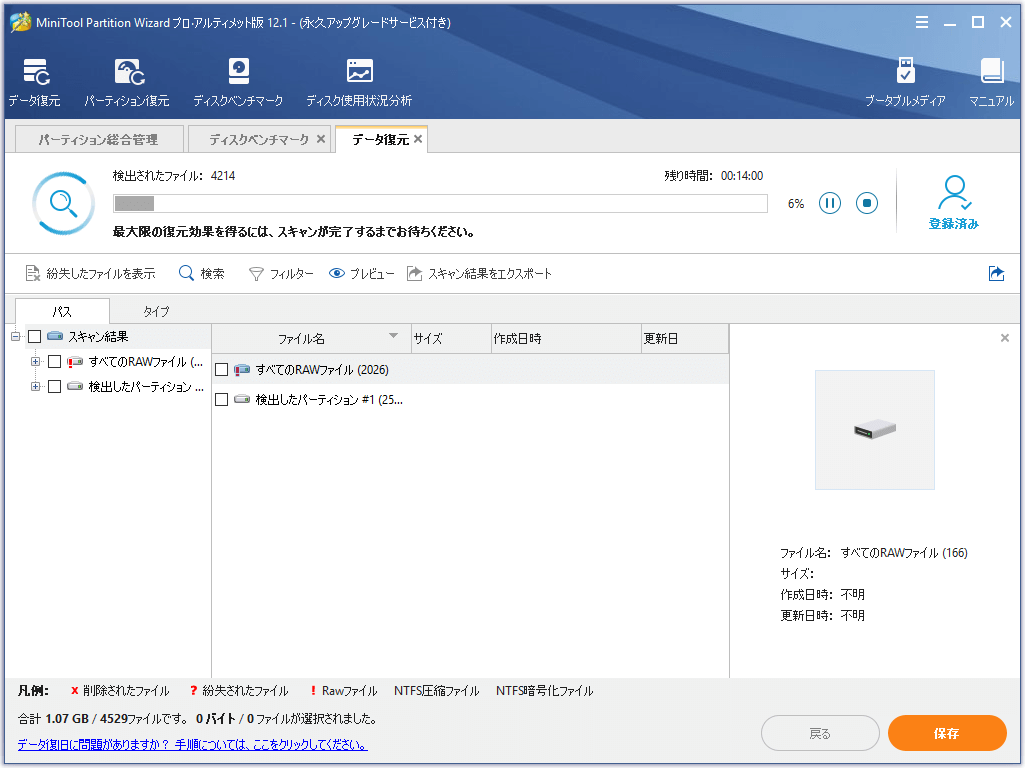
ステップ4:見つかったファイルの中から復元したいファイルを選び、「保存」ボタンをクリックします。
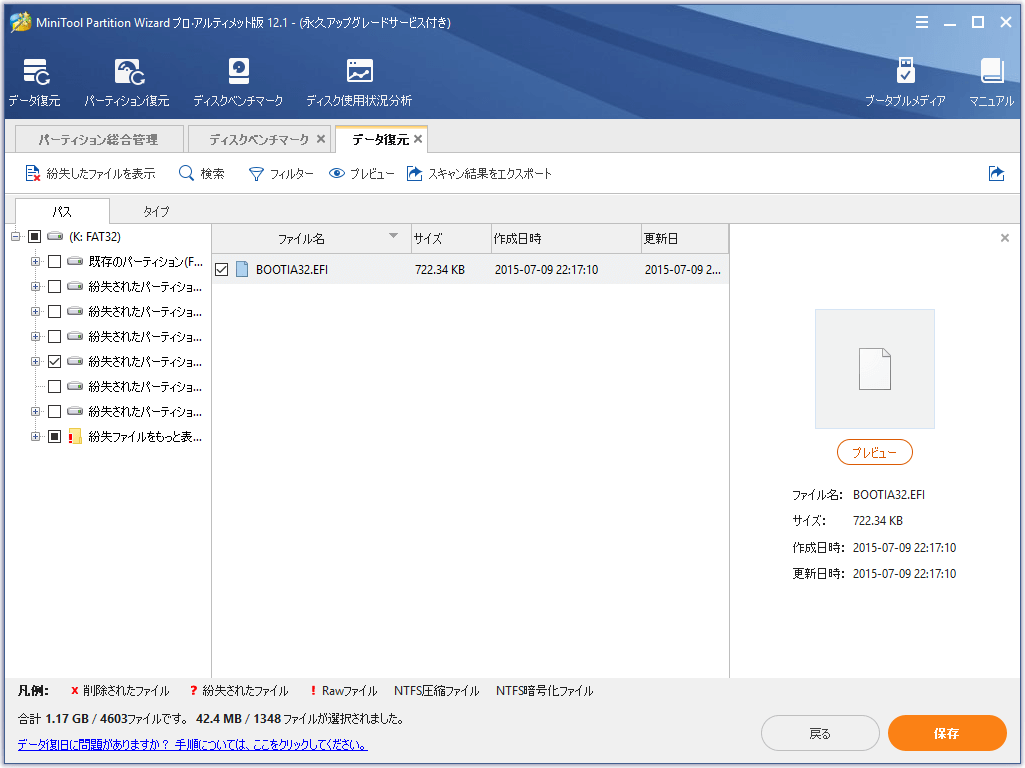
ステップ5:次のウィンドウで、ファイルを保存するディレクトリを選択します。あるいは、パスを手動で入力することもできます。保存先を選択したら、「OK」をクリックして変更を保存します。
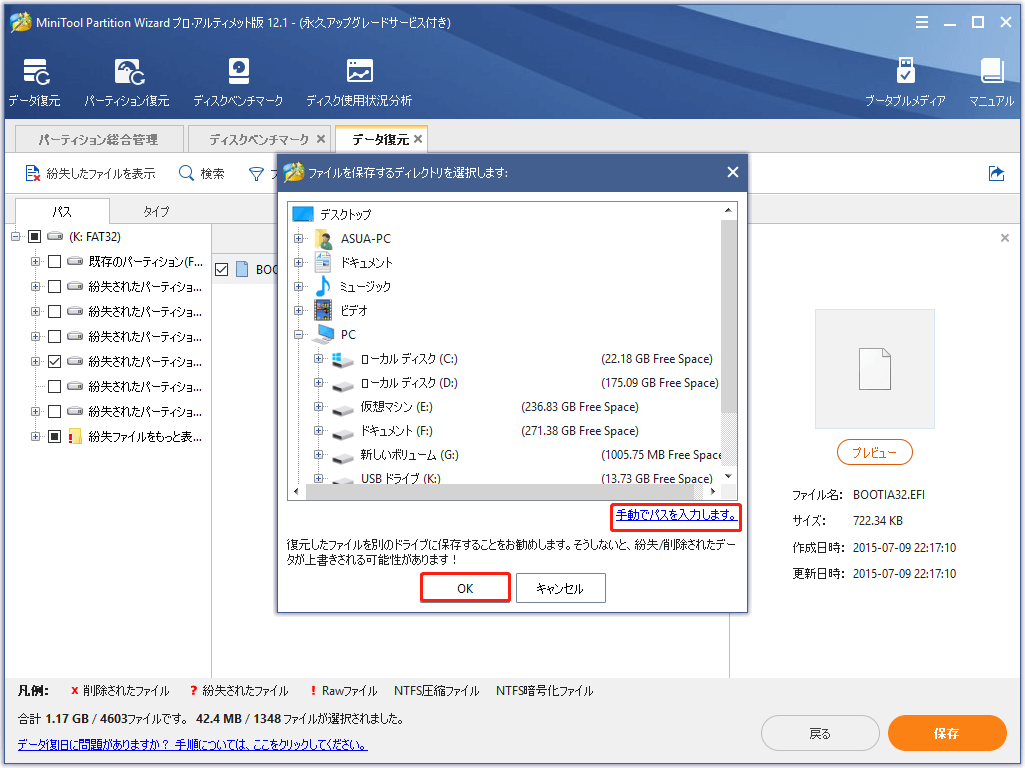
ステップ6:それから、プログラムは自動的に復元データを保存します。プロセスが終了するまで辛抱強く待つ必要があります。
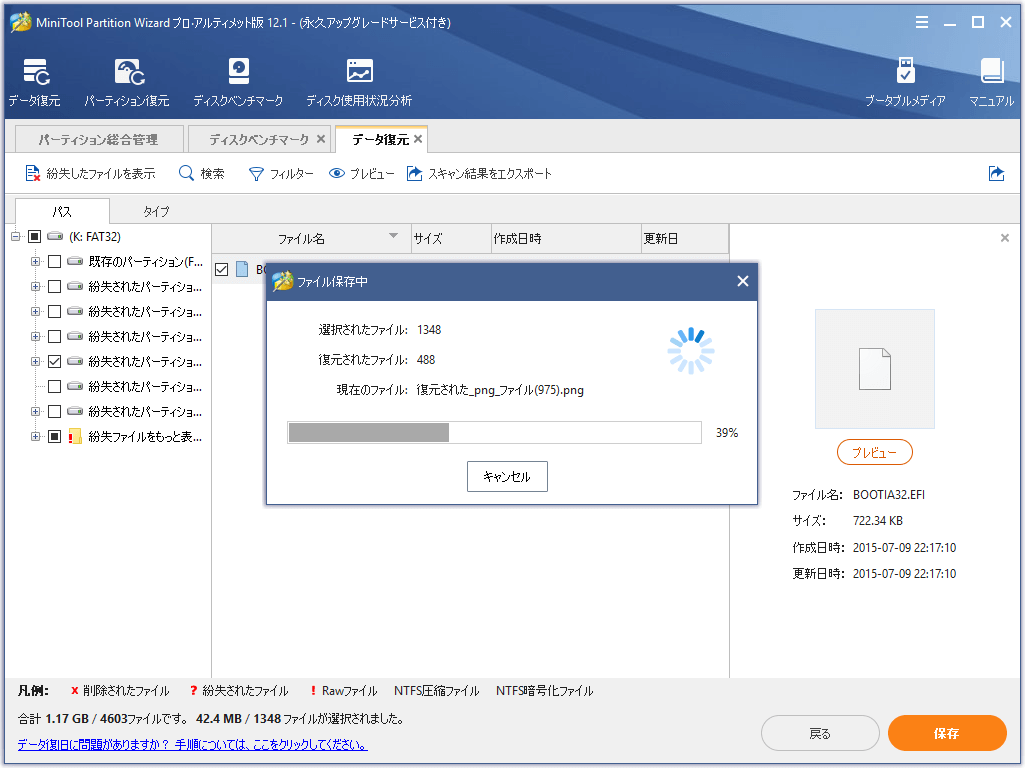
この記事では、Uディスクの使い方と、Uディスクからのデータ復元の方法を紹介しています。Twitterでシェア
結語
Uディスクとは?UディスクとUSBフラッシュ ドライブ、どちらを選択すべきですか?本記事を読んだ後、答えが明らかになるはずです。さらに、Uディスクの使い方も紹介されています。
この記事を読んだら、Uディスクのデータ損失を心配する必要はありません。MiniTool Partition Wizardで簡単に復元できますから。また、MiniToolソフトウェアの使用中に、何かご質問がございましたら、お気軽に[email protected]までご連絡いただくか、コメント欄にご記入ください。