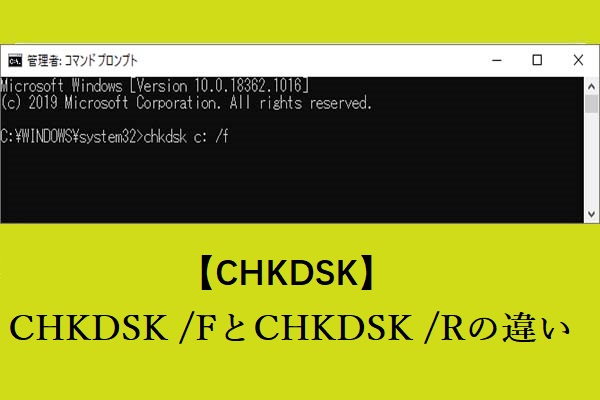内蔵ハードディスクはコンピューターのパフォーマンスにとって重要であるため、内蔵ハードディスクが表示されないなど、コンピューターに大きな影響を与える問題が発生することは避けたいものです。MiniToolのこの投稿では、内蔵ハードディスクを認識しない問題を解決し、そこからデータを復元するプロセスをご案内します。
内蔵ハードディスクとは、システムファイルやウィンドウズオペレーティングシステムを保存するため、コンピューターにとって不可欠なものです。しかし、エラーが発生しないようにできるだけ注意していても、信号がなくて内蔵ハードディスクに問題が発生することがあります。内蔵ハードディスクが切断され続ける、内蔵ハードディスクがリムーバブルと表示される、内蔵ハードディスクを認識しないなど、多くの問題が発生する可能性があります。
こんにちは、数日前から内蔵HDD(数ヶ月前のもの)が検出されなくなりました。コンピューター内の唯一のハードディスクなので、ブートデバイスは見つからず、BIOSも検出されません。異音はなく、ディスクは通常通り動作しているようです。SATAケーブルと電源ケーブルは交換してみました。Windowsのディスクマネージャーでは検出されるのですが、初期化(MBRまたはGPT)を要求されました。データを失いたくありません。データ復元の方法はありませんか?ありがとうございました!-albero10tomshardware.com
このような状況では、人々は通常、データ復元を考えます。そこで、問題を解決するために行動を起こす前に、データを安全に復元する方法をお伝えしたいと思います。
認識しない内蔵ハードディスクからデータを復元
市場にある数千のデータ復旧ソフトウェアの中で、MiniTool Power Data RecoveryはWindowsシステムとの完全な互換性により、Windowsユーザーがファイルを復元するための最適な選択です。
このツールは、破損した内蔵ハードディスク、認識しないハードディスク、および他の多くのデータストレージデバイスからファイルを復元するのに十分強力です。
次のコンテンツでは、Windowsで認識しない内蔵ハードディスクからデータを復元する方法を紹介します。
ステップ1、ダウンロードボタンをクリックしてMiniTool Power Data Recoveryを入手し、コンピューターにインストールします。
MiniTool Power Data Recovery Freeクリックしてダウンロード100%クリーン&セーフ
ステップ2、ソフトウェアを起動し、メインインターフェイスに入ります。外付けディスクドライブのパーティションを含め、コンピューター上のすべてのパーティションを見ることができます。対象のパーティションを選択し、「スキャン」ボタンをクリックします。
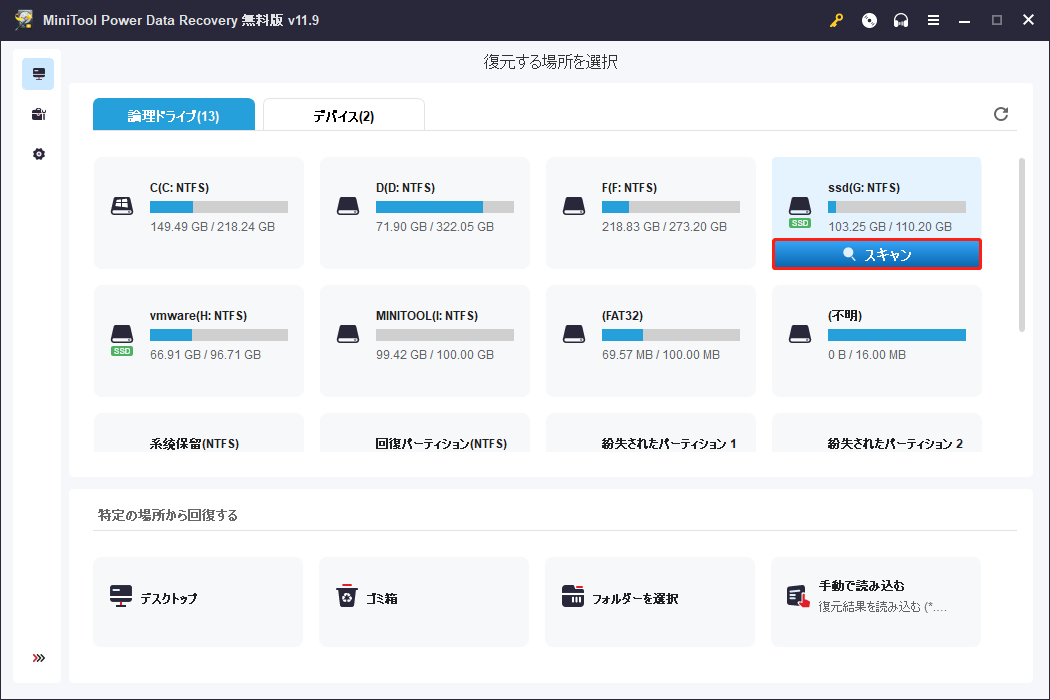
「デバイス」タブに変更し、ディスク全体を一度にスキャンすることもできます。
ステップ3、スキャンプロセスには数分かかりますが、これはファイルの量と選択したパーティションの容量によって決まります。プロセスが自動的に終了するまで注意してお待ちください。
検出されたファイルは、「パス」カテゴリーリストの下にツリー構造で異なるフォルダーにリストされます。「パス」の隣にある「タイプ」ボタンをクリックすると、画像、ドキュメント、音声とビデオなどのタイプに従ってファイルをチェックすることができます。
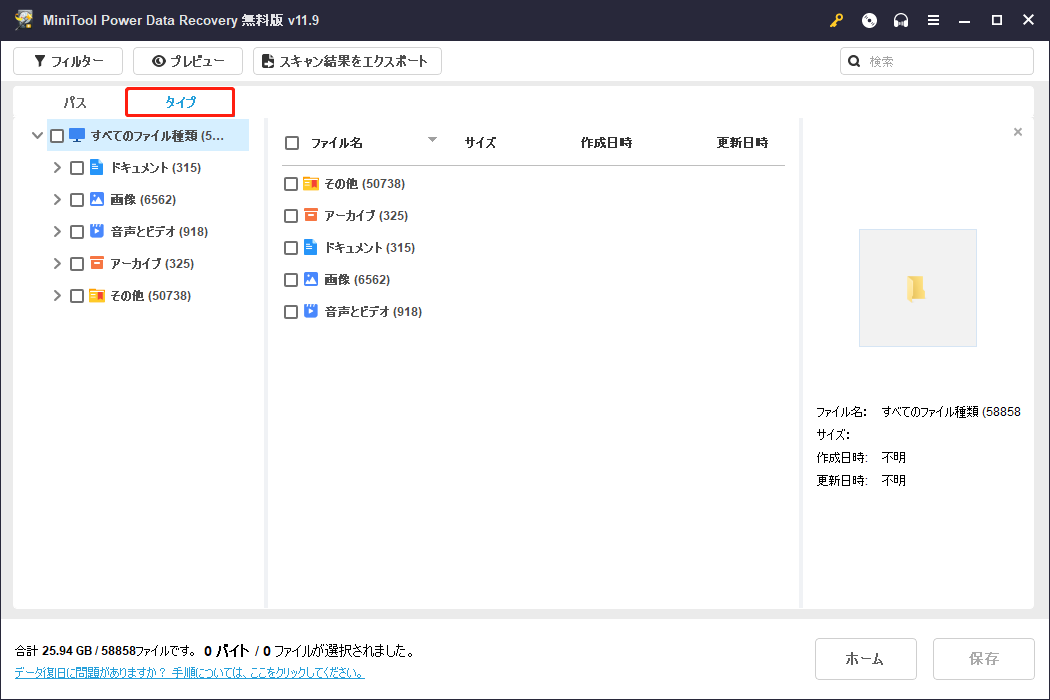
また、データ復元効率を向上させるその他の3つの機能があります。
ツールバー上部の「フィルター」ボタンをクリックします。フィルター条件を設定して不要なファイルを除外し、閲覧するファイルリストを絞り込むことができます。
必要なファイルの一部または完全な名前を覚えている限り、それを検索ボックスに入力します。その機能は、すべての一致した結果を見つけることができます。
ファイル名がデフォルト名に置き換えられている場合、「プレビュー」機能を使用してファイルが正しいかどうかを確認することができます。この機能を使用すると、ドキュメント、画像、ビデオ、音声ファイルをプレビューすることができます。
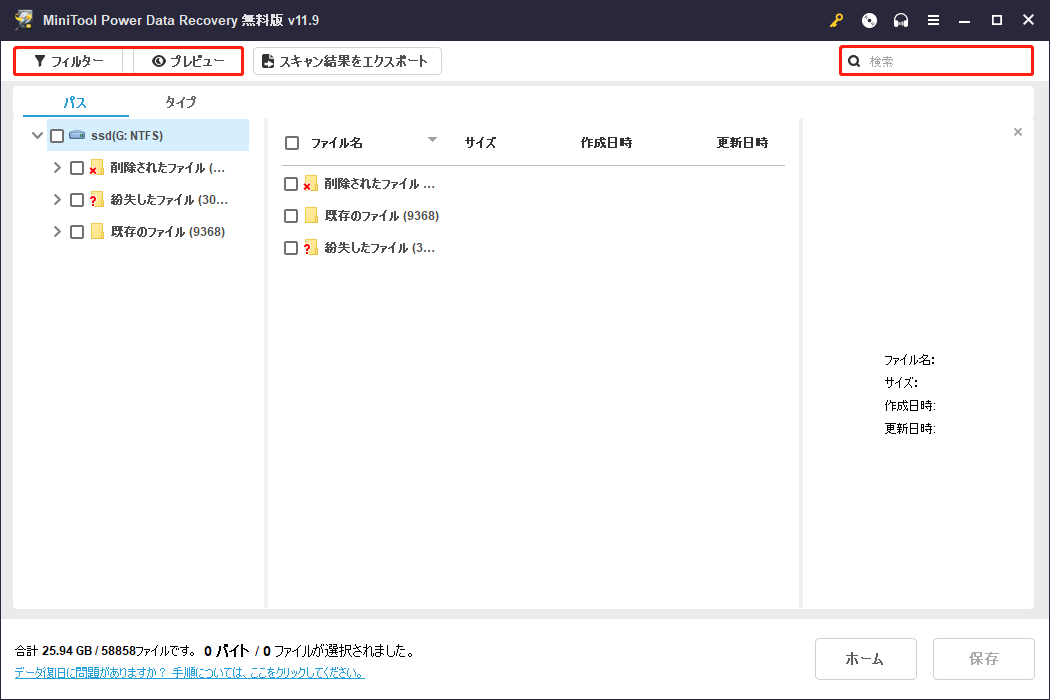
ステップ4、必要なファイルにチェックを入れ、「保存」ボタンをクリックします。プロンプトウィンドウで保存先を選択し、「OK」をクリックして確定します。
元のパスに保存するとファイルが上書きされ、データ復元に失敗する可能性があります。これにより、ファイルを適切なパスを選択して保存してください。
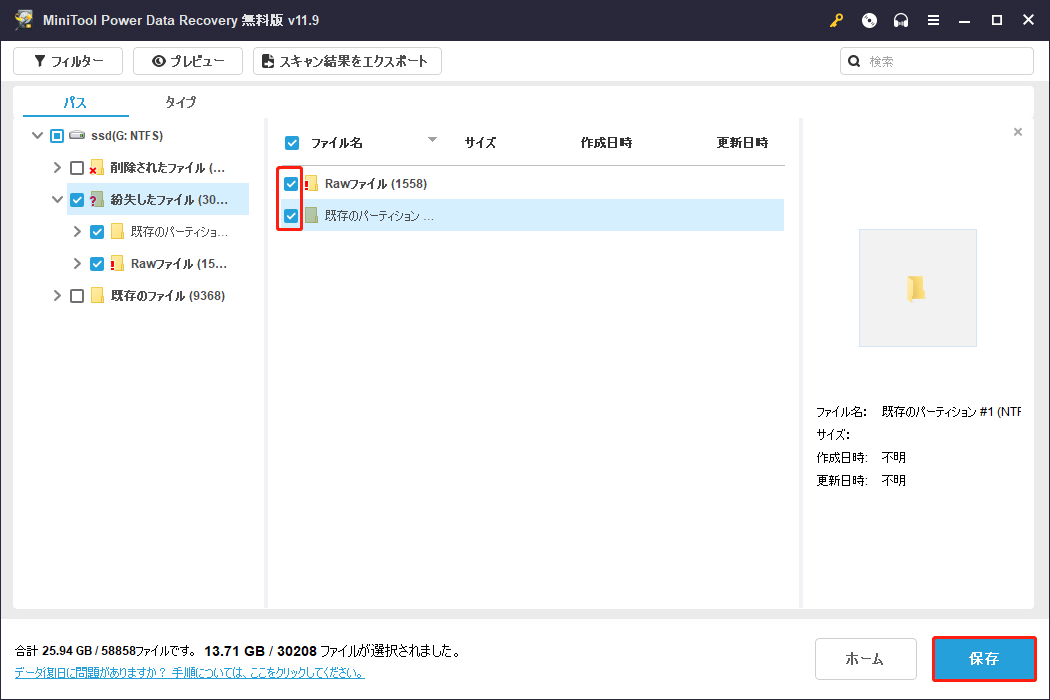
これは、認識しない内蔵ハードディスクからデータを復元する方法についてのすべてです。MiniTool Power Data Recovery無料版は1GB以下のファイルしか復元できません。1GB以上のファイルを選択した場合、アドバンス版にアップデートするよう求められます。このページでは、各エディションの詳細情報を提供しています。最適なものをお選びください。
コンピューターが起動できない場合、MiniTool Power Data Recoveryを使ってブータブルディスクを作成してください。その後、作成したブータブルディスクを使って問題のあるコンピューターを起動します。PCが起動しない場合のデータ復元方法については、参考記事をご覧ください。
MiniTool ShadowMaker Trialクリックしてダウンロード100%クリーン&セーフ
さて、内蔵ハードディスクを認識しない問題を解決する時が来ました。
ブートドライブを認識しない問題を修正
Windowsシステムが入っているドライブを認識しない場合、コンピューターは起動に失敗します。SATA/IDEケーブルに問題がある、ブートセクタが壊れている、ハードディスクドライブが壊れているなど、いくつかの原因が考えられます。
この問題が発生したら、まずSATA/IDEケーブルが正しく接続されているか、正しく動作しているかを確認する必要があります。ケーブルを再接続するか新しいものに交換し、コンピューターを再起動して正常に起動するかどうかを確認します。
それでもコンピューターが起動しない場合は、以下の方法をお試しください。
>>BIOSで起動順序を確認します。BIOSメニューでコンピューターを起動できます。「Boot」タブに切り替えて、コンピューターが正しいハードディスクから起動するかどうかを確認します。「↑↓」「+」「-」矢印キーを使用して、起動順序を変更できます。
>>ハードディスクの不良セクタを検出します。コンピューターが起動できなくなったので、MiniTool Partition Wizardのような専門的なソフトウェアを使用して、ハードディスクの不良セクタをチェックする必要があります。「サーフェステスト」機能を使うと、不良セクタが赤く表示されます。不良セクタがある場合、CHKDSK /rコマンドを実行し、使用できないセクタとしてマークすることで、システムがそのセクタをスキップして今後使用できるようになります。
ブートドライブを認識しないのを修正するための詳しい操作手順やその他の方法については、こちらの記事をご覧ください:「boot device not found」エラーの4つの対処法(Windows 10/8/7)。
Windowsで認識しない内蔵ハードディスクを修理
その他の内蔵ハードディスクについては、まずケーブルの接続性を確認してください。接続に問題がないことを確認したら、次の方法に従って内蔵ハードディスクを認識しない問題を解決してください。
修理1、ハードドライブを初期化
ファイルエクスプローラーは内蔵ハードディスクを認識しないもう1つの原因として、ハードディスクが初期化されていないことが考えられます。ハードディスクは初期化され、ドライブ文字が割り当てられるまで、ファイルエクスプローラーに自動的に表示されません。ハードディスクはディスクの管理で初期化できます。
ステップ1、「Win + X」を押し、WinXメニューから「ディスクの管理」を選択します。
ステップ2、ターゲットディスクを選択し、右クリックします。
ステップ3、コンテキストメニューから「ディスクの初期化」を選択します。
ステップ4、次のウィンドウで、システムに合ったパーティションスタイルを選択します。お使いのコンピューターのBIOSがUEFIベースの場合、パーティションスタイルとしてGPTを選択してください。そうでない場合は、状況に応じてMBRまたはGPTを選択してください。
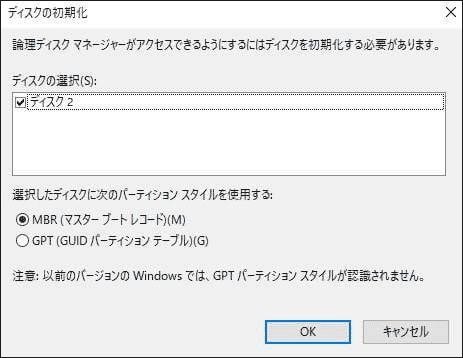
ステップ 5、内蔵ハードディスクのドライブ文字を選択します。
これらの設定が終わったら、コンピューターを再起動し、内蔵ハードディスクが表示されるかどうかを確認します。
MiniTool Partition Wizard Freeクリックしてダウンロード100%クリーン&セーフ
修理2、ドライブ文字を変更
内蔵ハードディスクが見つからないときは、ドライブ文字の問題を考えてみましょう。ディスクにドライブ文字がない場合、ファイルエクスプローラーでもディスクを表示できません。「ディスクの管理」にアクセスして、ディスクに新しいドライブ文字を割り当てる必要があるかどうかを確認します。
ステップ1、検索ボックスに「ディスクの管理」と入力し、「Enter」キーを押してウィンドウを開きます。
ステップ2、ターゲットディスクを右クリックし、メニューから「ドライブ文字とパスの変更」を選択します。
ステップ3、「追加」をクリックして、ドロップダウンメニューから好きな文字を選択します。
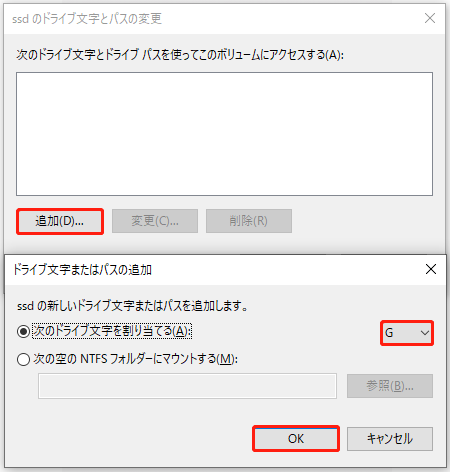
ステップ4、「OK」をクリックして変更を保存します。
修理3、ディスクドライバーを更新
Windowsはコンピューターに必要なドライバーをすべてインストールしていますが、これらのドライバーが正しく更新されなかったり、さまざまな原因で破損したりすることがあります。そのため、内蔵ハードディスクを認識しないなど、コンピューターにさまざまな問題が発生します。以下の手順に従って、ディスクドライバーを更新してください。
ステップ1、Windowsアイコンを右クリックし、コンテキストメニューから「デバイスマネージャー」を選択します。
ステップ2、「ディスクドライブ」オプションを展開し、ドライバーを右クリックします。
ステップ3、メニューから「ドライバーの更新」を選択します。
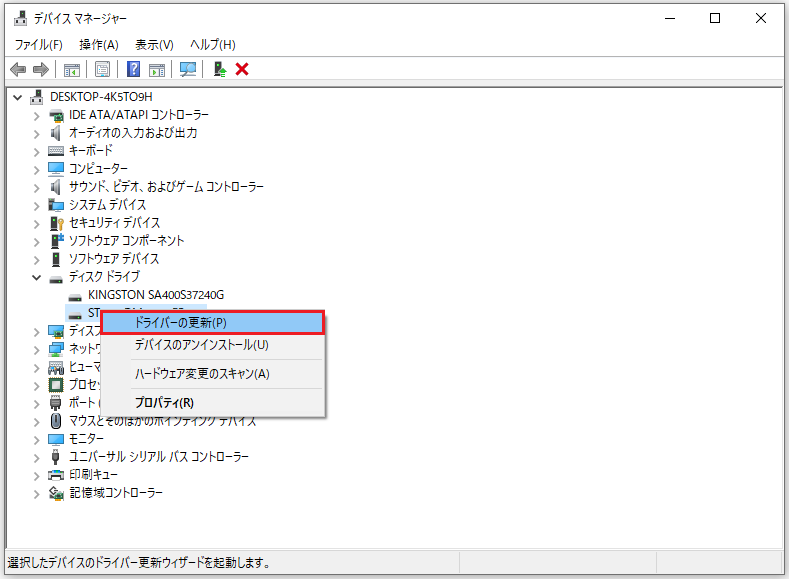
ステップ4、プロンプトウィンドウから「ドライバーを自動的に検索」を選択します。
コンピューターが最新の互換ドライバーを見つけてインストールするのを待ちます。その後、内蔵ハードディスクが表示されるかどうかを確認します。
修理4、CHKDSKコマンドを実行
CHKDSKコマンドは、ファイルシステムの完全性をチェックし、ファイルシステムやディスクエラーを修復するために使用できます。CHKDSK /rコマンドは、ディスク上の不良セクタを検出して場所を特定し、不良セクタから読み取り可能な情報を回復するのに役立ちます。このコマンドを実行して、問題の修復を試みます。
ステップ1、「Win + S」キーを押し、検索バーに「コマンドプロンプト」と入力します。
ステップ2、右側のペインから「管理者として実行」を選択します。
ステップ3、「CHKDSK x: /r」と入力し、「Enter」キーを押してこのコマンドを実行します。「x」をターゲットドライブのドライブ文字に変更します。
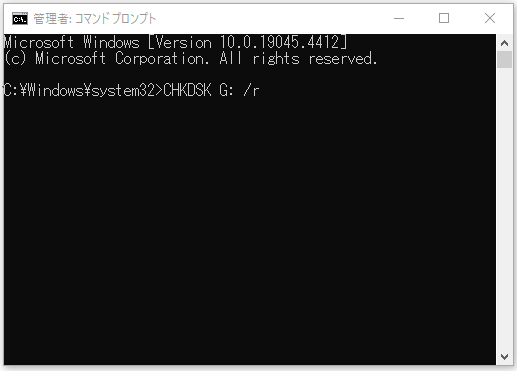
チェックするドライブが使用中であれば、次回コンピューターを起動したときにドライブをチェックするよう求めるメッセージが表示されます。「Y」を入力して確認します。この後、コンピューターを再起動してチェックを実行できます。
修理5、内蔵ハードディスクをフォーマット
最後の方法は、ハードディスクをフォーマットすることです。フォーマットを行うと、ディスクがデフォルトの状態に戻ります。この操作で多くの問題を解決できますが、同時にすべてのファイルが消去されます。これにより、ハードディスクをフォーマットする前に、よく考えてください。
以下のステップを開始する前に、まずMiniTool Power Data Recoveryを使って検出されなかったハードディスクからファイルを取り出し、二次的な損傷を避けることができます。
MiniTool Power Data Recovery Freeクリックしてダウンロード100%クリーン&セーフ
方法1、コマンドプロンプトでハードディスクをフォーマット
コマンドプロンプトを使い慣れている方なら、このツールが問題の修正やファイルの管理に役立つことを知っているはずです。diskpartコマンドは、ハードディスクをフォーマットするために使用することができます。
ステップ1、「Win + R」キーを押して「ファイル名を指定して実行」ウィンドウを開きます。
ステップ2、テキストボックスに「cmd」と入力し、「Shift + Ctrl + Enter」キーを押してコマンドプロンプトを管理者として実行します。
ステップ3、以下のコマンドラインを入力し、それぞれの最後で「Enter」キーを押します。
- diskpart
- list disk
- select disk x (xはターゲットディスク番号を指す)
- list volume
- select volume x (xはパーティション番号を指す)
- create partition primary
- format fs=* quick (*をNTFSやFATなど、ディスクをフォーマットしたいファイルシステムに置き換える)
- assign letter
- exit
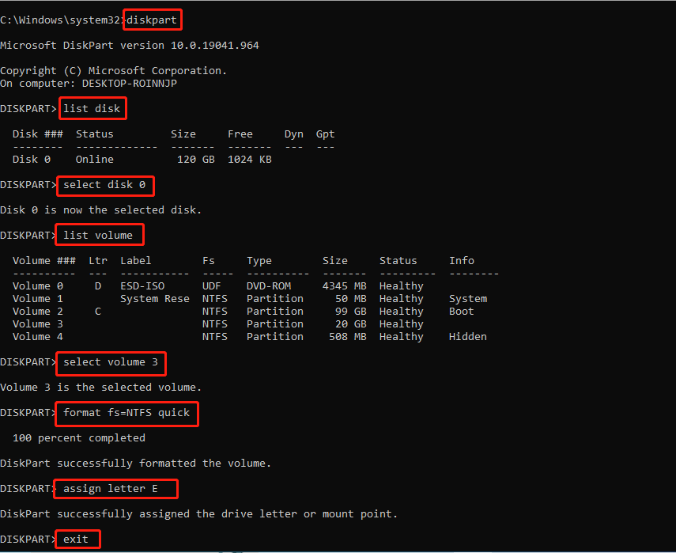
方法2、MiniTool Partition Wizardでハードドライブをフォーマット
内蔵ハードディスクをフォーマットするもう一つのポータブルな方法は、MiniTool Partition Wizardを使用することです。先に説明したように、このツールにはMBRからGPTへの変換、ディスクのフォーマット、パーティションの抹消など多くの機能が含まれています。
インターフェイス上の明確な説明のおかげで、このソフトウェアでの操作は簡潔で使いやすいです。さらに、何か問題がある場合、操作を取り消すチャンスを提供します。
MiniTool Partition Wizard Freeクリックしてダウンロード100%クリーン&セーフ
ステップ1、MiniTool Partition Wizardをダウンロードし、正しくインストールします。
ステップ2、ソフトウェアを起動し、Windowsに認識しないドライブを選択します。
ステップ3、左側のペインから「パーティションフォーマット」を選択します。
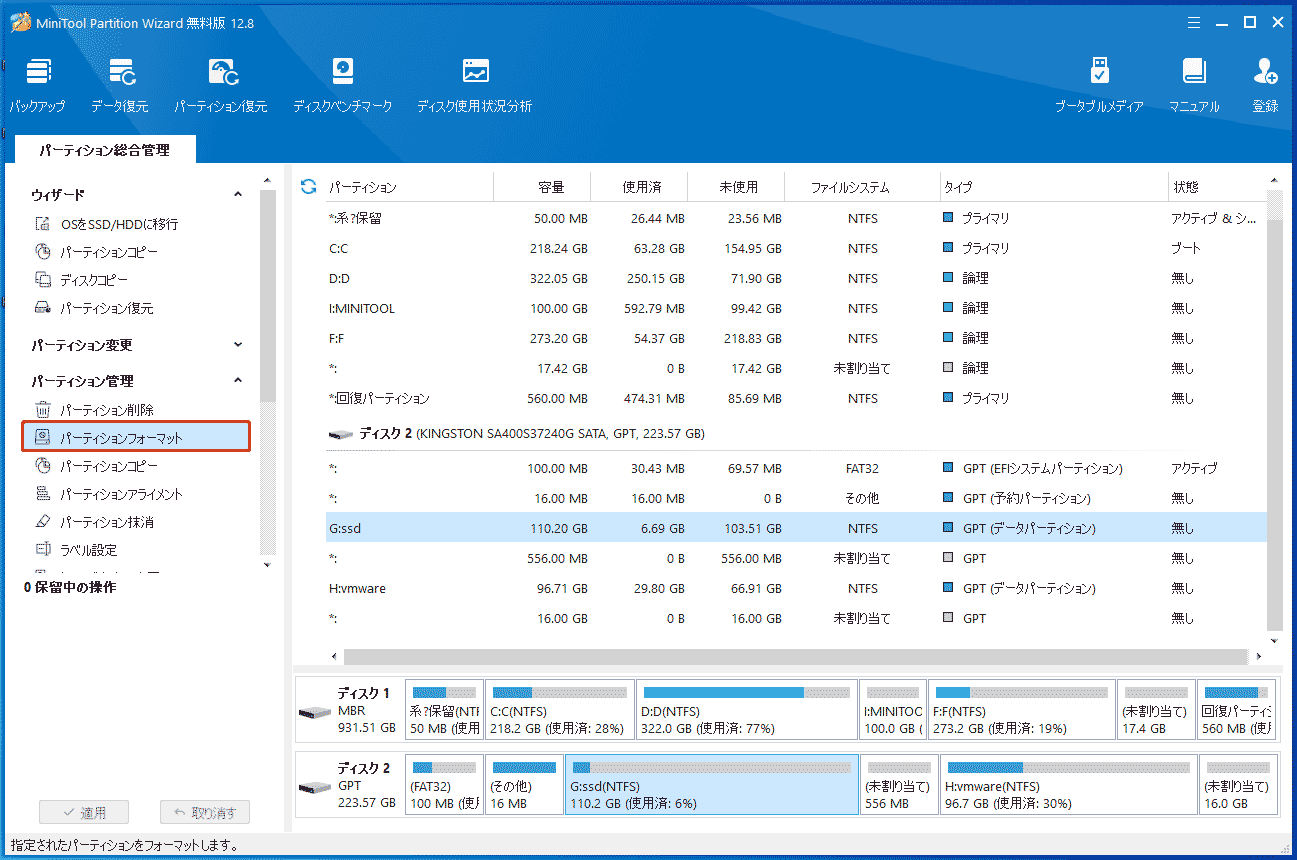
ステップ4、次のウィンドウで「パーティションラベル」を選択し、このパーティションに適切な「ファイルシステム」を選択します。「OK」をクリックして情報を確認します。
ステップ5、フォーマットプロセスが終了するまで待ち、左下の「適用」ボタンをクリックしてサスペンドプロセスを完了します。
まとめ
この記事では、Windowsによって認識しない内蔵ハードディスクを修復する6つの方法を紹介しました。このガイドに従って、自分で修復してみてください。ハードディスクに保存されているファイルが心配な場合は、MiniTool Power Data Recoveryを使ってファイルを救出しましょう。
MiniTool Power Data Recovery Freeクリックしてダウンロード100%クリーン&セーフ
MiniToolソフトウェアの製品を使用際にご質問がございましたら、お気軽に[email protected]までお問い合わせください。