デスクトップでもノートパソコンでも、コンピューターを買う時には必ず内蔵ハードディスクがあります。異なるコンピューターの仕様のため、ユーザーの操作は同じではありませんが、ハードウエアの品質が悪いか、操作ミスで内蔵ハードディスクが破損することがあります。
パート1、壊れた内蔵ハードディスクからデータを復旧できますか
ハードディスクが破損する前に変な音がすることもありますが、他の場合にはディスクが破損しただけで信号が出ない場合もあります。
内蔵ハードディスクが壊れてがっかりしたでしょう。システムによってブロックされ、内蔵ドライブに保存されたすべてのファイルが失われます。壊れた内蔵ハードディスクからデータを復旧するための最も効果的な解決策を知りたがっている人々の事例を知っています。
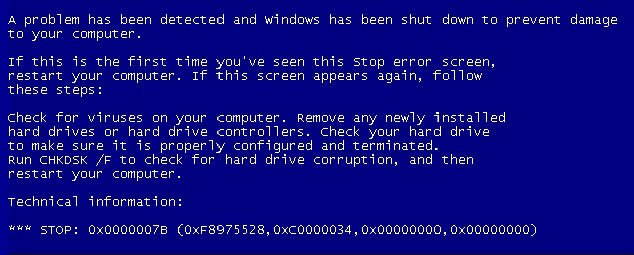
明らかに、破損した内蔵ハードディスクからデータを復旧するのは、モバイルドライブからデータを復旧するよりも大変な作業です。しかし、落ち着いてください。解決できない問題ではありません。今デスクトップユーザーとノートパソコンユーザーに、壊れた内蔵ハードディスクからデータを復旧する解決策を提供します。
まず、内蔵ハードディスクのクラッシュに遭遇した後にコンピューターを再起動することをお勧めします。これは時に有効です。このような場合、一部のデータが破損して失われても、簡単に復旧することができます。
しかし、多くの場合は失敗に終わり、無限ループや起動のどこかの段階に陥ってしまうかもしれません。そのような場合は、次のチュートリアルに沿ってデータを救出すべきです。
パート2、壊れた内蔵ハードディスクからデータを復旧する方法
状況1、起動できない内蔵ハードディスクからファイルを回復します
1、ディスク(CD/DVDまたはUSB)を作成します。
2、BIOSの起動手順を変更します。
3、起動ディスクを使ってデータを復元します。
Windowsにブートするのではなく、データ復元ブートディスクを開いて、内蔵ディスクからスキャンしてデータを回復することをお勧めします。
MiniTool Power Data Recoverの一部のエディションで提供されているWinPE Bootable Builderを使ってブートディスクを作成します(バージョン比較をクリックして答えを見つけましょう)。そして、ブートディスクを使ってコンピューターに入ります。最後にデータを復元できます。
どうやってブートディスクを作りますか?
ステップ1、USBメモリを別のコンピューター(正常に動作する)に差し込み、MiniTool Power Data Recoveryを行います。登録して右上の「MiniTool Power Data Recovery起動版」ボタンをクリックします。
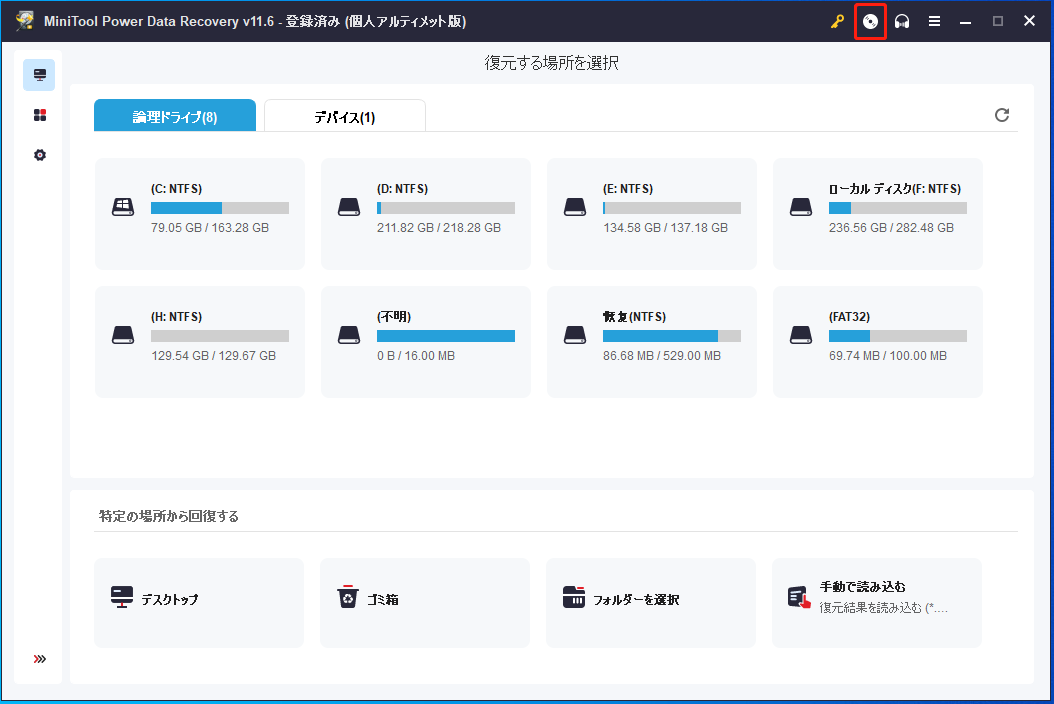
ステップ2、「MiniToolプラグインを搭載したWinPEベースのメディア」をクリックしてください。

ステップ3、メディアのターゲットを選びます。ここではUSBフラッシュディスクを例に考えてみます。これをクリックすると、ディスクのデータが破棄されることを知らせるメッセージが表示されます。「はい」をクリックします。
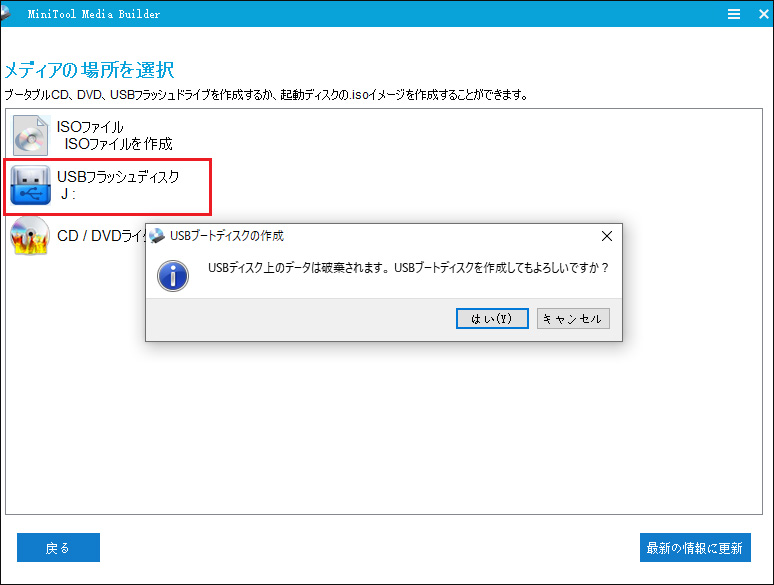
間違ったUSBディスクを保存先に選んだらどうしますか。早急に無料USBデータ復元をお願いします。
ステップ4、ブートUSBディスクを作成する時、辛抱強く待ってください。そして、このプロセスが完了したら、「終了」ボタンをクリックします。
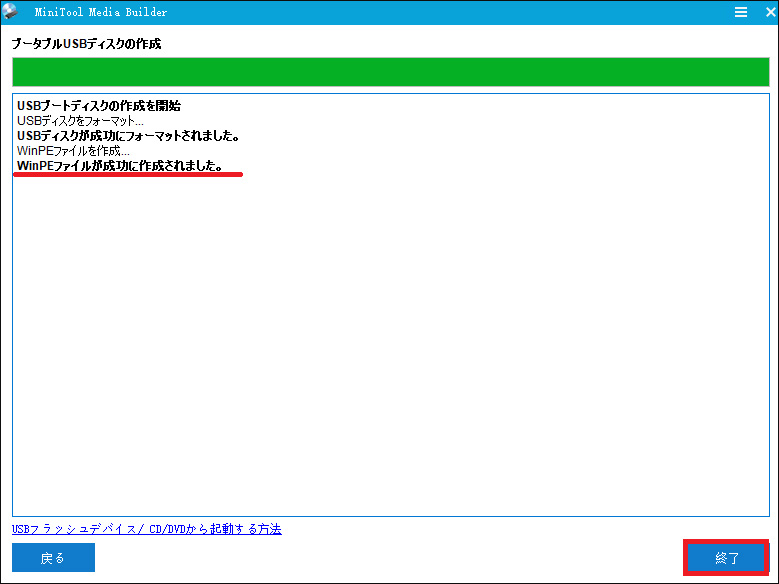
USBブータブルディスクが作成した後、パソコンからUSBを安全に取り出します。
どうやってこのディスクから起動しますか?
ステップ1、内蔵ハードディスクが破損しているコンピューターにブータブルUSBディスクを挿入します。そして、BIOSにアクセスします。
ステップ2、起動手順を変更します。USBドライブを含むリムーバブルデバイスを最初の起動デバイスに設定します。今、変更を保存して終了します。
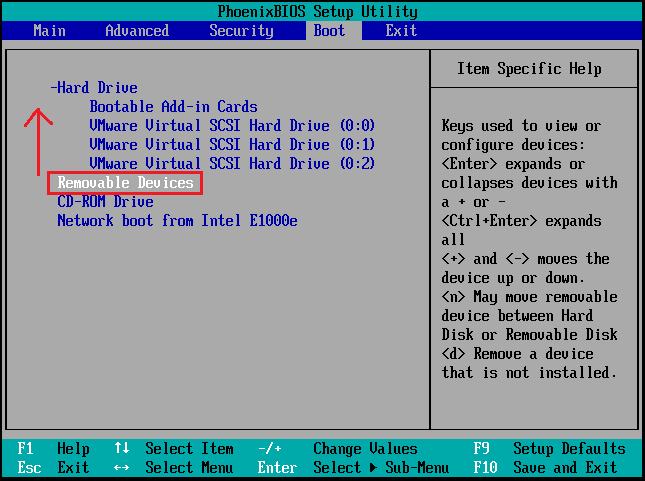
ステップ3、次に、2つのウィンドウが表示されます。この2つのウィンドウで、画面解像度とMiniTool Power Data Recoveryの起動動作を確認します。
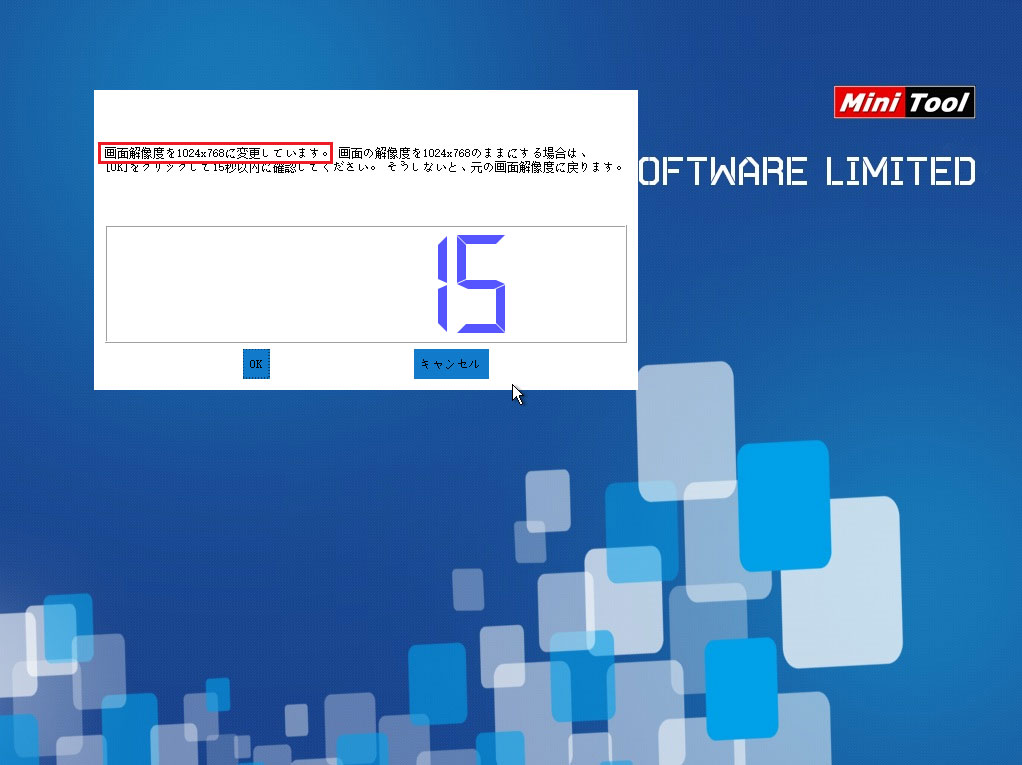
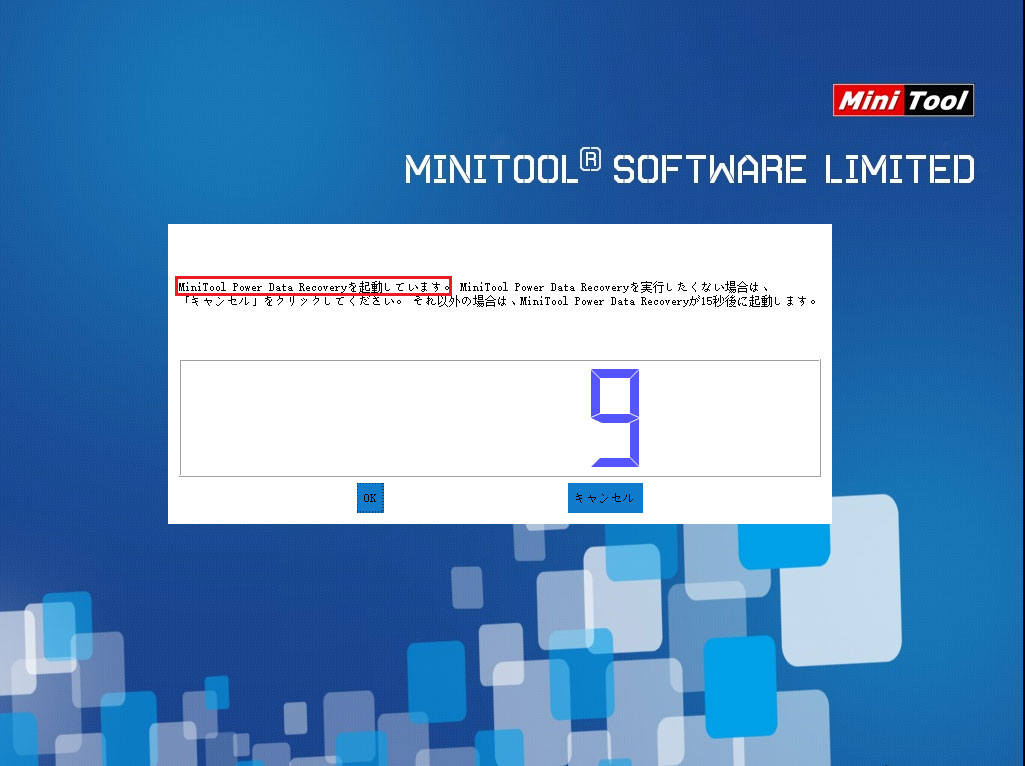
ステップ4、最後に第一番の「MiniTool Power Data Recovery」をクリックしてソフトウェアを開きます。
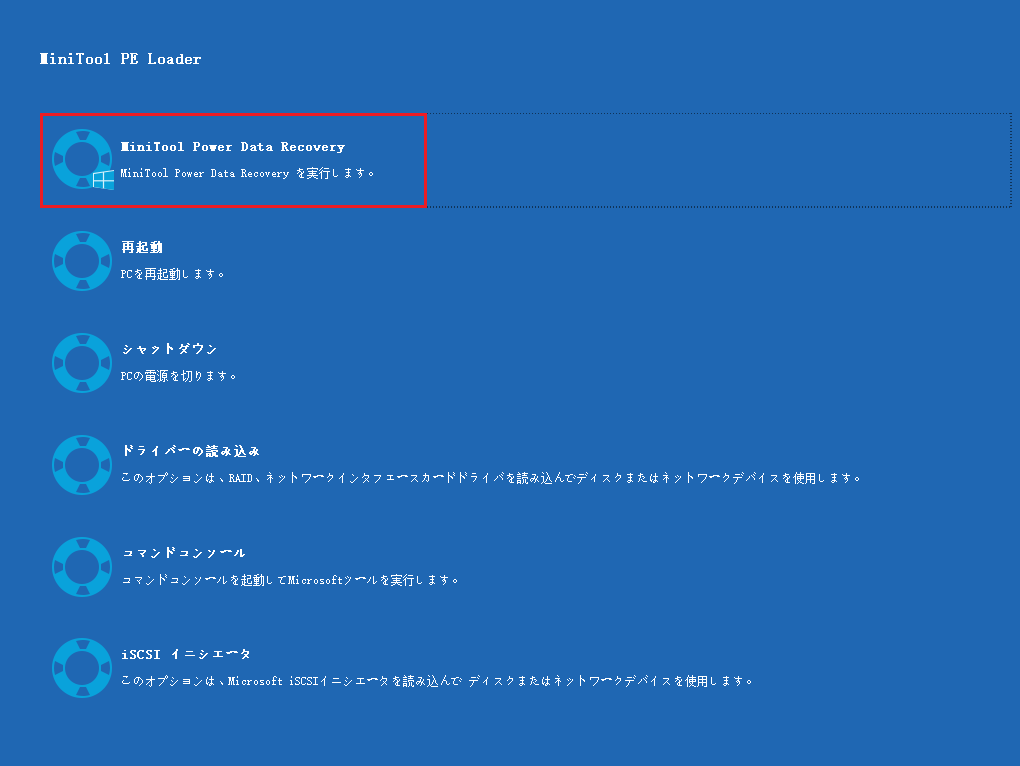
どうやってブートディスクを使ってデータを復元しますか?
ステップ1、ソフトウェアのメイン画面で破損したハードディスクをスキャンし、必要なファイルを見つけます。選択肢は2つあります。
1、「論理ドライブ」を選択し、特定のパーティションを選択します。
2、「デバイス」を選択し、内部ディスク全体を選択します。
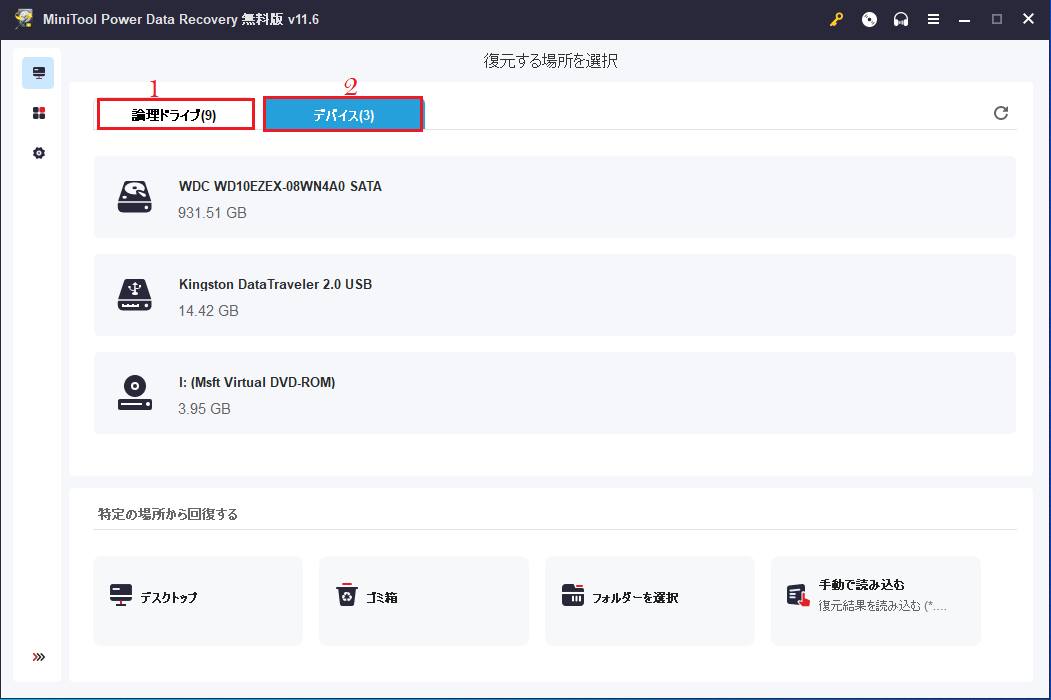
ステップ2、ここでも選択肢は2つあります。
1、選択したパーティション/ディスクをダブルクリックして直接スキャンを開始します。
2、「スキャン」ボタンを押してスキャンを開始します。
ステップ3、スキャンしているうちに、どんどんファイルが増えていきます。それらをよく見て、ソフトウェアが必要なものを見つけているかどうかを確認すべきです。
ステップ4、必要なファイルを1つずつ確認し、右下の「保存」ボタンをクリックします。次に、これらのファイルを保存するディレクトリを選択し、「OK」ボタンをクリックして確認します。
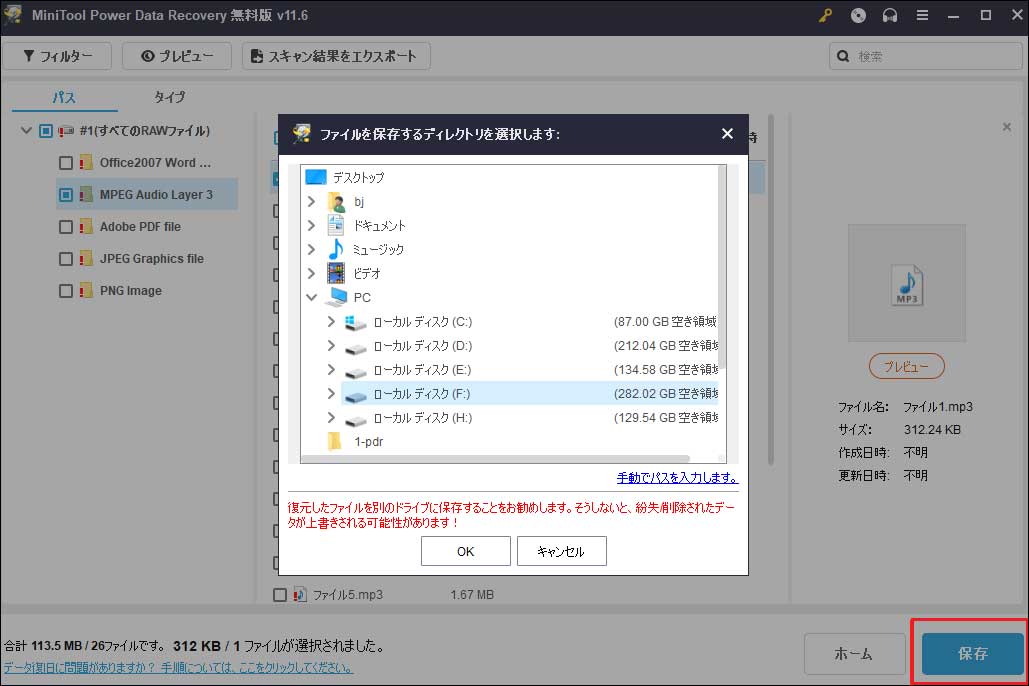
この方法は、OSなしでハードディスクからデータを復元する必要がある場合に役立ちます。
状況2、コンピューターの再起動が可能な状態でハードディスクのデータを復旧します。
以下のような場合は、Power Data Recoveryの無料版を使用して、失われたデータをスキャンして復旧することをお勧めします。
- ケース1、前述したように、コンピューターが壊れたらすぐに再起動してみることができます。いくつかのケースでは再起動してコンピューターにアクセスできますが、内蔵ハードディスクに保存されていたファイルが消えていることに突然に気づくこともあります。。
- ケース2、壊れた内蔵ハードディスクをデスクトップに置く場合は、比較的柔軟性があります。コンピューターのケースからそっと取り出して、別のコンピューターに接続して、予備のハードディスクとして使うこともできます。
どうやってフリーソフトを使ってクラッシュしたハードディスクからデータを復元しますか?
ステップ1、MiniTool Power Data Recovery無料版をインストールします。
MiniTool Power Data Recovery Freeクリックしてダウンロード100%クリーン&セーフ
ステップ2、インストールウィザードの最後の画面で「今すぐこのソフトウェアを実行する」を選択するか、デスクトップ上のアイコンを右クリックします。
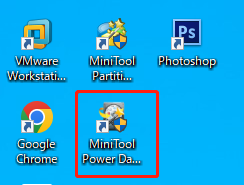
ステップ3、状況1「どうやってブートディスクを使ってデータを復元しますか?」で述べたステップ1からステップ4を完成します。
唯一の違いは、リカバリしたファイルをリムーバブルディスク(推奨)と内蔵ハードディスク自体に保存することができます(壊れたディスクから必要なファイルがすべて見つかったことを確認できる限り)。さもないと、ディスクに二次破壊が起こり、保存されているファイルが永久に失われます。
破損したりフリーズしたりした外付けハードディスクからデータを復元したい時にも有効です。
最高の提案
MacBookユーザーで内蔵ディスクのクラッシュに悩まされている方は、MacのStellar Data Recoveryを使って、フリーズしたコンピューターからデータを取り出してみましょう。具体的にどうするのかを知りたいならば、以下の記事を読んでください。
パート3、ハードディスクの破損の主な原因
1、ファイルシステムの破損
2、ウィルス攻撃
3、起動セクタの破損
4、ソフトウェア紛争
5、ヒューマンエラー
6、物理的なダメージ
7、ハードディスクの劣化
コンピューターの起動時にシステムにアクセスできないことは珍しくありません。その災害の原因は多岐にわたります。ハードディスクのディスクへのわずかな影響や誤作動でも内蔵ハードディスクが破損するかもしれません。
ここでは、ハードディスクが壊れる原因としてよくある7つをまとめてみました。逐一把握してください。
一、ファイルシステムの破損
ファイルシステムはオペレーティングシステムがストレージデバイス上でファイルを作成する方法を定義します。具体的には、ハードディスクのパーティションに保存されたデータにアクセスする通路のようなものです。内蔵ハードディスク上のファイルシステムが何らかの原因で不幸にも破損した場合、ディスクがアクセス不能になったり、コンピューターが起動できなくなることがあります。
二、ウィルス攻撃
コンピューターがウイルス攻撃を受けると、内蔵ハードディスクに保存されている必要な起動ファイルが破壊されたり、削除されたりして起動に失敗することがあります。また、有用なデータやパーティション全体がウイルスによって削除されることもあります。
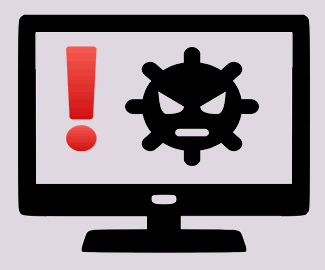
ウイルスによって削除されたファイルを迅速かつ安全に復元するための解決策をユーザーと共有できることを嬉しく思っています。
三、ブートセクタの破損
ブートセクタはハードディスクの最初のセクタです。プロセッサ制御をロードしてオペレーティングシステムに転送するのに使います。一度起動セクタが破損すると、コンピューターに入って内蔵ハードディスクに保存されたデータにアクセスすることができません。
四、ソフトウェア競合
コンピューターの上でインストールしている各種のプログラムは完全に相互に互換することができないかもしれなくて、そのためソフトウェア競合が時々発生して、不慮のシャットダウンと内蔵ハードディスクの破損を招きます。
五、ヒューマンエラー
すべての人がコンピューターの使用とファイル管理に精通しているわけではないため(実際には、半分以上のユーザーは良いハードドライブ管理者ではなく、経験がありません)、コンピューターの実行中にいくつかのエラーを犯し、ハードドライブをクラッシュさせてしまうことがあります。
六、物理的なダメージ
ハードウェア障害とも呼ばれる物理的な障害には、以下のような種類があります。
- 過熱
- 読み書きヘッドの崩壊
- データ線はひび割れること或は接触不良
- 磁気ディスクの傷
- 制御回路基板の短絡など
これらの理由により失われたデータの復元は困難です。専門家に依頼して破損したハードディスクドライブからデータを復元するしか選択肢はありません。
七、ハードディスクの劣化
ハードディスクには寿命があります。機械式ハードディスクの理論寿命は30000時間を超えると言われています。ハードディスクが(例えばWebサーバ内で)働き続けると、約3年後にはハードドライブと別れを告げることができます。
これらの原因に注意して、できるだけ遠ざけるようにします。
良いハードディスクを持っていれば事故を減らすことができます。
このセクションでは、いくつかの一般的なスキルで良いハードディスクを選ぶように案内します。
- 値段
- 能力
- インターフェース
- キャッシュ
- スピード
- 安定性
- アフターサービス
これらがハードディスク全体の性能やユーザーの満足度を決めるのです。壊れた内蔵ハードディスクから面倒なデータ復旧作業を避けるために、腕まくりをしてコストパフォーマンスの良いハードディスクを選ぶべきです。
最後に
いつでも破損した内蔵ハードディスクに遭遇する可能性があります。しかし、ここで強調したい最も重要なことは、内蔵ハードディスクの破損は世界の終わりではないということです。2つの異なる状況で破損した内蔵ハードディスクからデータを復元するための具体的な手順をお見せしました。それに従って、失われたデータを復元すべきです。
MiniTool Power Data Recoveryは多くのユーザーを擁し、高い評価を得ています。未経験のユーザーであっても、これは良い選択肢です。これには次のような利点があります。
- ウィザード式インターフェース
- 高い安全性
- 優れた互換性
- 良いデータ復元性能
- …
両方の方法を試した後にデータを復元できなかった場合でも、冷静になって他の方法を探しましょう。例えば、データ復元の専門業者に相談して、破損したハードディスクのデータ復元にお金を払うようにします。
破損した内蔵ハードディスクからデータを復元する際のよくある質問
2、ドライブの問題を見つけて修正するためにCHKDSKスキャンを実行します。
3、SFCスキャンを実行して破損/紛失したシステムファイルを修復します。
4、MiniTool Power Data Recoveryなどのデータ復元ツールを使います。
5、クラッシュ、破損、陳腐化したドライバをアップデートします。

