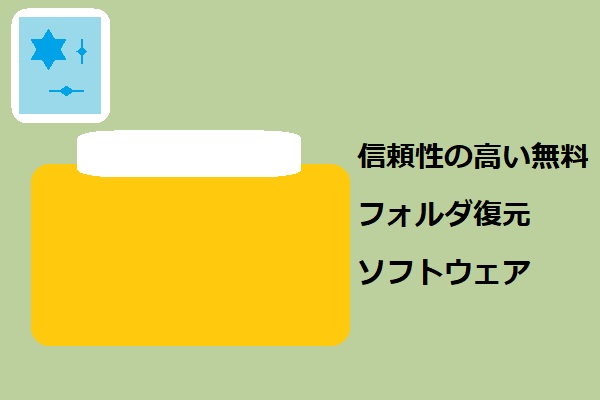コンピューターがウイルスに攻撃されることは、非常に一般的な問題です。統計によると、半数以上のコンピューターがウイルスに攻撃されたことがあり、一部のコンピューターでもこの問題は頻繁に発生しています。では、これらの問題を完全に解決するにはどうしたらいいでしょうか。
さらに、パソコンがウイルスに感染され、ファイルが削除されることがあります。

もし、翌日の会議で表示する予定のプレゼンテーションファイルが、パソコンがウイルスに感染したために失われ、それを再現するのに何日も何ヶ月もかかるとしたら、どんなに不幸なことでしょう。また、失われたものには、亡くなった友人との思い出や、過去の楽しみが詰まっていることもあります。これらの文書は、二度と再現することができない、ユニークなものです。
その時、できるだけ早く失われたファイルを復元するための対策を講じる必要があります。
ウイルス感染で削除されたファイルを復元する方法
このパートでは、ウイルス攻撃後のファイル復元に役立つ2つの一般的な方法を紹介します。
データ復元ソフトを使用し、ウイルスによって消えたファイルを復元する
ここでは、ウイルス感染によって失われたファイルを復元するための推奨ツール、MiniTool Power Data Recoveryを紹介します。この強力なデータ復元ツールは、数千万人の方に使用され、高い評価を受けています。
以下では、2つの異なる状況でのデータ復元を実現する方法を紹介します。
状況 1: ウイルス攻撃の後、コンピューターは正常に動作します。
コンピューターがウイルスに侵入された後、テキストファイル、写真、オーディオファイル、ビデオなどの一部のファイルが失われることがあります。しかし、通常、それを気づくのが非常に遅くなります。必要なファイルが警告なしに突然消えてしまうことがあり、ウイルスによって自動的に実行される削除をキャンセルする方法がありません。
この場合、以下のチュートリアルに従って、ウイルスで削除されたファイルをPCから復元することを強くお勧めします。
ステップ 1:以下のボタンからMiniTool Power Data Recoveryを取得し、PCにインストールし、復元を開始します(このソフトウェアをウイルスに攻撃されたドライブや消えたファイルが含まれているドライブにインストールしないでください)。
MiniTool Power Data Recovery Trialクリックしてダウンロード100%クリーン&セーフ
ステップ 2:メインインターフェイスが表示され、上のパネルから適切なオプションを選択します。
- 既存のパーティションからデータを復元する必要がある場合は、「論理ドライブ」モジュールを選択してください。
- リムーバブルディスクからファイルを取り戻すには、「デバイス」モジュールを選択してください。
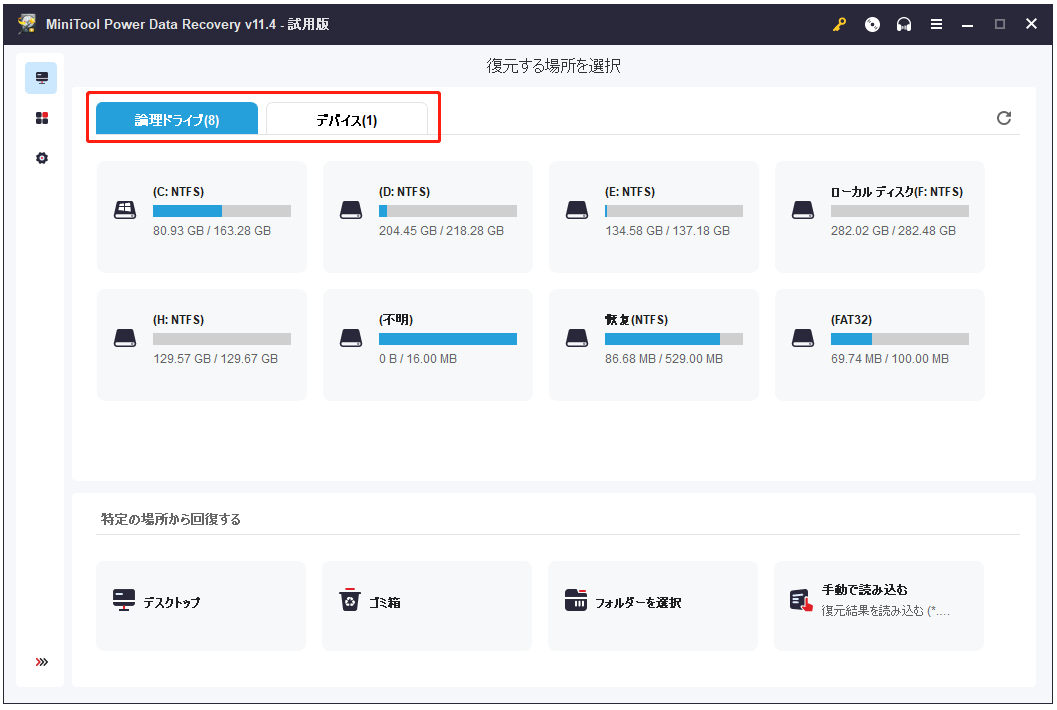
ステップ 3:その後、スキャンするディスクまたはパーティションを選択し、失われたが必要なファイルを見つけてください (「スキャン」ボタンをクリック)。
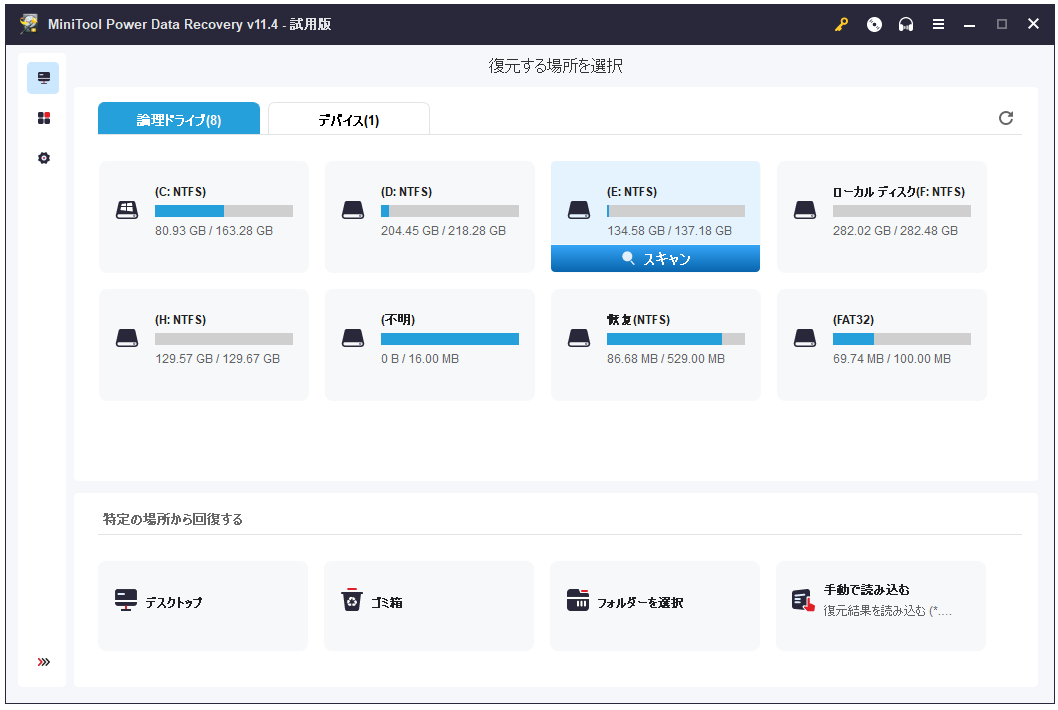
ステップ 4:スキャンプロセスが終了すると、検出されたファイルがますます増えます。この場合、次の2つのことを行う必要があります。
- ファイルを調べ、必要なファイルを見つけて選択します。
- 右下隅にある「保存」ボタンを押し、選択したファイルの新しい保存場所を選択します。
これらの手順がすべて完了すると、ソフトウェアが通知します。
Windowsで完全に削除されたファイルを復元する方法については、こちらをお読みください。
状況 2: ウイルスに感染した後、コンピューターが起動しません。
さらに、ウイルスの攻撃後にOSが起動できなくなることがあります。これは、ウイルスがOSを損傷したり、重要な起動ファイルを削除したり、ブート設定を変更したりしたために発生する可能性があります。
何らかの理由で、頻繁に使用するOSから起動して自分のパソコンにアクセスすることができなくなったため、仕事でも勉強でも娯楽でも、ハードディスクに保存したファイルにアクセスできなくなります。

オペレーティングシステムが見つからない、またはコンピューターが起動しないなどの問題が発生した場合、以前の方法を使用してファイルを復元することはできません。しかし、幸いに、MiniTool Power Data Recoveryは、OSを起動せずに内蔵ハードドライブにアクセスできる起動版を提供します。
復元を行う方法:
- まず、別のコンピューターで起動用CD/DVD/USBディスクを正常に構築する必要があります。
- 次に、そのコンピューターから起動ディスクを切断し、リカバリが必要なターゲットコンピューターに接続する必要があります。
- その後、コンピューターを再起動し、BIOSに入り、ローカルドライブではなく、このCD/DVD0/USBドライブから起動するように設定する必要があります。
- 最後に、前の方法で説明した手順2 ~手順4を繰り返し、必要なデータを復元する必要があります。
破損した内蔵ドライブからのデータ復元については、記事:「壊れた内蔵ハードディスクからデータを復旧」を参照してください。
- Power Data Recoveryのプロ版に含まれるスナップインWinPEブータブルビルダーを使用して起動ディスクを作成する方法
- 作成したディスクから起動し、Power Data Recoveryのメインインターフェイスに入る方法
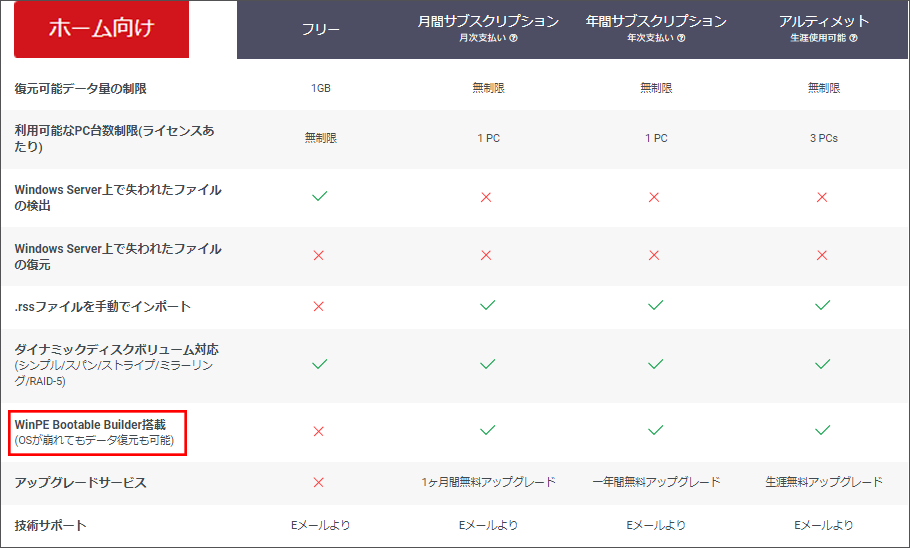
Microsoftソリューションでウイルス攻撃によって削除されたファイルを復元する
ウイルスは、コンピューターやUSBフラッシュメモリーなどのデータ記憶装置を攻撃することがあります。ウイルスが活性化すると、ファイルを削除し、オペレーティング・システムを破壊してしまいます。Windows 7を使用中にこの問題が発生した場合、Windows 7で削除されたファイルやフォルダをすぐに復元する必要があります。
実際、Windowsファイルを見つけて復元するための実用的な方法はたくさんあります(Windows 7を例として説明)。ここで、Microsoft Windowsが提供する2つの方法について説明します。
方法 1:バックアップから復元する
必要なファイルがパソコン内に見つからない場合や、誤って削除してしまった場合は、バックアップから復元することをお勧めします(以前に、Windowsのバックアップが有効になっているという前提で)。
Windowsバックアップを使用し、Windows 7から失われたファイルを取得する方法は次のとおりです。
- コンピューター画面の左下隅にある「スタート」ボタンをクリックし、「コントロール パネル」を選択します。
- 上記のインターフェースから「システムとセキュリティ」を選択し、次のページから「バックアップと復元」(Windows7)をクリックします。
- ここで、「ファイルを復元する別のバックアップを選択する」または「システム設定またはコンピューターを復元する」を選択し、ガイダンスに従って復元します。
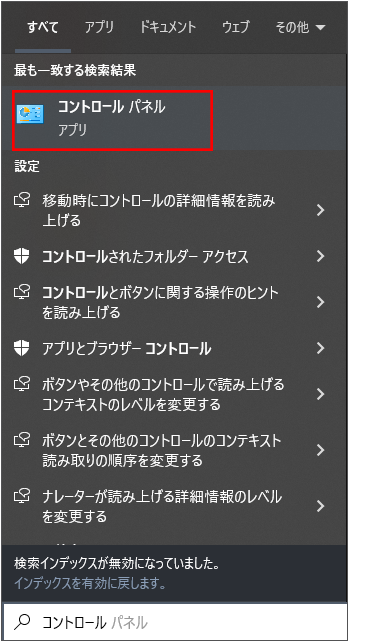
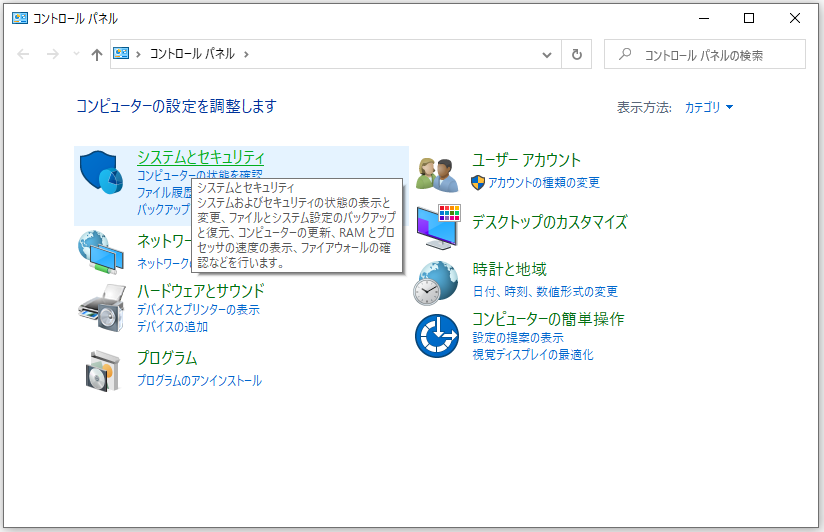
ヒント: この方法を使用して削除されたファイルを復元したいなら、事前に(ファイルが失われる前に)システムの復元を開いてバックアップを設定する必要があります。
方法 2:以前のバージョンを復元します。
また、Windowsの隠れた機能である「以前のバージョンの復元」を使用して以前のバージョンからファイルを復元することもできます。
正直なところ、以前のバージョンは、Windows自体が自動的に保存したファイルとフォルダーのコピーです。 コンピューターののファイルが失われていた場合、特定のドライブまたはフォルダを、ファイルがまだ存在する以前のバージョンに戻すことができます。
以前のバージョンに依存してリカバリを行う方法は次のとおり:
ステップ 1: 次の2つの方法でコンピューターのドライブにアクセスします。
- 1つは、コンピューター画面の左下隅にある「スタート」ボタンをクリックし、「PC」を選択することです.
- もう 1 つは、デスクトップの「PC」アイコンをダブルクリックすることです。
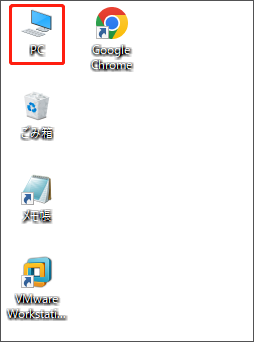
現時点で、Dドライブから削除されたフォルダを復元したい場合は、Dドライブを右クリックし、「開く」、「新しいウィンドウで開く」、「BitLockerを有効にする」などの多くのオプションを含むポップアップメニューが表示されます。
ステップ 2: 「以前のバージョンの復元」オプションを見つけ、それを選択して続行します。
ステップ 3: 利用可能な以前のバージョンのファイルとフォルダーのリストを確認したら、適切な復元ポイントを選択し、フォルダーの復元を開始します。
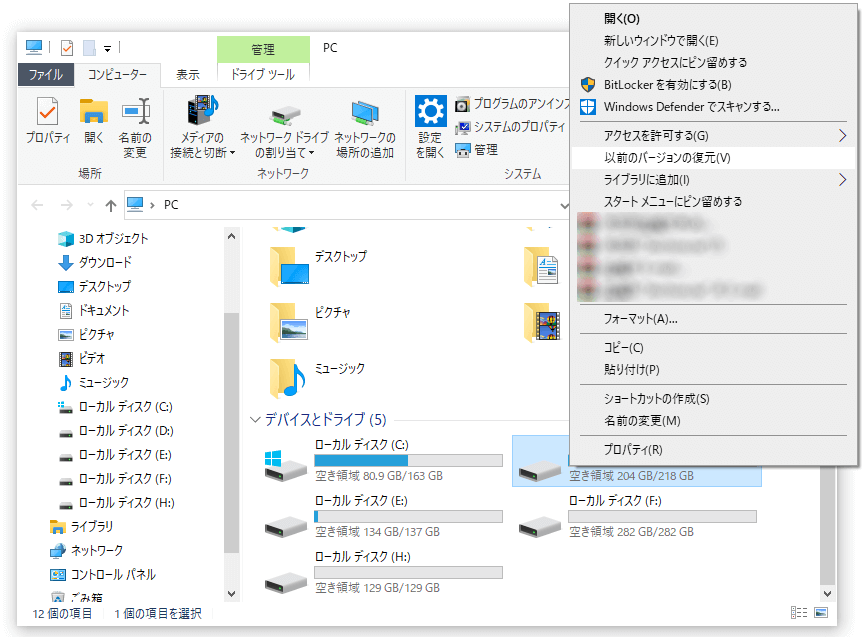
ただし、フォルダーからのウイルスによって失われたファイルを復元したい場合は、次のことを行う必要があります。
- ウイルス攻撃の前にターゲットフォルダが含まれていた特定のドライブを入力します。
- その後、必要なファイルを保存するために使用されたフォルダーに移動します。
- 次に、それを右クリックし、「以前のバージョンの復元」を選択します。
ご注意:
- ファイルまたはフォルダーを以前のバージョンに復元する前に、特定の以前のバージョンを選択し、「開く」をクリックしてそれを表示し、これが実際に必要なバージョンであることを確認することをお勧めします。
- ただし、Windowsバックアップによって作成された以前のバージョンのファイルやフォルダーを開いたり、コピーしたりすることはできないことに注意してください。
- 「復元」をクリックして以前のバージョンからファイルを復元すると、現在のバージョンがコンピューターで置き換えられます。交換はキャンセルできません。そのため、これを行う前によく考えてください。
関連記事:Windows でのバックアップと復元
セキュリティのため、ウイルスを駆除する
情報と科学が発達した現代では、ほとんどの人がウイルスの危険性とウイルスを駆除することの重要性を認識しています。しかし、ウイルスを駆除するのに最適な時期はいつですか?
ウイルスを駆除するのに最適な時期
ウイルスの侵入は、データやオペレーティングシステムをさらに破壊する可能性があるので、強力なアンチウイルスツールを使って、できるだけ早くウイルスを駆除するのが最適です。
ただし、そうすることはお勧めしません。それどころか、他の操作を実行する前に、まずウイルス攻撃によって削除されたファイルを復元するためにできる限りの手段を試すことをお勧めします。
消えたファイルを取得する前に、ウイルスを駆除することをお勧めしません。なぜなら、ウイルス対策プログラムは、ウイルスを削除する際に、コンピューターからいくつかの有用なファイルを削除することがあるからです。そして、これは二次的な損傷を引き起こし、コンピューターからさらに多くのファイルを削除し、一部のデータを永久に消えてしまった可能性があります。
そのため、ウイルスによって削除されたファイルがまだ必要な場合、まず、データ復元を完了し、その後ウイルス対策ソフトを使ってディスクをクリーンアップすることをお勧めします。
ランサムウェア対策ヒントについては、こちらをクリックしてください。
ウイルスがコンピュータに侵入し、データを破壊する
インターネットの発達に伴い、ウィルスによる攻撃を受けるリスクが高まっています。信頼されていないサイトや匿名の電子メールからのリンクをクリックすると、実は隠れたコンピューターウイルスへの扉を開いていることになります。
このほかにも、ウイルスに感染させる危険性のある行為があります。
- 海賊版または未知のソフトウェア/プログラム/アプリを使用します。
- セキュリティをチェックしたりウイルスを駆除したりせずに、新しいリムーバブルデバイスを使用します。
- ウイルスや異常動作が検出されたサイトへのアクセスを継続します。
- 未知のサイトからでも、ネットワークからファイルを気軽にダウンロードします。
このように、ウイルスがパソコンに侵入するには、思いもよらないような新しい方法がたくさんあります。そのため、パソコンを買い換えたり、OSを再インストールしたりするとき、信頼できるウイルス対策ソフトをインストールするように心がけています。ウイルスがコンピューターに侵入した後、すぐには起動しないこともあります。
記憶媒体にウイルスが付着している
理論的に、ウイルスはフロッピーディスクやハードディスクなどの記憶媒体に付着し、感染源となり、感染媒体は作業環境によって決定されます。ウイルスは侵入後、メモリに格納されるが、ウイルス作成者はトリガー条件(時計、システム日付、ユーザー識別子、システム通信など)をすでに設定しております。条件が整うと、ウイルスは感染したオブジェクトに自己複製を開始し、以下のような様々な妨害活動を行います。
- ファイルシステムの破棄
- ファイル名の変更
- データの削除
もちろん、ウイルス攻撃で削除されたファイルの復元が最優先となります。
最後に
つまり、コンピューターウイルスは、ディスクやシステムに深刻な問題を引き起こすので、データキラーであるだけではありません。コンピューターウイルスは、コンピュータにとって生物学的ウイルスが人体にとってそうであるように。作った成果を台無しにし、経済的な損失をもたらすなど、さまざまな問題を引き起こします。
ただし、パソコンが攻撃された直後にウイルスを駆除すると、データの損失や 破損を引き起こす可能性があるため、お勧めしません。 まず、削除されたファイルや破損したファイルの回復に取り組んでから、ウイルスを駆除することをお勧めします。