新しいPNY SSDをパソコンにインストールしたのに、パソコンが新しいSSDを検出または認識しない場合、とてもイライラすることでしょう。ご心配なく、MiniTool Webサイトのこのガイドでは、PCに取り付けた後にPNY SSDが「PC」「エクスプローラー」「ディスクの管理」に表示されない場合の解決策をいくつかご紹介します。
PNY SSDが認識されない Windows 10/11
ソリッドステートドライブ(SSD)とハードディスクドライブ(HDD)は、どちらも優れたデータストレージデバイスです。SSDはHDDよりも読み書きの速度が速く、消費電力が低く、ノイズも少ないため、Windowsユーザーの間で人気が高まっているのは明らかです。
ノートパソコンやデスクトップのパフォーマンスを最適化するには、どのブランドのSSDを選びますか?多くの人はPNYのSSDを選択するでしょう。しかし、時には、PNY SSDがコンピューターに接続されているにもかかわらず、「PC」「エクスプローラー」「ディスクの管理」に表示されないことがあります。
このような状況が発生すると、PNY SSDにファイルやその他のデータを追加することができなくなります。さらに悪いことに、既存のデータにもアクセスできなくなる可能性があります。したがって、できるだけ早くこの問題に対処し、SSDをアクセス可能な状態に戻す必要があります。さらなる対策を講じる前に、PNY SSDがPCで検出、認識、表示されない潜在的な理由を突き止める必要があります。以下に、一般的な原因をいくつか挙げてみました:
- 破損または古いSSDドライバー
- SSDのメモリ問題
- ドライブ文字の競合または欠落
- SSDが初期化されていない
- サポートされていないファイルシステム
PCが認識しないPNY SSDからデータを復元する
PNY SSDがコンピューターに認識されないが、重要なファイルが保存されている場合はどうすればよいですか?最高のデータ復元ソフト‐MiniTool Power Data Recoveryを使えば、これらのファイルを簡単に復元できます。
この無料ツールは、内蔵ハードドライブ、外付けハードドライブ、SDカード、USBフラッシュドライブなど、さまざまな種類のストレージデバイスからデータを復元するソリューションを提供することで広く知られています。PCにPNY SSDが認識されない場合、このツールを使ってSSDのデータを復元できます。操作手順は以下の通りです:
ステップ1.MiniTool Power Data Recovery無料版をダウンロードしてインストールします。次に、ソフトを起動し、メインインターフェイスに入ります。
MiniTool Power Data Recovery Freeクリックしてダウンロード100%クリーン&セーフ
ステップ2.問題のあるSSDが表示されたら、そこからファイルを復元することができます。SSDにカーソルを合わせて「スキャン」をクリックし、ドライブのスキャンを開始します。
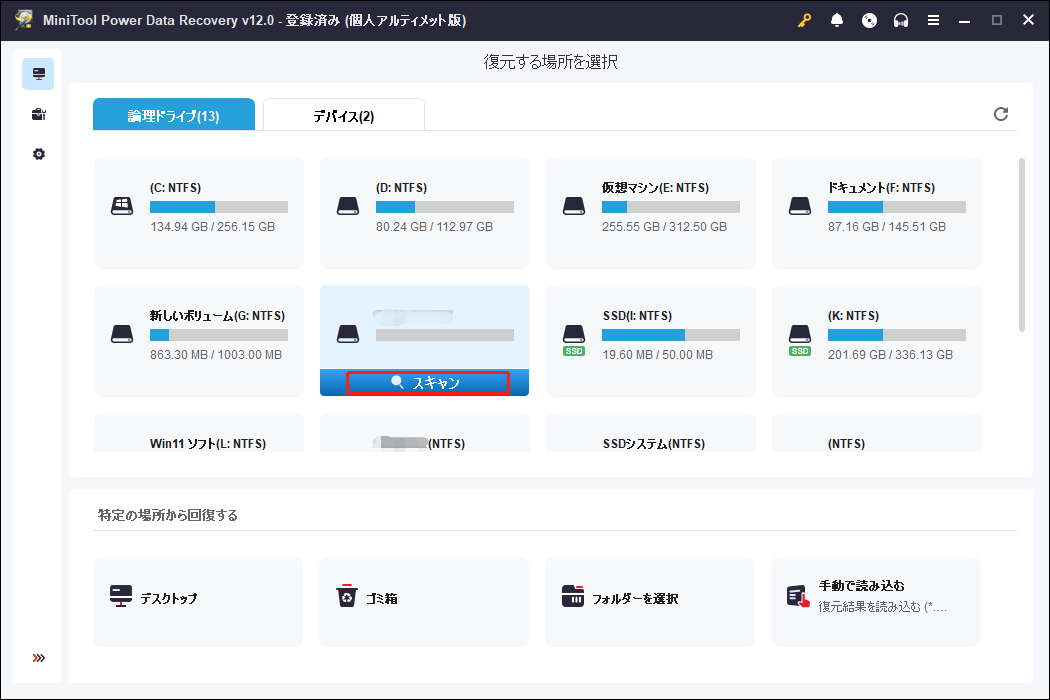
ステップ3.スキャンが完了した後、スキャンされたファイルは「削除されたファイル」「既存のファイル」および「紛失したファイル」の3つのパスに分割されています。各パスを開き、復元したいファイルにチェックを入れることができます。
ステップ4.右下にある「保存」をクリックして、これらのファイルを保存する安全なパスを選択します。
Windows 10/11でPNY SSDが認識しない時の対処法
PNY SSDドライバーを更新する
古い、または欠陥のあるSSDドライバーは、システムがSSDを認識および通信するプロセスを妨げ、その結果PNY SSDがWindows 10/11に表示されなくなります。そのため、SSDドライバーを適時に更新する必要があります。以下の手順に従って更新してください。
ステップ1.「Win + X」キーを同時に押して、クイックメニューから「デバイスマネージャー」を選択します。
ステップ2.「ディスクドライブ」カテゴリを展開し、すべてのディスクを表示します。次に、「PNY SSD」を右クリックしてドライバーの更新を選択します。
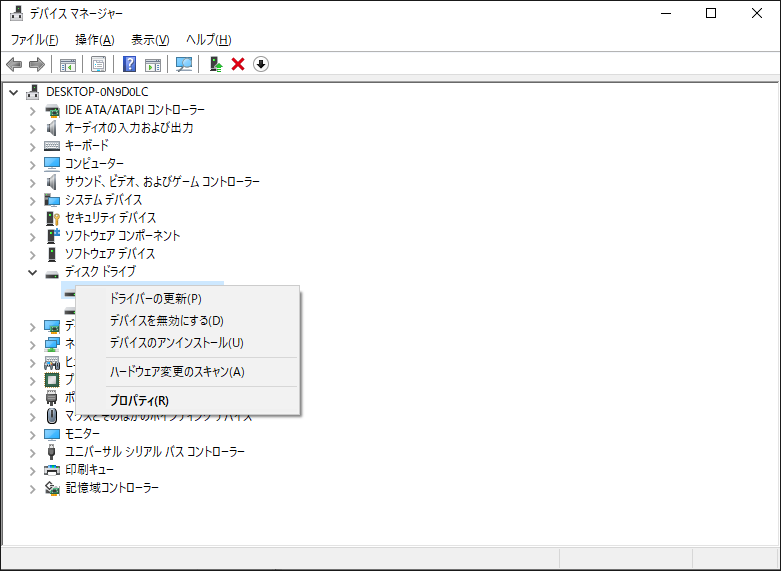
ステップ3.「ドライバーを自動的に検索」をクリックし、画面の指示に従って、利用可能なアップデートを検索してインストールします。
ハードウェアとデバイスのトラブルシューティングを実行する
コンピューター上のハードウェアとデバイスに問題が発生した場合、Windowsに内蔵されているトラブルシューティングユーティリティ-ハードウェアとデバイスのトラブルシューティングツールを試すことができます。ここでは、このツールを実行してPNY SSDが検出されない問題を解決する方法を解説しましょう:
ステップ1.「Win + I」キーを同時に押して「Windowsの設定」を開きます。
ステップ2.「更新とセキュリティ」をクリックし、左側のペインから「トラブルシューティング」をクリックします。
ステップ3.「追加のトラブルシューティングツール」>「ハードウェアとデバイス」を選択し、「トラブルシューティングツールの実行」をクリックしてプロセスを開始します。
ステップ4.プロセスが完了したら、コンピューターを再起動して、PNY SSDが認識されるかどうか確認します。
PNY SSDを初期化する
コンピューターに新しいPNY SSDをインストールする場合は、そのSSDを使用する前に初期化が必要です。入手したPNY SSDは、初期化しないとエクスプローラーやディスクの管理で認識されません。PNY SSDを初期化するには、下記の2つの方法があります:
方法1:ディスクの管理経由
ステップ1.検索バーに「ディスクの管理」と入力し、「Enter」キーを押します。
ステップ2.PNY SSDドライブを探し、初期化されていないドライブを右クリックし、「ディスクの初期化」を選択します。
ステップ3.システム要件に従ってPNY SSDドライブのパーティションスタイルを選択し、「OK」をクリックしてプロセスを開始します。
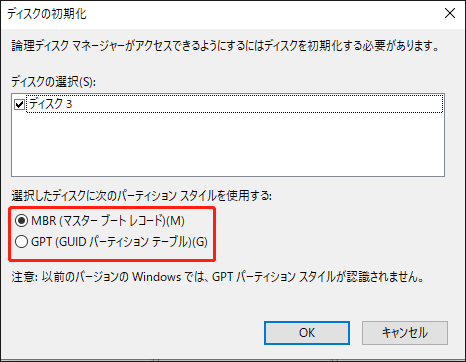
上記の操作を完了すると、認識されないPNY SSDが消える可能性があるため、ディスクの管理で新しいボリュームを作成する必要があります。その後、エクスプローラーで新しく作成されたパーティションを確認できるようになります。
方法2:Diskpart経由
ステップ1.「Win + R」キーを押して、「ファイル名を指定して実行」ボックスを開きます。
ステップ2.「cmd」と入力し、「Ctrl + Shift + Enter」キーを押して、管理者権限で「コマンドプロンプト」を起動します。
ステップ3.コマンドウィンドウで、「diskpart」と入力して「Enter」キーを押します。
ステップ4.「list disk」と入力して「Enter」キーを押すと、コンピューターにインストールされているすべてのディスクが一覧表示されます。
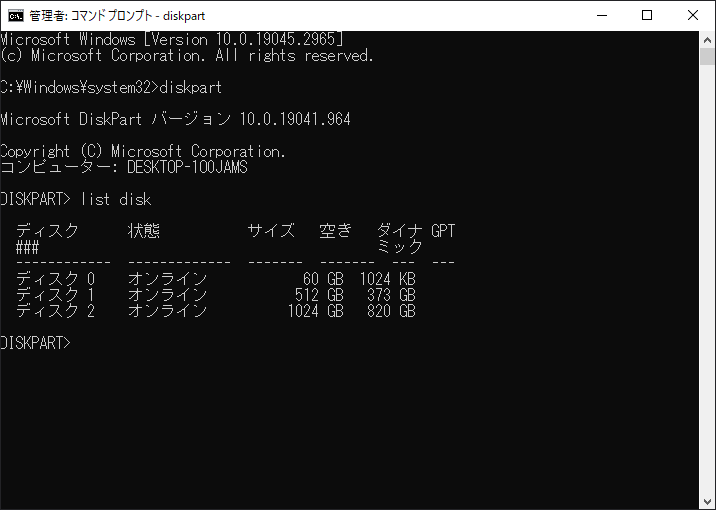
ステップ5.「select disk #」と入力して「Enter」キーを押します。「#」は初期化したいディスクの番号で、実際の状況に応じて対応する番号に置き換えてください。
ステップ6.「clean」と入力して「Enter」を押すと、ターゲットドライブからすべてのパーティションが削除されます。
メモリの問題をチェックする
RAMは、ハードドライブやSSDなど、すべての必要なコンピューターコンポーネントに対して、アクセスしやすいメモリを割り当てる役割を担っています。 RAMにエラーが起こると、コンピューターが新しく追加されたSSD・HDDを検出できなくなる可能性があります。幸いなことに、このような場合、Windowsメモリ診断ツールを使用して、障害のあるRAMを検出し、問題を修復することができます。具体的な操作手順は以下の通りです:
ステップ1.検索バーに「Windows メモリ診断」と入力し、最も一致する結果を選択します。
ステップ2.「今すぐ再起動して問題の有無を確認する(推奨)」をクリックします。すると、コンピューターが再起動し、メモリの問題を診断します。この作業に要する時間はメモリ状態の程度によりますので、バックグラウンドでリソースを占有するタスクが実行されていないことを確認してください。
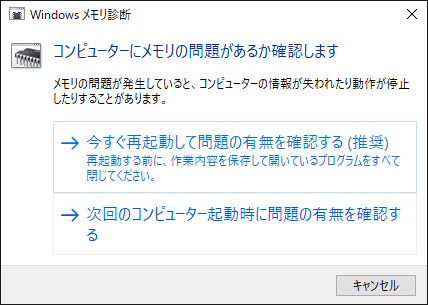
ドライブ文字の割り当てと変更
ドライブ文字の競合または欠落も、PNY SSDが認識されない原因の1つです。Windowsはドライブ文字を使用してドライブを識別し、アクセスします。割り当てられたドライブ文字に問題があると、エクスプローラーでSSDを表示できなくなります。この場合、PNY SSD のドライブ文字を割り当てるか変更する必要があります。
ステップ1.検索バーに「コンピューターの管理」と入力し、「Enter」キーを押します。
ステップ2.左側のペインで「記憶域」を展開し、「ディスクの管理」をクリックします。
ステップ3.すると、すべてのSSDパーティションが表示されます。対象のパーティションを選択し、右クリックしてドロップダウンメニューから「ドライブ文字とパスの変更」を選択します。
ステップ4.パーティションにドライブ文字がない場合は、「追加」をクリックします。既存のドライブ文字がある場合は、「変更」をクリックします。
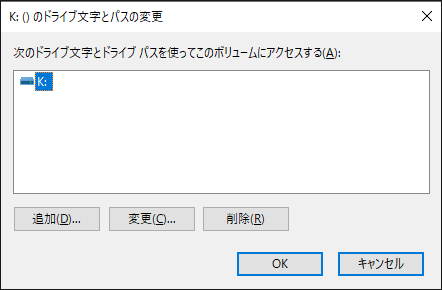
ステップ5.ドロップダウンメニューから新しいドライブ文字を選択し、「OK」を押して変更を保存します。
PNY SSDをフォーマットする
もう1つの原因として、ファイルシステムに関する問題がある可能性があります。現在のファイルシステムはWindowsでサポートされていない場合は、PNY SSDのボリュームが未割り当て、RAW、または空き領域として表示されるなど問題が発生します。ファイルシステムの問題を修正するには、以下の手順に従ってPNY SSDをフォーマットすることを検討してください。
# 手順1:MiniTool ShadowMakerでデータをバックアップする
SSDをフォーマットすると、ドライブ上のすべてのデータが削除されるため、慎重に操作する必要があります。さらに作業を行う前に、ドライブ上の重要なファイルをバックアップしておくことも大切です。このような場合、Windowsバックアップソフト‐MiniTool ShadowMakerが最初の選択肢となります。
このフリーソフトは、Windowsデバイス用のデータバックアップソリューションを提供することに取り組んでいます。数回クリックするだけで、ファイル、フォルダー、システム、ディスク、パーティションをバックアップできます。バックアップコピーを持っていれば、必要な場合にはデータを簡単に復元できます。
ステップ1.MiniTool ShadowMakerを起動し、「バックアップ」ページに移動します。
MiniTool ShadowMaker Trialクリックしてダウンロード100%クリーン&セーフ
ステップ2.このページでは、バックアップ元とバックアップ先を選択します。
バックアップ元‐「ソース」>「フォルダーとファイル」をクリックしてバックアップするファイルにチェックを入れます。
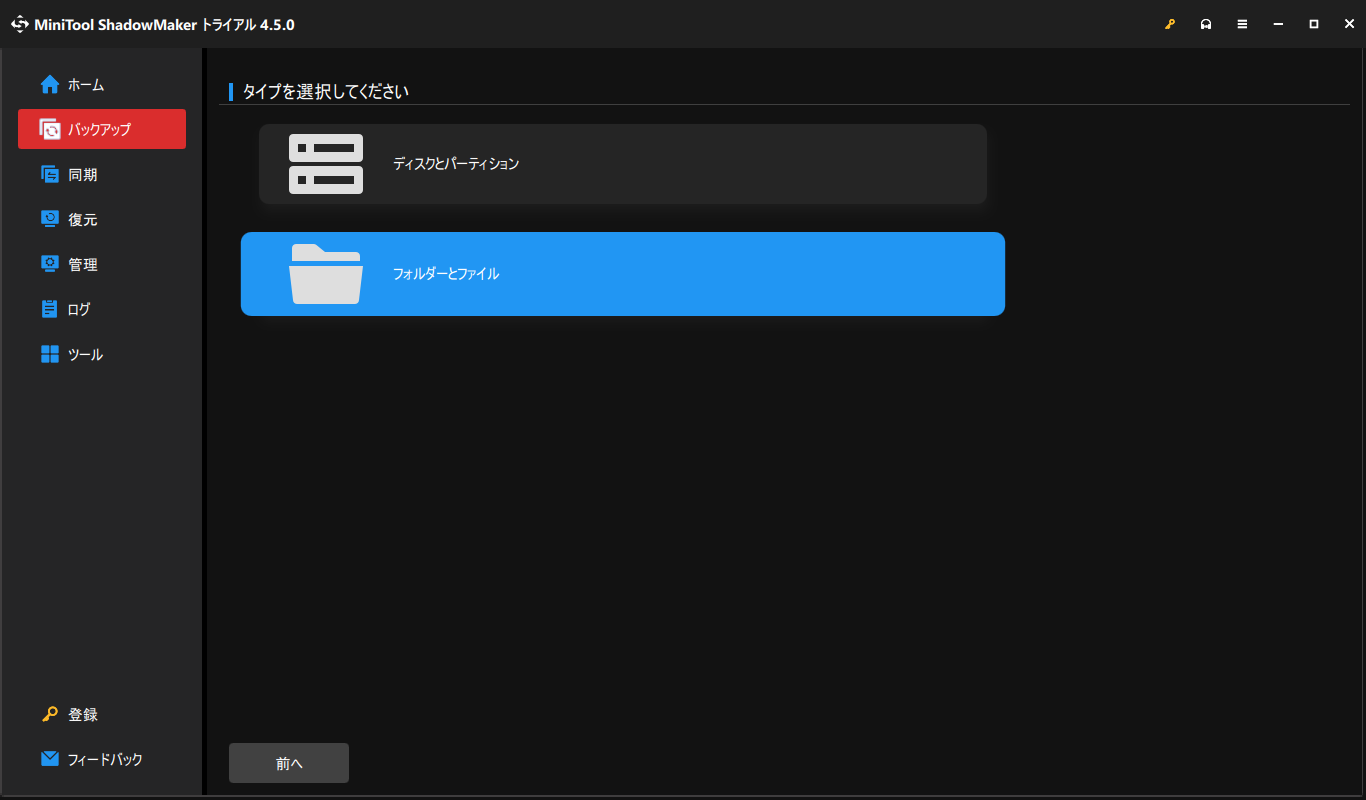
バックアップ先-「バックアップ先」に進みます(外付けハードドライブまたはUSBドライブを選択することをお勧めします)。
ステップ3.「今すぐバックアップ」をクリックし、プロセスを開始します。
# 手順2:ディスクの管理でPNY SSDをフォーマットする
ステップ1.「ディスクの管理」を開き、PNY SSDを右クリックして「フォーマット」を選択します。
ステップ2.次に、パーティションにラベルを付け、ファイル名を選択します。「クイックフォーマットする」にチェックを入れ、「OK」をクリックします。
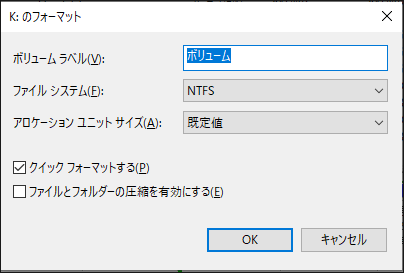
ステップ3.以下の警告メッセージが表示されたら、もう一度「OK」をクリックして操作を確定します:
このボリュームをフォーマットするとボリューム上のすべてのデータが失われます。保存の必要なデータをフォーマットの前にバックアップしてください。続行しますか?
パソコンでPNY SSDが認識されないという問題に直面していますか?もしそうなら、このガイドに記載されている対処法をご覧ください。Twitterでシェア
結語
PNY SSDはWindows 10/11で広く使用されている耐久性のあるストレージデバイスですが、PNY SSDが表示されない、検出できない、認識しないなどのSSDに関する問題に遭遇する可能性もあります。この記事は、ステップバイステップでこのような問題を解決する方法を紹介しています。また、ご使用のパソコンが他のブランドのSSDを検出できない場合、上記の解決策を試すこともできます。
MiniTool製品に関するご提案やお問い合わせがございましたら、[email protected]までお気軽にお問い合わせください。ありがとうございました。
PNY SSDが認識しない:よくあるご質問
· 故障したドライブ
· 古いドライバー
· ドライブ文字の欠落または競合
対処法1:BIOS設定を構成する
対処法2:ハードウェアとデバイスのトラブルシューティングツールを実行する
対処法3:BIOSを更新する
対処法4:SSDが正しくインストールされているか確認する
対処法5:ハードウェアが破損していないか確認する
対処法6:SSDドライブをフォーマットする




