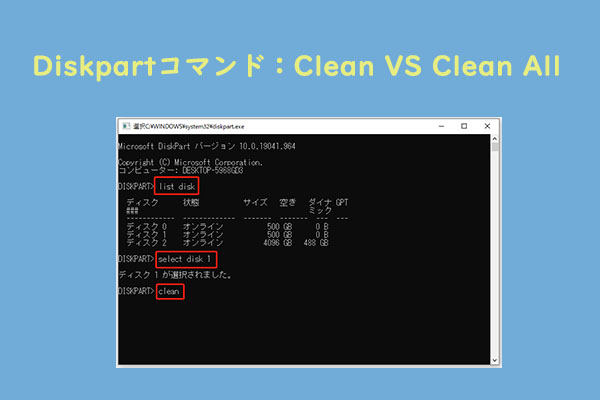Diskpart Cleanが機能しない・実行できない
DiskPartはWindowsに内蔵されたコマンドラインのハードドライブパーティションプログラムです。このプログラムを使用すると、内蔵または外付けハードドライブのパーティション分割、USBドライブなどのリムーバブルストレージデバイスのフォーマットを実行できます。CleanコマンドはDiskPartコマンドの1つで、ドライブ上のすべてのパーティションやボリュームフォーマットを削除するために使用されます。
DiskPart Cleanコマンドを使用して外付ドライブを抹消しようとすると、そのコマンドができない状況に遭遇することがあります。この場合、次のようなエラーメッセージが表示される可能性があります:
- DiskPart Clean アクセスが拒否されました。
- DiskPart Clean デバイスの準備ができていません。
- DiskpartにI/Oデバイスエラーが発生しました。
- DiskPartにエラーが発生しました:このメディアは書き込み禁止になっています。
- DiskPartにエラーが発生しました:データエラー(巡回冗長検査)です。
それでは、エラーメッセージの種類によって、適切な対処法をご紹介します。
Windows 10/11でDiskPart Cleanができない時の対処法
対処法1:ターゲットドライブをPCに再接続する
外付けHDD、USBメモリ、またはSDカードがコンピューターに正しく接続されていない場合、Windows 11/10/8で 「Diskpartでデバイスの準備ができていません」エラーが発生します。したがって、この場合、外付けHDD、USBメモリ、またはSDカードをもう一度接続してみてください。
ステップ1.USBドライブまたはSDカードをコPCから取り外します。ハードドライブの場合は、電源コードとSATAケーブルを使って取り付け直します。
ステップ2.デバイスをPCに再接続します。
ステップ3.管理者としてコンピューターにログインします。
それでもDiskPartのCleanコマンドが機能できない場合は、次の解決策に進んでください。
対処法2:ドライブのロックを解除し、書き込み禁止を解除する
ディスクが書き込み禁止になっている、または他のプログラムで占有されている場合、Windows PCで Diskpart Cleanが実行できないこともあります。この場合は、以下の手順に沿って操作してください:
事前準備:ドライブがロックまたは占有されていないことを確認する
ステップ1.ターゲットデバイスをコンピューターに接続します。
ステップ2.「Win + E」キーを押して「エクスプローラー」を起動します。
ステップ3.その後、「PC」に移動し、「デバイスとドライブ」の下にある対象のデバイスを開き、その中のデータにアクセスできるかどうかを確認します。
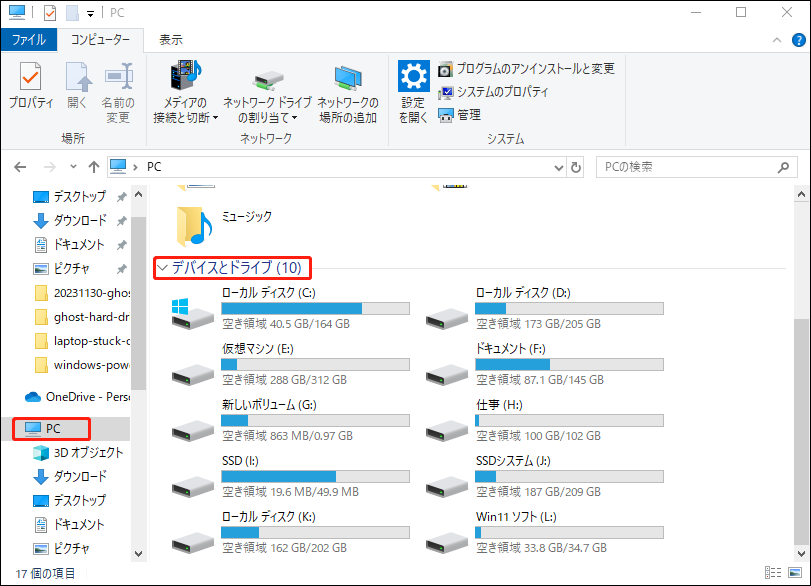
「このメディアは書き込み禁止になっています」または「データエラー(巡回冗長検査)」という2つのエラーメッセージが表示される可能性があります。前者はデバイスが書き込み禁止状態であることを示し、後者は、知らないうちにデバイスが実行中のプログラムやファイルによって占有されていることを示します。
これらの2つのDiskpartエラーメッセージが表示された場合は、ドライブのロックを解除するか、書き込み禁止状態を解除してください。したがって、Diskpart Cleanコマンドを正常に動作させるには、ロックを解除し、暗号化を解除し、書き込み保護を解除する必要があります。ここでは、レジストリキーを編集して書き込み禁止状態を解除するか、ターゲットデバイスから読み取り専用状態を解除するか、2つの選択肢があります。
# 方法1:レジストリキーを編集して書き込み禁止を解除する
ターゲットデバイスが書き込み禁止になっていることを確認したら、関連するレジストリキーを編集して書き込み禁止を解除しましょう。
ステップ1.ターゲットデバイスをPCに接続します。
ステップ2.「Win + R」を押して「ファイル名を指定して実行」ダイアログボックスを開く > 「regedit」と入力 > 「Enter」をクリックして「レジストリエディター」を開きます。
ステップ3.以下のパスに移動します:
HKEY_LOCAL_MACHINE\SYSTEM\CurrentControlSet\Control\StorageDevicePolicies
ステップ4.右ペインで「write Protection」キーを見つけ、ダブルクリックして「値のデータ」を「0」に変更します。
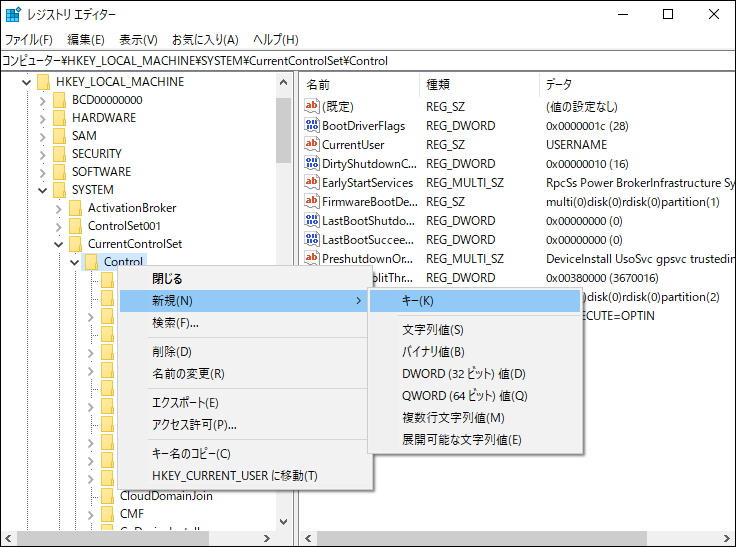
ステップ5.「OK」を押して変更を保存します。最後に、「レジストリエディター」を終了し、PCを再起動します。
# 方法2:デバイスから読み取り専用状態を解除する
外付けハードドライブ、USBドライブ、SDカードがディスクの管理で読み取り専用と設定されている可能性があります。もしそうなら、以下の手順に従って読み取り専用状態を解除してください:
ステップ1.対象のデバイスをコンピューターに接続します。
ステップ2.「検索」バーに「cmd」と入力し、「コマンドプロンプト」を見つけてクリックします。
ステップ3.その後、コマンドウィンドウに「diskpart」と入力し、「Enter」をクリックして実行します。
ステップ4.「list disk」と入力し、「Enter」キーをクリックすると、コンピューター上のすべてのディスクが一覧表示されます。
ステップ5.その後、「select disk #」と入力し、「Enter」を押します(「#」は、読み取り専用状態になっているデバイスの実際のディスク番号です)。ここでは、「ディスク1」上のボリュームから読み取り専用権限を解除することを例に、「Select disk 1」と入力し、「Enter」キーを押します。
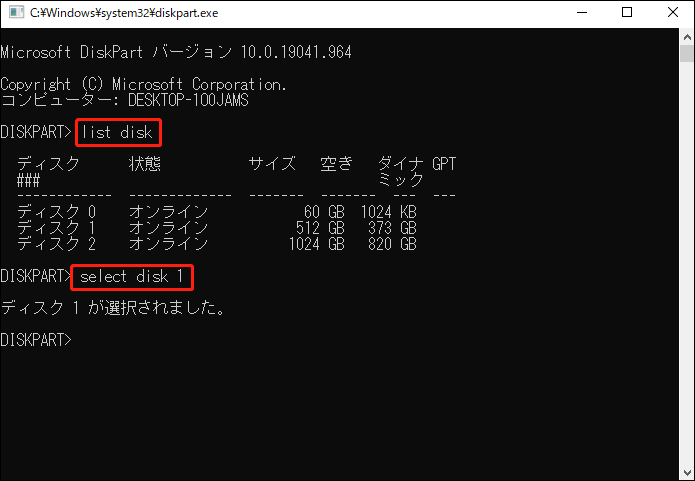
ステップ6.「attribute disk clear readonly」と入力して、「Enter」キーを押して実行します。
対処法3:コマンドプロンプトでCHKDSKを実行する
DiskPart Cleanが動作できない問題が発生すると、次のようなエラーメッセージが表示されることがあります:「DiskPartにエラーが発生しました:I/Oデバイスエラーが発生したため、要求を実行できませんでした」。I/O(Input/Outputの略)デバイスエラーは、論理的な不良セクター、破損したパーティションテーブル、または破損した物理セクターがあることを示します。
ほとんどのディスクI/Oエラーはディスクの物理的な損傷によって引き起こされますが、CHKDSKを実行することは試してみる価値があります。操作方法は以下の通りです:
ステップ1.管理者として「コマンドプロンプト」を実行します。
ステップ2.コマンドウィンドウに「chkdsk G: /f /r /x」をコピー&ペーストし、「Enter」キーをクリックします。なお、「G」は修復したいパーティションのドライブ文字を指し、ご自分のドライブ文字に置き換えてください。
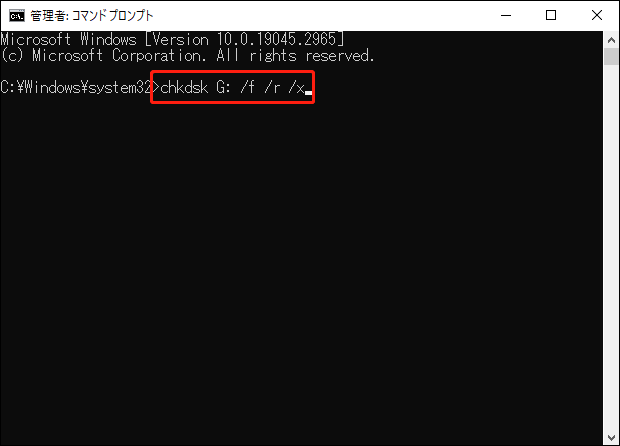
対処法4:Diskpart Cleanコマンドを使ってドライブを消去する
「アクセスが拒否されました」というエラーを受け取った場合、消去されたディスクにDiskpart Cleanコマンドの動作を妨げるシステムファイルが含まれている可能性があります。したがって、ブータブルドライブからPCを起動し、Windows PEでターゲットデバイスをワイプすることが良い選択です。
ステップ1.「Windowsインストールディスク」を準備し、コンピューターに挿入して起動します。
ステップ2.「コンピューターを修復する」>「トラブルシューティング」>「詳細オプション」>「コマンドプロンプト」の順に押します。
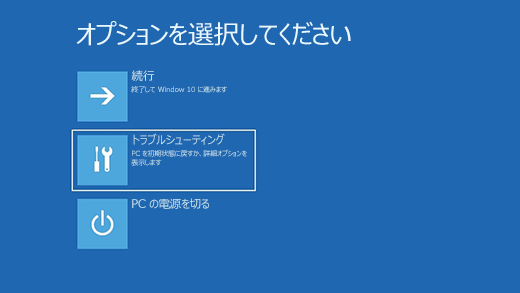
ステップ3.以下のコマンドを1つずつ実行してディスクをクリーンアップします。また、各コマンドの後に「Enter」キーを押して実行するのを忘れないでください。
diskpart
list disk
select disk #
clean all
対処法5:Diskpart Clean代替ソフト-MiniTool PartitionWizardでドライブをクリーンアップする
コマンドプロンプトに慣れていない場合、前述の「Clean All」コマンドを使用する方法は、間違いを起こしやすいため、ディスクを消去するための最良の選択肢ではないかもしれません。したがって、より使いやすいディスク消去ソリューション‐MiniTool PartitionWizardを使用することをお勧めします。
MiniTool Partition Wizard Freeクリックしてダウンロード100%クリーン&セーフ
この無料パーティションマネージャーは、Windows 11.1/8/7に完全に互換性があり、ディスクパーティションを整理する簡単な方法を提供しています。コンピューター初心者でも、数回クリックするだけで簡単にディスクを抹消することができます。具体的な手順は以下の通りです:
ステップ1.このフリーソフトを起動し、右側のペインから消去するディスクを選択します。
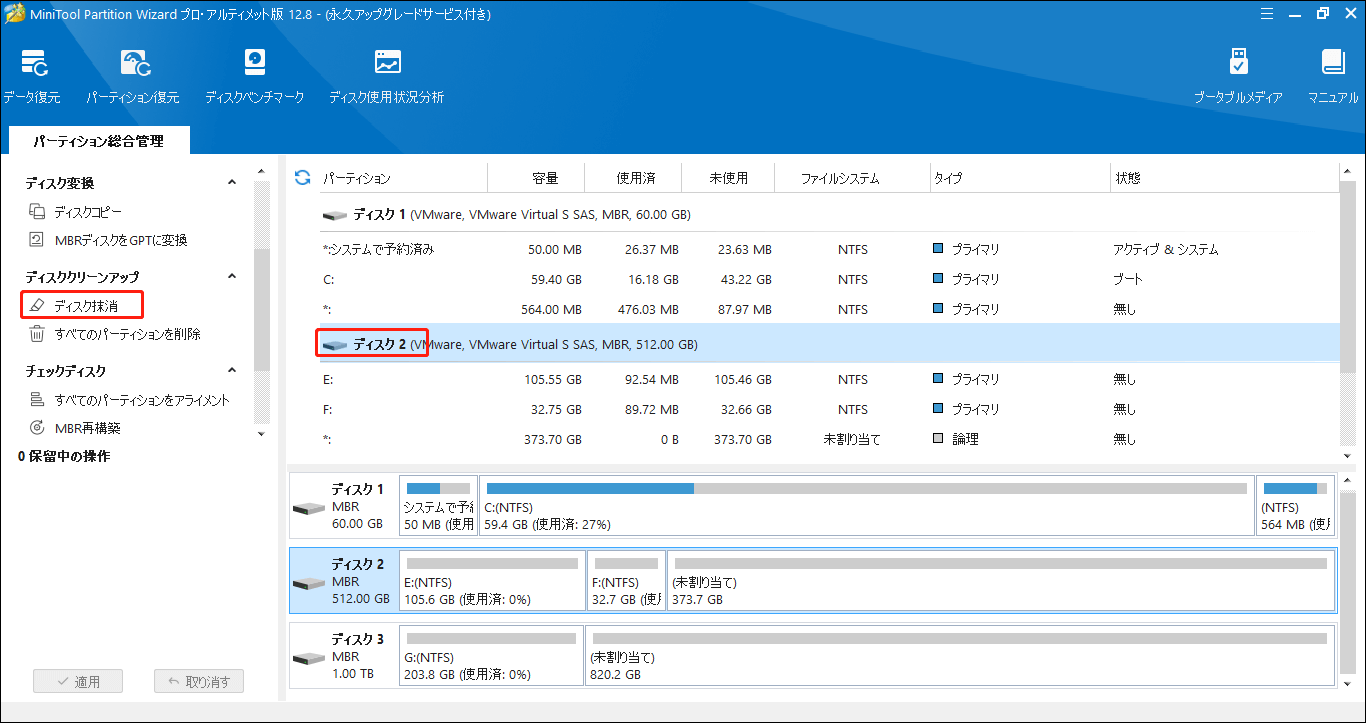
ステップ2.左のアクションパネルで「ディスクの抹消」をクリックすると、警告メッセージが表示され、5つの抹消方式から1つを選択するよう要求されます。ニーズに応じて1つを選択し、「OK」をクリックして続行します。
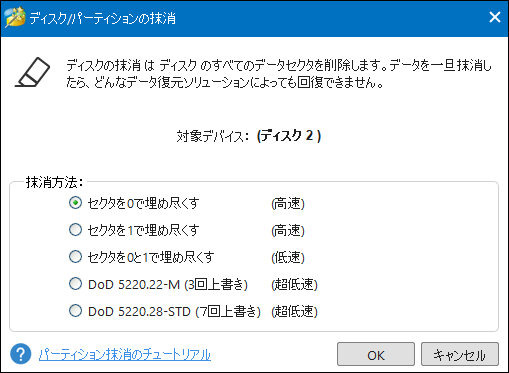
2. これら2つの方法のいずれかを利用した場合、消去されたデータを復元することは難しくなります。
ステップ3.すると、選択したディスクが未割り当てディスクになるプレビューページが表示されます。最後に、「適用」をクリックして変更を実行します。
この記事が役に立つと思ったら、ここをクリックして、同じようにDiskPart Cleanコマンドができない問題に遭遇した人たちと共有しましょう。Twitterでシェア
ご提案:ディスクを抹消する前にファイルをバックアップする
この記事で提供する解決策を使用すると、PCでDiskPart Cleanコマンドが動作できない問題が修正されるはずです。ただしC、Cleanコマンドを実行する前に確認メッセージがないため、使用する時は十分に注意してください。さらに、DiskPart Cleanコマンドの操作を元に戻すことは可能ですが、間違ったオブジェクトを選択すると、このプロセスは非常に困難になります。
そして、ディスクを抹消すると、コンピューター上のすべてのデータが削除されます。MiniTool PartitionWizardまたはDiskPart Cleanコマンドを使用してディスクをクリーンアップする場合は、操作を続行する前に、大切な個人ファイルを別の外付けハードドライブにバックアップすることをお勧めします。
ここでは、ファイルのバックアップを作成するために、信頼性の高いプロフェッショナルなバックアップソフトウェア-MiniTool ShadowMakerの使用をお勧めします。この無料ソフトを使えば、簡単な操作でファイル、フォルダー、システム、パーティション、ディスクをバックアップできます。さあ、一緒にファイルバックアップを作成しましょう:
ステップ1.このプログラムをダウンロード、インストール、起動します。下のボタンをクリックし、30日間の無料トライアルを入手します。
MiniTool ShadowMaker Trialクリックしてダウンロード100%クリーン&セーフ
ステップ2.「体験版で続く」をクリックし、「バックアップ」ページに進みます。
ステップ3.「ソース」>「フォルダーとファイル」でバックアップソースを選択します。選択した後、「OK」をクリックして「バックアップ」画面に戻ります。次に、「バックアップ先」をクリックして、バックアップの保存場所を選択します。
ステップ4.その後、「今すぐバックアップ」をクリックして、バックアップタスクをすぐに開始します。
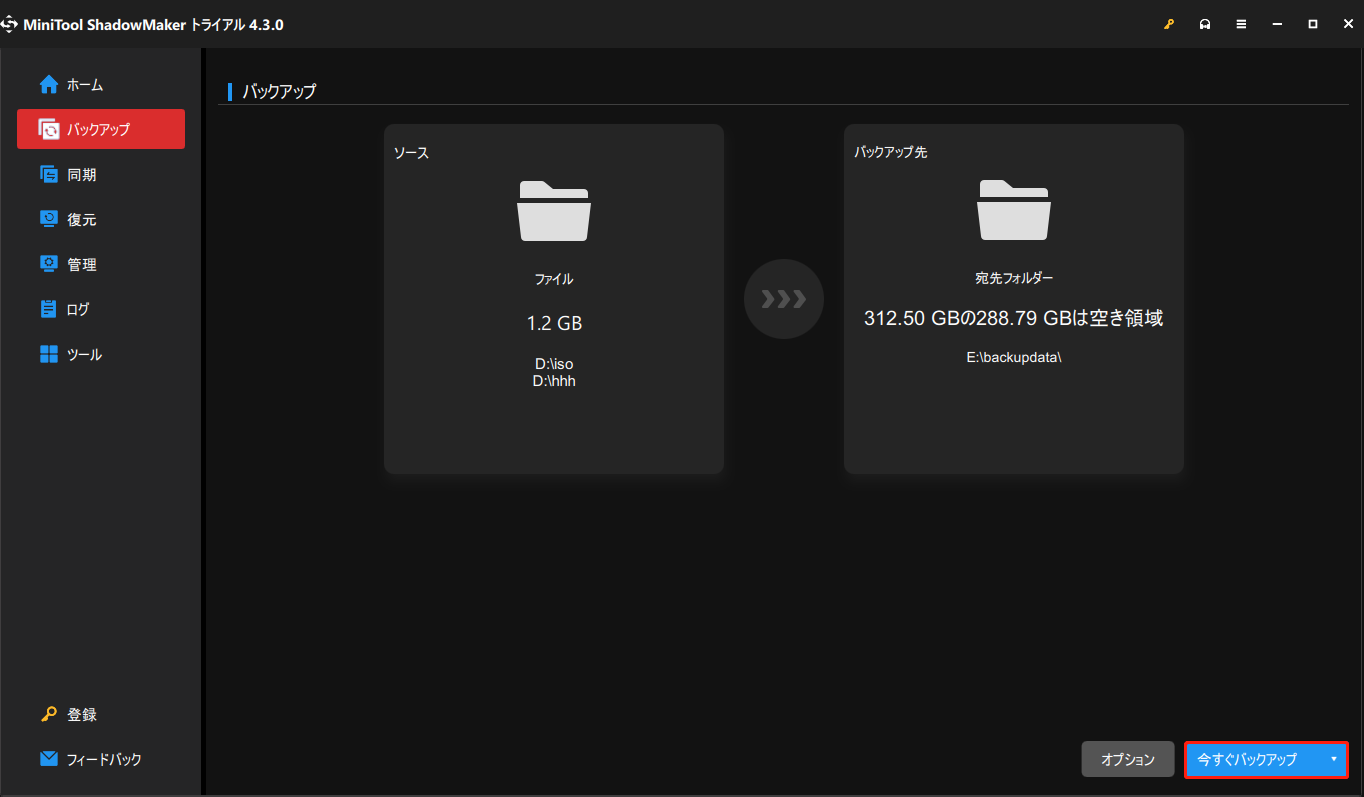
結語
全体として、この記事ではDiskPart Cleanコマンドができない問題について、異なる状況に応じて5つの実行可能な解決策を提供しました。そして最後の解決策は、ほとんどの人にとって好ましいものです。さらに、ターゲットディスクをクリーンアップする前に、重要なファイルをバックアップすることを強くお勧めします。Cleanコマンドが機能できない問題、または当社のサービスについて、何かご意見はありますか?以下にコメントをご記入いただくか、[email protected]までお問い合わせください。
DiskpartのCleanコマンドができない:よくあるご質問
1. 対象のハードディスク、USBドライブ、またはSDカードがコンピューターに正しく接続されていません。
2. ディスクがロックまたは書き込み禁止になっています。
3. 論理的な不良セクター、破損したパーティションテーブル、または物理セクターがあります。
4. 抹消するディスクにシステムファイルが格納されています。
1. list disk
2. select disk X(「X」は消去するディスクの番号です)
3. clean
1. diskpart
2. list disk
3. select disk x
4. list partition X
5. delete partition override
なお、「x」をターゲットディスクの番号に、「X」を選択したパーティションの番号に置き換えてください。