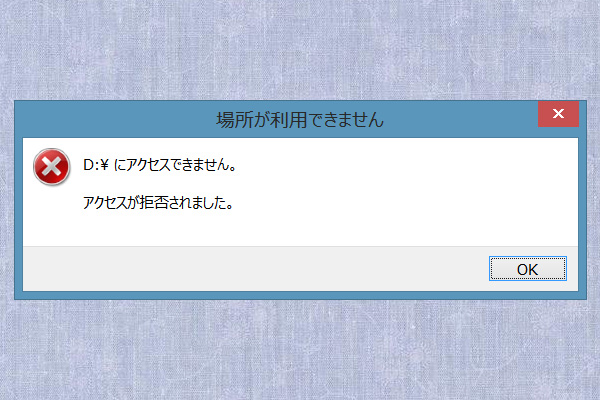エラーメッセージ – デバイスの準備ができていません
「デバイスの準備ができていません」というエラーメッセージが表示されたことがありますか?
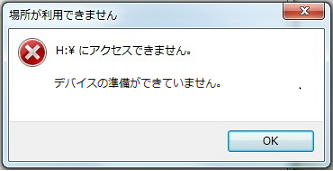
このエラーの原因は何ですか?アクセスできないドライブからデータを回復することは可能ですか?Windows 10で準備ができていないデバイスを修復する方法はありませんか?
おすすめ記事:
Windowsでパーティションにアクセスできない十個の状況とソリューション
USB/HDDで「デバイスの準備ができていません」が発生する原因
このエラーメッセージは以下のような多くの原因によって発生します。
- ストレージデバイスが正しく接続されていません。
- 記憶装置が損傷しています。
- ストレージデバイスはお使いのコンピュータと互換性がありません。
- …
原因を紹介した後にアクセスできないハードドライブからデータを回復する方法と「デバイスの準備ができていません」エラーが発生する内蔵/外付けHDDの修復方法を説明します。
CHAPTER 1.「デバイスの準備ができていません」のドライブからデータを復元
ハードドライブ、外付けHDD、USBドライブ、およびその他のドライブに「デバイスの準備ができていません」が発生してアクセスできない場合、エラーを修復する前にそのドライブから失われたデータを復元することをお勧めします。修復中にトラブルがあればデータが永久に失われる可能性がります。では、失われたデータをどのように回復するのですか? 元のデータに影響を与えずに回復することは可能ですか?
MiniTool Power Data Recoveryは、MiniTool Solution Ltd.によって開発された読み込み専用で使いやすくて専門的なデータ回復ソフトウェアです。それは元のデータを損なうことなく、失われたデータを効果的かつ迅速に回復できます。Windows 10、Windows 8、Windows 7などのさまざまなオペレーティングシステムと互換性があります。
{loadmodule mod_custom,Article Down Button – PDR Trial}
さて、「デバイスの準備ができていません」が発生するドライブから失われたデータを回復する詳細な手順を説明しましょう。
アクセスできないハードドライブから紛失したデータを回復する前に、以下のボタンをクリックして専門的で読み取り専用のデータ復旧ソフトウェアをダウンロードし、紛失したデータが含まれないドライブにインストールしてください。
①MiniTool Power Data Recoveryを実行してメイン画面に入ります。ターゲットパーティションを選択し、右下にある「スキャン」ボタンをクリックします。
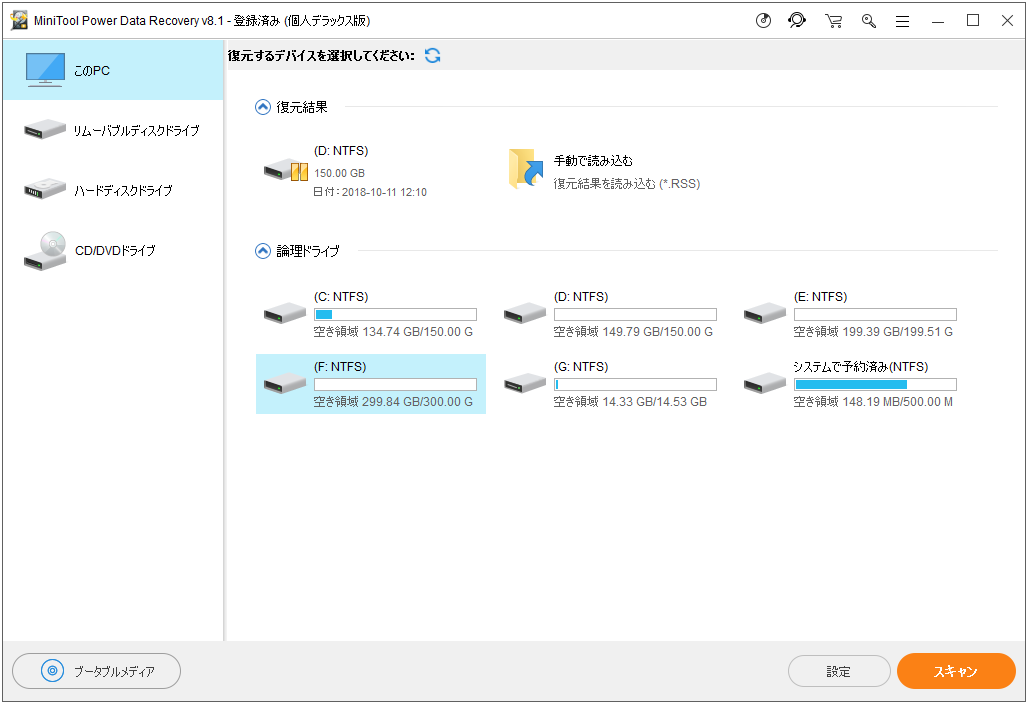
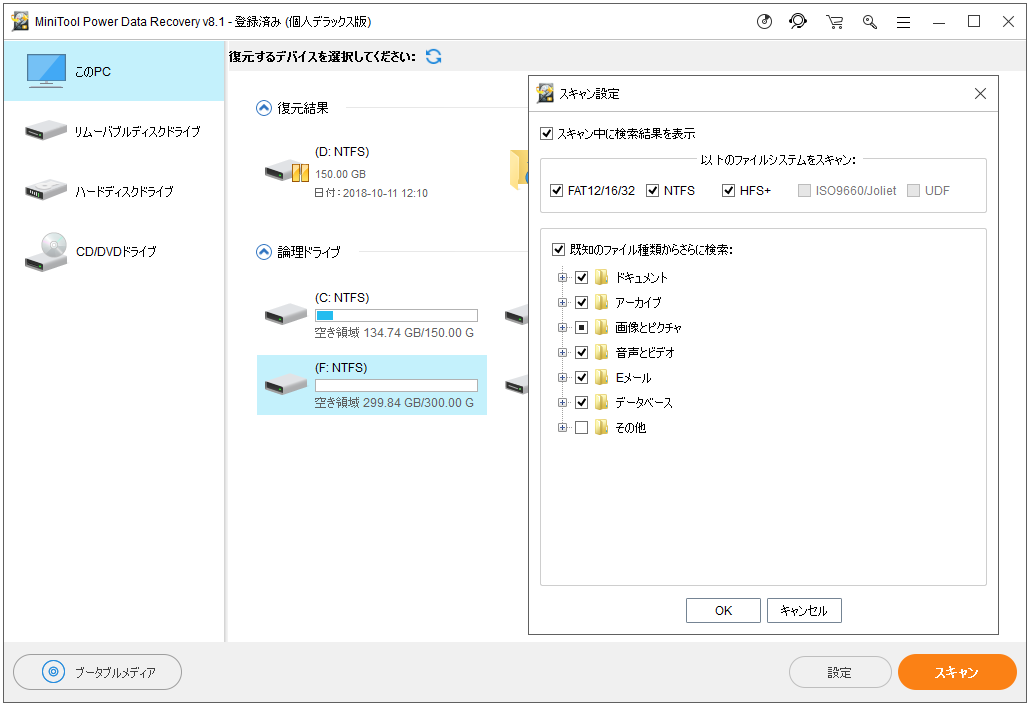
②スキャン中に、写真や.txtファイルをプレビューして保存できます。ところで、最大限の復元結果を得るには、スキャンが完了するまでお待ちください。
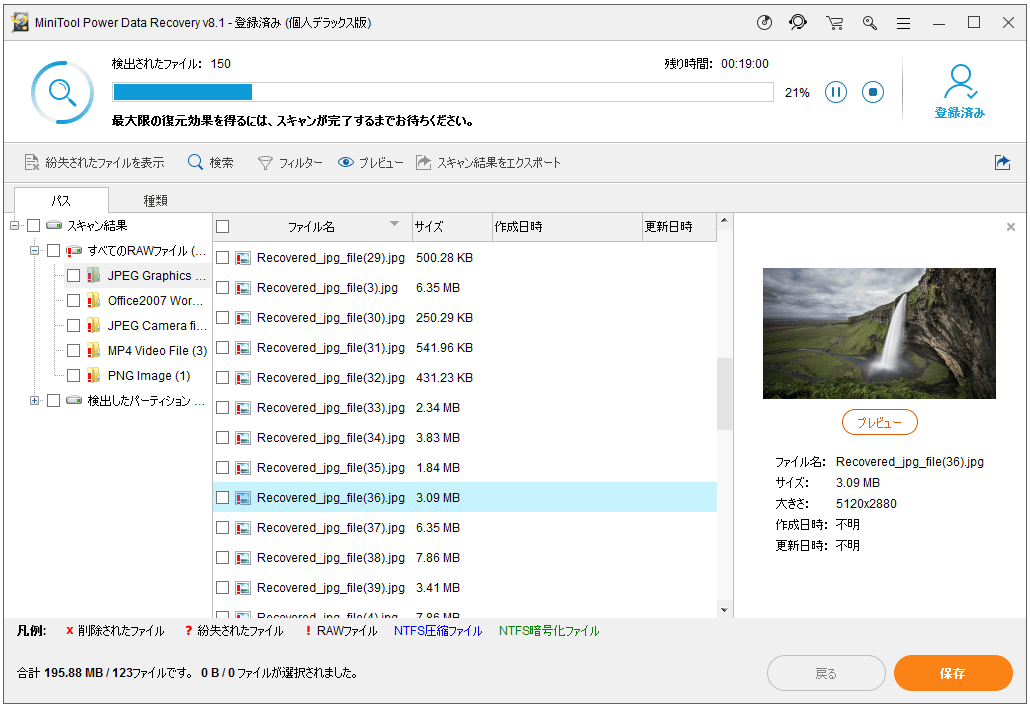
③スキャンが完了したら、検出したすべてのファイルは以下に示すようなツリービューで表示されます。必要なファイルをすべて選択して安全な場所に保存します。
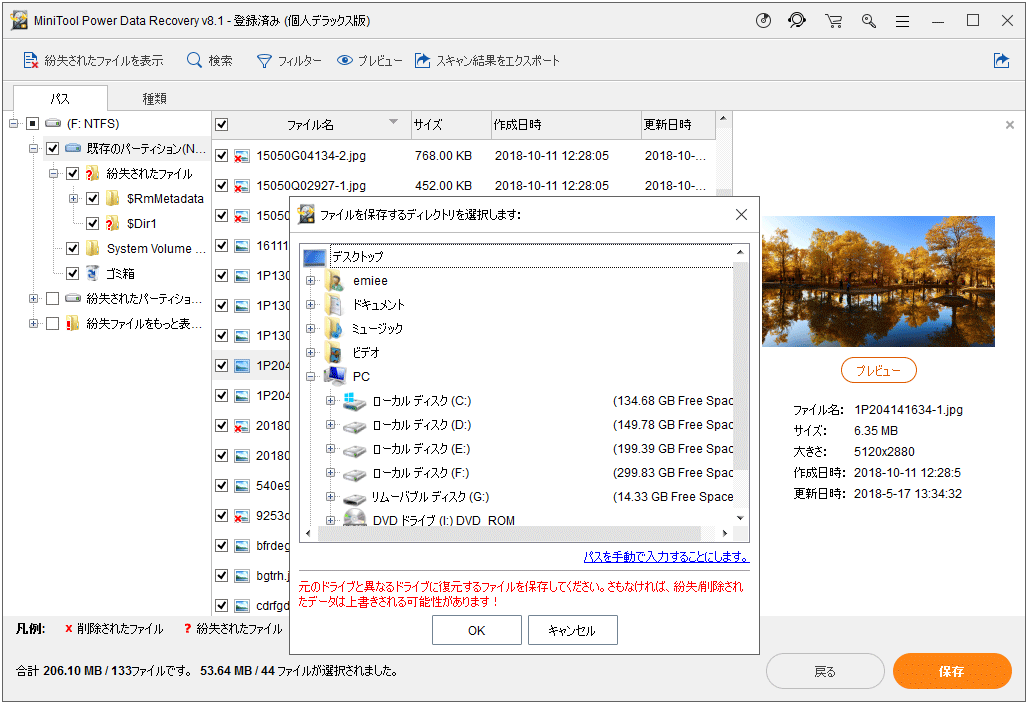
わずか3で、アクセスできないドライブから失われたデータを簡単かつ迅速に回復できます。 さて、「デバイスの準備ができていません」エラーが発生するデバイスの修復方法を見てみましょう。
CHAPTER 2.Windows 7/8/10で「デバイスの準備ができていません」の5つの解決策
解決策1.ドライブの接続を確認します
接続がゆるんでいるか、コンピュータのUSBポートが損傷しているかを確認するには、次の手順に従ってください。
①ストレージデバイスを取り外し、同じUSBポートを介してPCに接続してデバイスの接続がゆるくかを確認します。エラーが表示されない場合は、接続したデバイスと関連するUSBポートのどちらも損傷していないことを確認できます。エラーがまだ残っている場合は次のに進みます。
②デバイスを取り外し、別のUSBポートを使用してPCに接続します。デバイスにうまくアクセスできる場合は、USBポートの破損が問題の原因となる可能性があります。この方法がうまくいかない場合は、次のに進んでください。
③USBドライブを正しく読み込める別のコンピュータにハードドライブを接続し、問題がコンピュータまたはオペレーティングシステムによって発生しているかどうかを確認します。
この解決策が外付けハードドライブエラー「デバイスの準備ができていません」を解決できない場合は解決策2を試してください。
解決策2. USBコントローラドライバーをアンインストールして再インストールします
以下の操作はWindows 10の「デバイスの準備ができていません」問題の解決に役立つかもしれません。
①「このPC」を右クリックし、「管理」をクリックして、「デバイスマネージャ」を選択します。
②右ペインのデバイスを展開して準備ができていないデバイスを見つけます。
③デバイスの名前を右クリックして、「アンインストール」を選択するか、ターゲットデバイスをダブルクリックし、「アンインストール」を選択します。
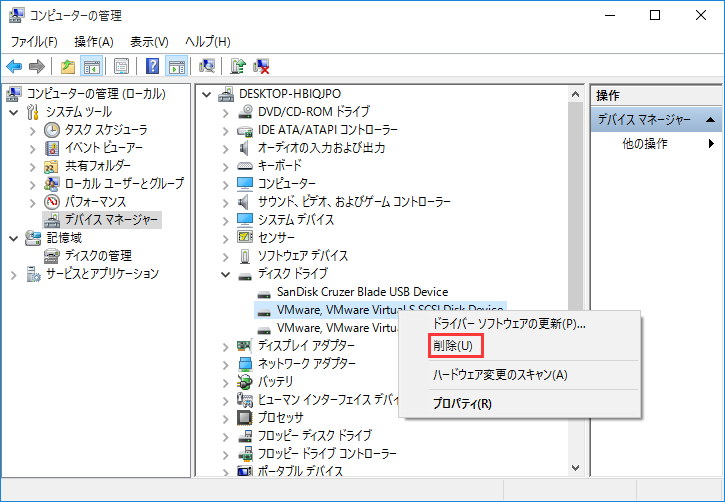
④ドライブを取り出します。
⑤PCを再起動し、ドライブを再接続して「デバイスの準備ができていません」エラーが解決されたかどうかを確認します。
上記の2つの解決策を試してもエラーがまだ表示される場合は、ディスクの管理インターフェイスを開いてデバイスが表示される状態を確認します。
解決策3.ディスクの管理でデバイスが表示される状態を確認します
状況1.ドライブが初期化されていません
ドライブが初期化されていない場合、ドライブが認識されず、次のエラーメッセージが表示されます。
仮想ディスクマネージャー「デバイスの準備ができていません」。
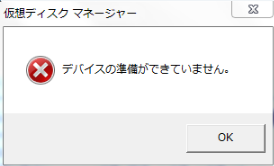
この問題を解決するために次の手順を試してください。
①Win + R(WindowsロゴキーとRキー)を同時に押します。
②実行ボックスにdiskmgmt.mscと入力し、Enterキーを押します。
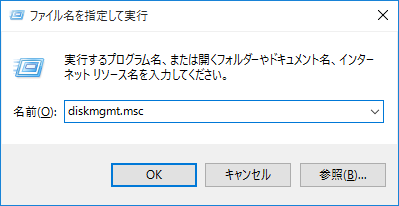
③ディスクを右クリックして「ディスクの初期化」を選択します。
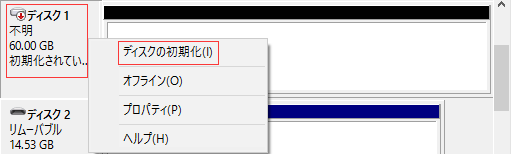
その後、詳細なウィザードに従ってください。
状況2.ドライブが未割り当てです
「デバイスの準備ができていません」に遭遇した場合、ディスクの管理でドライブが未割り当て領域と表示されることがあります。次の2つの簡単な方法を試してください。
①未割り当て領域に新しいパーティションを作成する
未割り当て領域を右クリックし、「新しいシンプルボリューム」を選択し、ウィザードに従って完了します。
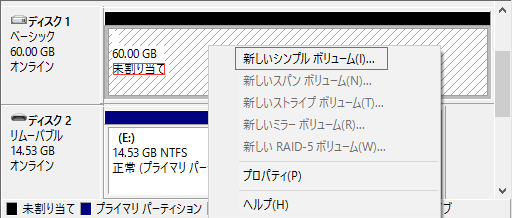
②失われたパーティションと未割り当て領域からデータを復元する
未割り当て領域になったドライブに大量の重要なデータが含まれている場合は、パーティション回復ツールで内蔵HDD/外付けHDD/USBからデータを取り出してみてください。
状況3.ドライブがRAWと表示されます
ときどき「ドライブの準備ができていません」というエラーメッセージが表示されると、ドライブがRAWファイルシステムとして表示されることがあります。解決策の詳細については、ファイルシステムがRAWになったHDDを復旧する方法を参照してください。
解決策4.ディスクのエラーを確認します
「デバイスの準備ができていません」エラーはドライブ上のファイルシステムエラーまたは不良セクタに起因する可能性があります。CHKDSKユーティリティでディスクのエラーをチェックすることができます。
①スタートメニューに移動し、検索バーに「cmd」と入力し、OKボタンを押して続行します。
②コマンドプロンプトを右クリックし、「管理者として実行」を選択し、ポップアップウィンドウで「はい」ボタンをクリックします。
③「chkdsk X:/f」と入力してEnterボタンを押します。 Xはハードドライブパーティションのドライブ文字です。
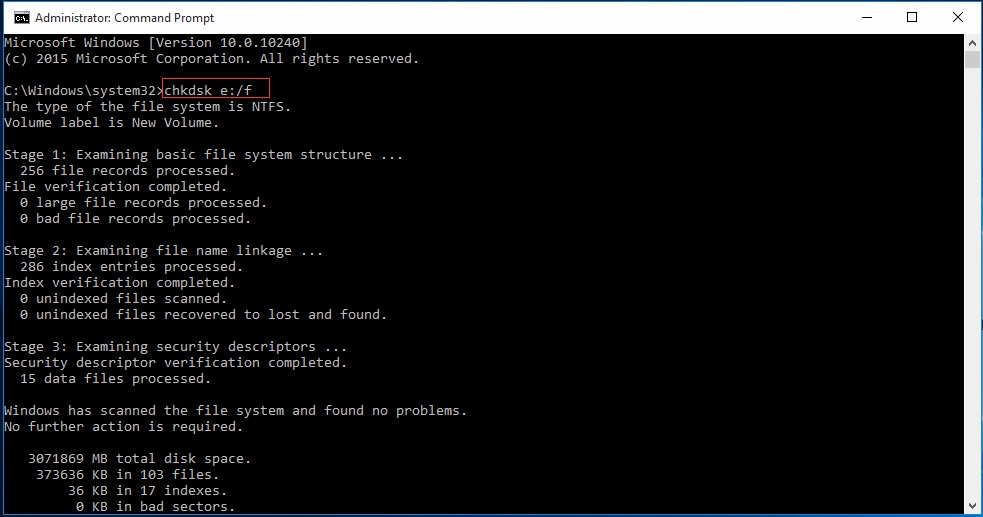
④exitと入力し、Enterキーを押します。
解決策5.ドライブを交換します
上記の解決策のいずれも効かない場合、おそらくドライブが深刻に損傷されています。古いドライブを新しいドライブに交換し、できるだけ古いドライブから紛失したデータを回復することをおすすめします。
結語
まだ「デバイスの準備ができていません」問題に悩まされていますか。上記の解決策を試してWindows 10/8/7で「デバイスの準備ができていません」問題を解決してみましょう。
このエラーに関する他の解決策がある場合はコメント欄に残してください。 MiniTool Power Data Recoveryを使ってアクセスできないハードドライブから紛失したデータの救出に関するご質問は[email protected]まで電子メールで直接お送りください。確認でき次第すぐにご返信いたします。
「デバイスの準備ができていません」エラーについてよくある質問
- ドライブの接続を確認します。
- USBコントローラドライバーをアンインストールして再インストールします。
- ディスクの管理でデバイスが表示される状態を確認します。
- ディスクのエラーを確認します。
- ドライブを交換します。