同じ問題に遭遇したことがありますか。外付けHDDがWindows 10に表示されないのはなぜですか。外付けHDDが認識しない場合、どうすれば良いですか。心配しないでください。この記事では、Windowsに外付けHDDを認識させる方法を説明します。
実際には、「外付けHDDが表示されない」問題は、USBポートの接触不良、Windowsのドライバの不具合、間違ったファイルシステムなど、さまざまな原因によって発生する可能性があります。原因によって、対処法もそれぞれ違います。この記事を読んで対処法を見つけましょう。
対処法1‐USBポートをチェックし、ドライバーのアップデートを確認する
一般的に、Windowsが外付けHDDを認識できない場合は、PC本体の別のUSBポートに接続してUSBポートに問題があるかどうか確認します。USBハブに接続している場合は、USBハブを取り外して、HDDをコンピュータに直接接続してみてください。
また、ドライバーを確認する必要があります。古いドライバーでは、Windows PCに接続するとデバイスが誤動作することがあります。
「Windows + R」を押し、実行ダイアログに「devmgmt.msc」と入力してOKを押します。
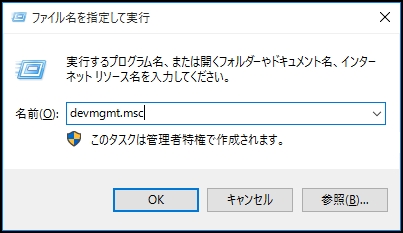
外付けHDDを右クリックして「ドライバ ソフトウェアの更新」を選択します。
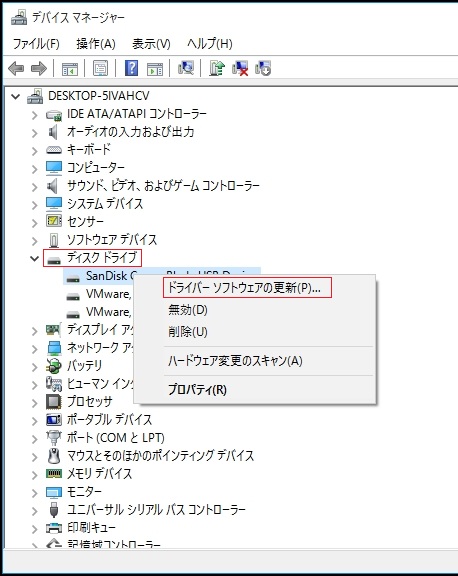
対処法2‐ドライブ文字とパスを変更する
PCアイコン(またはマイコンピューター)を右クリックし、コンテキストメニューの管理を選択してコンピュータの管理に入り、左側のディスクの管理を選択してディスクの管理ツールを開きます。
ドライブ文字が見つからないと、Windowsはドライブを認識できません。Windowsに認識させるためにHDDにドライブ文字を割り当てる必要があります。
外付けHDDを右クリックし、「ドライブ文字とパスの変更」を選択します。

「追加」をクリックしてドライブ文字を選択して「OK」をクリックします。
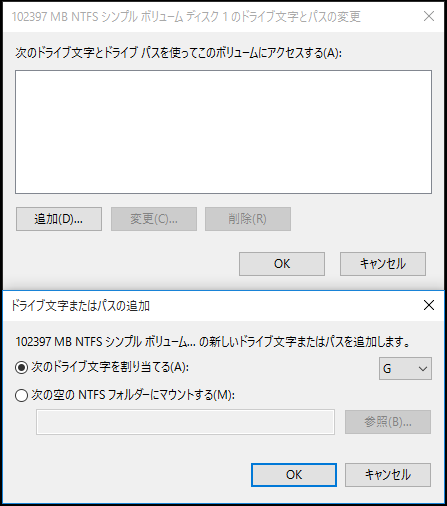
対処法3‐HDDにパーティションを作成する
Windowsで認識されない外付けHDDが「未割り当て」と表示されている場合、その上に新しいパーティションを作成することをお薦めします。それにより、Windowsおよび他のオペレーティングシステムがそのHDDを認識して使用できるようになります。
しかし、パーティションを作成すると、認識されない外付けHDDに保存されている元のデータは上書きされます。したがって、新しいパーティションを作成する前に、データを救出する必要があります。
1. 認識されない外付けハードディスクからデータを救出する
MiniTool Power Data Recoveryは、安全で使いやすく専門的なデータ復旧ソフトウェアで、ウィザードのようなUIを備えています。読み取り専用のツールとして、元のデータに損害を与えることなく、わずか3ステップで認識されない外付けHDDからデータを復元することができます。
{loadmodule mod_custom,Article Down Button – PDR Trial}
①外付けHDDをコンピュータに接続します。MiniTool Power Data Recoveryを実行してメイン画面に入ります。
②「メイン画面」には、このPC、リムーバブルディスクドライブ、ハードディスクドライブ、CD/DVDドライブという4つの復元モジュールがあります。「ハードディスクドライブ」モジュールを選択して、外付けHDDを見つけて、「スキャン」をクリックします。
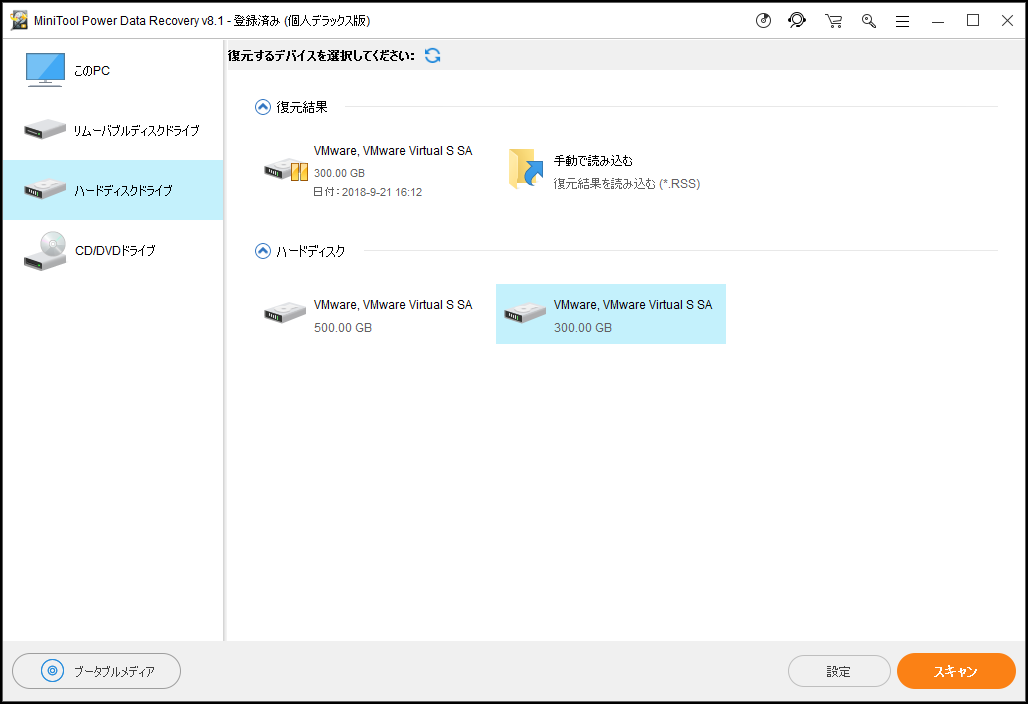
③スキャンする前に、「設定」機能をクリックして、ファイルシステムとファイル種類を指定してスキャンすることができます。
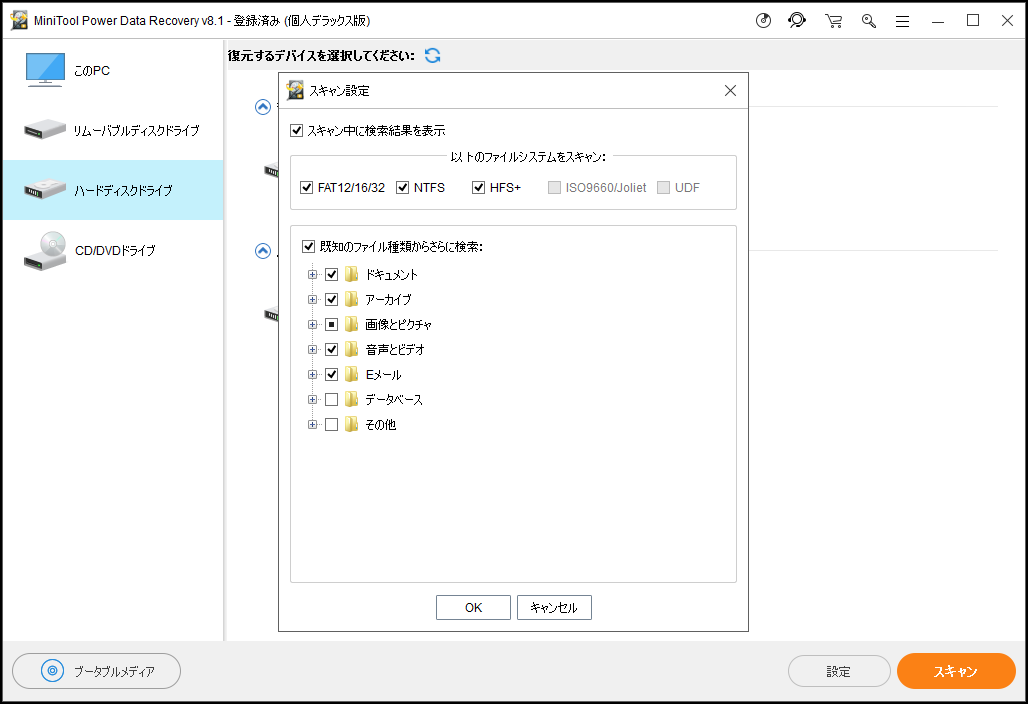
④スキャンが完了したら、「フィルター」オプションを使用して、ファイル名/拡張子、ファイルサイズ、作成日付または変更日付を指定してファイルを検索することができます。
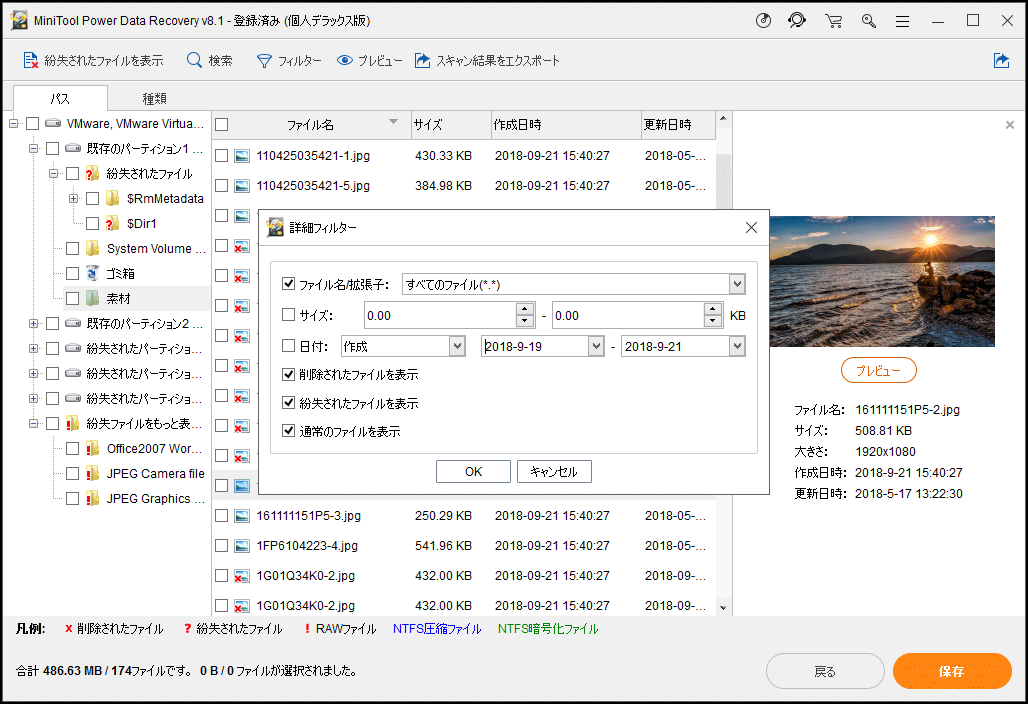
⑤必要なファイルを選択して安全な場所に保存します。データが上書きされないように、外付けHDDに必要なファイルを保存しないでください。
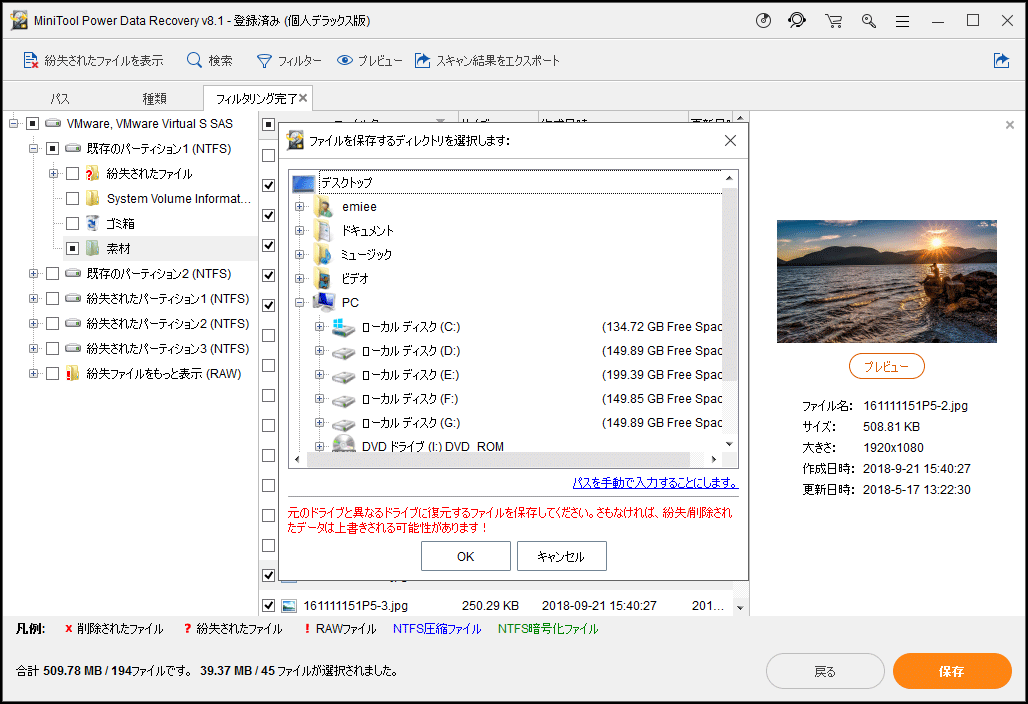
2.新しいパーティションを作成する
未割り当て領域と表示される外付けHDDからデータを救出した後、新しいパーティションを作成して、Windowsは外付けハードディスクを認識できるようになると思います。
Windowsディスクの管理ツール、Diskpartコマンド、MiniTool Partition Wizardのような無料パーティションマジックは、パーティションの作成に役立ちます。ここで、MiniTool Partition Wizardを例にとります。このツールは、FAT/FAT32/exFAT/NTFS/Ext2/Ext3/Ext4 /Linuxスワップパーティションだけではなく、ディスクの管理が作れない32 GB以上のFAT32パーティションを作成することもできます。
①まず、この無料ソフトをダウンロードしてWindowsにインストールして実行します。
{loadmodule mod_custom,Article Down Button – PW Free}
②次に、未割り当て領域をクリックし、左側のアクションパネルから「パーティションの作成」オプションを選択します。
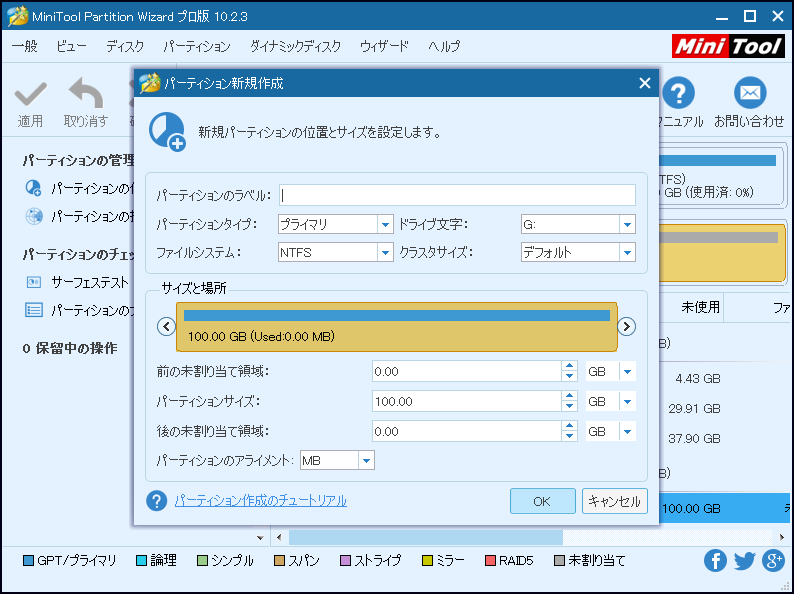
③ 次に、パーティションラベル、パーティションタイプ、ドライブ文字、ファイルシステム、クラスタサイズ、パーティションサイズ、および場所を含むパラメーターを設定します。 それから、「OK」ボタンをクリックすると、ソフトウェアのメイン画面に戻ります。 変更を加えないと、全てのパラメーターはデフォルト設定のまま変わりません。
④最後に、左上隅の「適用」ボタンをクリックして操作を行います。
完了したら、Windowsが外付けHDDを認識できるかどうか確認してください。
対処法4‐ディスクを初期化する
新しい外付けHDDをPCに接続する場合、初期化しないとWindowsは認識できないかもしれません。
ディスクの管理を開きます。(Windows + Rキーを押して、「実行」ダイアログボックスを開きます。ボックスに「diskmgmt.msc」と入力し、「OK」を押します)。
認識されないHDDを右クリックしてコンテキストメニューから「ディスクの初期化」を選択します。その後、詳細なウィザードに従って操作を行ってください。
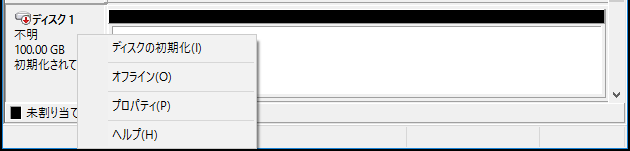
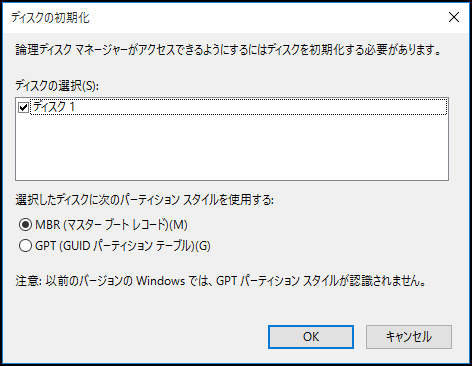
おすすめ記事:「不明•初期化されていません」の解決策
対処法5‐外付けHDDをNTFSにフォーマットする
外付けHDDのファイルシステムが間違っている場合、「外付けHDDが認識しない」という問題も発生します。たとえば、Linuxのext4ファイルシステムまたはMacのHFS PlusファイルシステムでHDDをフォーマットした可能性があります。または、ファイルシステムが破損していてRAWとして表示されます。Windowsはファイルシステムを認識できないため、外付けHDDも認識できません。
この問題を効果的に解決するには2ステップが必要です。
まず、Windowsに認識されない外付けHDDからファイルを復元します。対処法3の部分で説明した復元方法を参照してください。
{loadmodule mod_custom,Article Down Button – PDR Trial}
次に、Windowsが認識できるように、外付けHDDをNTFSファイルシステムまたはFAT32ファイルシステムで再フォーマットします。
①MiniTool Partition Wizardを実行してメイン画面に入ります。
②フォーマットする必要があるパーティションを選択して左のアクションパネルから「パーティションのフォーマット」を選択します。
③パーティションラベル、ファイルシステム、クラスタサイズを設定し、「OK」をクリックします。
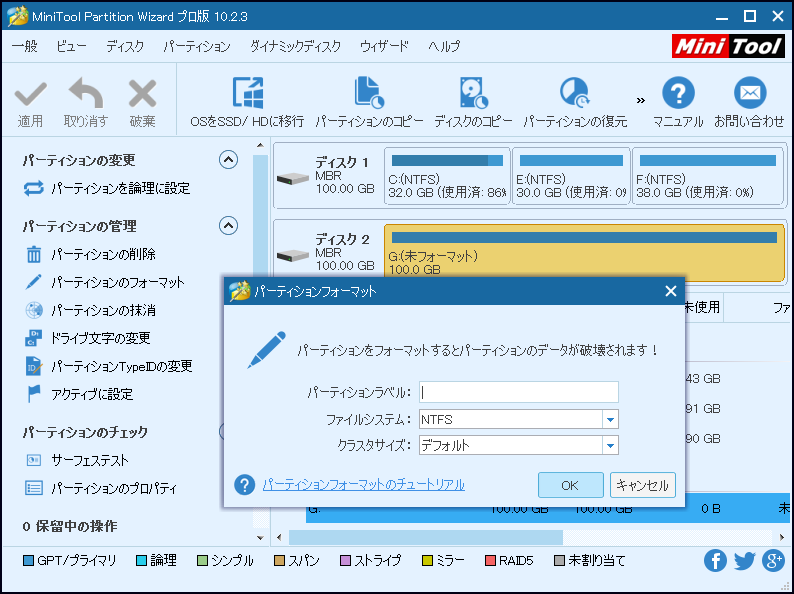
④上部の「適用」ボタンをクリックして変更を有効にします。
対処法6‐アンチウイルスプログラムを実行する
インターネット時代において、一部のサイトにアクセスする時にコンピュータがウイルスに感染する恐れがあります。PCがウイルスに感染すると、PCに接続された外付けHDDも感染します。したがって、Windowsは外付けHDDを認識できません。
その場合、認識されない外付けHDDから失われたデータを回復する必要があります。次に、できるだけ早くウイルス対策ソフトウェアでウイルスを駆除します。
結語
この記事を読んだら、「外付けHDDが認識されない」問題の対処法が分かるようになると思います。フォーマット、パーティション作成、または初期化の前にWindows 10で認識されていない外付けHDDからデータを回復してください。
この記事が気に入ったら、より多くの人が「外付けHDDが認識されない」問題を解決できるように、共有してください!
MiniToolソフトウェアに関してご不明点があったら、コメント欄にコメントを残していただくか、[email protected]までお問い合わせください。よろしくお願いします。
