MiniToolでの調査の結果、DiskPartではさまざまな原因でエラーが発生することが分かりました。こうなると、そのディスクからデータが失われてしまうこともあります。そこで、今回は、この問題が発生した際にデータを効果的に復元する方法と、エラーの原因と解決策について解説します。
「DiskPartにエラーが発生しました。要求を実行できませんでした」
Windowsに搭載されているディスクの管理以外にも、ディスクやパーティションを合理的に管理し、すべてのWindowsシステムのエラーを修正するのに役立つDiskPartというツールがあります。
- DiskPartはサードパーティ製ツールよりも強力な機能をたくさん持っています。
- ただ、ほとんどのユーザーはDOSに慣れていないため、間違った操作をしやすいです。これはDiskPartの明らかなデメリットです。
DiskPartにエラーが発生しました
DiskPartでエラーが発生すると、「I/Oデバイスエラーのため、要求を実行できませんでした」「パラメーターが間違っています」「指定されたファイルが見つかりません」「CRCデータエラー」などと表示されます。このようなエラーによりディスクにアクセスできなくなっても、簡単に修正できる方法がたくさんあります。
ディスクに問題がある場合、DiskPartが停止し「DiskPartにエラーが発生しました」などの警告メッセージを表示します。調査の結果、このエラーはさまざまな原因で引き起こされることが判明しました。
「DiskPartにエラーが発生しました」の原因
- パラメーターが間違っています
- アクセスが拒否されました
- I/Oデバイスエラー
- このメディアは書き込み禁止になっています
- データエラー(巡回冗長検査(crc)エラー)です
- デバイスの準備ができていません
- 指定されたファイルが見つかりません
- …
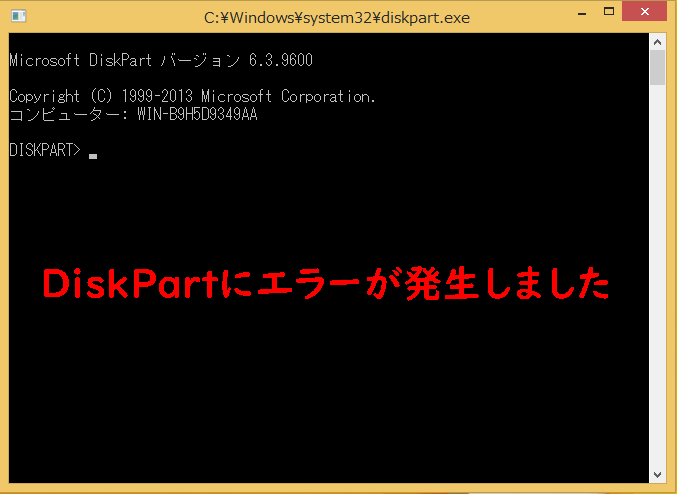
続いて、多くのコンピューターユーザーに支持されている本格的なデータ復元プログラムであるMiniTool Power Data Recoveryを使用して、問題のあるディスクからデータを回復する方法についてご紹介します。その後、ハードディスクエラーの主な原因を挙げて分析し、それに対応する解決策をお伝えします。
DiskPartのエラーから回復する
次のセクションで、DiskPartエラーに関連する6つのケースをまとめました。ご自身の状況に合うケースとそれに対応する解決策を見つけて下さい。その前に、故障したディスクからデータを復元する方法について解説します。
エラーのあるディスクからデータを復元する方法
I/Oデバイスエラーやその他のエラーからデータを復元するには?
第1ステップはもちろん、MiniTool Power Data Recoveryをダウンロードすることです。これはWindowsで動作するデータ復元ソフトで、さまざまなデータストレージデバイスから削除されたファイルを復元するのに役立ちます。
無料版をダウンロードして試してみることもできます。ディスクのスキャンとファイルのプレビューが可能ですが、スキャンしたデータを最大1GBしか保存できません。
MiniTool Power Data Recovery Freeクリックしてダウンロード100%クリーン&セーフ
第2ステップは、ソフトをインストール・実行し、以下のようにメインインターフェースから論理ドライブとデバイスを選択することです(ここでは無料版を例に挙げています)。
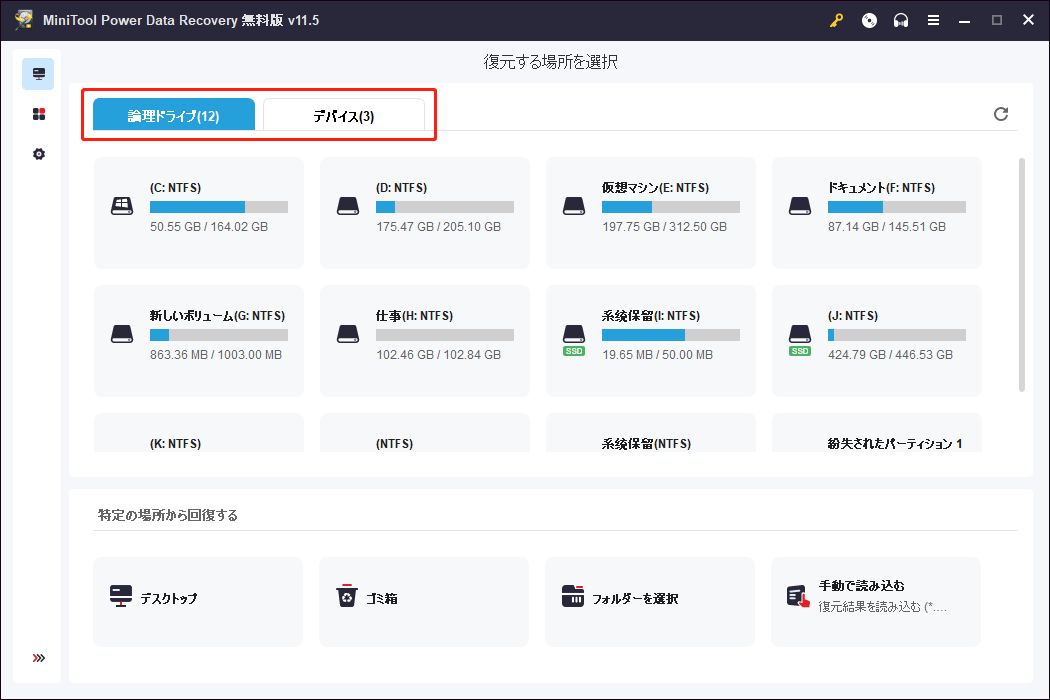
第3ステップ は、DiskPartでエラーが表示されたドライブをスキャンすることです。
- 問題が発生すると、「DiskPartにエラーが発生しました」というエラーメッセージが表示されます。ディスクはアクセスできない状態ですが、存在しています。この時点で、「デバイス」タブにあるハードディスクを選択して下さい。故障した、RAW、フォーマットされたドライブからデータを復元するには、ディープスキャンが役立ちます。
- 右ペインから対象のドライブを選択し、右下の「スキャン」ボタンをクリックして、失われたファイルを検索します。
- インターフェースの左サイドバーにスキャン設定ボタンがあり、ここで指定されたファイルシステムまたはファイルタイプのみにスキャン範囲を限定することができます。そうすることで、次のステップでのスキャン結果から、必要なファイルを簡単・迅速に見つけることができるようになります。
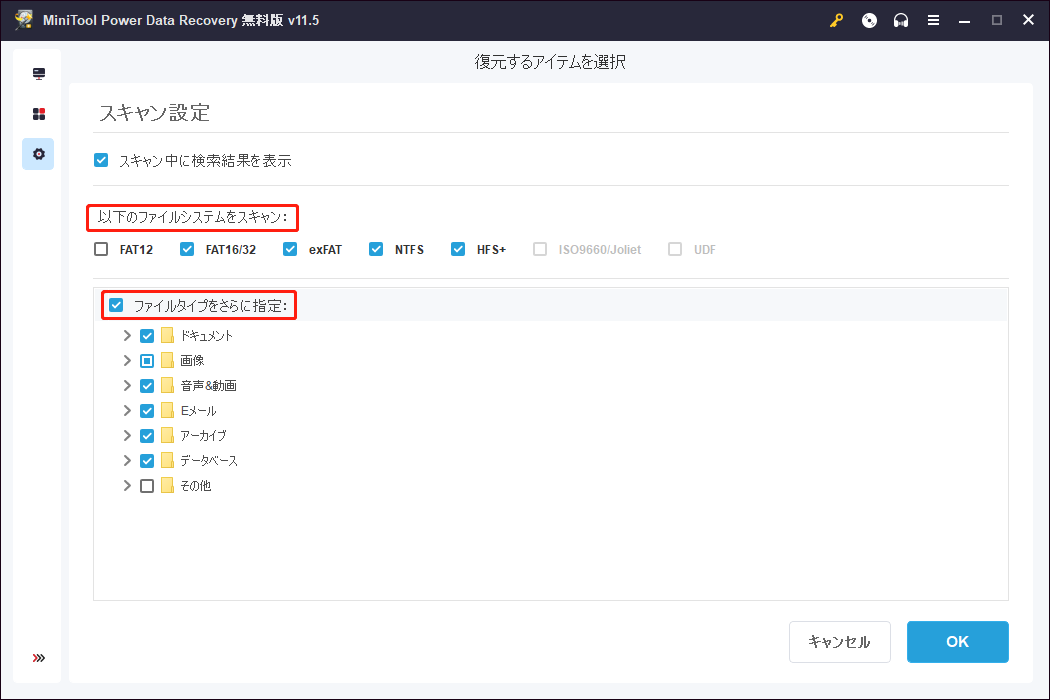
最後の第4ステップは、データ復元ソフトウェアで見つかったファイルを選び、「保存」ボタンをクリックして保存先を選択することです。
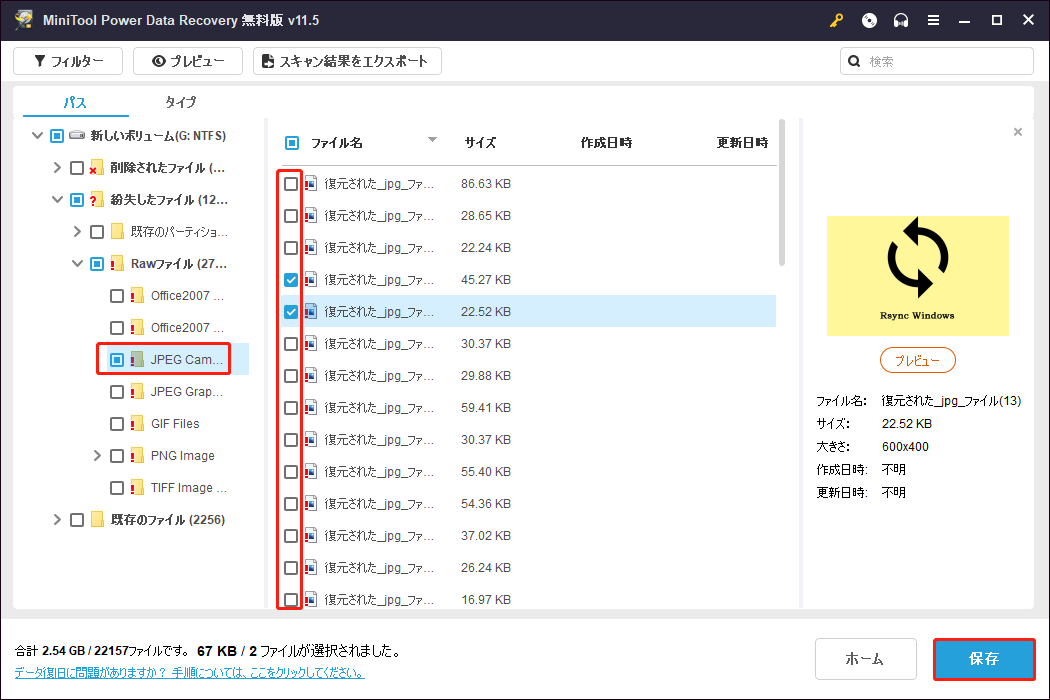
ファイル名の列の前にあるボックスにチェックを入れます。見つかったドライブ内のすべてのファイルにチェックを入れることも、一部のファイルのみを選択することも可能です。
ここまでで、アクセスできないドライブからデータを復元するすべての手順を示しました。DiskPartでエラーが発生したら、上記の手順を注意深く実行して下さい。もちろん、このソフトを使ってSSDやSDカード、Samsungハードドライブなどからファイルを復元することも可能です。
DiskPartでエラーが発生した場合の修正方法
「 DiskPartにエラーが発生しました 」の原因としてよくある6つのケースをここにまとめました。それぞれ原因も解決策も異なるので、ご自身の抱えている状況に最も近いものを見つけ、それに応じた対策を行ってエラーを修正して下さい。
DiskPartにエラーが発生しました: パラメーターが間違っています
「DiskPartにエラーが発生しました: パラメーターが間違っています」はコンピューター上で時々発生するエラーですが、特に多い原因は以下の2つです。
- 対象のパーティションのファイルシステムが破損・故障している
- Windowsでの全ボリューム暗号化ドライバーが変更されている
ケース:
デュアルブートを試みた結果、使えなくなってしまったハードドライブがあります。最終的にいくつかのファイルを取り出すことができ、それを消去して最初から始める準備ができました。Windows 10がインストールできなかったので、すべてを削除し、ドライブ全体をフォーマットし、新しいプライマリパーティションを作成しましたが、何も変わりませんでした。コマンドプロンプトでドライブを消去し、新しいプライマリパーティションを作成し、フォーマットしようとしましたが、100%完了と表示された後、「DiskPartにエラーが発生しました: パラメーターが間違っています」と表示されました。clean allコマンドを試してみても同じです。ハードドライブのテストは良好です。何か良い方法はありますか?ご協力宜しくお願いします。Computing.netフォーラムでの Superman1148さんの投稿
「このボリュームは認識可能なファイルシステムではありません」と表示されるディスクからデータを復元したい方は、こちらをお読み下さい。
Windows 10でのエラーの修正方法
解決策1: エラーチェック機能を有効にする
- Windowsエクスプローラーを開いて、対象のドライブを探します。(Windowsエクスプローラーを再起動する必要がある場合の修正方法)
- ドライブ上で右クリックします。
- コンテキストメニューから「プロパティ」を選択します。
- 「ツール」タブに切り替えます。
- エラーチェックで「チェック」ボタンをクリックします。
- 「ドライブのスキャン」を選択します。
- チェックプロセスが自動的に開始され、終了します。
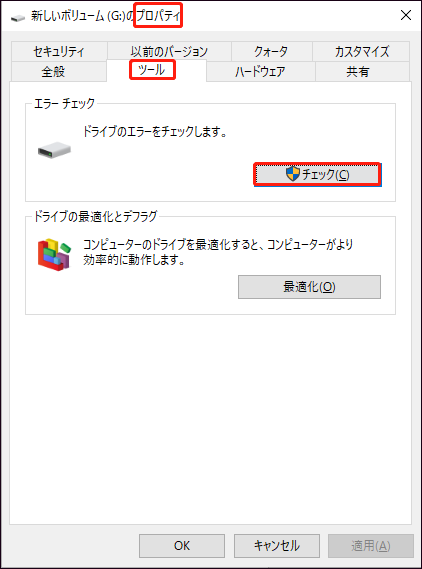
解決策2: コマンド「 /r」の実行 chkdsk /f
- タスクバーの検索ボックスに「cmd」と入力します。(Windows 10のタスクバーが動作しないときの解決策)
- 検索結果から「コマンドプロンプト」を右クリックします。
- 「管理者として実行」を選択します。
- ユーザーアカウント制御のウィンドウが表示されたら、「はい」を選択します。
- 「 /f /r *:」 (「*」はターゲットドライブの文字を表します)と入力します。 chkdsk
- キーボードでEnterを押します。
- チェックプロセスが完了するまで待ちます。
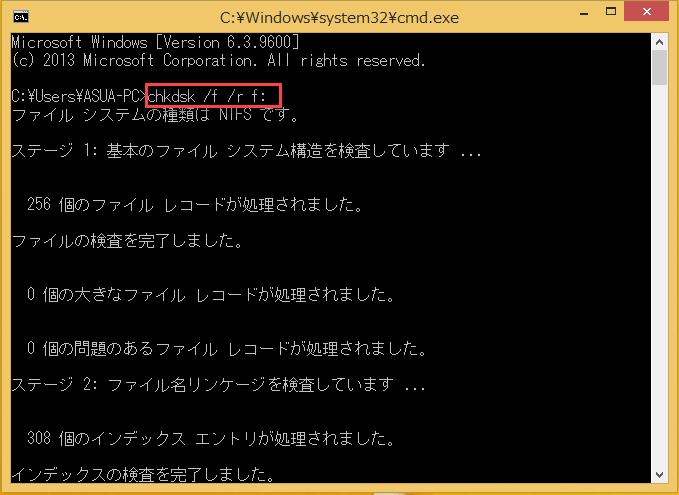
他の方法でもcmd.exeを開くことができます。
DiskPartにエラーが発生しました: アクセスが拒否されました
調査によると、エラー「DiskPartにエラーが発生しました:アクセスが拒否されました」は、DiskPartのクリーンコマンドまたはフォーマットコマンドを使用してUSBメモリを消去しようとしたときに発生することが多いです。このエラーが発生すると、操作が中断されてしまいます。
ケース:
皆さん、こんにちは!32GBのフラッシュドライブのフォーマットを試みています。DiskPartを使用してフォーマットしていますが、うまくいきません。何度試しても、「DiskPartにエラーが発生しました: アクセスが拒否されました。詳細については、システムイベントログを参照してください」と表示されます。いろいろなコマンドを試してフォーマットしましたが、やはり同じエラーが発生します。私は管理者なので、それは問題ではないと思います。助けて下さい!宜しくお願いします。良い1日を。Windows Sevenフォーラムでのlaufingさんの投稿
この問題を解決するには?
解決策1: コマンドプロンプトを管理者として実行する
- スタートボタンをクリックします。
- 下にスクロールして、Windowsシステム ツールフォルダーを見つけて展開します。
- 「コマンドプロンプト」を右クリックします。
- 右クリックメニューから「その他」を選択します。
- サブメニューから「管理者として実行」を選択します。
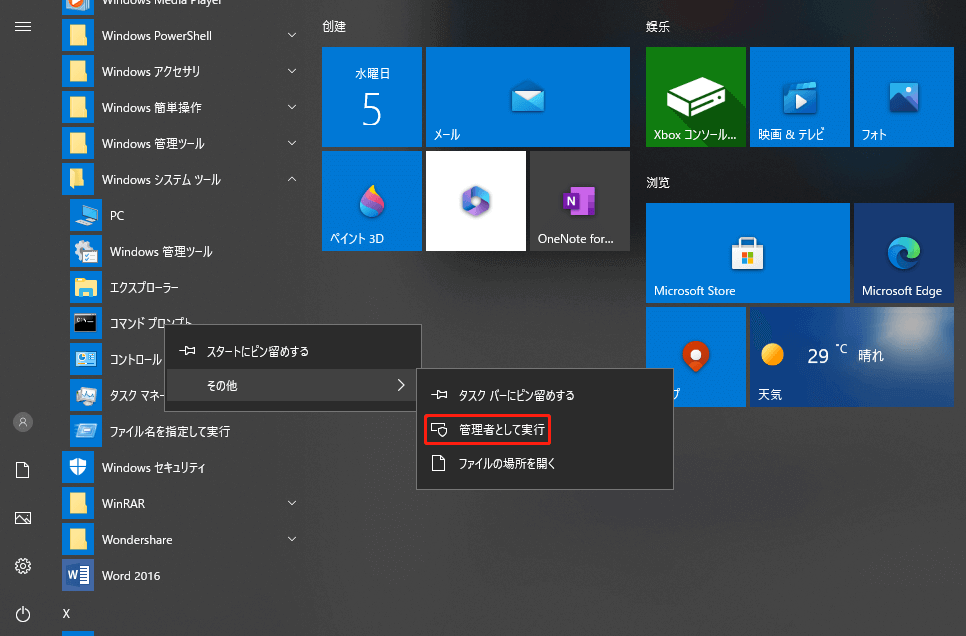
解決策2: 書き込み保護を解除する
- タスクバーの検索ボックスに「実行」と入力します。
- 検索結果から「実行」を選択します。
- テキストボックスに「regedit」と入力します。
- キーボードでEnterを押すか、実行ウィンドウの「OK」ボタンをクリックして、レジストリエディターを開きます。
- 「Computer\HKEY_LOCAL_MACHINE\SYSTEM\CurrentControlSet\Services\USBSTOR」を展開します。
- 右パネルの「Start」をダブルクリックします。
- ダイアログボックスに「3」と入力します。
- OKをクリックして確定します。
- レジストリエディターを閉じます。
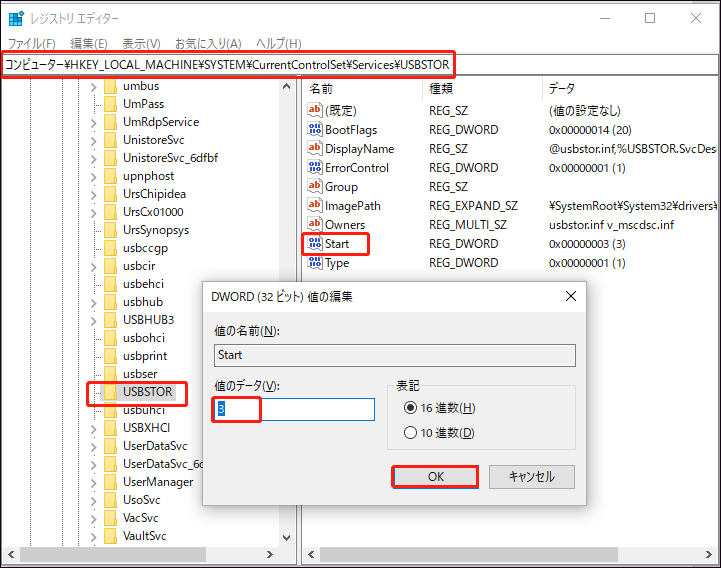
正確な原因が分からない場合は、エラーメッセージにあるように、コンピューターのイベントログを確認して下さい。
DiskPartにエラーが発生しました: I/Oデバイスエラー
I/Oデバイスエラーは、以下のようなさまざまな原因で発生します。
- 転送モードまたはディスクインターフェースが適切でない
- 対象のデバイスが故障している・不良
- ケーブルの不良、接続が弱い、電源供給が不十分など、デバイスの接続がうまくいっていない
- コンパクトディスク(CD/DVD)が汚れているか、損傷している
ケース:
皆さん、こんにちは。ノートパソコンにWindows 7をインストールしたいので、NTFSでフォーマットされたディスクでパーティションを作成しようと試みています。以前にもこれを行ったことがあり、他のノートパソコンでは大丈夫でしたが、問題が発生したのは初めてです。コマンドラインでパーティションを作成する段階にあるのですが、「DiskPartにエラーが発生しました: I/Oデバイスエラーのため、要求を実行できませんでした」というエラーメッセージが出ます。どなたか解決していただけますでしょうか。宜しくお願いします!Tom's Hardware Forumでのreynl07さんの投稿
これを解決するには?
解決策1: 転送モードの変更
- 「このPC」を右クリックします。
- 「管理」を選択します。
- 左ペインで「デバイスマネージャー」を選択します。
- 右ペインで「IDE ATA/ATAPIコントローラー」を展開します。
- I/Oデバイスエラーの原因となる対象チャネルを右クリックします。
- 「プロパティ」を選択します。
- 「詳細設定」タブに切り替えます。
- 転送モードを「PIOのみ」に変更します。
- OKをクリックして確定します。
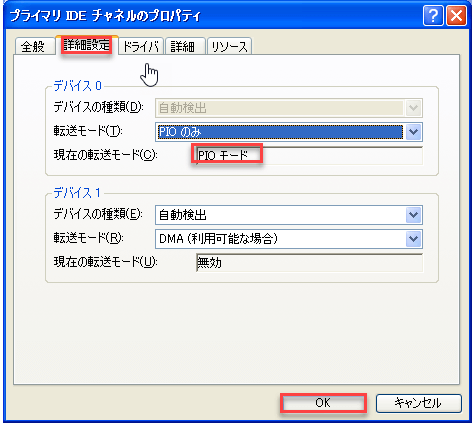
解決策2: ハードウェア接続を確認する
接続ケーブル、USBポート、電源をそれぞれ交換して、問題が解決するかどうか確認して下さい。
解決策3: デバイスの表面をきれいにする
USBメモリ、外付けハードディスク、CD/DVDでエラーが発生した場合は、表面の汚れなどを適切に取り除いて下さい。
DiskPartにエラーが発生しました: このメディアは書き込み禁止になっています
「DiskPartにエラーが発生しました:このメディアは書き込み禁止になっています」というエラーが発生した場合は、レジストリエディターでWriteprotectキーの値を変更します。この値を変更すると、メディアの読み取り専用モードが解除され、ハードウェアの破損したファイルシステムが修復されます。
「DiskPartにエラーが発生しました: アクセスが拒否されました」の「解決策2: 書き込み禁止を解除する」で説明した手順を実行して下さい。
DiskPartにエラーが発生しました: データエラー(巡回冗長検査(crc)エラー)です
データエラー(巡回冗長検査(crc)エラー)は、レジストリの破損、プログラムのインストール失敗、ハードディスクの乱れ、ファイルの構成ミスなどといった原因によって発生します。
ケース:
Windows 7をUSB経由でクリーンインストールしたいです。ハードドライブは、Darik's Boot And Nukeを使用して削除しました。コマンドプロンプトからパーティションを作成しようとすると、「DiskPartにエラーが発生しました:データエラー(巡回冗長検査(crc)エラー)です。詳細はシステムイベントログを参照してください」というエラーが出ます。Windows Sevenフォーラムでのed123さんの投稿
これを解決するには?
解決策1: ディスクのチェックを行う
「パラメーターが間違っています」を参照して下さい。解決策1: エラーチェック機能を有効にする
解決策2: chkdsk /f コマンドを実行する
- コマンドプロンプトを管理者権限で実行します。
- コマンドプロンプトに「chkdsk /f *: 」と入力します。
- キーボードでEnterを押します。
- スキャンが終了するまで待ちます。
- 最後にコンピューターを再起動します。
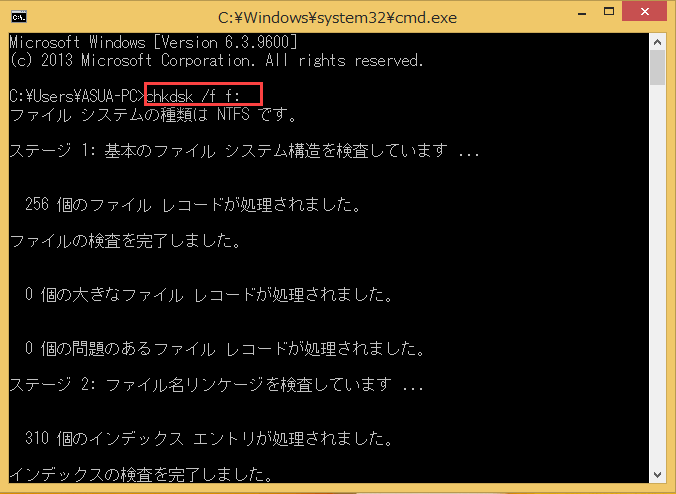
DiskPartにエラーが発生しました: デバイスの準備ができていません
このエラーは、主にディスクの故障、マザーボード上のストレージコントローラーの破損という2つの原因により発生します。
これを解決するには?
解決策1: トラブルシューティングツールの実行
- スタートボタンをクリックします。
- 下にスクロールして、「Windowsシステムツール」を見つけて展開します。
- 「コントロールパネル」を選択します。
- 「トラブルシューティング」を検索ボックスに入力するか、小さいアイコンで表示して右下にある「トラブルシューティング」を選択します。
- 「ハードウェアとサウンド」の「デバイスを構成する」をクリックします。
- 「次へ」ボタンをクリックして、問題を検出します。
- プロセスが終了するまで待ち、提案された手順を実行します。
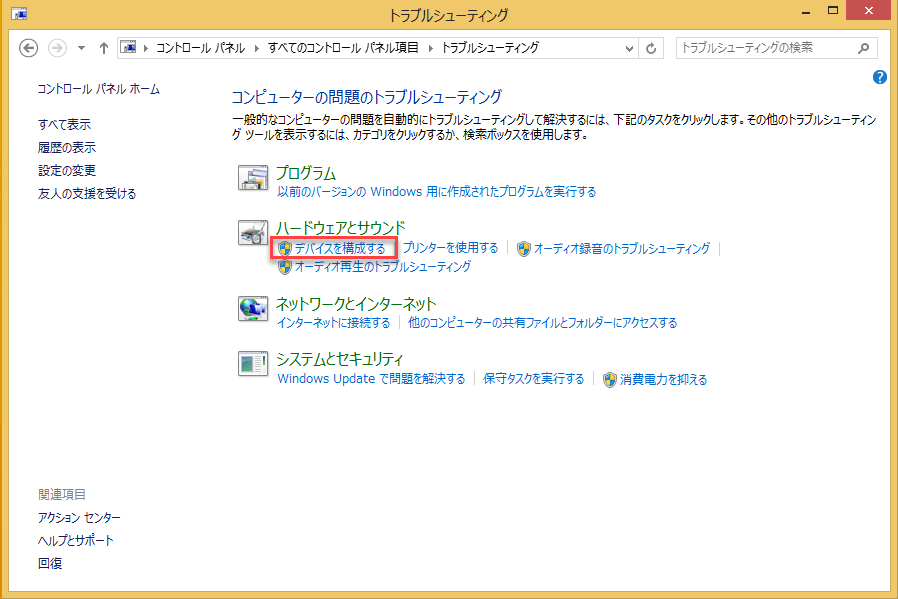
解決策2: USBコントローラーのアンインストール
- スタートボタンを右クリックします。
- 「デバイスマネージャー」を選択します。
- 「ユニバーサルシリアルバスコントローラー」を探し、展開します。
- 1つ目のUSBコントローラーを右クリックします。
- 「デバイスのアンインストール」を選択します。
- ポップアップウィンドウで「OK」をクリックして確定します。
- この作業を繰り返し、「ユニバーサルシリアルバスコントローラー」に表示されている残りのUSBコントローラーをアンインストールします。
- コンピューターを再起動して、DiskPartが機能するかどうかを確認します。
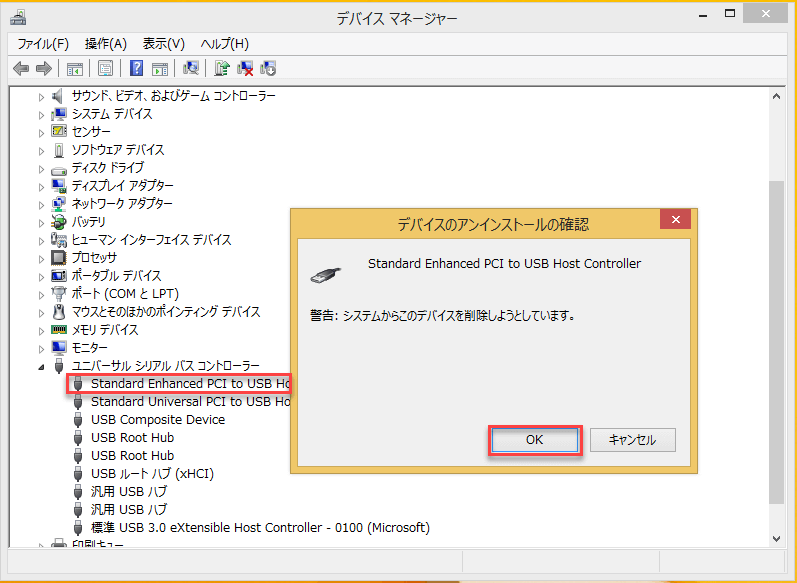
DiskPartにエラーが発生しました: 指定されたファイルが見つかりません
このエラーは、USBメモリやSDカードが損傷・破損し、ファイルシステムがRAWになったときに表示されます。
最後に
DiskPartの実行中にはよくエラーが発生します。そのため、今回はDiskPartのエラーが発生する可能性のある6つの状況をまとめました。それぞれのケースについて考えられる原因を簡単に分析し、外付けハードドライブやSeagateハードドライブなどからデータを復元する方法の他、「DiskPartにエラーが発生しました」に対する解決策もご紹介しました。この解決策がお役に立てれば幸いです。 DiskPartエラーについてのご質問がある方や、より良い解決策をご存じの方は、下記にメッセージをお寄せ下さい。
