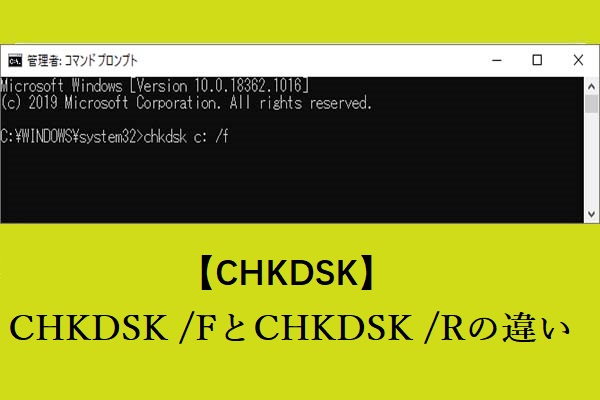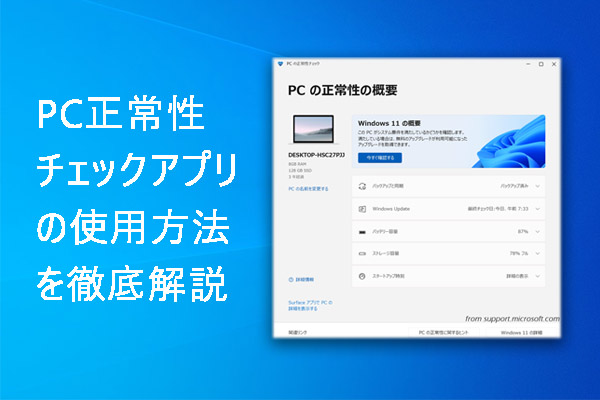無料のWindows内蔵ユーティリティCHKDSK、ScanDisk、SFC Scannow、DISMは、ディスクエラーのスキャンと修正、破損したWindowsシステムファイルの修復に用いられます。この記事では、スキャンディスクとチェックディスク(CHKDSK)、SFC ScannowとDISMの違い、各ユーティリティの使用タイミング、使い方について説明します。MiniToolソフトウェアは、ディスク管理ツール、システムのバックアップと復元ソフトウェア、データ復元ソフトウェアなどを無料で提供しており、必要な方は公式サイトから取得してください。
Windowsには、いくつかのPCのディスクエラーを簡単にスキャンして修復するユーティリティが組み込まれており、その中でもCHKDSK、ScanDisk、SFC Scannow、DISMはよく知られているものです。
では、CHKDSK、ScanDisk、SFC Scannow、DISMの違いは何でしょうか?これらのWindowsエラーを修復するためのユーティリティはどのように実行すればいいのでしょうか?
この記事では、CHKDSKとScanDisk、SFC ScannowとDISMの違いを理解するのに役立ちます。また、これら4つのユーティリティの詳細なユーザーガイドも含まれています。
CHKDSKとは
名の通り、CHKDSKはディスクのチェックを意味します。Windows 10/8/7およびDOSシステムに組み込まれたコマンドラインユーティリティです。WindowsのコマンドプロンプトからCHKDSKを実行することができます。
CHKDSKは、ディスクパーティションファイルシステムの整合性をチェックし、ハードディスクで検出された論理ファイルシステムのエラーをスキャンして修正するように設計されています。CHKDSKスキャンを実行することで、より大きな問題を回避し、将来的なデータ損失を防ぐのに役立ちます。
CHKDSKを使って、ハードディスク全体をスキャンして不良セクタを探すこともできます。一般的に、不良セクタには、ソフト不良セクタとハード不良セクタの2種類があります。ソフト不良セクタはデータによって引き起こされることが多く、ハード不良セクタは通常、ディスクの物理的な損傷によって引き起こされます。 CHKDSKによって、ソフトの不良セクタの修復を試み、ハードの不良セクタをマークし、使用しないようにします。
パソコンのハードディスクが異常に動作していることが判明した場合は、CHKDSKコマンドを実行し、ディスクスキャンを実行し、将来的にデータ損失を被る場合に備え、可能な限りエラーを修復することをお勧めします。(関連:ファイルを復元する)。
Windows10でCHKDSKコマンドを実行してディスクのエラーを修復する方法
WindowsコマンドプロンプトまたはPowerShellでCHKDSKを実行することができます。Windows 10でCHKDSKを実行してハードディスクのエラーを修正する方法は以下のようです。
- Windows + Rキーを押し、「ファイル名を指定して実行」ボックスにcmdと入力し、Ctrl + Shift + Enterキーを押し、「コマンド プロンプト」を開きます。
- 次に、必要に応じて、chkdsk *: /f、chkdsk *: /r、chkdsk *: /f /rまたはchkdsk *: /f /r /xを入力し、Enterキーを押してCHKDSKを実行して始めます。(ご注意: これらのコマンドの「*」をディスクのドライブ文字に置き換える必要があります)。
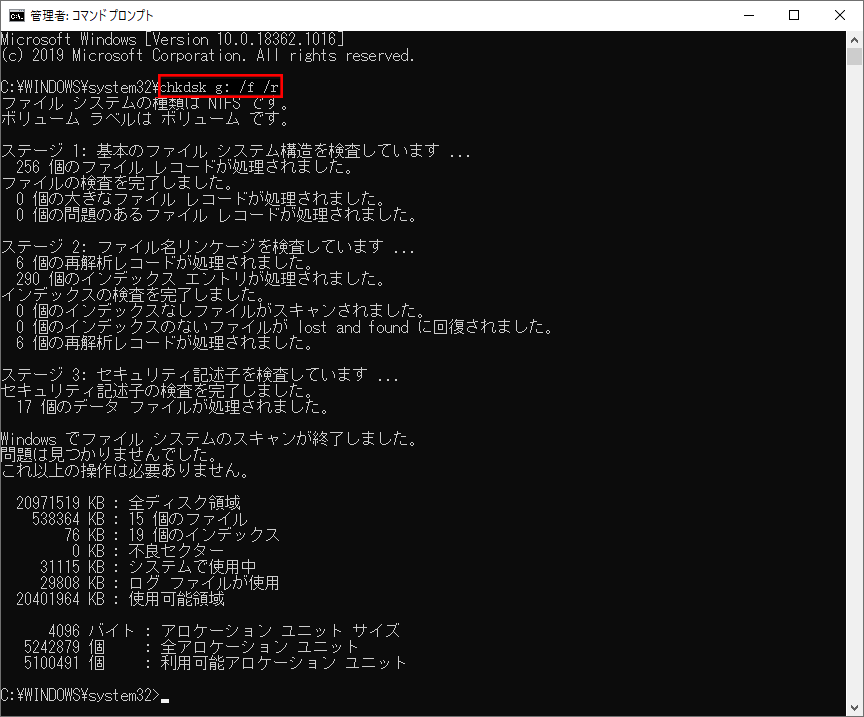
ヒント:CHKDSKユーティリティの各コマンドは、異なることを行うことができます。たとえば、/f コマンドはディスク エラーを検出して修復し、/r コマンドは不良セクタをスキャンし、/x コマンドはドライブを最初にアンマウントするように強制します。(関連:CHKDSKが現在のドライブをロックできない問題の修正)
Windows 10でCHKDSKを実行しているときに不特定のエラーが発生した場合は、記事:「チェックディスクエラー:an unspecified error occurred」を参照してください。
ScanDiskとは
ScanDiskは、Microsoftによって開発され、MS-DOS 6.2で初めて導入され、Windows 9xに対応するユーティリティです。CHKDSKの前身です。Windows 95以降のWindows 9xシステムでは、スキャンディスクはグラフィカル ユーザー インターフェイスを備えています。
ScanDiskは、ディスクのファイルシステムのエラーをチェックし、修復するためのユーティリティです。クロスリンクされたファイルの修復もサポートしています。
ただし、スキャンディスクはNTFSディスクドライブのスキャンをサポートしておらず、FAT32、FAT16、FAT12などのFATドライブのみをサポートしています。
WindowsでScanDiskを実行し、ディスクエラーを修正する方法
- Windows 98または95でスタートボタンをクリックし、「ファイル名を指定して実行」オプションをクリックします。
- 次に、「ファイル名を指定して実行」ボックスにScanDiskと入力し、Enterキーを押してScanDiskウィンドウを開きます。
- スキャンしたいドライブを選択し、「標準」または「完全」オプションを選択し、「開始」をクリックしてスキャンを開始します。

CHKDSKとScanDiskの違い
1. CHKDSKとScanDiskの対応システムが異なります。ScanDiskはWindows 9xなどの古いバージョンのWindowsにしか対応していませんが、CHKDSKはWindows 10/8/7などの新しいバージョンのWindowsに全て対応しています。CHKDSKはScanDiskの後継です。Windows XP以降、ScanDiskは段階的に廃止されました。Windows10ではスキャンディスクが見つからず、CHKDSKに置き換えられます。
2. 対応するディスクファイルシステム形式が異なります。CHKDSKはNTFSとFATの両方のディスクをスキャンすることができますが、ScanDiskはFATディスクしかスキャンすることができません。
3. CHKDSKにはすべてのドライブを一度にスキャンするコマンドオプションはありませんが、ScanDiskには対応するコマンド「/all」があり、一度にすべてのコンピューターのローカルドライブをチェックし修復することができます。
4. CHKDSKとScanDiskは使いやすい。しかし、ScanDiskはWindows 95以降ではGUIインターフェースを持っており、より多くの設定オプションが含まれています。
結論:CHKDSK とスキャンディスクはどちらも、ディスク エラーのスキャンと修正に役立ちます。ただし、Windows CHKDSKとスキャンディスクの比較では、CHKDSKの方が新しく、Windows 10/8/7と互換性があり、NTFS ディスクなどの新しいファイル システム ディスク スキャンをサポートしているため、優位に立ちます。
最高のCHKDSK/ScanDisk代替フリーソフト – MiniTool Partition Wizard
CHKDSKやScanDiskを実行できない場合、またはCHKDSKがスキャンに非常に長い時間がかかる場合、ディスクエラーをスキャンして修正するために、より速い方法を採用することをお勧めします。
MiniTool Partition Wizardは、Windows 10/8/7用のディスク管理ツールです。ディスクエラーのチェックと修正、不良セクタのスキャンに対応しています。NTFS ディスクとFAT ディスクをサポートしています。
さらに、このツールは、パーティションの作成/削除/拡張/サイズ変更/ワイプ/フォーマット、ディスクフォーマットの変換、Windows OSの移行、ハード ドライブ速度のテスト、ハードドライブ容量の使用状況の分析などを簡単に行うことができます。
以下のボタンからMiniTool Partition Wizardを無料でダウンロードし、PCにインストールし、ディスクエラーをチェックし、修正して始めましょう。
MiniTool Partition Wizard Freeクリックしてダウンロード100%クリーン&セーフ
- MiniTool Partition Wizardを開きます。メインインターフェイスで、スキャンするディスクとパーティションを選択します。
- そして、ターゲットのパーティションを右クリックし、「ファイルシステムチェック」→「チェックして検出したエラーを修正する」を選択し、「開始」をクリックすると、スキャンとディスクエラーの修正が開始されます。また、左パネルの「パーティションチェック」セクションで「ファイルシステムチェック」オプションを選択します。ディスクの不良セクタをチェックするには、「サーフェイステスト」オプションを選択してください。
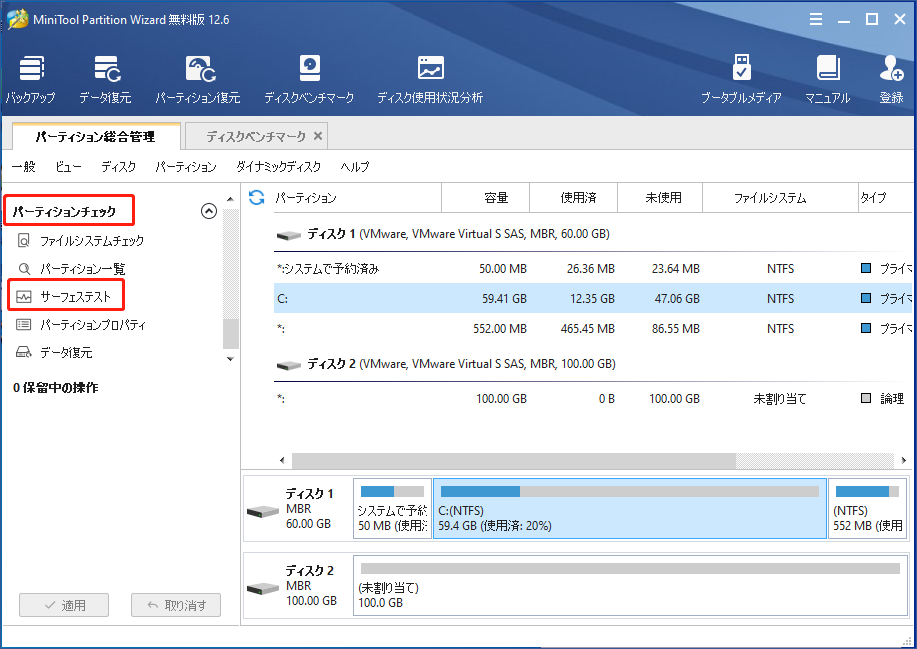
SFC Scannowとは
Windowsでは、SFC Scannowという名前のコマンドユーティリティがありますが、CHKDSKと混同しやすいです。
SFCは、システムファイルチェッカーの略です。その名の通り、システムファイルチェッカーツールは、Windowsシステムファイルの破損をスキャンして修復するのに役立ちます。
Windowsパソコンが異常に動作したり、よくクラッシュしたりする場合、システムファイルが破損した可能性があります。この場合、SFCコマンドを実行し、Windowsの破損・紛失したシステムファイルをチェックし、修復してください。
WindowsでSFCコマンドを実行してシステムファイルを修復する方法
- Windows + Rキーを押し、cmdと入力し、Ctrl + Shift + Enterキーを押し、管理者として「コマンド プロンプト」を実行します。
- 次に「コマンド プロンプト」のウィンドウにsfc scannowと入力し、Enterキーを押すと、破損したシステムファイルのスキャンと修復が開始されます。破損したファイルを修復せずにスキャン操作を実行するだけの場合は、sfc /verifyonlyコマンドを使用してください。
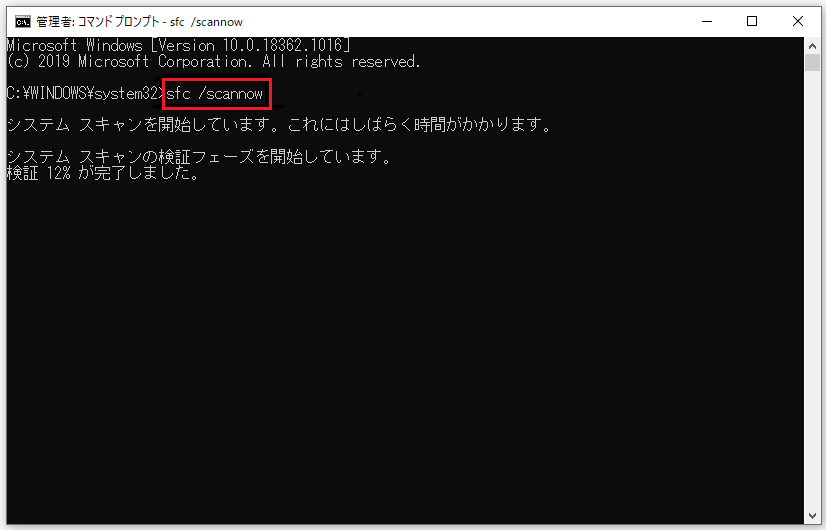
SFC ScannowとCHKDSKの違い
CHDSKとSFC Scannowは、どちらもWindowsに組み込まれたコマンドラインユーティリティで、Windows 11/10/8/7に対応しています。どちらもパソコンのエラーを確認・修正するために使用できますが、機能は異なります。
ディスクのエラーをチェックし修正したり、ディスク上の不良セクタを検出したりする場合、CHKDSKを実行する必要があります。破損したシステムファイルを検出、修復、復元する場合、SFC Scannowコマンドを実行する必要があります。
DISMとは
DISMは、Deployment Image Servicing and Managementの略です。Windows RE (回復環境)、Windows PE、Windows Setup用のイメージを含むWindowsシステムイメージの準備、変更、修復に使用されるWindows組み込みのコマンドラインツールです。
また、WindowsのコマンドプロンプトやPowerShellからDISMコマンドを実行することもできます。
Windowsでブラックスクリーンやブルースクリーンエラー、システムやアプリケーションのクラッシュが頻繁に発生する場合、システムファイルが破損することがあります。
SFCコマンドを実行しても問題が解決されない場合、またはSFCスキャンを実行できない場合、まずDISMコマンドを試してみてください。DISMコマンドは、コアコンピューターのファイルの破損を修正し、SFCコマンドを正しく実行できるようにすることができます。
次に、Windows 10でDISMコマンドを実行してシステム画像を修復する方法について紹介します。
Windows10でDISMコマンドを実行して破損したシステムイメージを修復する方法
「スタート」をクリックし、「cmd」と入力して「コマンド プロンプト」を右クリックし、「管理者として実行」を選択します。
「コマンド プロンプト」ウィンドウで、以下のコマンドラインを入力し、各コマンドラインを入力した後にEnterキーを押すと、システムイメージのチェックと修復が自動的に開始されます。
- DISM /Online /Cleanup-Image /CheckHealth (ローカルイメージに破損がないかどうかをチェックするだけで、修復を実行しません)
- DISM /Online /Cleanup-Image /ScanHealth (Windowsイメージに破損がないかどうかをチェックするためのより高度なスキャンを実行します)
- DISM /Online /Cleanup-Image /RestoreHealth (高度なスキャンを実行し、イメージで検出された問題を自動的に修復します)
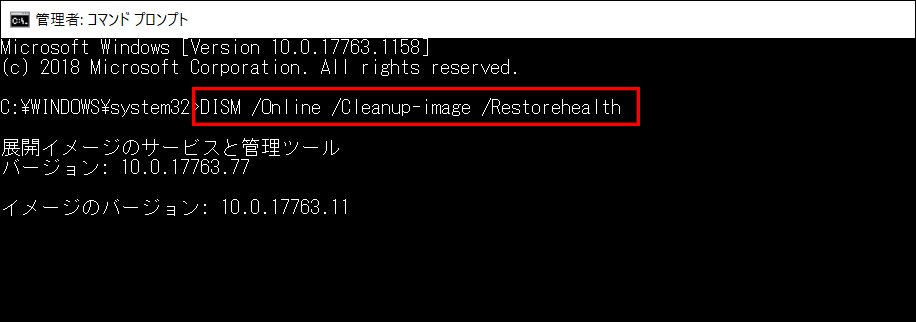
SFCとDISMの違い
これら2つのコマンドラインツールは、Windowsの破損・紛失したシステムファイルをチェックし、復元するために設計されています。一般に、この作業を行うにはSFCコマンドを実行するしかありませんが、失敗した場合は、DISMコマンドを実行してシステムイメージを復元してから、SFCコマンドを実行して破損したシステムファイルを修正してください。
MiniTool ShadowMaker でシステムイメージバックアップを作成する方法
パソコンに深刻な問題が発生し、CHKDSK、ScanDisk、SFC Scannow、DISMコマンドのいずれでも問題を解決できない場合、重要なデータを定期的にバックアップし、Windows のシステムバックアップイメージを作成することをお勧めします。万が一、データが消えても、PCを以前の状態に戻すことができます。
MiniTool ShadowMakerは、Windows用のプロフェッショナルな無料バックアップソフトウェアです。数回のクリックでデータやWindowsシステムを簡単にバックアップすることができます。
この無料ソフトウェアは、Windowsシステムのバックアップと回復に対応し、目的のファイル、フォルダー、パーティション、ディスク全体をUSBドライブ、ネットワークドライブなどの外付けストレージドライブにバックアップすることをサポートします。
また、自動バックアップ、増分バックアップ、ファイル同期などのスケジュールもサポートします。では、以下のボタンから、MiniTool ShadowMakerを取得し、Windowsシステムをバックアップして始めましょう。
MiniTool ShadowMaker Trialクリックしてダウンロード100%クリーン&セーフ
- MiniTool ShadowMakerを開きます。
- 「体験版で続く」ボタンをクリックし、メインインターフェイスに入ります。
- 左側の「バックアップ」モジュールをクリックします。
- 「ソース」セクションをクリックし、「ディスクとパーティション」をクリックし、バックアップするドライブを選択します。
- 「バックアップ先」セクションをクリックし、バックアップを保存するドライブを選択します。
- 「今すぐバックアップ」ボタンをクリックすると、Windowsのシステムイメージバックアップの作成が開始されます。
- 必要に応じて、MiniTool ShadowMakerを再度開き、イメージバックアップを使用してWindowsシステムを簡単に復元してください。
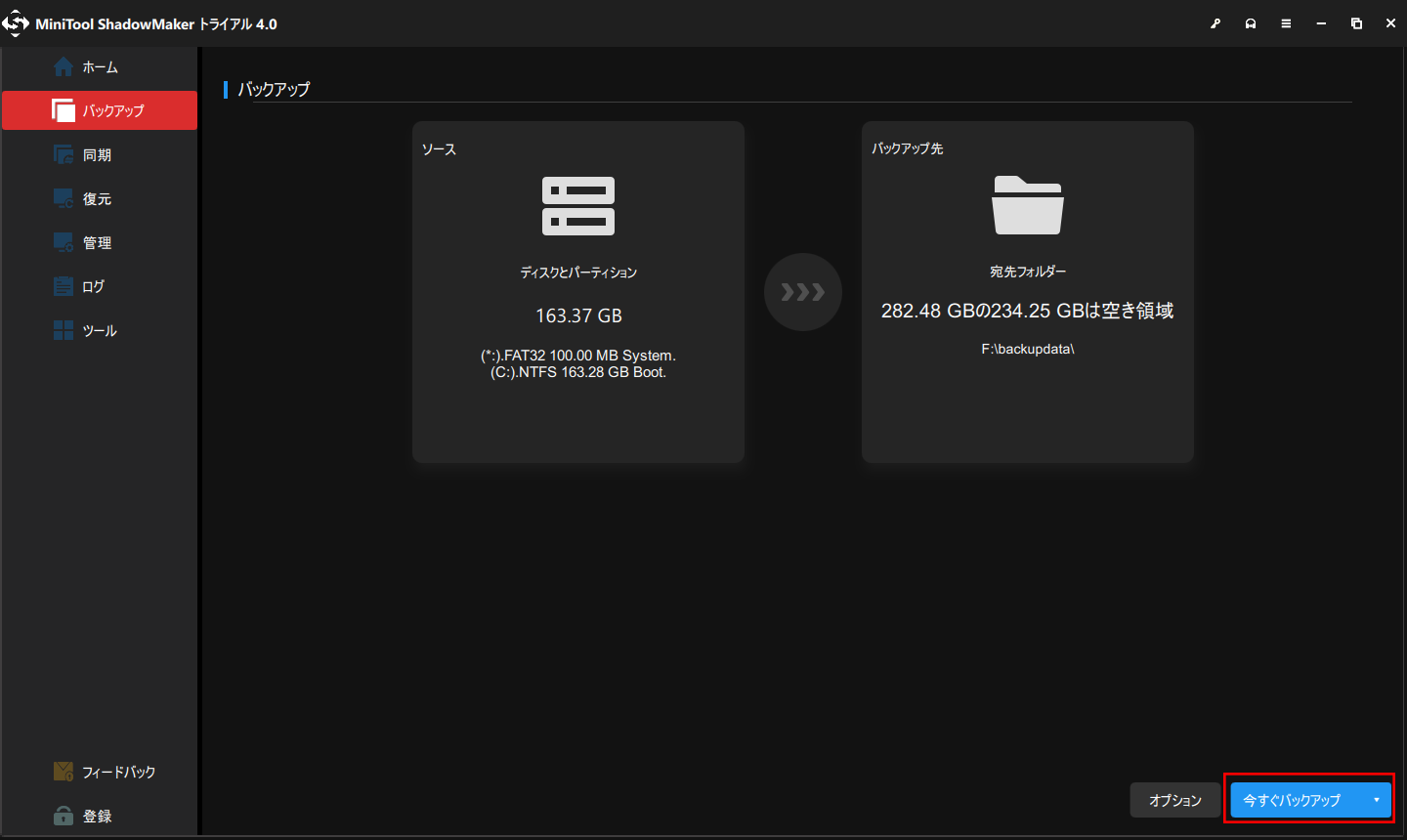
MiniTool Power Data RecoveryでWindows 10から消えたデータを復元する方法
ディスクエラーやシステムの問題により、パソコンやドライブのデータが失われることがよくあります。重要なデータが消えた場合、MiniTool Power Data Recoveryを使用し、Windowsコンピューター、外付けハードドライブ、USBなどのストレージデバイスからデータを簡単に復元することができます。このソフトは、様々なデータ損失の状況に対処することができます。
MiniTool Power Data Recovery Trialクリックしてダウンロード100%クリーン&セーフ
- このボタンをクリックし、MiniTool Power Data Recoveryをインストールしてから、開きます。
- 次に、「論理ドライブ」から目的のパーティションを選択するか、「デバイス」から目的のデバイスを選択し、「スキャン」をクリックします。
- スキャンが完了したら、スキャン結果の中から目的のファイルを見つけ、チェックします。
- 「保存」ボタンをクリックし、新しい保存先デバイスを指定します。
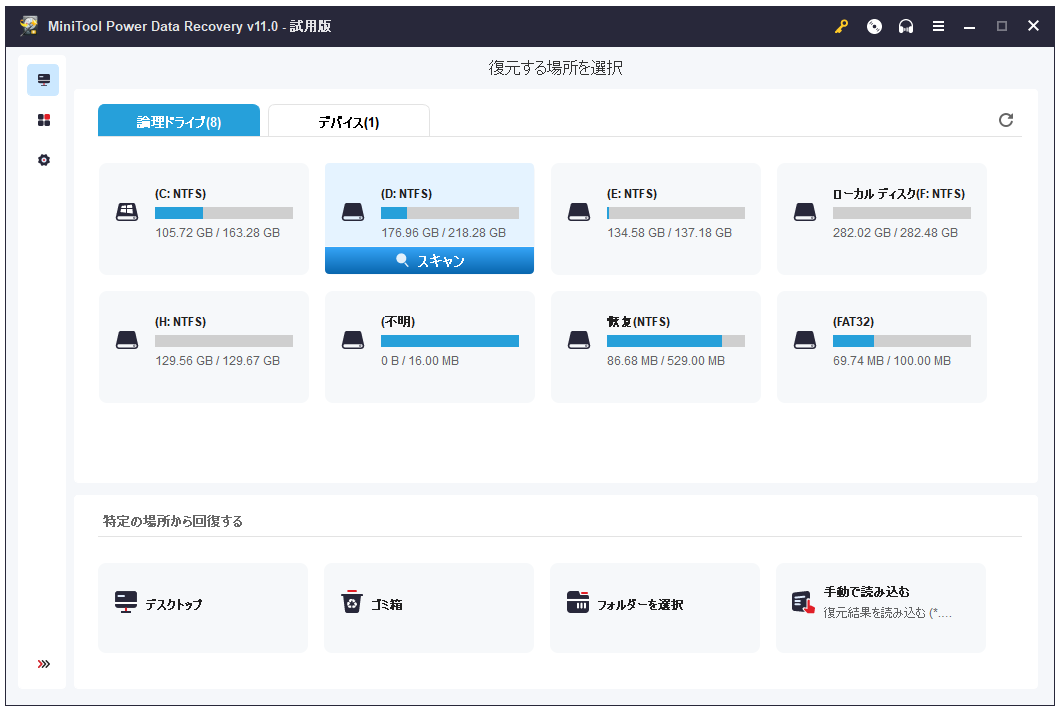
最後に
この記事では、CHKDSK、スキャンディスク、SFC、DISMの違いと使い方を紹介します。このチュートリアルを読んだ後、何か得るものがあることを願っています。
MiniTool ソフトウェアの使用方法についてご質問がある場合は、[email protected]までお問い合わせください。