DISMとは何ですか
フルネームが「展開イメージのサービスと管理」であるDISMは、Windowsの内蔵ツールであり、Windows 7 Server R2から初めて導入されます。それがWindowsのインストレーションイメージ、フォルダ内のオンラインまたはオフラインイメージ、WIMファイルなどでサービスタスクを実行できすることができます。
DISMツールはコマンドラインまたはWindows PowerShellから利用できます。DISMは、Windowsイメージが使用できなくなった場合にファイルの更新や問題の修復に使用されます。しかし、次の図に示すように、DISMツールを実行しているうちに、エラー87か、DISMエラー50、DISMエラー2、DISMエラー3、DISMエラー1639などのその他のエラーコードが表示される場合があります。
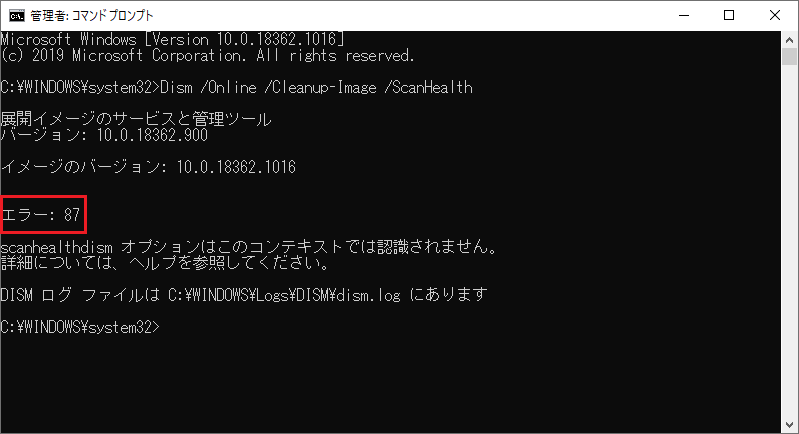
これらのDISMエラーコードはこれ以上続行できないことを意味します。それでは、DISMエラー87またはその他のDISMエラーコードが発生する理由は知っていますか?
DISMエラー87が発生する原因
実際のところ、Windows 10/8/7のDISMエラー87の発生については、複数の原因が考えられます。
1.コマンドは正しくない
これは「DISMエラー87 – パラメータが正しくありません」を引き起こす一般的な原因です。ユーザーがコマンドを入力する時に、スペースの前にスラッシュを入力するのを忘れる場合が多くあります。
2.コマンドが管理者権限のプロンプトで実行されない
DISMエラー87の2番目の原因はコマンドが管理者権限のコマンドプロンプトウィンドウで実行されないことです。ユーザーが普通のコマンドラインウィンドウでこのコマンドを実行したら、DISMエラー87が表示されます。
3.マシンは間違ったDISMバージョンを使用している
Windows 10のイメージを適用する時に間違ったDISMバージョンを使用していると、DISMエラー87が表示される可能性があります。それ故、この問題を修正するには、正しいDISMバージョンを利用する必要があります。
DISM restorehealthエラー87の原因が分かるようになると、DISMエラーを修正するにはどうしますか?
関連記事:Windows 10でスタックしたドライブのスキャンと修復を修正する5つの方法
DISMエラー87を修正する方法
- 正しいDISMコマンドを実行します。
- 管理者権限のコマンドプロンプトでこのコマンドを実行します。
- Windows更新を実行します。
- システムファイルチェッカーを実行します。
- 正しいDISMバージョンを使用します。
- Windowsを再インストールします。
Windows 7/8/10でDISMエラー87を対処する6つの方法
次の部分では、DISMエラー87のいくつかの解決策を示します。同じトラブルに遭遇した場合、これらの解決策を試してみましょう。
解決策1.正しいDISMコマンドを実行する
前記のとおり、DISMエラー87は正しくないコマンドによって発生する場合があります。例えば、DISM/online/cleanup-image/checkhealthのように、スラッシュの前にスペースなしでコマンドを入力すると、DISM/online/cleanup-image/restorehealthエラー87に遭遇する可能性があります。
したがって、DISMエラーコードを解決するために、正しいコマンドを入力する必要があります。次のように、スラッシュの前にスペースを追加してください。
- DISM /Online /Cleanup-image /Scanhealth
- DISM /Online /Cleanup-image /Restorehealth
その後、DISMエラー87はなくなったかどうかを確認します。
解決策2.管理者権限のコマンドプロンプトでこのコマンドを実行する
一部のユーザーは、DISMエラー87が管理者としてコマンドプロンプトを実行しない場合に表示されたと報告しました。
したがって、Windows 10のDISMエラー87を解決するために、管理員としてコマンドプロンプトを実行してください。
ステップ1:Windows 10の検索ボックスに「コマンドプロンプト」を入力し、最適なオプションを選択します。
ステップ2:右クリックし、「管理員として実行」を選択して続行します。
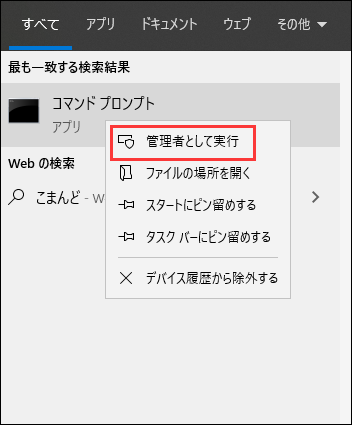
コマンドプロンプトを管理員として実行する他の方法については、この投稿【Windows 10】コマンドプロンプト:Windowsにアクションの命令を下さるを参照してください。
コマンドプロンプトを管理員として実行してから、コマンドを入力して続行します。その後、DISMエラー87が解決されたかどうかを確認します。
解決策3.Windows更新を実行する
DISM restorehealthエラー87は保留中のWindows更新によって発生する可能性があります。ですから、このDISMエラー87の問題を解決するために、すべての保留中の更新をインストールする必要があります。
チュートリアルを以下に示します。
ステップ1:Windows更新を開く
- 「Windows」と「I」キーを同時に押して「設定」を開きます。
- ポップアップウィンドウで、「更新とセキュリティ」を選択して続行します。
ステップ2:更新プログラムのチェック
- ポップアップウィンドウで、「Windows Updates」タブに移動します。
- 「更新プログラムのチェック」を選択して続行します。
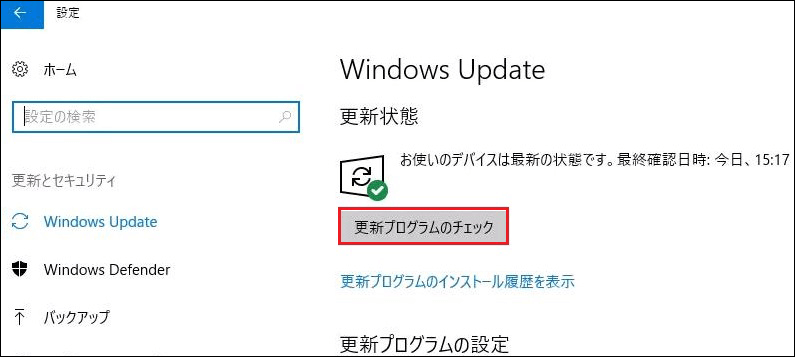
プロセスが完了したら、コマンドプロンプトを管理員として実行してから、もう一度コマンドを入力して、DISMエラー87は解決されたかどうかを確認します。
解決策4.システムファイルチェッカーを実行する
パソコンに破損したシステムファイルがある場合、Windows 10/8/7のDISMエラー87に遭遇する可能性があります。したがって、この問題を修正するために、まずは破損したシステムファイルをチェックして修復する必要があります。
そして、破損したシステムファイルを修復するには、Windows内蔵のツールであるシステムファイルチェッカーをお勧めします。
Windows 7/8/10で破損したシステムファイルを修復するためのチュートリアルは以下に示されています。
ステップ1:コマンドプロンプトを開く
- Windows 10の検索ボックスに「コマンドプロンプト」を入力し、最適なオプションを選択します。
- それを右クリックし、「管理員として実行」を選択して続行します。
ステップ2:コマンドを入力して続行する
- ポップアップウィンドウで、「sfc /scannow」というコマンドを入力し、「Enter」をクリックして続行します。
- 「検証100%が完了しました」というメッセージが表示されるまで、コマンドラインウィンドウを閉じないでください。
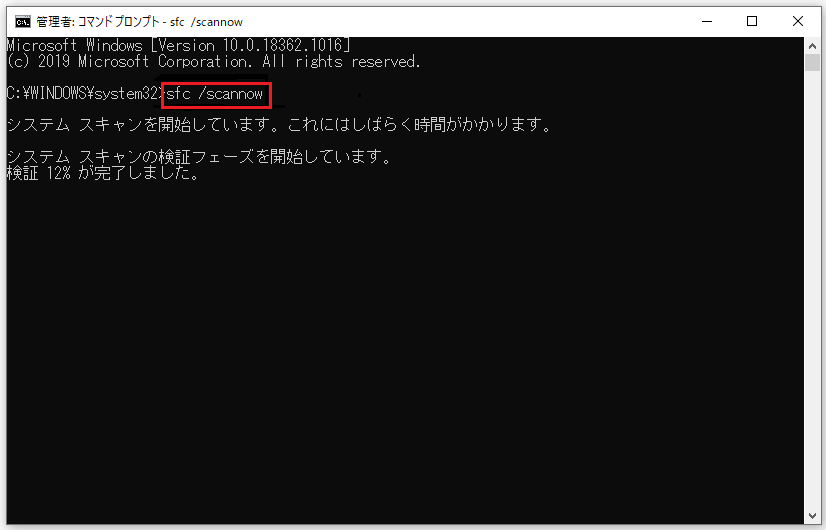
破損したシステムファイルがある場合、プロセスが完了したら、それらのファイルが修復されました。次に、再びコマンドプロンプトを管理員として実行してコマンドを入力します。そして、DISMエラー87が修正されたかどうかを確認してみます。
このsfcコマンドは役立たない場合、この記事「sfc /scannow」を実行する際にエラーメッセージが出て修復できない場合の対処法を参照すると解決策を探し出すことができます。
解決策5.正しいDISMバージョンを使用する
ここでは、WindowsのDISMエラー87を解決するための5番目の対処法を説明します。Windowsのユーザーであれば、このバージョンはWofadk.sysフィルタードライバーを必要とするため、DISMのWindows 10バージョンを実行する必要があります。
したがって、Windows 10でDISMエラー87を解決するには、Wofadk.sysフィルタードライバーを含むWindows 10バージョンのDISMを使用する必要があります。さらに詳しい情報については、DISM でサポートされているプラットフォームや以前のバージョンの Windows PE を使用して Windows 10 のインストールしますを見てください。
その後、コンピューターを再起動し、もう一度コマンドプロンプトを管理員として実行してから、コマンドを入力してDISMエラー87は修正されたかどうかを確認します。
解決策6.Windowsを再インストールする
ここでは、DISMエラー87を解決するための最後の対処法を紹介します。上記のすべての方法が役立たない場合、Windowsを再インストールする以外に選択がありません。そのため、オペレーティングシステムを再インストールことによってDISMエラー87またはその他のシステム問題を修正することができます。
しかし、オペレーティングシステムの再インストールはデータ損失を引き起こす可能性があります。それで、続行する前に、とりあえずすべての重要なファイルをバックアップしてください。
データの安全を確保した後、オペレーティングシステムの再インストールを続行することができます。
DISMの実行中にDISMエラー87に遭遇しましたが、この記事を読んだ後、DISMエラーコードを成功に解決しました。Twitterでシェア
DISMエラー87を解決した後に何をすべきですか
DISMエラー87の問題を解決した後、何をしますか?
問題を解決したら、システムイメージを作成することをお勧めします。そうすると、再びDISMエラー87に遭遇すると、パソコンを通常の状態に回復することができます。
さらに、プロセスの実行中にその他のOS問題にあう場合にも、作成されたシステムイメージを使用してパソコンを以前の状態に回復することができます。
それで、パソコンをバックアップしたり、システムイメージを簡単に作成したりする方法を知っていますか?データの安全を簡単に保つには、MiniTool ShadowMakerは適しています。
MiniTool ShadowMakerは、プロのWindowsバックアップソフトウェアであり、特にディスク、パーティション、ファイル、フォルダおよびオペレーティングシステムのバックアップに使用されます。
バックアップ機能の他、データ損失なしでOSをHDDからSSDにクローンすることができるクローンツールもあります。
したがって、今すぐ次のボタンをクリックしてMiniTool ShadowMakerトライアル版をダウンロードしましょう。
MiniTool ShadowMaker Trialクリックしてダウンロード100%クリーン&セーフ
それでは、段階的なガイドでパソコンをバックアップする方法を紹介します。
ステップ1:MiniTool ShadowMakerを起動する
- MiniTool ShadowMakerをダウンロードしてコンピューターにインストールします。
- それを起動します。
- 「今すぐバックアップ」をクリックして続行します。
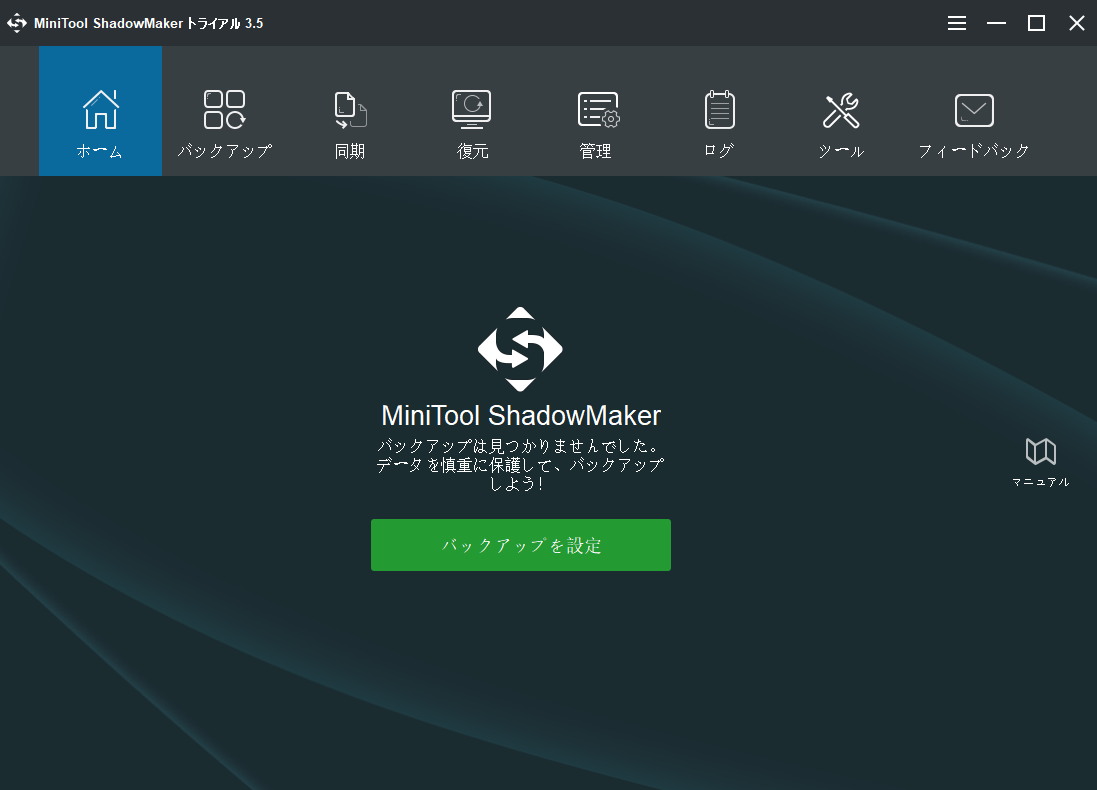
ステップ2:バックアップソースを選択する
- MiniTool ShadowMakerはデフォルトでオペレーティングシステムをバックアップソースとして選択するから、それを再び選択する必要がありません。
- ただし、バックアップソースを自分で選択したい場合、「バックアップ」ページに移動し、「ソース」モジュールを選択してから、「ディスクとパーティション」をクリックしてシステムディスクを選びます(ファイルをバックアップしようとする時、「フォルダとファイル」を選択する)。
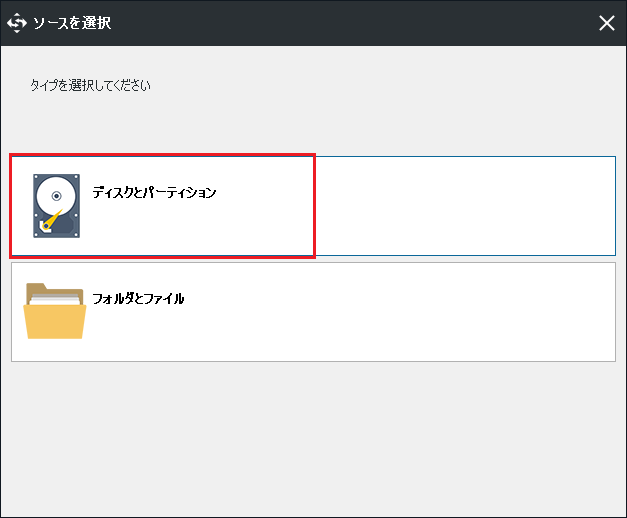
ステップ3:バックアップの宛先パスを選択する
- 「バックアップ先」モジュールをクリックして宛先パスを選択します。
- 管理者、ライブラリ-、コンピューター、共有済みの4つの利用可能なパスがあります。バックアップイメージを外付けハードドライブに保存することをお勧めします。「コンピューター」をクリックし、外付けハードドライブを選択してから、「OK」をクリックして続行します。
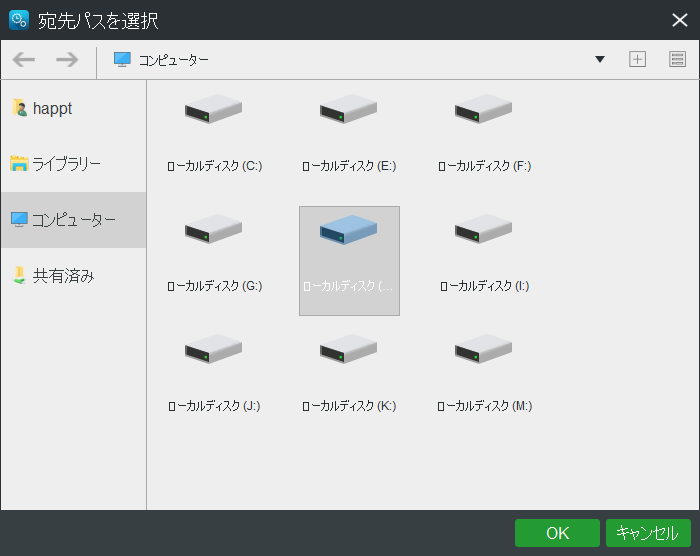
注意すべき点が3つあります。
- MiniTool ShadowMakerは、定期的なバックアップの作成をサポートします。「バックアップ」ページの下にある「スケジュール」ボタンをクリックすると、設定できます。
- change.MiniTool ShadowMakerは、3つの異なるバックアップスキームを提供しています。「スキーム」をクリックすると、変更できます。
- バックアップファイルの暗号化などの高度なバックアップパラメーターを設定することもできます。
ステップ4:バックアップを開始する
- バックアップソースと宛先パスを選択した後、「今すぐバックアップ」をクリックしてバックアップタスクを実行します。
- あるいは、「後でバックアップ」をクリックしてバックアップのタスクを遅延します。次回、「管理」ページでそれを再開します。
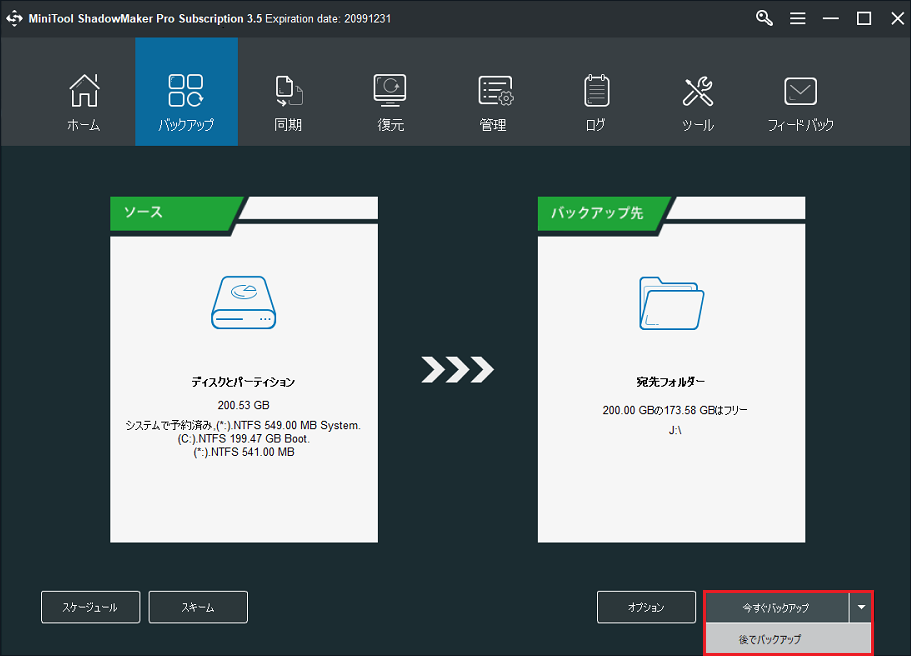
すべての手順が完了したら、システムイメージが成功に作成されました。このシステムイメージを使用すると、パソコンを以前の状態に回復できるため、DISMエラー87にあったり、その他のシステム問題に遭遇したりする場合には、慌てる必要がありません。
MiniTool ShadowMaker Trialクリックしてダウンロード100%クリーン&セーフ
MiniTool ShadowMakerは実に強力的です。このソフトウェアがあれば、パソコンとデータの安全を確保できます。Twitterでシェア
結語
一言でいうと、この投稿はDISMおよびそれが発生する理由を紹介しました。それとは別に、Windows 7/8/10でDISMエラー87を修正する6つの解決策を説明しました。
DISMエラー87の解決についてより良い方法がある場合、次のコマンド欄で共有してくれませんか?さらに、MiniTool ShadowMakerに何か質問があれば、[email protected]までお問い合わせください。できるだけ早く返信いたします。
DISMエラー87についてよくある質問
- 正しいDISMコマンドを実行します。
- 管理者権限のコマンドプロンプトでこのコマンドを実行します。
- Windows更新を実行します。
- システムファイルチェッカーを実行します。
- 正しいDISMバージョンを使用します。
- Windowsを再インストールします。
- Windowsの検索ボックスに「コマンドプロンプト」を入力し、最適なオプションを選択します。
- それを右クリックして「管理員として実行」を選択します。
- 「sfc /scannow」というコマンドを入力し、「Enter」をクリックして続行します。
- プロセスの完了を待ちます。