ディスクの消去にDiskpartを使用する場合、コマンドcleanとclean allのどちらかを選択するのは必然的なことです。MiniToolのこの記事では、両者の違いを説明し、代替案を紹介します。Diskpartのcleanコマンドが動作しない場合、MiniTool Partition Wizard を使用してみることができます。
Diskpartは、Windows 2000以降のMicrosoftシステムに組み込まれている、コマンドラインでディスク パーティションの管理を行うツールです。なお、ReactOSでも利用可能です。このユーティリティは、内蔵ハードディスクのパーティション管理や、USBメモリーなどのリムーバブル ストレージ デバイスのフォーマットなどに使用されます。
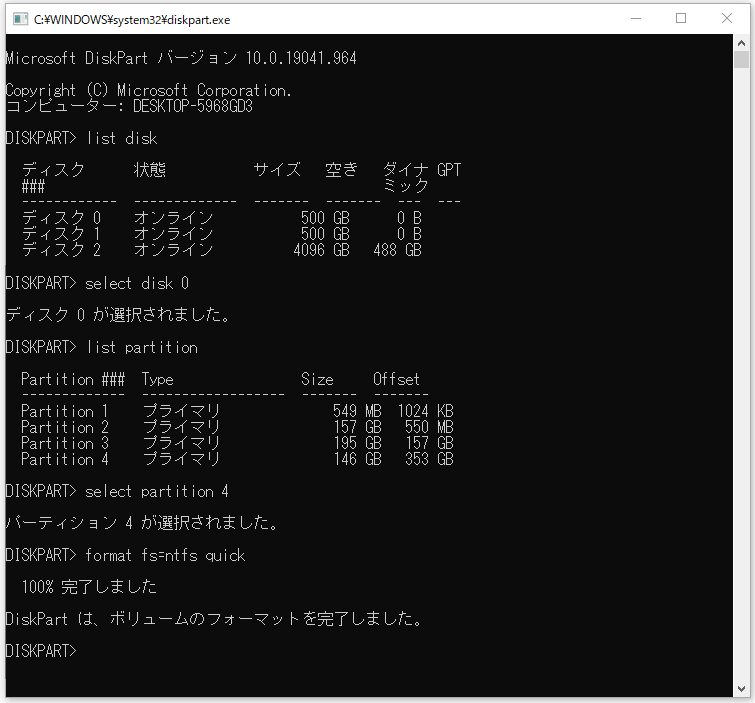
ディスクの消去に関しては、Diskpartはclean と clean all という2つのコマンドを提供しています。どちらのコマンドもディスクを消去して、未割り当てかつ未初期化の状態にしますが、全く同じものではありません。以下のセクションでは、いくつかの側面からこの2つのコマンドを比較します。
DiskpartのコマンドCleanとClean Allの比較
Diskpartのコマンドcleanとclean allの違いは何でしょうか?この部分では、動作原理、ディスクの消去に必要な時間、セキュリティ レベル、使用方法、具体的な手順の面から両者を比較します。
その後、あなたのニーズに基づいて、cleanとclean allのいずれかを選択してディスク上のデータを消去できます。
1.動作原理
Diskpartのcleanコマンドは、対象ドライブ上のすべてのパーティションを削除します。それでは、cleanコマンドで削除されたパーティションとデータを復元することは可能でしょうか?それを解明するには、cleanコマンドが何をするのかを知る必要があります。
このコマンドは、ディスクにゼロ書き込むわけではなく、削除されたデータをマークするだけなので、専門のデータ復元ソフトウェアを使って削除されたデータを復元することが可能です。もし間違ったディスクをクリーンアップしたら、すぐにディスクを元に戻してください。
clean allコマンドは、ドライブの内容を安全に消去します。cleanコマンドとは異なり、clean allはディスク上のすべてのデータをゼロにします。そのため、削除されたデータは通常のツールで回復することはできません。
おすすめ記事:XDカードを修復し、読み込めないデータを回復する方法
2.ディスクの消去に必要な時間
Diskpartはディスクの消去にどれくらいの時間がかかりますか?コマンドによって異なります。
cleanコマンド:このコマンドは、ターゲット ディスク上のデータをマークするだけなので、すぐに終了します。
clean allコマンド:安全な消去を行うため、一般的に320GBあたり1時間程度かかります。具体的な時間は、ハードディスクの容量によって異なります。ですから、気長に待つ必要があります。
ディスクの消去に必要な時間の面では、cleanコマンドの勝ちです。
3.セキュリティ レベル
2つのコマンドの動作原理が異なるため、それぞれのセキュリティ レベルも異なっています。cleanコマンドと比べると、clean allコマンドはより高いセキュリティ レベルを持っています。もし、情報漏えいを防ぎたいなら、clean allの使用をお勧めします。実際、多くのユーザーがセキュリティ上の理由からclean allコマンドの使用を好んでいます。
セキュリティ レベルの面で比較すると、clean allの方が勝っています。
おすすめ記事:パーティション復元ソフトで削除したWindows 11パーティションを元に戻す
4.使用方法
2つのコマンドはどちらもDiskpartのクリーンディスク タスクを実行することができます。しかし、Diskpartに特定のパーティションを削除させたい場合、clean allコマンドは機能しません。その時は、cleanコマンドの使用が必要です。
clean allと比べると、cleanコマンドはより広い用途に使えます。
5.具体的な手順
cleanコマンドを実行するための手順
ステップ1:Windows + Rキーを押して、「ファイル名を指定して実行」ウィンドウを開きます。
ステップ2:ウィンドウにdiskpartと入力し、Enterキーを押します。
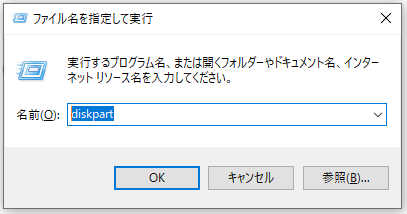
ステップ3:昇格したウィンドウで、以下のコマンドを入力し、それぞれの後にEnterキーを押します。
- list disk
- select disk # (#は消去したいディスクの番号を表します)
- clean
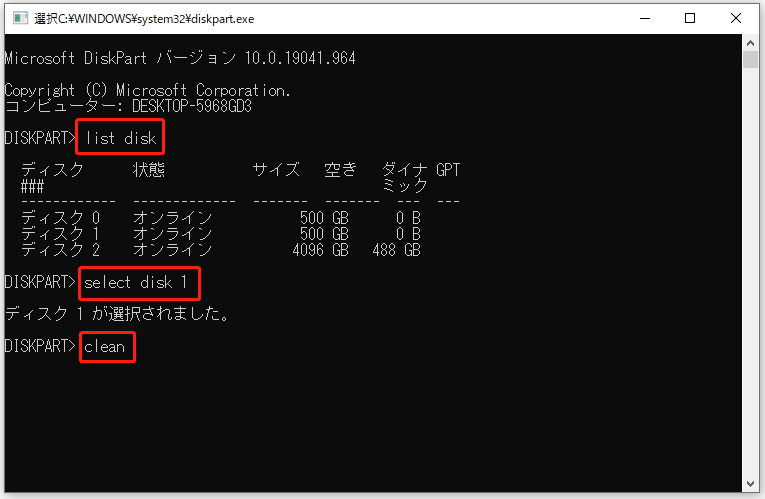
- list disk
- select disk # (#を実際のディスク番号に置き換えてください)
- list partition
- select partition * (*は削除したいパーティションの番号を表します)
- delete partition
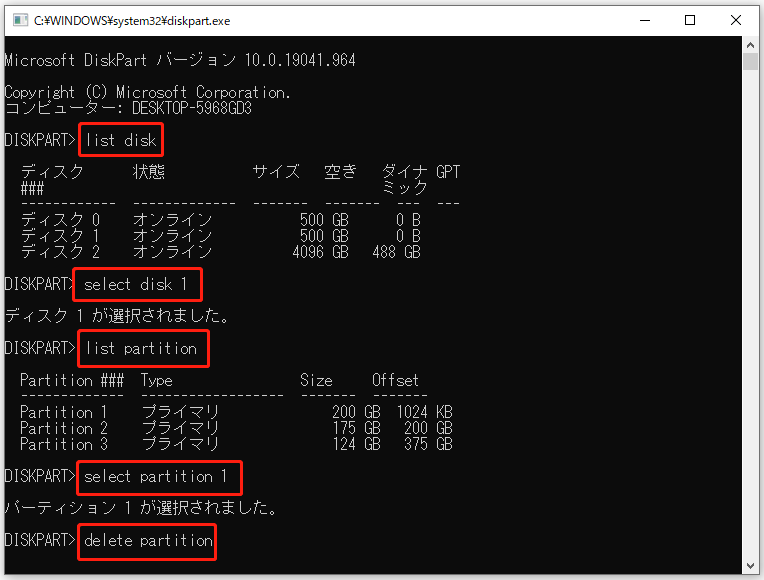
clean allコマンドを実行するための手順
ステップ1:「ファイル名を指定して実行」ウィンドウを開いたら、「diskpart」と入力し、「OK」をクリックします。
ステップ2:表示されたウィンドウで、次のコマンドを入力し、それぞれの後にEnterキーを押して実行します。
- list disk
- select disk # (#は対象ドライブの番号を表します)
- clean all
ステップ3:消去プロセスの終了を待ちます。
Diskpartのcleanコマンドとclean allコマンド、どちらが良いですか?上記の内容を読んだ後、答えを知っているはずです。あなたのニーズに基づいて、適切なものを選択してください。
Diskpartのcleanコマンドとclean allコマンド、個人情報の漏洩防止に適しているのはどちらですか?Twitterでシェア
Diskpartのディスク消去用コマンドが動作しない場合はどうしますか?
Diskpartのディスク消去用のコマンドを使用すると、ディスクを効率的に消去することができますが、場合によってはエラーが発生することがあります。たとえば、cleanコマンドを使用しようとするときに、Clean Allコマンドの使用後に消去プロセスが進まない、cleanコマンドが機能しないなどのエラーが出ることがあります。
#1.Clean Allの消去プロセスが進まない
ディスクの消去作業には時間がかかります。ハードディスクの容量は数GBからTBまでと幅広いため、所要時間は数分から数時間まで様々です。したがって、Diskpartのclean allコマンドの実行中に、プロセスがスタックしたり、遅かったりする問題に遭遇するのは普通のことです。
さらに悪いことに、Diskpartは時々ディスクの消去に失敗することがあります。その場合、操作を繰り返してください。または、直接MiniTool Partition Wizardのようなディスク消去ツールを使用してディスクの抹消を行ってみてください。
MiniTool Partition Wizard Freeクリックしてダウンロード100%クリーン&セーフ
おすすめ記事:【解決済み】Windows 10、バージョン20H2の機能更新プログラムをインストール失敗
#2.Cleanコマンドが機能しない
cleanコマンドが動作しない場合、「Diskpartにエラーが発生しました:アクセスが拒否されました」というエラーメッセージが表示されます。アクセスが拒否されました」というエラーメッセージが表示されます。多くの場合、このエラーは次のような状況で表示されます。
- ドライブが他のプログラムによって使用されています。
- USBまたはSDカードがロックされているか、書き込み保護されています。
- ハードディスクがサードパーティ製の暗号化プログラムによって暗号化されています。
エラーが発生した場合は、以下の方法で対処してください。
- デバイス(ハードディスク、USBフラッシュドライブ、SDカードなど)をコンピュータに再接続します。
- ドライブが占用されているか、ロックされているかを確認します。もしそうなら、ドライブのロック/書き込み保護を解除してください。
- デバイスを復号化します。
Diskpartのcleanコマンドが機能しない場合はどうすればよいですか?代替ツールを使用してディスクを抹消することができます。ここで、MiniTool Partition Wizardをお勧めします。
DiskpartのCleanコマンドの代替ツール:MiniTool Partition Wizard
多機能パーティション マネージャーであるMiniTool Partition Wizardは、ハードディスクとパーティションに関するさまざまな操作を可能にします。具体的には、このツールを使用すると、パーティションの作成/フォーマット/サイズ変更/移動/拡張/削除/コピー/復元が実行可能です。さらに、データ損失なしのMBRからGPTへの変換、MBRの再構築、FATからNTFSへの変換、OSのSSD/HDへの移行などの機能を備えています。
加えて、その「ディスク抹消」機能で、簡単にディスクを消去することができます。強力なファイル削除ソフトとして、ファイルを効果的に完全削除することができます。また、SDカードからファイルを削除できないときにも役に立ちます。
さらに重要なことに、この機能では5つの消去方法が提供されています。これらのオプションはすべて、市場にあるほとんどのデータ復旧プログラムによってデータが復元されるのを防ぐことができます。あなたの要求に基づいて、いずれかを選択することができます。
MiniTool Partition Wizardでディスクを抹消するには?完全なチュートリアルは次のとおりです。
ステップ1:次のボタンをクリックして、MiniTool Partition Wizardをダウンロードおよびインストールします。
MiniTool Partition Wizard Freeクリックしてダウンロード100%クリーン&セーフ
ステップ2:このプログラムを起動し、メインインターフェイスに入ります。
ステップ3:デバイスを右クリックし、コンテキスト メニューから「ディスク抹消」をクリックします。
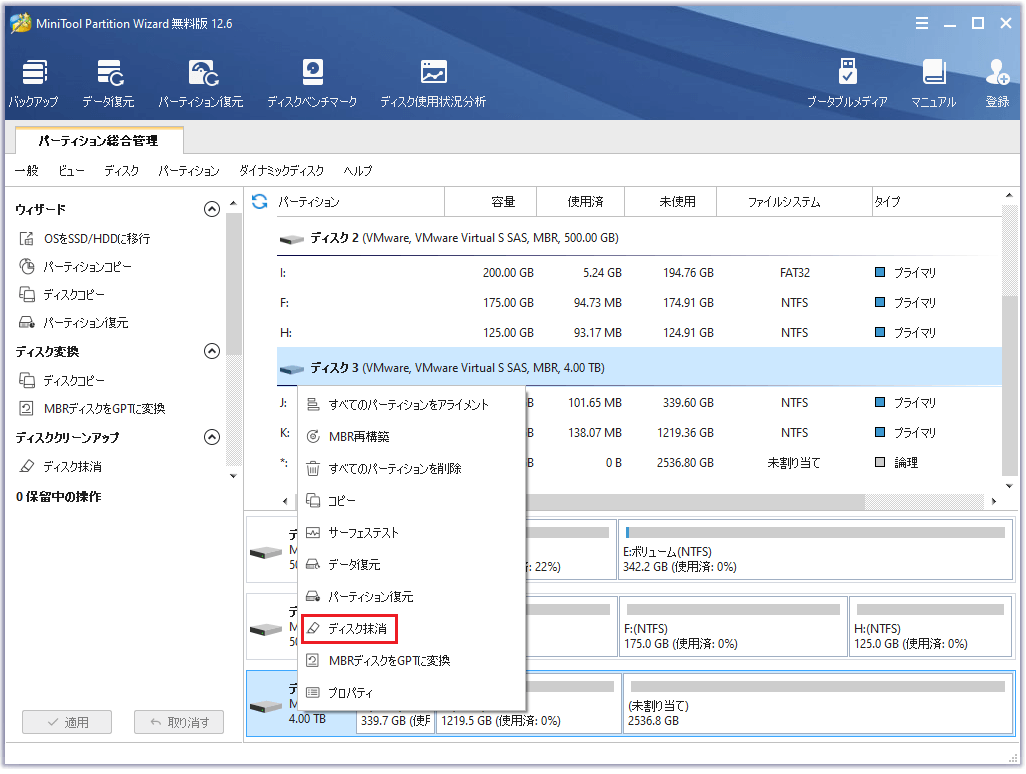
ステップ4:プロンプト ウィンドウで、リストから抹消方法を選択し、「OK」をクリックします。
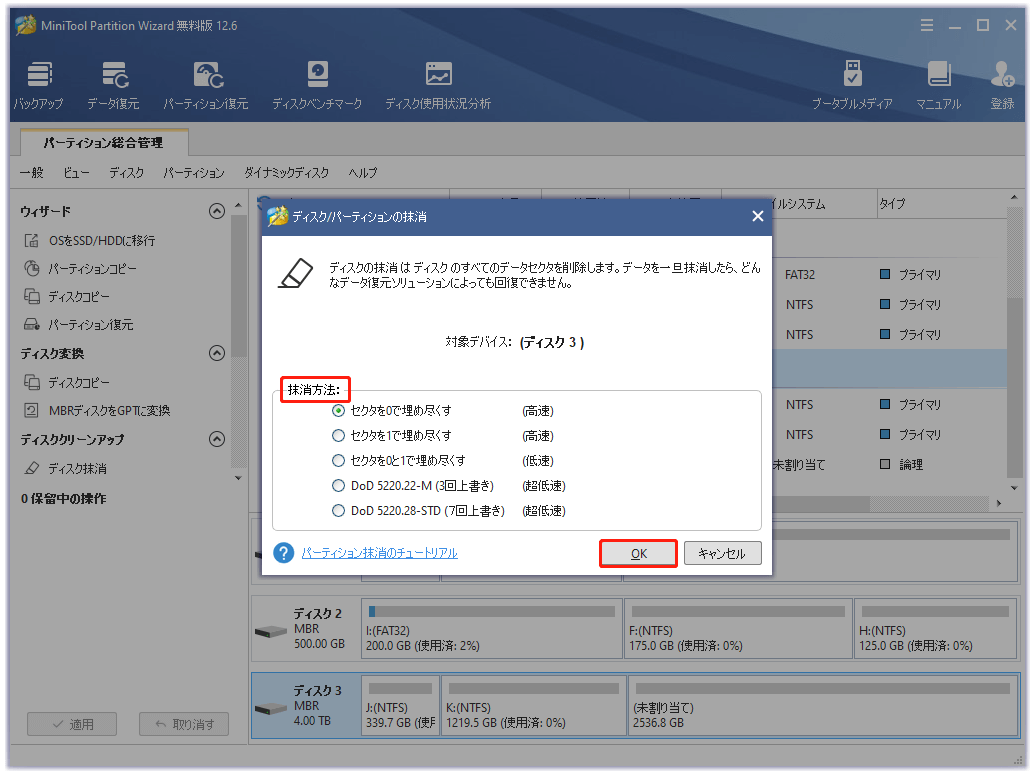
ステップ5:「適用」ボタンをクリックして、操作を実行します。その後、抹消のプロセスは自動的に開始されますので、終了するまで辛抱強く待つ必要があります。
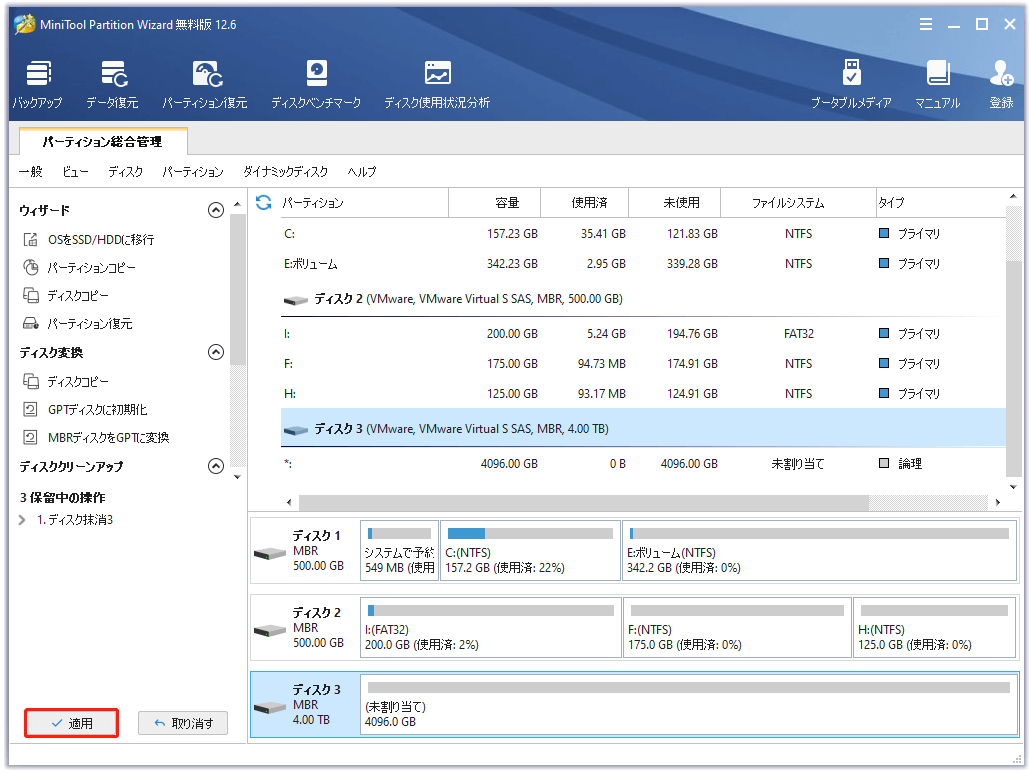
結語
Diskpartのcleanコマンドとclean allコマンド、どちらが良いですか?両者の違いを知った上で判断してください。cleanコマンドが機能しない場合、強力で信頼性の高いMiniTool Partition Wizardを使用してディスクを消去することができます。
Diskpart のディスク消去用コマンドまたはMiniTool Partition Wizardを使用してディスクを消去する際にご質問がある場合は、お気軽に[email protected]までお問い合わせください。