一部のユーザーからは、SDカードからファイルを削除できないことがあるという報告があります。では、なぜSDカード上のファイルを削除できないのでしょうか?ここでは、MiniToolはこの問題の考えられる原因を分析し、トラブルシューティングの方法を提供します。
テクニカル フォーラムとコミュニティを閲覧すると、「SDカードからファイルを削除できない」という問題が熱く議論されているのが分かります。Redditでは、このようなケースはたくさん投稿されます。
私のサンディスク ウルトラプラス64GBマイクロSDカードからファイルを削除することができず、ファイルを入れることもできません。PCもスマホも読み取ることはできますが、ファイルを削除することはできません。パソコンとスマホでフォーマットしようとすると、フォーマットできないと表示され、他のプログラムを使ってフォーマットしてみましたが、やはりうまくいきません。何か解決する方法はないでしょうか。-Reddit
さて、今回の記事では、この問題の原因と解決方法に焦点を当てます。SDカード上のファイルを削除できないという問題にあった場合、このまま読み続けてください。
SDカードのファイルが削除できない原因
SDカードからファイルを正常に削除するには、ファイルの削除を妨げる可能性がある要因を知る必要があります。その後、問題を解決するために、対応する措置を取ってください。
- SDカードが書き込み保護されているか、ブロックされています。
- スロットとカードの間の接続が良くありません。
- 削除するファイルは現在開かれています。
- SDカード パーティションのファイルシステムが破損しています。
- …
修正を行う前に、いくつかのチェックをしてください。例えば、削除しようとするファイルが開かれていないかを確認する必要があります。もしそうなら、それらを閉じてから、削除できるかどうかを確認します。そして、スロットとカードの接続に問題がないかを確認します。
これらのものに問題がないことを確認した後も、SDカードからファイルを削除できない場合は、問題が解決するまで次の方法を一つずつ試してください。
方法1:SDカードのロックを解除する
SDカードがロックされている場合、SDカードからファイルを削除することはできません。したがって、この問題に遭遇したとき、とりあえずSDカードがロックされているかどうかを確認する必要があります。では、確認方法をご存知でしょうか?SDカードのロック タブがオンになっている場合、SDカードがロックされ、読み取り専用モードが有効になっていることを意味します。逆に、SDカードがロックされていないことを表します。
SDカードのロックを解除するには、2つの方法があります。
オプション1:ロック スイッチをスライドさせて手動でロックを解除する
この方法はとても簡単です。SDカードのロック タブを下方向にスライドさせるだけです。ロックタブが下方にある場合は、上方に移動してください。
ロックタブが緩んでいる場合は、自動的に上にスライドします。これはSDカードが破損していることを意味しますので、新しいカードに交換する必要があります。
オプション2:CMDを使用する
Windows内蔵のユーティリティ「CMD」は、書き込み保護を解除するのにも役立ちます。それでは、どうすればよいですか?以下の手順に従ってください。
ステップ1:SDカードリーダーまたはSDカードアダプターを介して、SDカードをコンピュータに接続します。
ステップ2:検索ボックスにcmdと入力し、表示された検索結果から「コマンドプロンプト」を右クリックし、「管理者として実行」をクリックします。
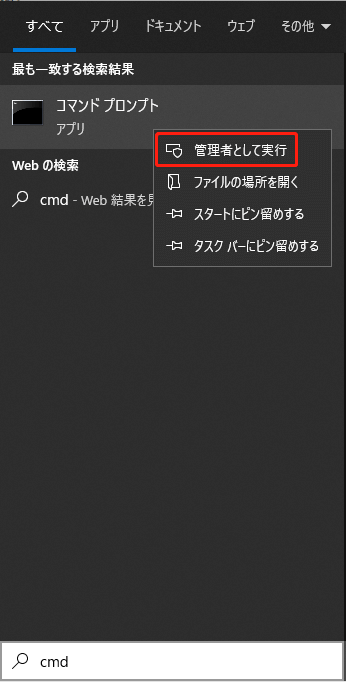
ステップ3:昇格したコマンドプロンプトで、次のコマンドを入力し、各コマンドの後にEnterキーを押します。「ディスクの属性が正しく消去されました」というテキストが表示されたら、SDカードのロックが解除されたことを意味します。
- diskpart
- list disk
- select disk #
- attributes disk clear readonly
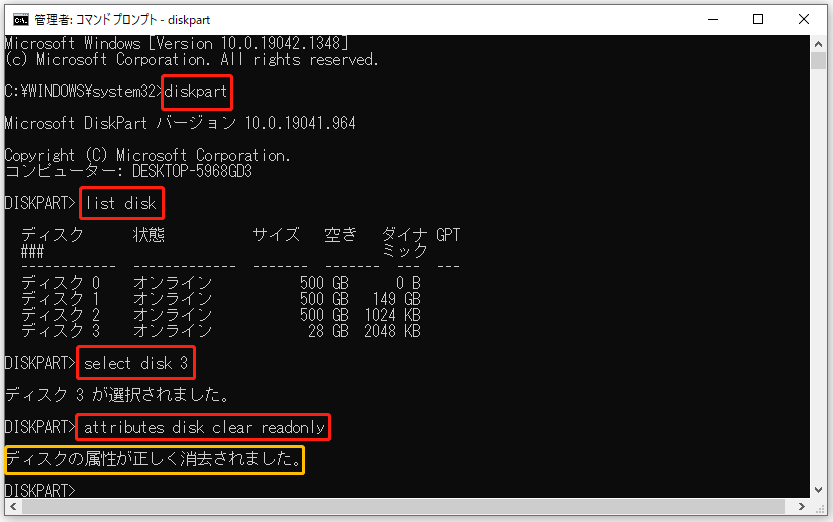
方法2:SDカードにエラーがないか確認する
SDカードが破損しているためにその上のファイルを削除できない場合、CHKDSKを実行することを強くお勧めします。
- 「Windows + R」キーで「ファイルを指定して実行」ウィンドウを開きます。
- 「実行」ウィンドウにcmdを入力し、「OK」をクリックします。
- chkdsk e: /fと入力し、Enterキーを押します。
破損のほかに、ファイル システムのエラー、ビット腐敗、およびSDカードの他のエラーもまた、SDカードのファイルが削除できない問題につながる可能性があります。したがって、ドライブ マネージャーが必要です。MiniTool Partition Wizardは、SDカードに不良セクタまたはファイルシステムのエラーがないかチェックするのに役立つプログラムです。
以下には、MiniTool Partition WizardでSDカード上のファイルシステムのエラーをチェックおよび修正するためのガイドを示します。
MiniTool Partition Wizard Freeクリックしてダウンロード100%クリーン&セーフ
ステップ1:SDカードをパソコンに接続した後、MiniTool Partition Wizardを起動し、メインインターフェイスに入ります。
ステップ2:ディスクマップからSDカードを選択し、左ペインの「ファイルシステム チェック」オプションをクリックします。
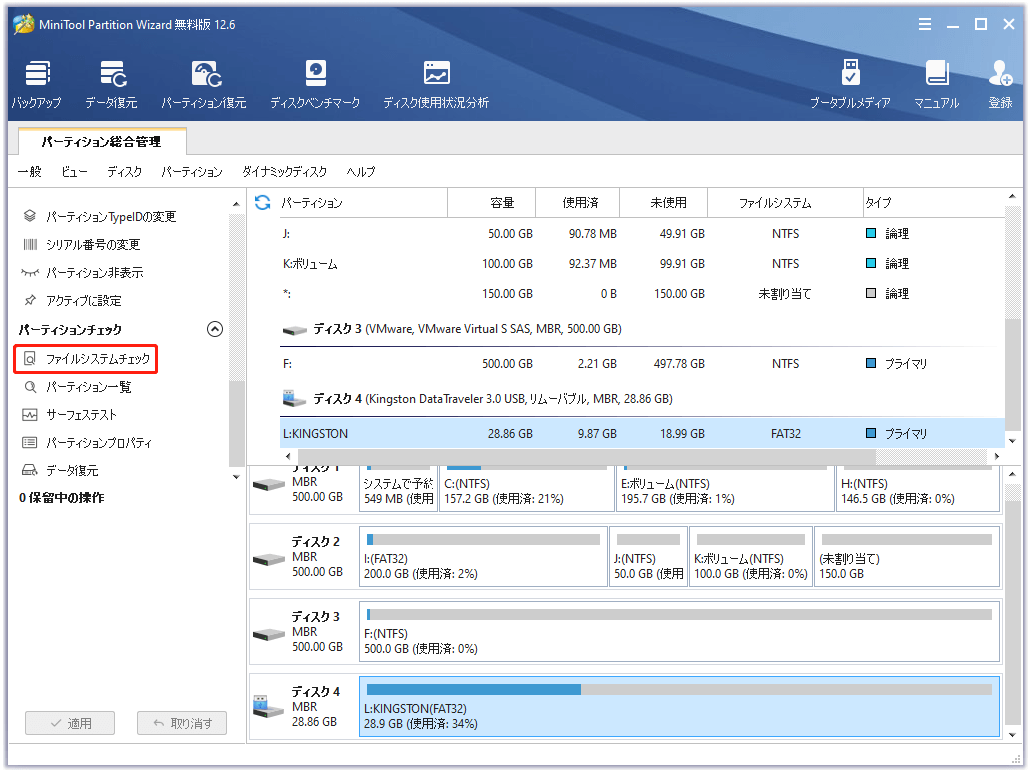
ステップ3:ポップアップ ウィンドウで、「チェックして検出したエラーを修正する」オプションを選択し、「開始」をクリックします。
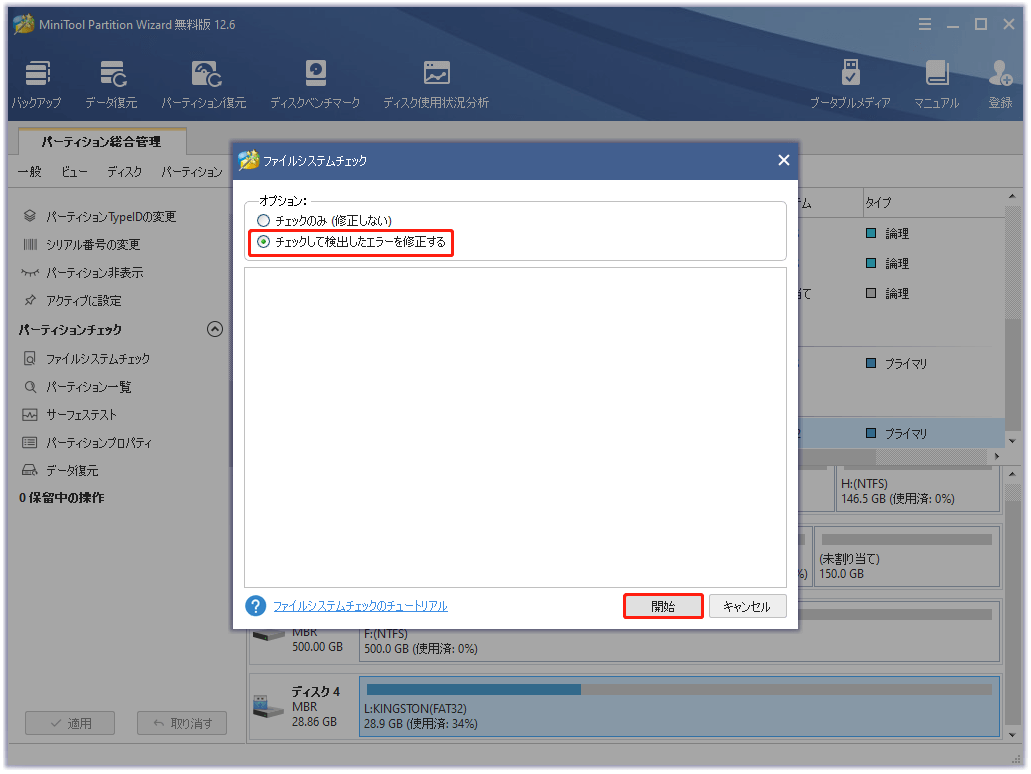
ステップ4:プロセスが終了すると、SDカードで検出したファイルシステムのエラーは修正されます。
MiniTool Partition WizardでSDカードに不良セクタがあるかどうかを確認するには、次の手順に従います。
- リストアップされたディスクからSDカードをクリックし、「サーフェステスト」をクリックします。
- 「今すぐ開始」ボタンをクリックして、プロセスを開始します。
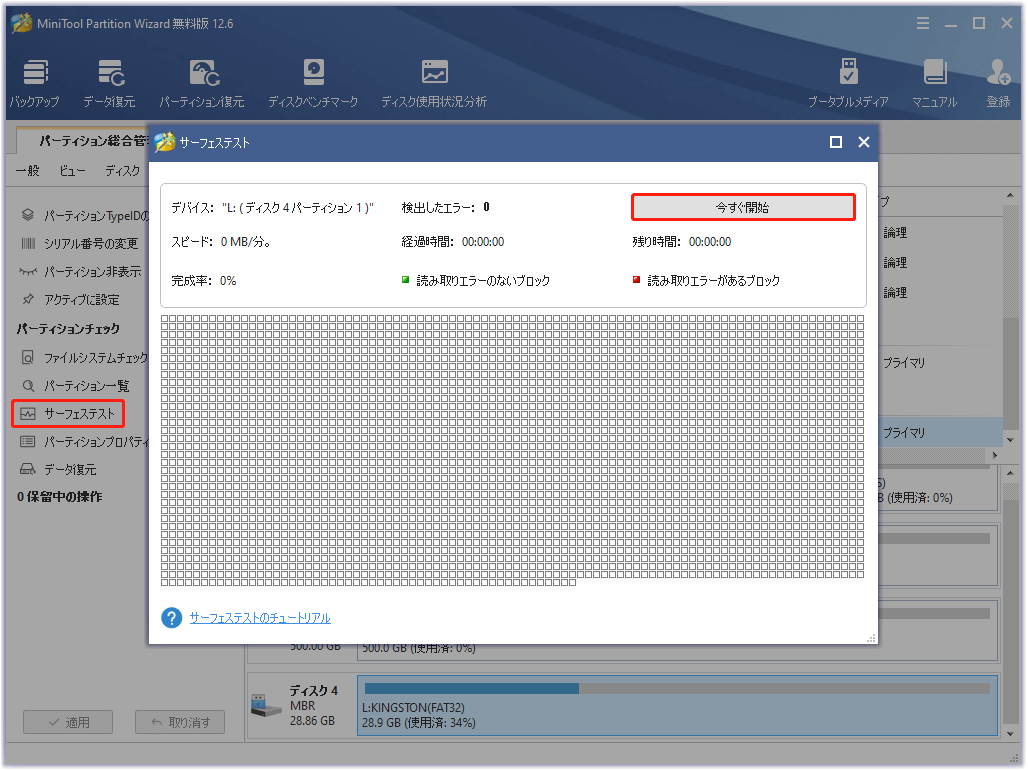
方法3:SDカードをフォーマットする
次に、SDカードをフォーマットします。そうすることで、SDカード上のファイルが簡単に削除されます。
ディスクの管理、Windowsファイルエクスプローラー、Diskpartなどの機能を利用してSDカードをフォーマットすることができますが、いくつかの制限があります。具体的には、Windowsは32GB以上のSDカードをFAT32にフォーマットすることを許可していません。そのため、MiniTool Partition Wizardのような専門的なSDカード フォーマット ツールが必要です。
Windowsシステムに組み込まれたユーティリティと比較して、MiniTool Partition Wizardは、いくつかの利点があります。例えば、このツールはNTFS、FAT16、FAT32、exFAT、Ext2/3/4、およびLinuxスワップなど、より多くのファイルシステムをサポートしています。さらに重要なことは、これらのファイルシステムのほとんどは、SDカードのパーティション容量を考慮することなく選択可能です。
MiniTool Partition Wizard Freeクリックしてダウンロード100%クリーン&セーフ
チュートリアルは次のとおりです。
ステップ1:MiniTool Partition Wizardを起動し、メインインターフェイスにアクセスします。
ステップ2:SDカードを右クリックし、「フォーマット」オプションをクリックします。
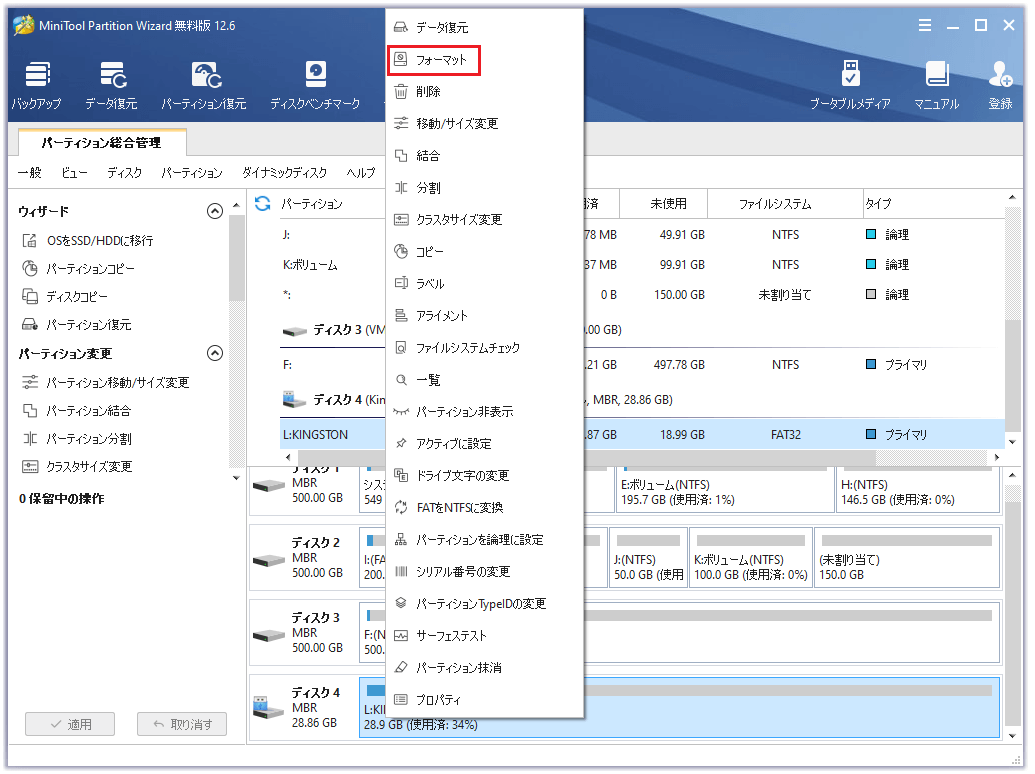
ステップ3:このウィンドウで、あなたのニーズに基づいて、パーティション ラベル、ファイルシステム、およびクラスタサイズを設定します。そして、「OK」と「適用」ボタンをクリックして、変更を保存して実行します。
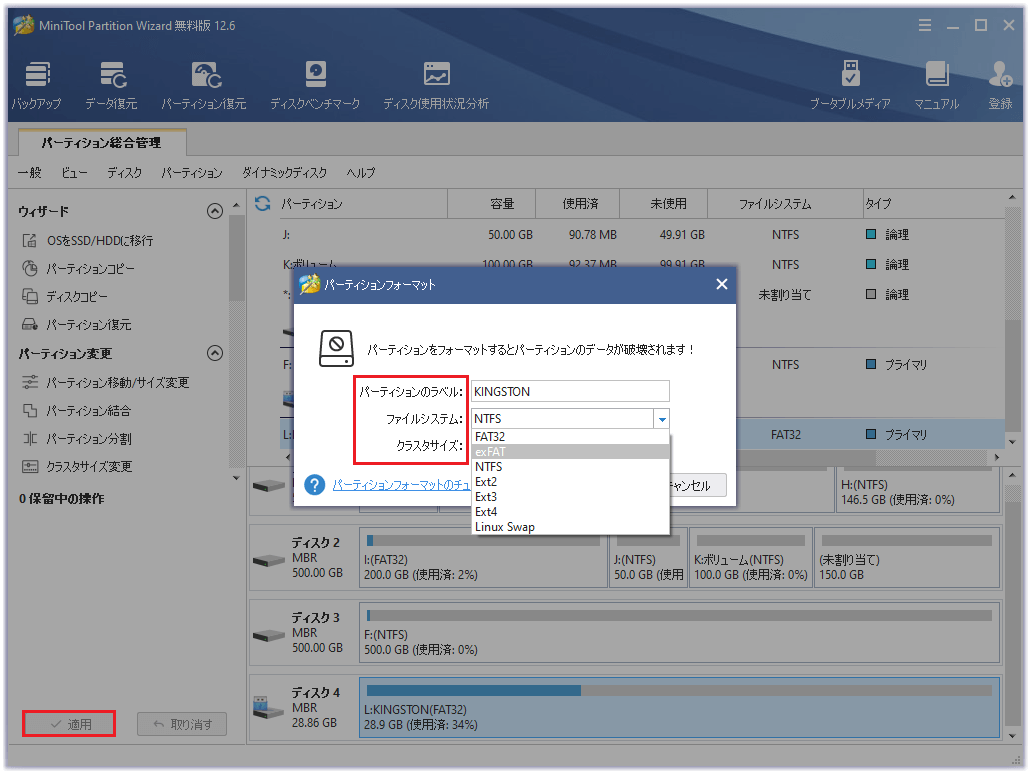
方法4:MiniTool Partition WizardでSDカードをワイプする
SDカード上のファイルを削除できない場合、専門的なファイル削除ツールを使用してみてください。ここでは、MiniTool Partition Wizardを強くお勧めします。このプログラムの「ディスク/パーティション抹消」機能を使用すると、簡単にファイルを削除することができます。
ここから、MiniTool Partition Wizardを使用してSDカード上のファイルを削除する方法をご紹介します。事前にSDカード上の必要なデータのバックアップを作成しておいてください。
MiniTool Partition Wizard Freeクリックしてダウンロード100%クリーン&セーフ
ステップ1:SDカードをPCに接続し、MiniTool Partition Wizardを起動します。
ステップ2:接続したSDカードをクリックし、左側のメニューから「パーティションの抹消」オプションをクリックします。
ステップ3:必要に応じて、抹消方法を選択した後、「OK」をクリックして変更を保存すします。
ステップ4:最後に、「適用」ボタンをクリックすると、操作を実行できます。
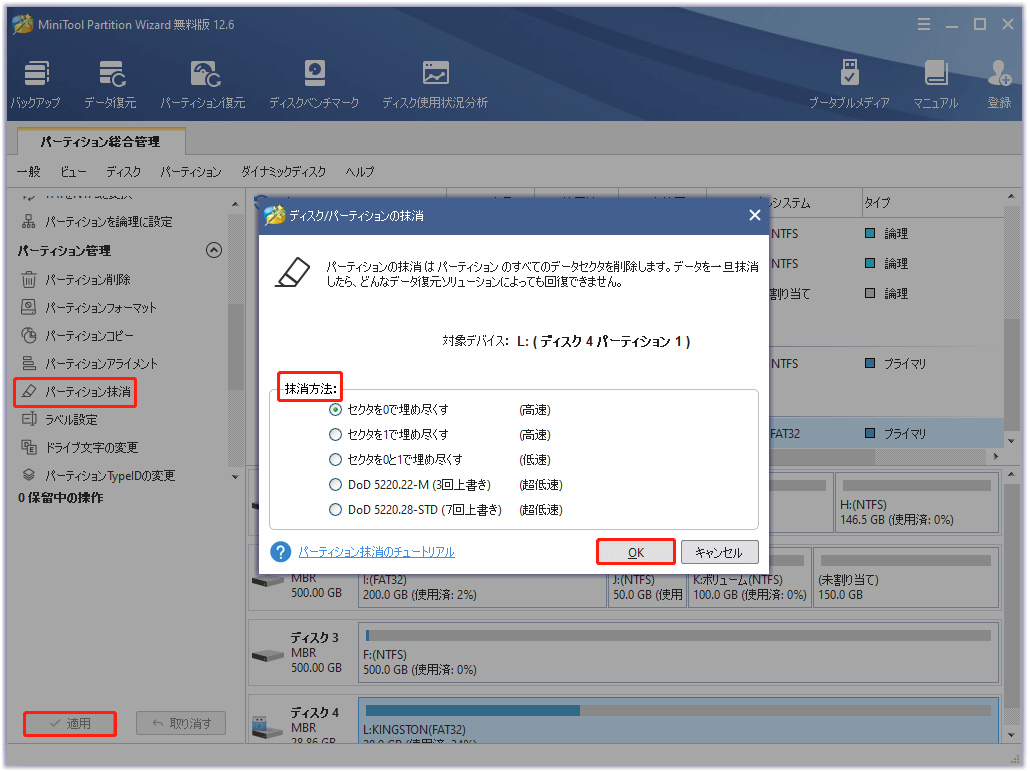
方法5:SDカード ドライバーを更新する
WindowsのSDカードドライバーが古い場合、SDカードからファイルを削除することはできません。古いSDカードドライバーを使用すると、WindowsでSDカードが表示されないことさえあります。その場合、以下の手順でSDカードドライバーを更新してください。
ステップ 1:「ファイル名を指定して実行」ウィンドウで「デバイス マネージャー」を開きます。
- 「Windows + R」キーを押して、「ファイル名を指定して実行」ウィンドウを開きます。
- ウィンドウにmscと入力し、「OK」をクリックします。
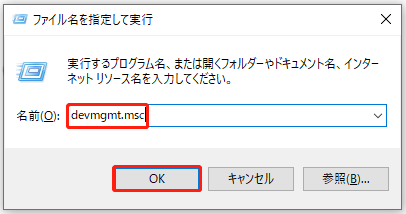
ステップ2:「ディスクドライブ」をダブルクリックして展開します。SDカードのドライバーを右クリックし、「ドライバーの更新」オプションをクリックして続行します。
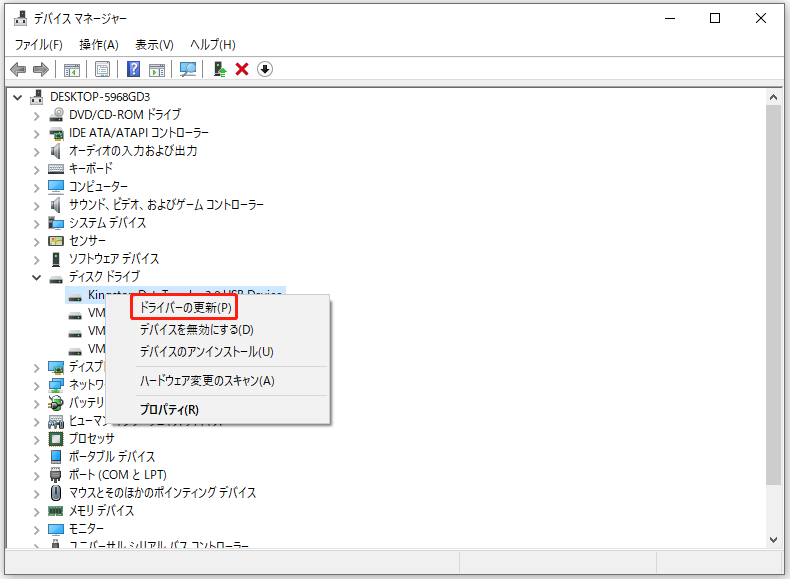
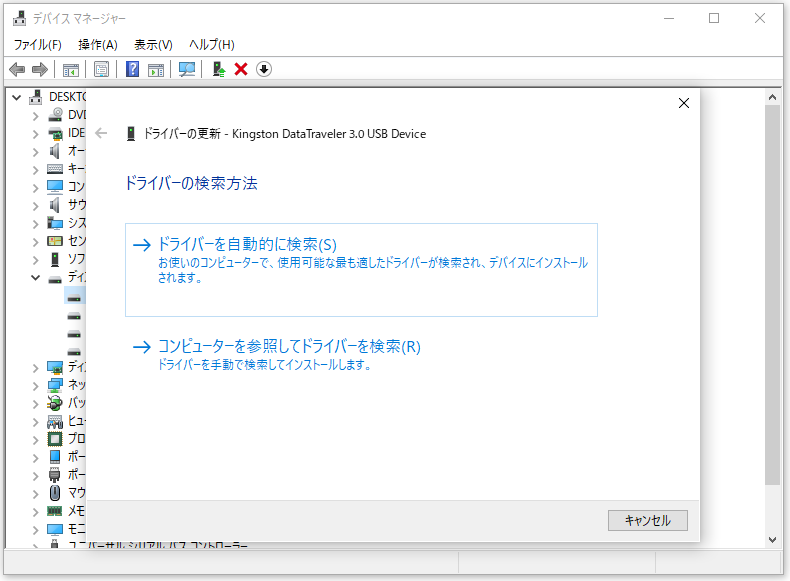
方法6:レジストリ エディターで値データを変更する
DiskpartがSDカード上のファイルが削除できないという問題を解決できない場合、レジストリ エディターを利用する必要があります。詳細な手順は次のとおりです。
ステップ1:「ファイル名を指定して実行」ウィンドウを開き、「regedit」と入力してEnterキーを押します。すると、レジストリエディタが開きます。
ステップ2:以下のパスに移動します。
HKEY_LOCAL_MACHINE\SYSTEM\CurrentControlSet\Control\StorageDevicePolicies
ステップ3:ウィンドウの右側でWriteProtectを右クリックし、「修正」を選択します。それから、値のデータを0に変更し、「OK」をクリックして変更を保存します。
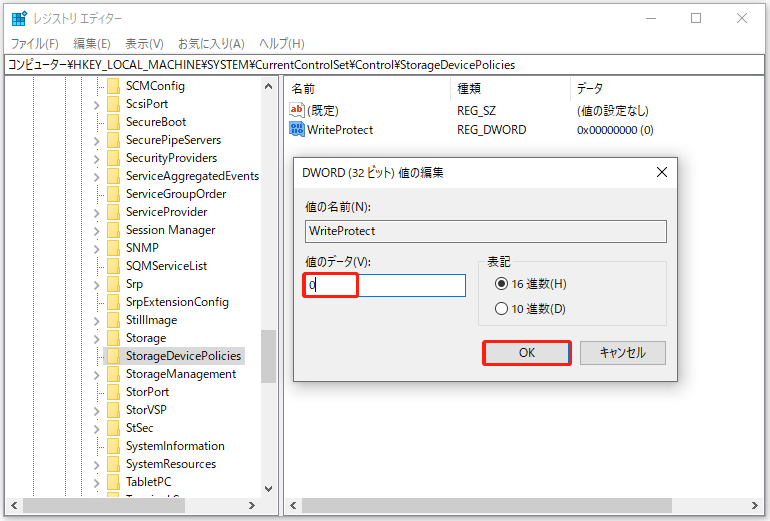
SDカードからファイルを削除できないのはなぜですか?この記事では、この問題の考えられる原因を示し、いくつかのトラブルシューティング方法を提供しています。Twitterでシェア
結語
なぜSDカードからファイルを削除できないのですか?この問題を修正する方法は何ですか?今回の記事は、これらの質問についてお話ししました。あなたのお役に立てれば幸いです。
SDカードからのデータ削除に関するご提案や、MiniTool Partition Wizardに関するご質問がある場合は、コメント欄にご記入いただくか、[email protected]までお問い合わせください。