新しいSSDを入手した時、ドライブがいっぱいになった時、またはドライブに問題が発生した時に、NVMe SSDをフォーマットする必要があるかもしれません。NVMe SSDのフォーマット方法を知るには、まずいくつかの注意事項をチェックする必要があります。
NVMe SSDをフォーマットする前にまずバックアップを作成する
NVMeドライブのフォーマットは、データストレージデバイスを初めて使用するために準備するプロセスです。一部のユーティリティは、クイックフォーマットとフルフォーマットの二つの異なるオプションを提供しています。クイックフォーマットでは既存のデータはすべて削除されませんが、フルフォーマットでは削除されます。したがって、NVMe SSDに重要なデータが保存されている場合は、フォーマットを開始する前にファイルをバックアップしておくことができます。
無料のバックアップソフト‐MiniTool ShadowMakerを使用してシステム、ファイルとフォルダー、パーティションとディスクをバックアップすることをお勧めします。また、このソフトはディスククローンツールでもあり、HDDからSSDへのクローン作成、セクタバイセクタクローンにも対応しています。さらに、MiniToolは自動バックアップを実現し、追加または変更されたファイルのみをバックアップすることでバックアップリソースを節約できます。
このフリーソフトを試すには、以下のボタンをクリックしてプログラムをダウンロードし、インストールしてください。
MiniTool ShadowMaker Trialクリックしてダウンロード100%クリーン&セーフ
ステップ1:プログラムを起動し、「体験版で続く」をクリックしてインターフェイスに入ります。
ステップ2:「バックアップ」タブに移動し、「ソース」>「フォルダーとファイル」を選択します。「コンピューター」タブで、フォーマットしたいNVMe SSDを選択し、バックアップしたいファイルにチェックを入れます。そして「OK」をクリックして続行します。
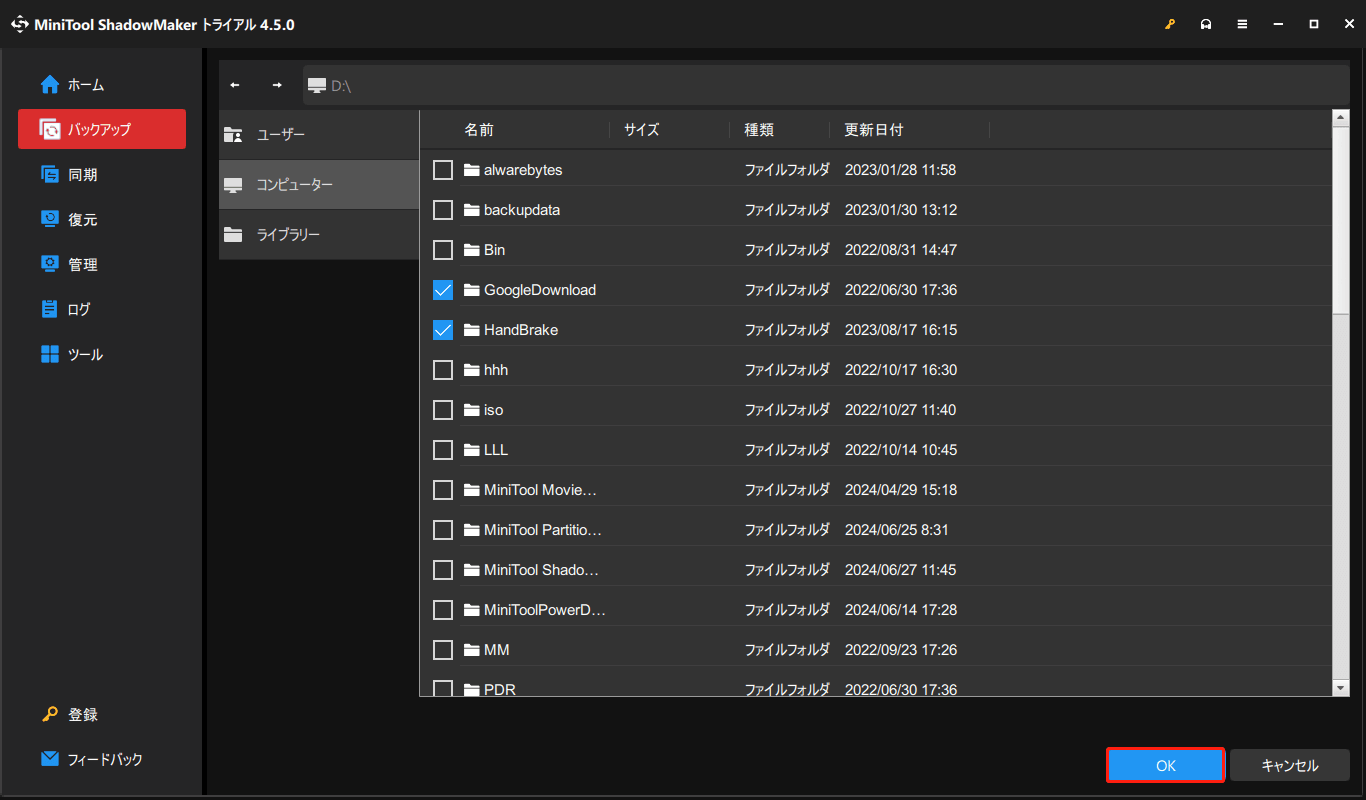
ステップ3:「バックアップ先」に移動し、バックアップの保存場所を選択します。その後、「オプション」をクリックしてバックアップ設定を構成します。
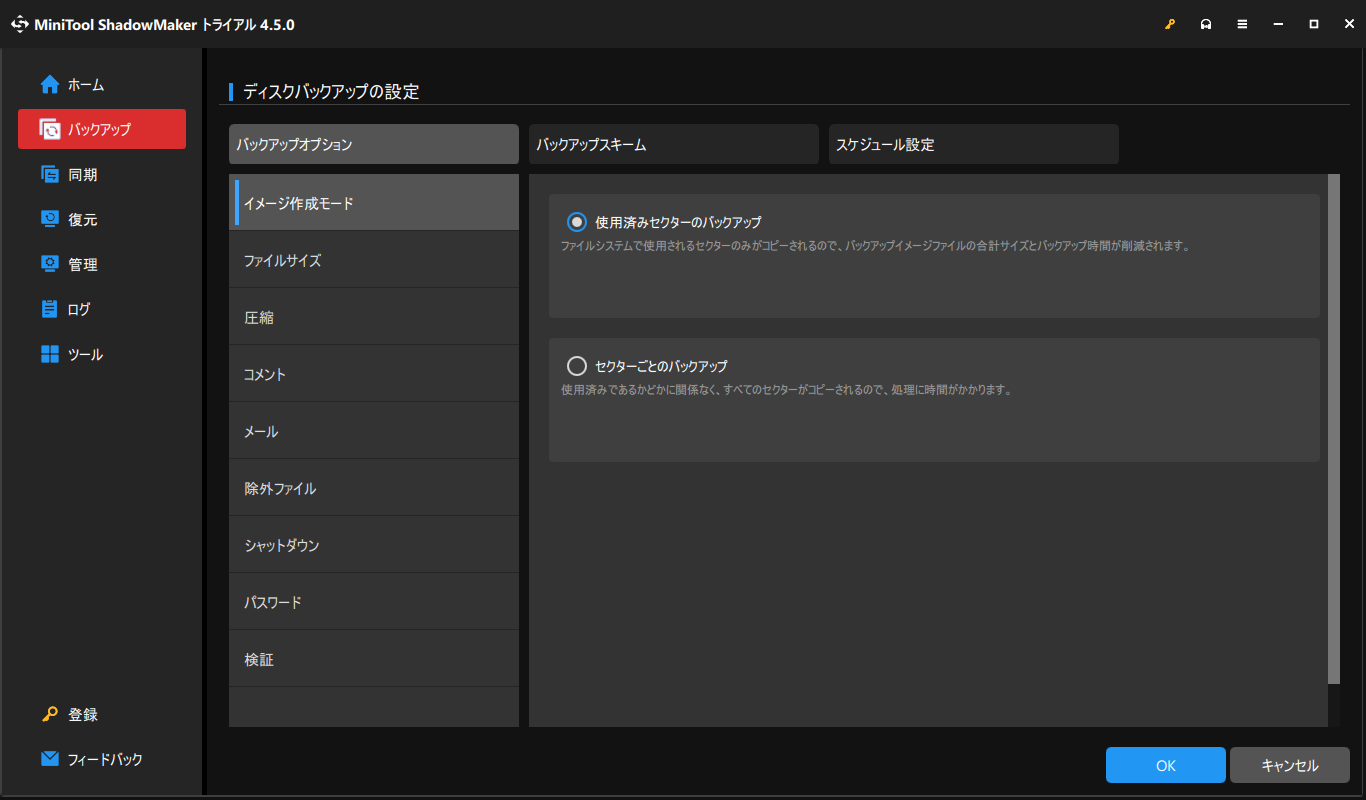
ステップ4:「今すぐバックアップ」をクリックしてバックアップタスクをすぐに開始するか、「後でバックアップ」をクリックしてタスクを遅延させることができます。
NVMe SSDをフォーマットする方法
データのバックアップ後、NVMeドライブのフォーマットを開始することができます。4つの簡単な方法が利用可能です。
方法1:エクスプローラーでNVMe SSDをフォーマットする
NVMeドライブは、Windowsエクスプローラーで簡単にフォーマットできます。
ステップ1:「Win + E」キーを同時に押して「エクスプローラー」を開き、右側から「PC」をクリックします。
ステップ2:「デバイスとドライブ」でフォーマットするドライブを右クリックし、「フォーマット…」を選択します。
ステップ3:新しいウィンドウがポップアップしたら、具体的な情報を構成し、「開始」をクリックしてタスクを開始します。
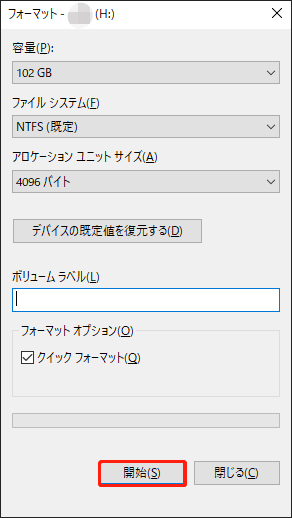
方法2:ディスクの管理でNVMe SSDをフォーマットする
ディスクの管理はWindows内蔵のツールで、ボリュームのフォーマット、拡張、縮小、削除を行うことができます。
ステップ1:「スタート」アイコンを右クリックし、リストから「ディスクの管理」を選択します。
ステップ2:NVMe SSDドライブを右クリックし、「フォーマット…」を選択します。
ステップ3:ポップアップボックスで、ボリュームラベルとファイルシステムを選択します。ドライブ上のすべてのデータを完全に削除したい場合は、「クイックフォーマットする」のチェックを外し、「OK」をクリックします。
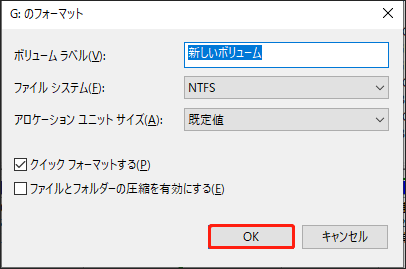
方法3:DiskpartでNVMe SSDをフォーマットする
NVMe SSDをフォーマットするもう1つの方法は、DiskPartを使用することです。コマンドプロンプトを使って様々なコマンドラインを実行するのが好きなら、DiskPartを試してみることをお勧めします。手順は以下の通りです。
ステップ1:「検索」で「コマンドプロンプト」と入力し、「管理者として実行」を選択して開きます。
ステップ2:以下のコマンドを入力し、それぞれの後に「Enter」キーを押します。
diskpart
list disk
select disk *(* はフォーマットしたいディスクの番号)
clean(ドライブ上のすべてのデータを削除)
create partition primary
format fs=*(* をご使用のPCに互換性があるファイルシステムに変更)
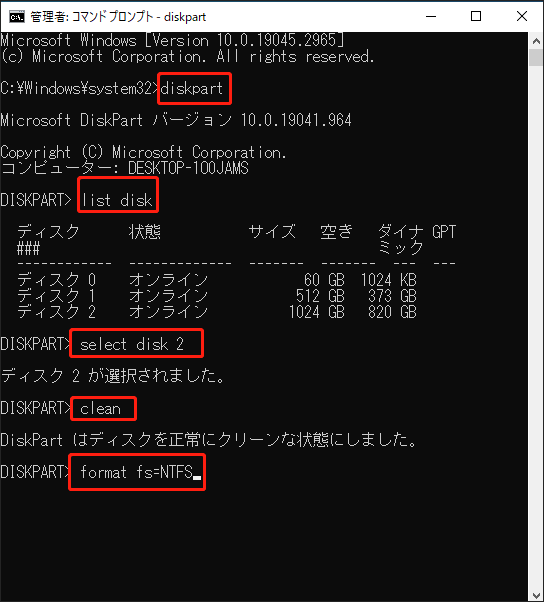
方法4:サードパーティ製パーティションマネージャーでNVMe SSDをフォーマットする
NVMe SSDをフォーマットするために設計された上記のWindows内蔵ツールに加え、もう1つのサードパーティ製パーティションマネージャー‐MiniTool Partition Wizardを紹介したいと思います。
MiniTool Partition Wizardは、ディスクのパフォーマンスを最大限に活用し、柔軟にパーティションを作成/名前変更/フォーマットするように設計されています。また、データ復元用の優れたソリューションを提供し、強力なディスク診断機能を提供しています。長期的には、最強の無料パーティションマネージャーを目指し、常に新機能を提供し続けています。
このプログラムをダウンロードしてインストールし、試してみてください。
MiniTool Partition Wizard Demoクリックしてダウンロード100%クリーン&セーフ
ステップ1:プログラムを起動し、SSDを右クリックしてメニューから「フォーマット」を選択します。
ステップ2:すると、「パーティションのラベル」「ファイルシステム」「クラスタサイズ」を選択するボックスが表示されます。設定したら「OK」をクリックして続行します。
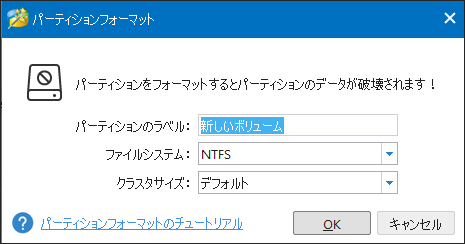
ステップ3:その後、メインインターフェイスに戻り、左側のペインから「適用」をクリックしてタスクを確認します。
SSDのフォーマットに関するより多くの記事はこちらへ:
結語:
どのようにNVMe SSDをフォーマットしますか?上記の方法は、WindowsでNVMeドライブを安全かつ迅速にフォーマットするのに役立ちます。ご自分のニーズに応じて1つを選んでください。NVMe SSDに重要なデータがある場合、まずバックアップを作成してください。
MiniTool ShadowMakerは優れたバックアップフリーソフトで、30日間無料で体験できます。このソフトウェアの使用時に問題が発生した場合は、[email protected]までお問い合わせください。
