ディスクの管理とは?
ディスクの管理(DM)は、Windows 10、Windows 8.1、Windows 7、Windows Server 2019、Windows Server 2016、Windows Server 2012 R2、およびWindows Server 2012に対応するシステム ユーティリティです。
「Windows + R」キーを同時に押して、「diskgmt.msc」と入力し、「Enter」キーを押すだけで、ディスクの管理ツールを開けます。このツールを使って、高度なストレージタスクを実行できます。例えば、以下のようなことです:
- 新しいディスクを初期化します。
- 空のディスクをMBR/GPTに変換します。「MBR VS GPT」をクリックしてより多くのことを学びましょう。
- ベーシックディスクをダイナミックディスクに変換する、またはダイナミックボリュームをすべて削除してダイナミックディスクをベーシックディスクに変換することができます。詳しくは、「ベーシックディスクとダイナミックディスク」をクリックしてください。
- 基本パーティション、またはシンプルボリューム、スパンボリューム、ストライプボリューム、ミラーボリューム、RAID-5ボリュームなどを含むダイナミックボリュームを作成および削除します。
- 基本パーティションまたはシンプルボリューム/スパンボリュームを拡張/縮小します(ファイルシステムはNTFSでなければならない)。
- 基本パーティションまたはダイナミックボリュームをNTFS、FAT32/FAT、exFATとしてフォーマットします。
- ドライブ文字の追加、変更、および削除。
- パーティションをアクティブまたは非アクティブとしてマークします。
- ミラーボリュームの解除とミラーの追加・削除。
- VHD(仮想ハードディスク)の作成、接続、切断。
- 他には、「開く」「エクスプローラー」、および「ファイル」>「オプション」での「ディスククリーンアップ」機能などが提供されています。

DiskPartとは?
DiskPartは、テキストモードのコマンドインタープリタであり、Windows Server 2022、Windows 10、Windows 8.1、Windows 8、Windows 7、Windows Server 2019、Windows Server 2016、Windows Server 2012 R2、Windows Server 2012、およびWindows Server 2008 R2、Windows Server 2008に対応しています。
このツールを使えば、ディスク、パーティション、ボリューム、仮想ハードディスクをスクリプトによって、またはコマンドプロンプトでコマンドを入力することによって管理できます。このツールを開くには、「Windows+R」キーを押し、「diskpart」と入力し、「Enter」キーを押すだけです。
DiskPartツールを使用すると、以下のことが行えます:
- 空のベーシックディスクをMBR/GPTに変換します(ディスクの初期化も同じコマンドで行います)。
- ベーシックディスクをダイナミックディスクに変換、空のダイナミックディスクをベーシックディスクに変換します。
- データを失うことなく、パーティションをFAT32からNTFSに変換します。
- プライマリ/拡張/論理/EFI/MSRパーティションを作成、またはシンプル/スパン/ストライプ/ミラー/RAID-5ボリュームなどのダイナミックボリュームを作成します。
- 基本パーティションまたはシンプル/スパンダイナミックボリュームを拡張/縮小します(ファイルシステムはNTFSである必要があります)。
- パーティションまたはダイナミックボリュームをFAT、FAT32、NTFS、exFAT、ReFS、またはUDFとしてフォーマットします。
- 単一のディスク/基本パーティション/ダイナミックボリュームを削除する、またはディスク上のすべての基本パーティションを一括して削除します。
- ドライブ文字の追加、変更、および削除。
- パーティションをアクティブまたは非アクティブとしてマークします。
- ミラーボリュームの解除、ミラーの追加・削除。
- VHD(仮想ハードディスク)の作成、接続、圧縮、拡張、結合、切断を行います。
- 故障したディスク領域を指定したダイナミックディスクと交換することで、RAID-5ボリュームを修復します。
- 不良または故障したディスクから読み取り可能な情報を復元します。
- パーティションタイプIDを変更します。パーティションタイプIDはバイト値であり、パーティションに含まれるファイルシステムを指定したり、それらのパーティションにアクセスするための特殊なアクセス方法をマークしたりすることができます。
- ベーシックディスクまたはダイナミックディスクのGUIDパーティションテーブル(GPT)識別子またはマスターブートレコード(MBR)署名を表示または設定します。
- 外部ディスクグループをローカルコンピューターのディスクグループにインポートします。
- ディスクまたはパーティションのプロパティ(読み取り専用かどうか、非表示かどうかなど)を表示、設定、クリアします。
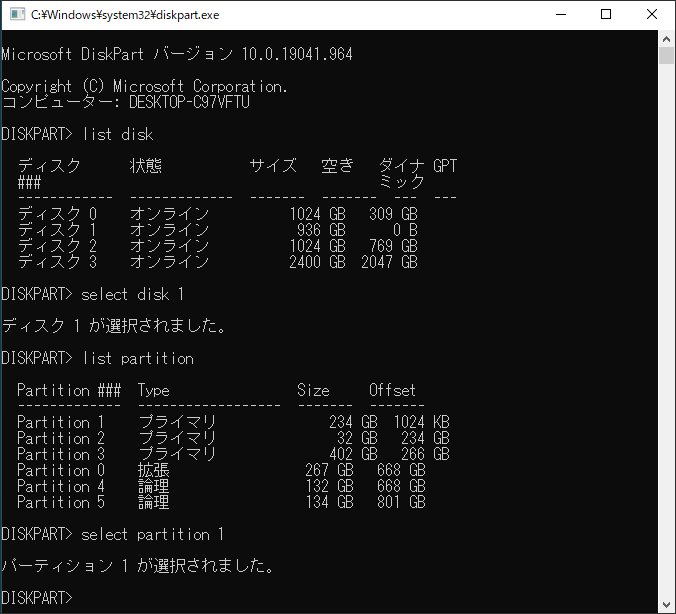
DiskPart vs ディスクの管理
上記の内容を読んで、DiskPartとディスクの管理にはいくつかの違いがあることがお分かりいただけたと思います。次に、このセクションでは、DiskPartとディスクの管理を比較していきます。
1.ディスクの管理は、DiskPartより便利です。
ご覧の通り、ディスクの管理はGUIを提供しています。そのため、数回クリックするだけで、簡単にディスクを管理できます。しかし、DiskPartを使ってディスクを管理する場合は、コマンドを入力する必要があります。
コマンドの学習は難しい作業です。特に、コマンドがパーティションの種類やプロパティに密接に関係している場合、それらのコマンドが異なる可能性があります。また、操作対象を切り替えるたびに、list disks、select a disk、list partitions、およびselect a partitionというコマンドを入力する必要があります。これにより、さらに時間がかかります。
2.DiskPartは、ディスクの管理よりも強力なツールです。
ご覧の通り、ディスクの管理に比べて、DiskPartは複雑な部分を作成するために豊かな管理オプションを提供しています。これによって、より自由にディスクを管理できます。また、DiskPartはWinPE環境でも動作しますが、ディスクの管理はWinPEにサポートされません。DiskPartコマンドを学習したい方は、マイクロソフトのDiskPartページにアクセスしてください。
MiniTool Partition Wizard – DiskPartとディスクの管理の無料代替ソフト
では、ディスクの管理の使いやすさとDiskPartの高機能を兼ね備えたディスク管理ツールはあるのでしょうか?もちろん、あります。オールインワンのディスクとパーティション管理ツールであるMiniTool Partition Wizardは、お客様の要求に応えます。
MiniTool Partition Wizard Freeクリックしてダウンロード100%クリーン&セーフ
ディスクの管理同様、MiniTool Partition WizardはシンプルなGUIを提供しています。わずか数回のクリックでディスクやパーティション/ボリュームを管理できます。管理するオブジェクトを右クリックすると、コンテキストメニューにそのオブジェクトに対して実行できるすべての操作が一覧表示されます。さらに、ツールバーと操作パネルにより多くの機能がリストアップされています。
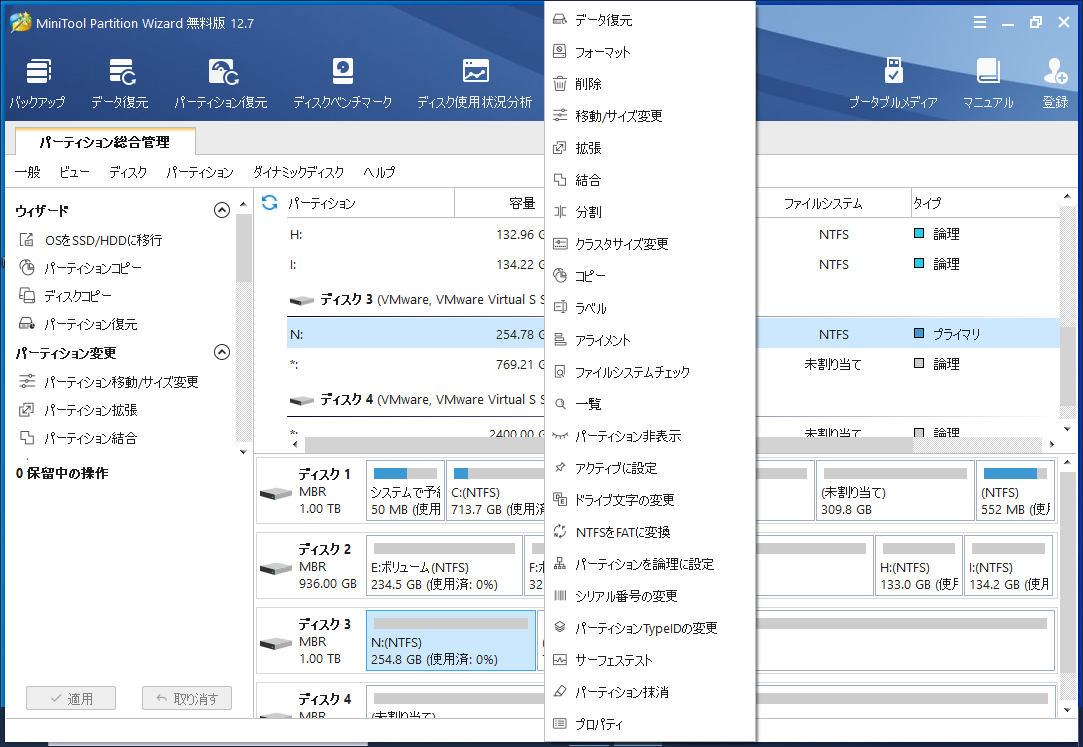
MiniTool Partition Wizardでは、以下の操作が実行可能です:
- プライマリ/論理パーティション、またはシンプルボリューム、スパンボリューム、ストライプボリューム、ミラーボリューム、RAID-5ボリュームなどのダイナミックボリュームを作成します。
- パーティションをFAT、FAT32、exFAT、NTFS、Ex2、Ext3、Ext4、Linux Swapとしてフォーマットします。また、ダイナミックボリュームをFAT、FAT32、exFAT、NTFSとしてフォーマットできます。
- 基本パーティションまたはシンプル/スパン/ミラー/ストライプボリューム(ファイルシステムはNTFSまたはFAT32である必要があります)を移動/サイズ変更します。サイズ変更機能は、DM(ディスクの管理)やDiskPartの拡張機能+縮小機能に相当します。さらに、DM、DiskPartが提供されない、パーティションの位置を移動できる「移動」機能があります。
- NTFS/FAT32パーティションを拡張します。この機能を利用すると、他のパーティションや隣接しない未割り当て領域から直接領域を取得し、パーティションを拡張できます。こちらをクリックしてWindows 11のパーティションを拡張する方法をご覧ください。
- 隣接する2つのNTFSパーティションを結合します。CディスクとDディスクを結合する方法については、こちらをクリックしてください。
- NTFSまたはFAT32パーティションを分割します。
- ディスク全体または基本パーティション/ダイナミックボリュームをコピーします。この機能を利用するには、ターゲットディスクの空き容量は元のディスク/パーティション/ボリュームの使用済み領域より大きいことが必要です。
- ドライブ文字の追加、変更、削除。
- パーティションをアクティブまたは非アクティブとしてマークします。
- パーティションを非表示または表示します。
- フォーマットせずに、基本パーティションまたはダイナミックボリュームのクラスターサイズを変更します。
- パーティションをフォーマットせずに、パーティションのシリアル番号を変更します。
- 基本パーティションまたはダイナミックボリュームのファイルシステムをチェック、修復します。
- データを失うことなく、パーティションをFAT32からNTFSへ、またはNTFSからFAT32へ変換します。
- データを失うことなく、パーティションをプライマリから論理に、またはその逆に変換します。
- パーティションまたはすべてのパーティションを一括して4Kにアライメントします。これにより、ディスクの読み取り/書き込み速度を向上できます。
- 単一の基本パーティション/ダイナミックボリュームを削除するか、ディスク上のすべての基本パーティションを一度に削除します。
- シンプルボリュームを削除せずに、ダイナミックディスクをベーシックディスクに変換します(ボリュームが2つ以上のディスクにまたがる場合は、まずは削除する、またはシンプルボリュームに変換する必要があります)。
- パーティションを削除せずに、ベーシックディスクをにMBR/GPTに変換します。
- MBRディスクのMBRを再構築します。
- ディスク全体または特定のパーティションに対してサーフェステストを実行し、不良セクタをチェックします。
- ディスク全体または1つのパーティションを抹消します。
- OSを別のディスクに移行します。OSのみを移行するか、ディスク全体を移行するかを選択できます。また、移行先ディスクが元のディスクの使用領域より大きい限り、OSを容量がより小さいディスクに移行できます。さらに、元のディスクがMBRディスクの場合、直接的にGPTディスクに移行することもできます。
- ディスク全体、未割り当て領域、指定した範囲から削除または紛失したパーティションを復元します。
- ベーシック/ダイナミックディスク全体、既存のベーシックパーティション/ダイナミックボリューム、削除されたベーシックパーティション/ダイナミックボリューム、未割り当て領域、デスクトップ、ごみ箱、選定したフォルダーなどの特定の場所から削除または紛失したデータを復元します。ただし、FAT、FAT32、exFAT、NTFS、HFS+パーティション/ボリュームからしかデータを復元できません。
- パーティションやディスクのベンチマークを行います。
- パーティションまたは選択したフォルダーを分析し、必要のない大容量ファイルを削除します。
- ブータブルメディアを作成し、コンピューターが起動しない場合でもMiniTool Partition Wizardを使用できます。これにより、一部の起動時の問題を解決できます。
- また、ディスクやパーティションをよりよく管理するために、プロパティなどの小機能も提供されます。
DiskPartとディスクの管理:どっちを選ぶ?
ご覧のように、ディスクの管理とDiskPart、どちらもWindowsに標準で組み込まれている無料のツールですが、DMの方がはるかに使い勝手がよいです。したがって、コマンドラインに慣れていない方や、ディスクやパーティションで簡単な操作を行いたい方は、DM(ディスクの管理)を使うことをお勧めします。
しかし、より高度な操作を実行したい、そしてコマンドラインに精通している場合は、DiskPartを使用することをお勧めします。
コマンドラインに精通していなくても、高度な操作をしたい場合は、強力な機能とエレガントなGUIを持つMiniTool Partition Wizardの使用を強くお勧めします。また、この無料ソフトは、ディスクの管理とDiskPartでは利用できない機能を提供しています。
一方、MiniTool Partition Wizardは強力で使いやすいツールですが、手動でダウンロードとインストールが必要です。
上記の内容を読んだ上で、ご自分のニーズに応じてツールを選択してください。
結語
ディスクの管理とDiskPartは、Windowsに組み込まれているツールで、C:\Windows\System32フォルダーに位置されます。この記事では、ディスクの管理とDiskPartの違いを説明し、両方の優れた点を兼ね備えたソフトウェア、MiniTool Partition Wizardを紹介しています。
この記事はお役に立ちましたか?DiskPartとディスクの管理の違いについて、他にご意見はありますか?MiniTool Partition Wizardについて、もっと知りたいですか?下のコメント欄にコメントをお寄せいただければ幸いです。
また、MiniTool Partition Wizardを使用する際に問題が発生した場合は、お気軽に[email protected]までお問い合わせください。できるだけ早くお返事させていただきます。