勉強したり、仕事をしたり、ゲームをしたり、ノートパソコンで多くのことをしたりできます。デスクトップやテレビなくても構いませんが、ノートパソコンが必要だという方がたくさんいます。これにより、ノートパソコンの修理と復元は非常に重要です。ノートパソコンにエラーが発生した場合、それを解決するためにすぐに行動を起こす必要があります。以下が参考になると思います。
ノートパソコンの修理は重要です
ノートパソコンの主な機能はデスクトップと同じです。人々がデスクトップよりもラップトップを選択する主な理由の一つは、その移植性です。問題があるときは、必ずノートパソコンを修理したいですよね。 そこで、今日はパソコンの診断と修理について教えます。
コンピュータの修理は非常に広範で複雑なトピックです。エラーが発生したときに考慮すべきことは、問題の診断方法、トラブルシューティング方法、ノートパソコンの修理方法の3つです。
ノートパソコンのハードウェア部品
通常、ノートパソコンには次の部品が含まれているため、パソコンの修理とは対応する部品の修理を意味します。
- CPU:Central Processing Unit(中央処理装置)の略です。1960年代初期からコンピュータに適用され、プログラムの指示を実行するための重要な電子回路です。
- CPUファンとCPUソケット:前者は熱放散に使用され、後者はCPUを収容して接触するマザーボード上のコネクタです。
- ヒートシンク/ヒートパイプ:過熱を防ぐために、圧縮された空間で空気を循環させるために使用されます。
- バッテリー:ノートパソコンの主電源です。CMOSバッテリーは、時刻、日付、ハードディスク、その他の構成設定をCMOSメモリーに保持するために使用されます。
- スピーカー:ノートパソコンから音声を聞くことができるように、使用されます。
- RAM:Random-access memory(ランダムアクセスメモリ)の略です。RAMは、ランダムにアクセスできるコンピュータメモリを意味します。
- ハードドライブ:ビデオ、オーディオ、ドキュメント、写真、画像、その他の種類のデータを保存します。
- など
その中で、多くの重要なデータを保存しているハードディスクは、最も重要なコンポーネントです。ノートパソコンのハードディスクがクラッシュしたことに気づいたら、ファイルを復元するためにすぐに行動を起こさなければなりません。
ノートパソコンの修理チュートリアル
ノートパソコンの故障は、主にハードウェアとソフトウェアの問題に分類できます。
ハードウェア障害の修復
ハードウェアの修理については、主に2つのステップがあります。
ステップ1:工場メンテナンス
ノートパソコンには、購入時に保証が付いています。ハードウェア部品が破損していることに気づいたら、まず工場のアフターサービスに助けを求めます。ハードウェアが意図的に破損されておらず、保証期間内なら、工場が修理するわけです。
ハードドライブが動作しない場合はどうするか?
新品のハードドライブのプラッターは、製造元から出てくるときに100%完璧ではありません。これは、プラッターは非常に精密で、製造環境において高い要求があるからです。これにより、一片のホコリやちょっとしたクラッシュでも、数個から数百個の不良セクタが発生する可能性があります。
ですから、人為的な要因(使用中の物理的な傷や論理的な損傷など)によるものでなければ、保証期間を超えない限り、ユーザーはハードディスクをメーカーに修理に出すことができます。しかし、その前に、可能であればハードドライブのデータをバックアップしてください。
ノートパソコンのハードドライブが論理的にのみ破損している場合は、「故障したノートパソコンのハードディスクからデータを取り出す」を参照してください。
もし壊れたハードディスクドライブが外付けのものであれば、復元・修理作業はより簡単になります:
ステップ2:壊れた部品を交換します。
ノートパソコンはドライブが保証期間を超えた場合、破損した部品を取り外して新しい部品と交換してみてください。この場合、破損した部品を交換するためにカバーを取り外すには、プラスドライバーや六角ドライバーなどのドライバーが必要です。
- ドライバーでネジを外します。
- カバーを慎重に取り外します。
- ノートパソコンの壊れた部品を見つけて取り出します。
- 新しいものを取り付けて、ネジを戻します。
ソフトウェアエラーの修復
ノートパソコンのソフトウェアエラーを修復するには、ハードドライブからファイルを復元できる診断ツールを入手する必要があります。
- 利用可能な組み込みのMac修復ツール:Disk Utility、Apple Hardware Test、およびOnyX。
- 利用可能な組み込みのWindows修復ツール:システムの復元、トラブルシューティング、ディスクエラーチェック、システムファイルチェッカー、工場出荷時設定へのリセット、Windows Defender(マルウェア対策ツール)。これらのWindows修復ツールは、USBドライブにも対応できます。
ここでは主に、Windows修復ツールを使ってWindows 10のディスク関連の問題を診断・修復する方法を紹介します。
①システムの復元
システムの復元は、Windowsに含まれている便利なツールです。変更をキャンセルし、システムを以前の状態(エラーがない状態)に復元するのに役立ちます(予めにシステムの復元の構成でこの機能を有効にしなければなりません)。
- ノートパソコンをシャットダウンして再起動します。
- F8キーまたは別のキーを押します(コンピュータごとに異なる場合があります)。
- 詳細ブートオプションウィンドウが表示されるまで待ちます。
- 「セーフモードとコマンドプロンプト」を選択します。(下の写真)
- コマンドプロンプトに「exe」と入力し、Enterキーを押します。
- 「system restore」と入力し、Enterキーを押します。
- 必要な復元ポイントを選択します。
- システムの復元プロセスが完了するまで待ちます。
- ノートパソコンを再起動して、変更を有効にします。
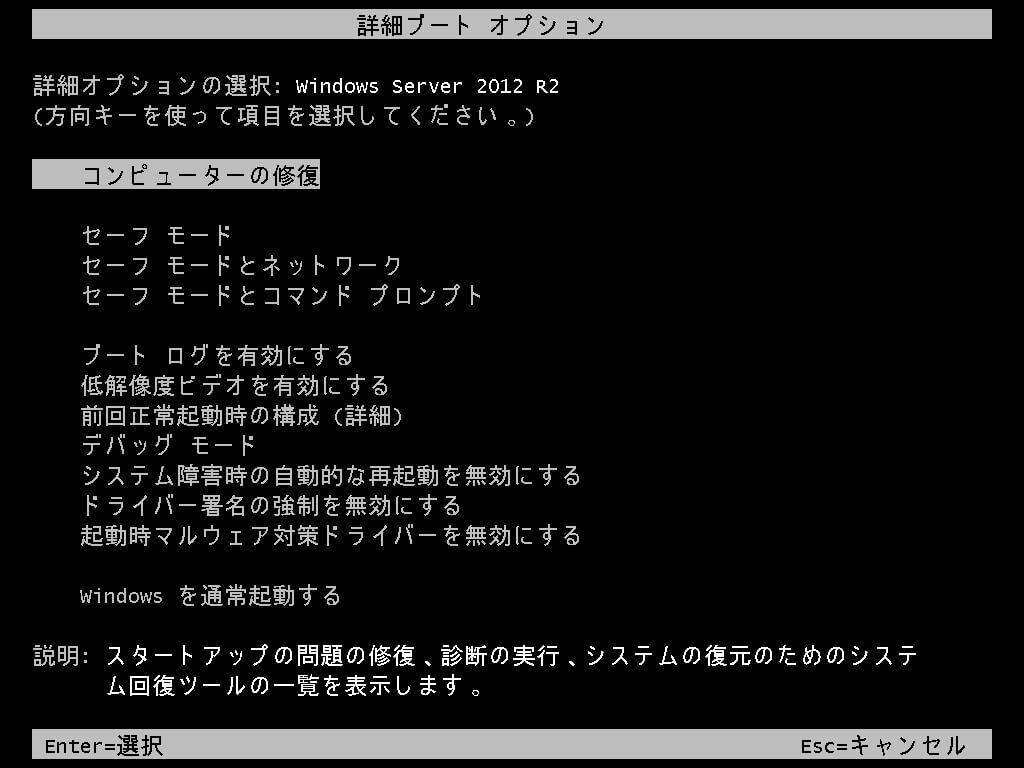
②トラブルシューティング
トラブルシューティングツールはWindowsに組み込まれており、通常のディスク問題とアプリケーションの問題の修復に役立ちます。
- タスクバーで「ここに入力して検索」アイコンを見つけます。(タスクバーが動かない場合の対処法)
- トラブルシューティングと入力し、検索結果から「トラブルシューティングの設定」を選択します。
- 右側のパネルから「ハードウェアとデバイス」を選択します。
- 「トラブルシューティングの実行」ボタンをクリックします。
- 問題検出プロセスが完了するまで待ちます。
- エラーまたは問題が見つかった場合、Windowsは対応するソリューションを提供します。一つを選択して続けます。
これでうまくいかなかった場合は、トラブルシューティングを再度実行するか、別の解決策を試してください。
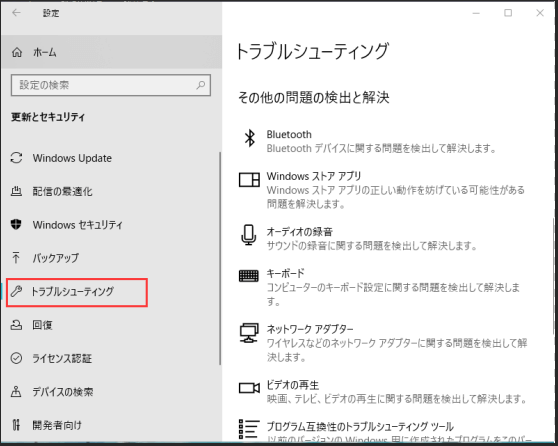
③ディスクエラーチェック
文字通り、このツールはディスクをチェックし、エラーを検出できます。このツールは、2つの方法で実行できます。
方法1:ファイルエクスプローラーでディスクをチェックします。
- キーボードのスタート+ Eを押して、ファイルエクスプローラーを開きます。
- 修復するドライブを見つけます。
- ドライブを右クリックして、コンテキストメニューから「プロパティ」を選択します。
- 「全般」から「ツール」に移動します。
- 「エラーチェック」セクションを見つけ、「チェック」ボタンをクリックします。
- システムがエラーを検出しない場合、「このドライブをスキャンする必要はありません」というメッセージが表示されます。逆に、エラーをスキャンして修復します。
- スキャンが完了するまで待ちます。
- システムの指示に従ってやってください。
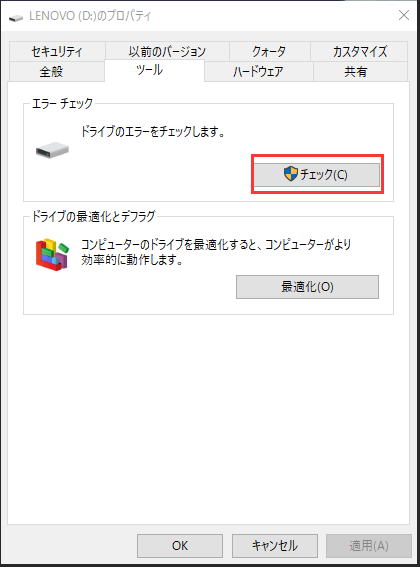
方法2:コマンドプロンプトでCHKDSKを実行します。
- ノートパソコンの画面の左下隅にある「スタート」ボタンをクリックします。
- Windowsシステムフォルダを見つけて展開します。
- 「コマンドプロンプト」を右クリックします。
- ポップアップメニューから「その他」を選択します。
- 「管理者として実行」を選択します。
- コマンドプロンプトウィンドウに「CHKDSK *:/ f」と入力します(*はターゲットドライブのドライブ文字)。
- プロセスが完了するまでを待ちます。問題が見つかった場合、Windowsは自動的に修正します。
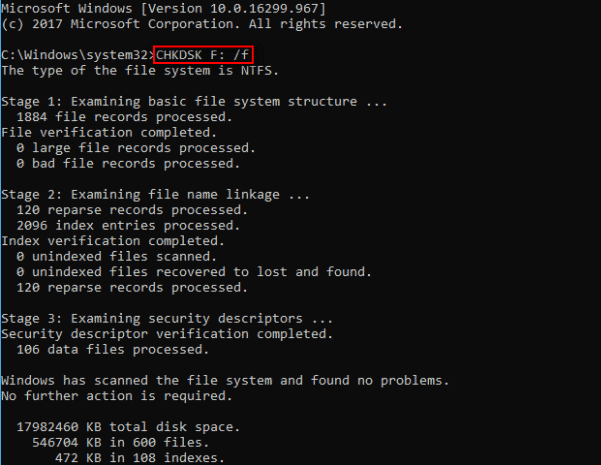
ファイルやディレクトリが破損し、オペレーティングシステムが見つからないというプロンプトがラップトップに表示された場合、エラーチェッカーツールを実行すると非常に便利です。
- データを書き換えることで、ソフトウェアエラーを修正することができます。
- ディスクの特定の部分を破損したものとしてマークし、将来使用する際にその部分が呼び出されないようにします。
また、ハードディスクの状態を監視するのに役立つ、セキュリティとメンテナンス機能もあります。
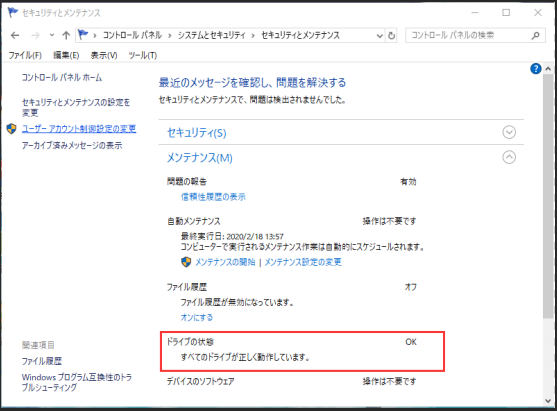
④システムファイルチェッカー
SFCツールは、Windowsのすべての最新バージョンに組み込まれており、主に破損したシステムファイルの修復に使用されます。
- 前のパートで説明した手順1〜5(方法2:コマンドプロンプトでCHKDSKを実行)を繰り返して、コマンドプロンプトを開きます。
- 「sfc /scannow」と入力して、キーボードのEnterキーを押します。
- スキャンプロセスが完了するまで待ちます。(このコマンドは保護されたシステムファイルをスキャンします。破損したファイルが見つかった場合は、%WinDir%\System32\dllcacheフォルダーにあるキャッシュコピーに置き換えます。)
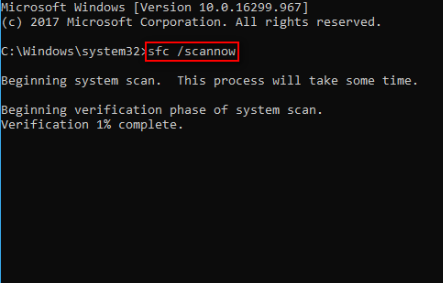
⑤Windows Defender
Windows Defenderは、Microsoft Windowsに組み込まれているマルウェア対策です。 ラップトップを保護するために、マルウェア、ウイルス、およびセキュリティの脅威についてドライブをスキャンできます。(ウイルスによって削除されたファイルを復元するには?)
このツールを使用するには、Windows Defenderのリアルタイム保護を有効にするか、Windows Defenderでスキャンをスケジュールしてください。
リアルタイム保護を有効にする方法:
- スタート+ Iボタンを押して、Windowsの「設定」を開きます。
- 「更新とセキュリティ」を選択します。
- 左ペインから「Windowsセキュリティ」を選択します。
- 「Windows セキュリティを開く」をクリックします。
- 「ウイルスと脅威の防止」を選択します。
- 「ウイルスと脅威の防止の設定」の「設定の管理」を選択します。
- 「リアルタイム保護」スイッチをオンにします。
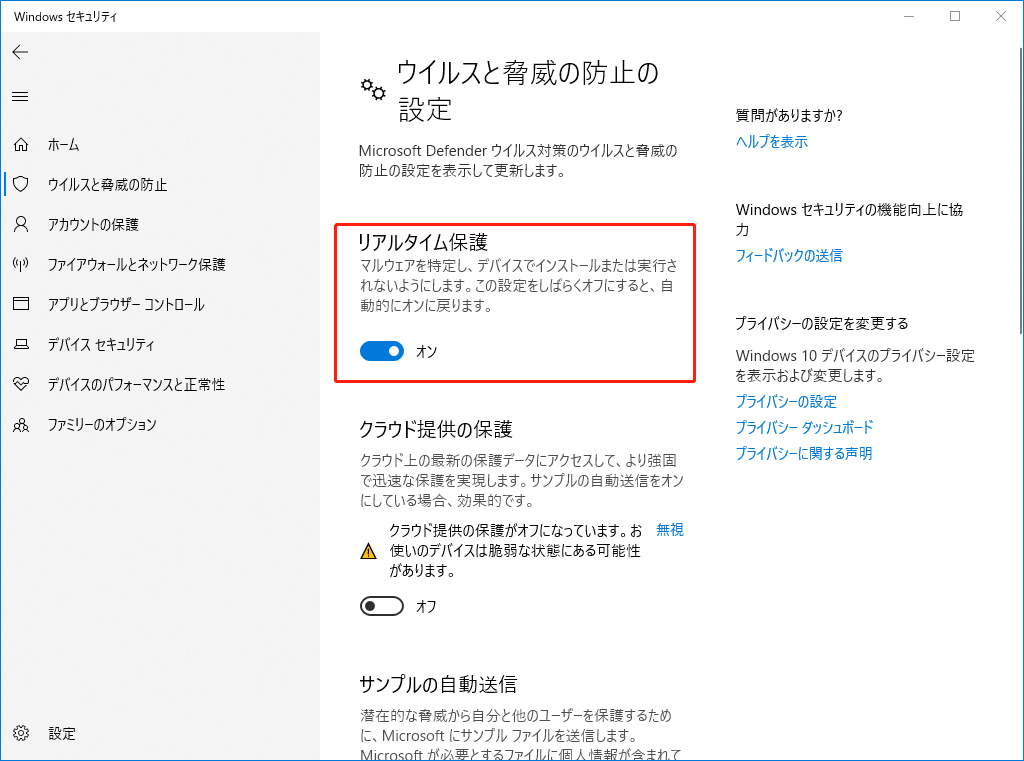
Windows Defenderでスキャンをスケジュールする方法:
- タスクバーの検索ボックスに「タスクスケジューラ」と入力し、Enterキーを押す。
- 「タスクスケジューラライブラリ」、「Microsoft」、「Windows」フォルダを展開します。
- 「Windows Defender」を選択します。
- 上部中央のペインで「Windows Defender Scheduled Scan」オプションをダブルクリックする。
- 「トリガー」タブに移動し、左下の「新規…」をクリックします。
- 時間と頻度を設定し、「OK」をクリックする。
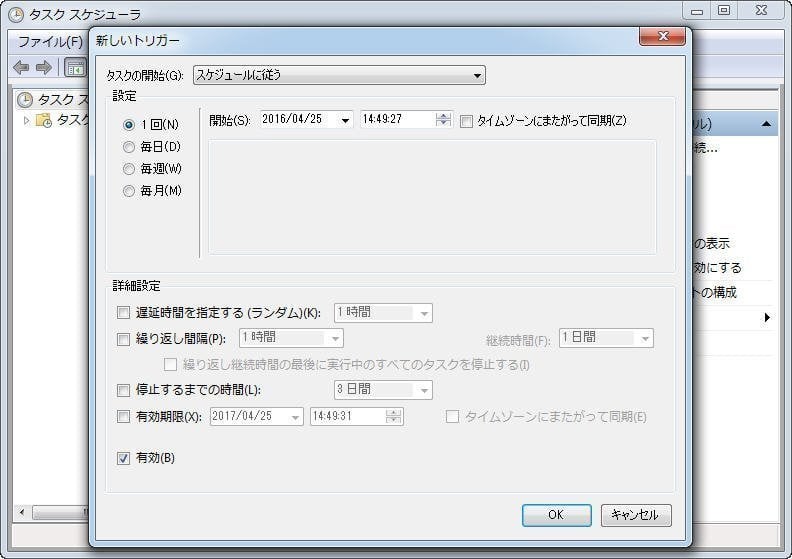
Windows Defenderが便利なファイルを削除してしまった場合は、【解決済み】Windows Defenderに削除されたファイルを簡単に取り戻す方法をお読みください。
⑥工場出荷時設定へのリセット
このツールは、ラップトップを元のメーカー設定に復元するのに役立ちます。これにより、ラップトップに表示されるほとんどすべての一般的なエラーを修正できますが、ラップトップ上のすべてのファイルとフォルダーが消去されます。データを復元したければ、以下の記事を読んでください。
ノートパソコンを工場出荷時の状態にリセットする手順はすべて同じではありません。対応する公式Webサイトからヘルプ記事を参照してください。
「Windowsがドライブを修復できませんでした」エラーに対処する方法については、こちらをクリックしてください。
ノートパソコンのデータ復旧
ラップトップからデータを回復するには、2つの段階が必要です。
ステージ1:MiniTool Power Data Recoveryをダウンロードしてインストールします(失われたファイルを含むドライブにソフトを保存しないでください。そうしないと、二次的損害が発生します)。
MiniTool Power Data Recovery Freeクリックしてダウンロード100%クリーン&セーフ
ステージ2:MiniTool Power Data Recovery Freeを実行して、パソコンのデータ復元を開始します。
- メイン画面から「データ復元」機能を選択します。
- 失われたファイルが含まれるパーティションを選択します。
- 「スキャン」ボタンをクリックして、スキャンプロセスを開始します。
- 見つかった項目を1つずつ確認して、必要なものを選びます。
- 「保存」ボタンをクリックして、ディレクトリ設定ウィンドウを開きます。
- 復元されたファイルを保存する宛先を選択します。
- 「OK」ボタンをクリックして確認します。
- 復元プロセスが自動的に完了するまで待ちます。
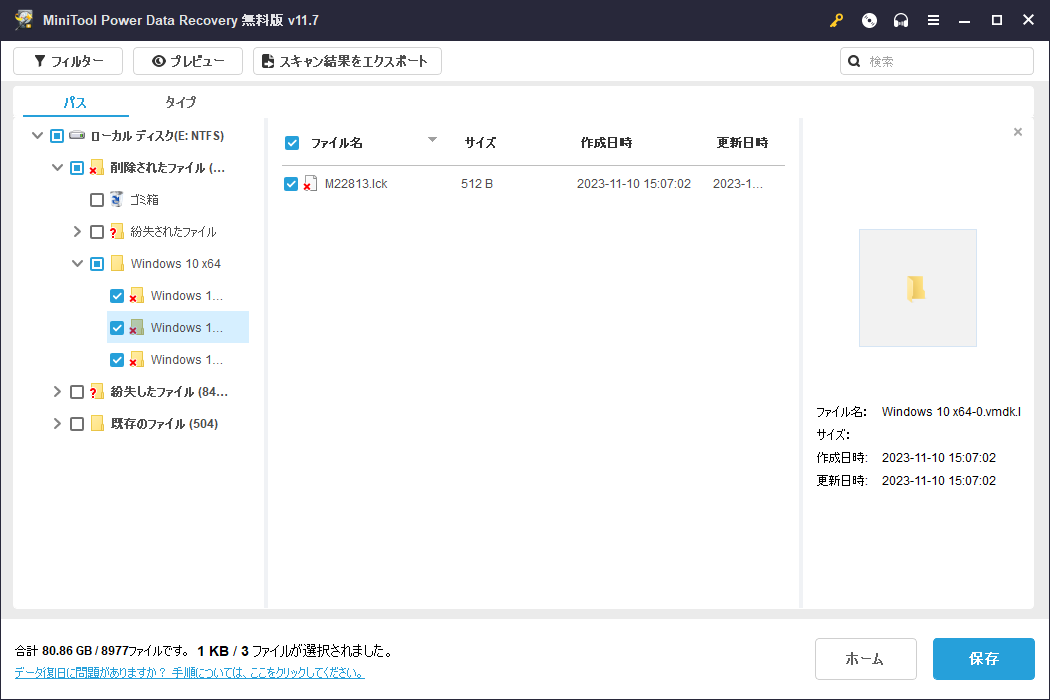
メーカーメンテナンスとデータ復旧代行サービス
- メーカーメンテナンスの最も深刻な欠点は、ハードドライブに保存されているすべてのデータを失う可能性があることです。これは、間違ったパラメータでドライブを低レベルでフォーマットした場合や、前回のドライブに品質上の問題があった場合にメーカーがユーザーに新しいドライブを送った場合などです。
- しかし、データ復元会社の助けを借りることの明らかな欠点は、高額な費用とプライバシーを損なう可能性です。 (データ復旧の料金について知りたいですか?)
ノートパソコンの復旧はそんなに難しくないでしょう?
結論
ノートパソコンでエラーを見つけるのは簡単なので、データ(少なくとも重要なデータ)のバックアップを取っておいた方がいいです。こうすることで、データ損失を防止できます(災害復旧計画をご覧ください)。
上記のノートパソコン修理のチュートリアルは理解しやすく、マスターしやすいものです。予期せぬノートパソコンのトラブルに備えて、よく理解しておいてください。

