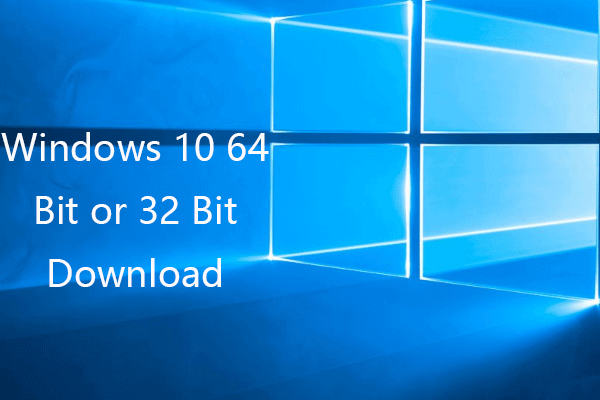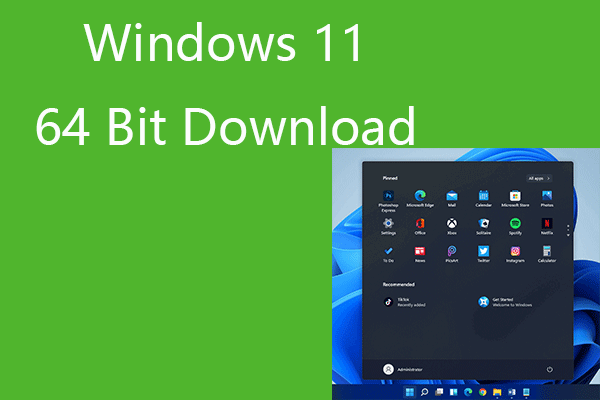この記事では、初期化したノートパソコンからファイルを復元する方法、異なるWindows OSでノートパソコンを工場出荷時の状態に戻す方法について紹介します。消えたファイルを復元したい方や ノートパソコンを工場出荷状態に戻したい方はお見逃しなく!
パート1 – ノートパソコンの初期化後にファイルを紛失した!
現在、ノートパソコンは生活や仕事の中で広く使われています。パソコンを使用する時間が長くなると、ノートパソコンの動作速度や応答性が低下し始めます。このとき、多くの人がパソコンを工場出荷時の状態に戻しようとします。工場出荷時の状態に戻すと、無駄なファイルが削除され、設定がリセットされ、ディスクエラーが修正されます。しかし、データのバックアップ(少なくとも重要なデータのバックアップ)がない場合、データの復元は少し難しいでしょう。
そのため、パソコン初期化後のデータ復元も非常に重要なことです。この記事では、以下の2つの側面から説明します。
- Power Data RecoveryでPCを初期化した後にファイルを復元する手順
- 異なるWindows OSのノートパソコンを初期化する方法
MiniTool Power Data Recovery Trialクリックしてダウンロード100%クリーン&セーフ
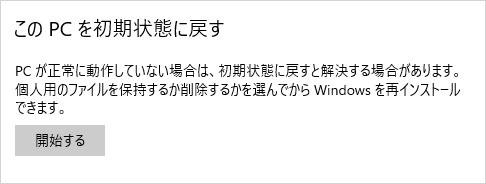
ファイル紛失の実例
ノートパソコンを誤って初期化してしまいました。 写真データを復元したいのですが、無料で出来るものがあったら教えて下さい。–YAHOO!JAPAN知恵袋より
パート2 – 初期化したノートパソコンからファイルを復元する方法
一般的に、初期化したノートパソコンからデータを復元できるかどうかは、初期化した方法と、初期化した後にパソコンに何が行われたかによって決まっています。実際、プロのデータ復元ソフトでも、パソコンの初期化後に100%のデータ復元を保証することはできません。しかし、初期化した後に消えてしまった写真やその他の種類のファイルを復元したい場合、データ復元の可能性を最大化するために、すぐに対策を講じる必要があります。
ご注意:新しいデータを書き込むと、元のデータが上書きされてしまうので、データが消えたらすぐに新しいデータの書き込みを停止することをお勧めします。
では、パソコンをリセットした後、写真を取り戻すことができますか?できます。次に、パソコンをリセットした後、データを復元する方法を紹介していきます。
まず、以下のボタンから無料のデータ復元ソフト(MiniTool Power Data Recovery)を取得し、PCにインストールし、データを復元して始めましょう。
MiniTool Power Data Recovery Trialクリックしてダウンロード100%クリーン&セーフ
初期化後、ファイルを復元する方法
ソフトウェアを開いた後、メインインターフェイスに入り、そこで2つのタブが表示されます。この時、実際のニーズに合わせて適切なものを選択してください。
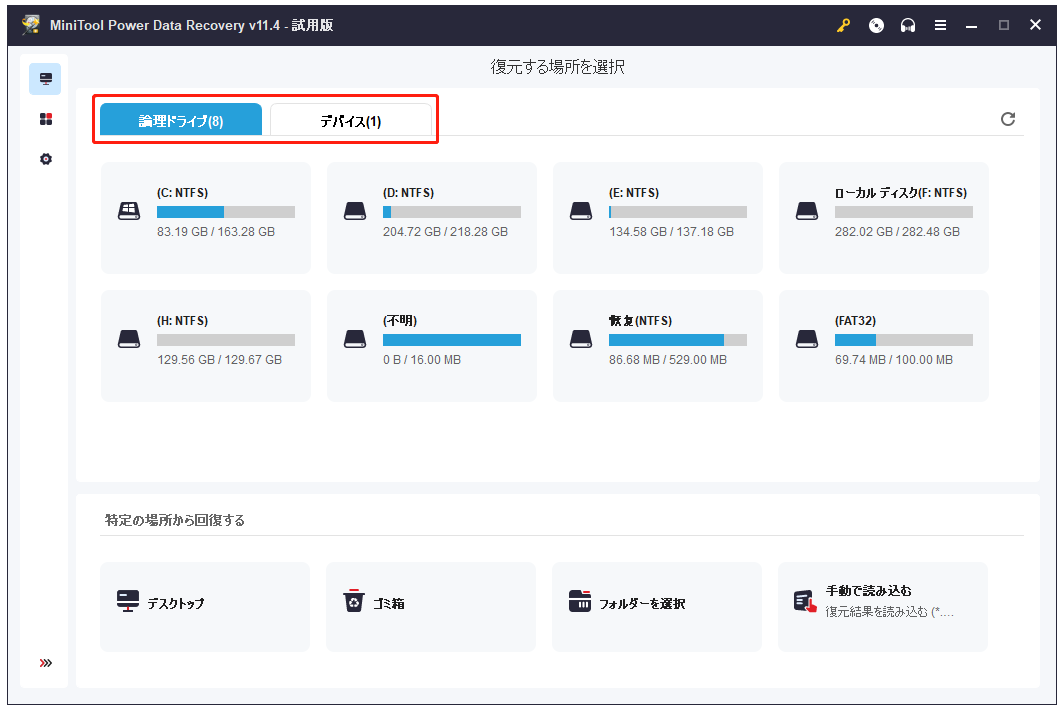
ステップ1:
失われたファイルを含むパーティションがリストされると、「論理ドライブ」から目的のパーティションを選択する必要があります。リストされていない場合、「デバイス」を選択する必要があります。
ステップ2:
失われたファイルを含むパーティションを選択してから、「スキャン」ボタンを押してフルスキャンを実行します。一般的に、ドライブC(システムドライブ)を選択します。
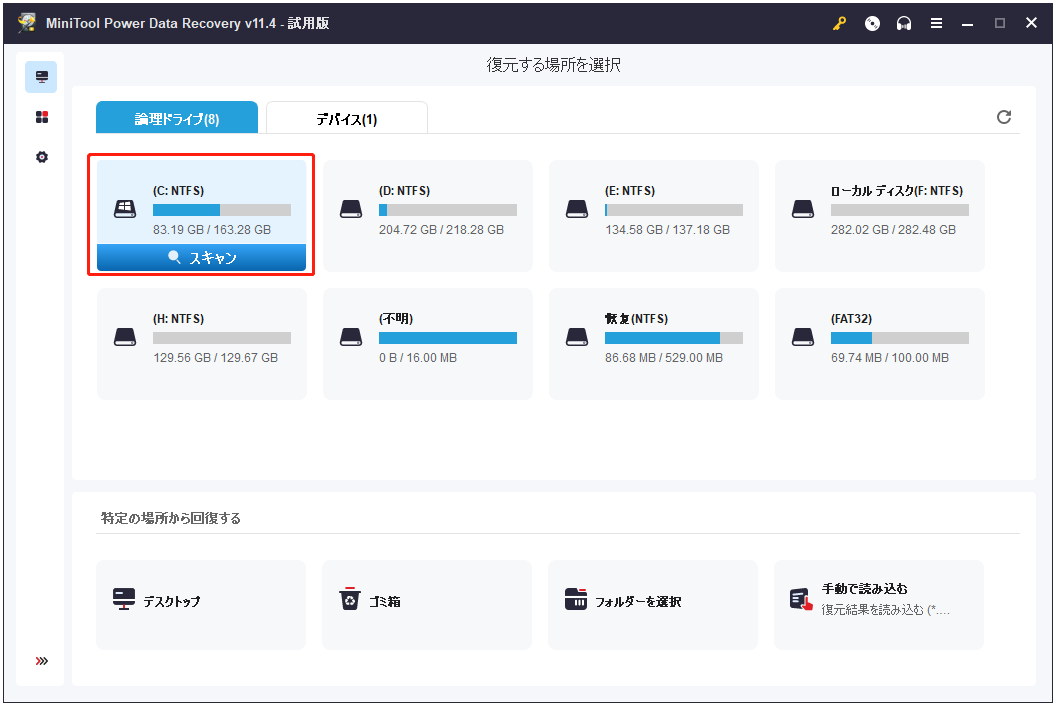
ステップ3:
最後に、すべての検出されたファイルから必要なファイルを選択し、「保存」ボタンを押して保存先を選択します。(ファイルの選択は、スキャン中またはスキャン終了時に行うことができます。)
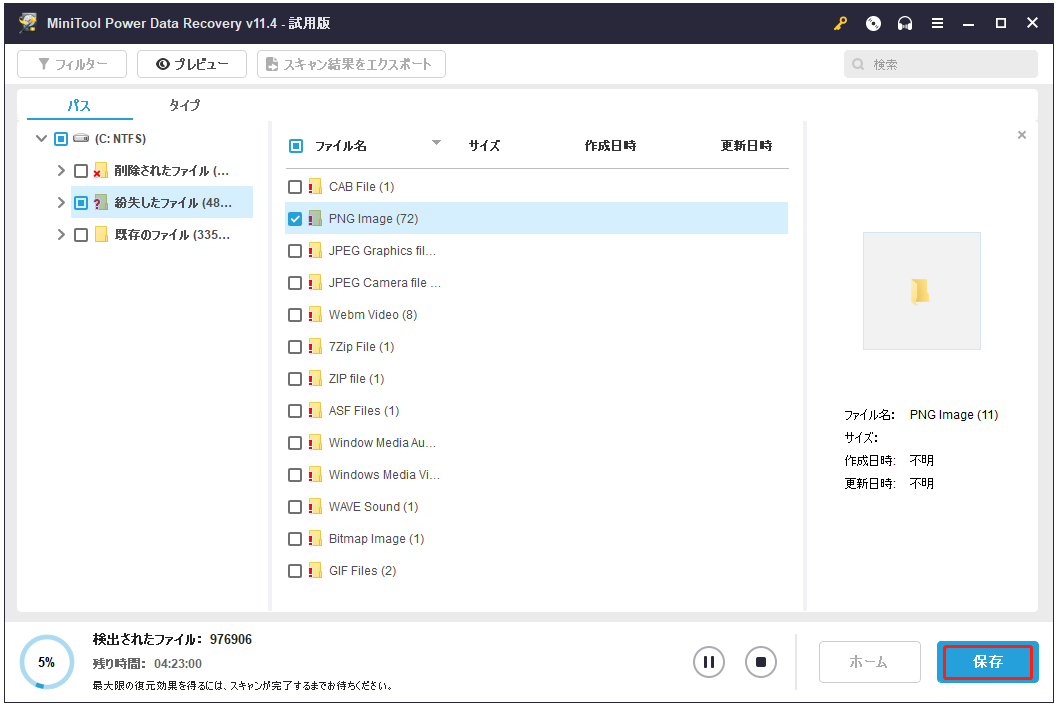
ヒント:
- 選択したファイルが画像/写真/txtの場合、復元前のプレビューをサポートします。
- 失われたファイルが新しいデータで上書きされていない限り、ディスクからデータを簡単に復元できます。
数回クリックするだけで、紛失したファイルを正常に復元することができます。
ご注意:実際、ノートパソコンを初期化した後、個人ファイルを復元することに加えて、このツールは様々なデータ損失の状況に対処できます。例えば、Windowsアップデート後、ファイルを復元したり、Windows.oldフォルダからデータを復元したりすることができます。
MiniTool Power Data Recovery Trialクリックしてダウンロード100%クリーン&セーフ
上記は、初期化したパソコンからデータを復元する方法についてですが、以下は、ノートパソコンを初期化する方法についてです。
パート3 – ノートパソコンを工場出荷時の状態に戻す方法
ノートパソコンの初期化は、システムの動作が遅い場合やウイルスに感染している場合でも、ノートパソコンを正常な動作に戻すための最も迅速で簡単な方法です。
次に、ウイルス攻撃で削除されたファイルを復元する方法を説明します。
では、ノートパソコンを初期化する方法は何でしょうか?ノートパソコンのシステムによって、初期化の方法は異なります。次に、Windows 7、Windows 8、Windows 10を例に、パソコンのリセットの手順を紹介します。
ノートパソコンを工場出荷時の状態に戻す方法(Windows 7)
Windows 7(またはWindows Vista)を使用している場合、初期化を実行するために2つの選択肢があります。
- 1つは、Windowsを再インストールすることです。工場出荷時に提供された元のインストールメディアがすべて利用可能でない限り、工場出荷時の状態に戻すことはできません。この方法は、ノートパソコンに保存されているすべての情報を完全に破壊したいユーザーに適します。
- または、メーカー提供のリカバリーツールとリカバリーパーティションを使用します(HPやDellなどのほとんどの大手コンピューターメーカーは、インストールメディアの代わりにノートパソコンやタブレットにリカバリーパーティションを提供しています)。
以下は、主要なパソコンメーカーが提供するリカバリーソフトウェアの一般的な名前です。
- HP:HPシステムリカバリまたはRecovery Manager
- Dell:Dell Factory Image Restore、DataSafe、Dell Backup & Recovery(DBAR)、など
- Acer:Acer eRecoveryまたはAcer Recovery Management
- ASUS:ASUSリカバリパーティションまたはAI Recovery
- Lenovo:Rescue and Recovery、またはThinkVantageリカバリ(ThinkPadの場合)
- ソニー:VAIO
ご注意:Windows 7ノートパソコンに回復パーティションがあるかどうかわからない場合、特定のモデルのユーザーマニュアルを確認してください。そのほか、「ディスクの管理」ツールでノートパソコンに回復パーティションが内蔵されているかどうかを確認することができます。(スタートメニューのコンピューターを右クリックし、「管理」を選択し、「ディスクの管理」を選択し、ドライブとパーティションのリストを確認することができます。しかし、時には、リカバリと呼ばれていないかもしれません。この場合は、サイズが8~16GBのパーティションのプロパティを確認してください。
ここでは、HPとDellを例にして、Windows 7ノートパソコンをディスクなしで初期化する詳細な手順を紹介します。
HPのパソコンを工場出荷時の状態に戻す

ステップ1:PCの電源を切り、すべての周辺デバイスを取り外します。その後、Windows 7を起動します。
ステップ2:スタートボタンをクリックし、「すべてのプログラム」をクリックします。
ステップ3:Recovery Managerをクリックし、Recovery Managerオプションをもう一度クリックします。AdministratorログインプロンプトまたはUser Access Controlダイアログボックスが表示される場合があります。UACダイアログボックスの「はい」ボタンをクリックして続行するか、管理者パスワードを入力し、OKボタンをクリックして管理者としてログインします。Recovery Managerのメイン画面が開きます。
ステップ4:左の列の「システムの復元」オプションをクリックし、「工場出荷時状態への復元」画面が表示されます。
ステップ5:「はい」ラジオボタンをクリックし、「次へ」ボタンをクリックします。
ステップ6:ノートパソコンを終了し、再起動します。パソコンが再び起動すると、オペレーティングシステムとすべてのデフォルトアプリケーションが工場出荷時のデフォルトに戻されます。
Dellのパソコンを工場出荷時の状態に戻す
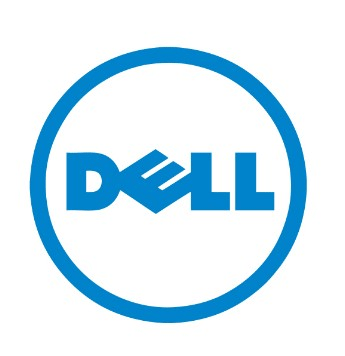
ステップ1:ノートパソコンの電源を終了し、接続されているデバイスをすべて取り外し、電源を入れます。
ステップ2:Dellのロゴが表示されたら、F8キーを数回押し、「Advanced Boot Options(詳細ブートオプション)」メニューを表示します。
ご注意:「Advanced Boot Options」メニューが開かない場合は、Windowsのログインプロンプトが表示されると、PCを再起動してから、もう一度試してください。
ステップ3:矢印キーを使って「コンピューターの修復」を選択し、Enterキーを押します。
ステップ4:「システム回復オプション」メニューで、キーボードレイアウトを選択し、「Next」ボタンをクリックします。これで、ユーザーはローカルユーザーまたは管理者としてログインできます。
ご注意:ユーザー名の右側にあるドロップダウンメニューからローカルユーザーまたはAdministratorアカウントを選択し、そのアカウントのパスワードを入力します。ローカルユーザーアカウントにパスワードを設定していない場合は、パスワードスペースを空のままにし、「OK」ボタンをクリックしてください。
ステップ5:設定によっては、Dell Factory Toolsを選択し、Dell Factory ToolsメニューからDell Factory Image Restoreをクリックする必要がある場合があります。「次へ」をクリックします。
ステップ6:「はい、ハードドライブを再フォーマットして、システムソフトウェアを出荷時の状態に復元します」を選択し、「次へ」ボタンをクリックします。
ご注意:復元プロセスには5分以上かかることがあります。オペレーティングシステムと工場出荷時にインストールされているアプリケーションが工場出荷時の状態に復元されると、メッセージで通知されます。
ステップ7:「終了」ボタンをクリックすると、パソコンが再起動されます。
ヒント:リカバリーツールとリカバリーパーティションを使用して初期化を実行できますが、システムパーティション(通常はCドライブ)に保存されたすべてのデータとアプリケーションは削除されます。この場合、MiniTool Power data Recoveryを使って、データを取り戻してください。データの復元率は、新しいデータで上書きされた量に依存します。必要なファイルが見つかったら、すぐに復元してください。
ノートパソコンを工場出荷時の状態に戻す方法(Windows 8)
制作者やCDの有無にかかわらず、Windows 8は、ノートパソコンを工場出荷時の状態に戻すことをサポートしています。

ステップ1:画面の右端から内側にスワイプし、「設定」をクリックし、「PC設定」をクリックします。
ステップ2:「全般」をクリックすると、以下の3つのオプションが表示されます。
- PCをリフレッシュする
- すべてを削除してWindowsを再インストールする
- PCの起動をカスタマイズする
ステップ3:この時、実際のニーズに応じて適切なものを選択すると、詳細な操作説明が表示されます。
- 最初のオプションは、Windowsを再インストールし、個人ファイル、設定、Windowsストアからダウンロードしたアプリを保持します。これは工場出荷時の状態への完全なリセットではありませんが、かなり近いもので、パフォーマンスの問題を簡単に解決できることがあります。「開始する」ボタンをクリックするだけでいいです。
- 2番目のオプション「すべてを削除してWindowsを再インストールする」を選択すると、すべてのデータが失われます。
- 回復パーティションやインストールメディアがない場合、有効なプロダクトキーとUSBドライブがあれば、インストールドライブを作成できます。
ご注意:1番目と2番目のオプションを選択した場合、アクティブなWindows回復パーティションまたはインストールメディア(Windowsインストーラーが入ったディスク)が必要です。
ノートパソコンを工場出荷時の状態に戻す方法(Windows 10)

ステップ1:「スタート」→「設定」→「更新とセキュリティ」→「回復」ボタンをクリックすると、次のウィンドウが表示され、3つの主要なオプションを提供します。
- このPCを初期状態に戻す
- Windows 10の以前のバージョンに戻る
- PCの起動をカスタマイズする
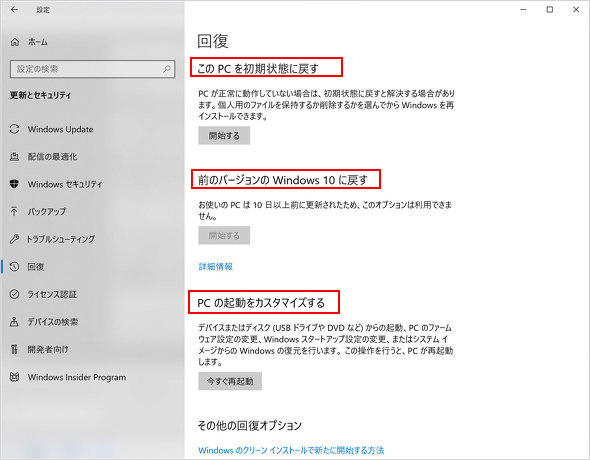
ヒント:「このPCを初期状態に戻す」は、初期化するための最良のオプションです。「Windows 10の以前のバージョンに戻る」は、OSの以前のバージョンに戻したいWindows Insidersのために作られたものです。「PCの起動をカスタマイズする」オプションは、回復用USBドライブまたはディスクから起動できます。
ステップ2:Windows 10をリセットするには、「このPCを初期状態に戻す」の下にある「開始する」ボタンをクリックする必要があります。
ステップ3:次のウィンドウでは、2つのオプション(個人用ファイルを保持する、すべて削除する)を見ることができます。「個人用ファイルを保持する」オプションをクリックすると、次のインターフェイスが表示されます。
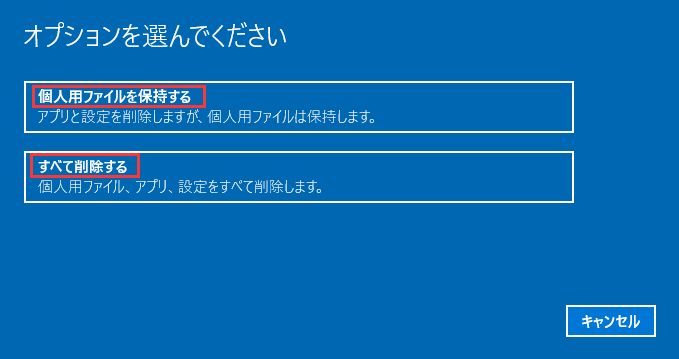
ステップ4:このインターフェースには、PCにインストールされていたプログラム(Windowsストアからインストールされたもの)が表示されます。リカバリプロセスを終了したときに、このリストは、デスクトップに保存されます。「次へ」ボタンをクリックします。
ステップ5:「初期状態に戻す」ボタンをクリックすると、PCが自動的に再起動し、リセットが開始されます。この処理には1時間以上かかるかもしれないので、ノートパソコンを使用している場合は、電源コードを接続することをお勧めします。何度か再起動することがあります。Windowsが再起動し、セットアップが開始されたら、個人情報を入力し、ログインし、リフレッシュしたパソコンのセットアップを開始します。
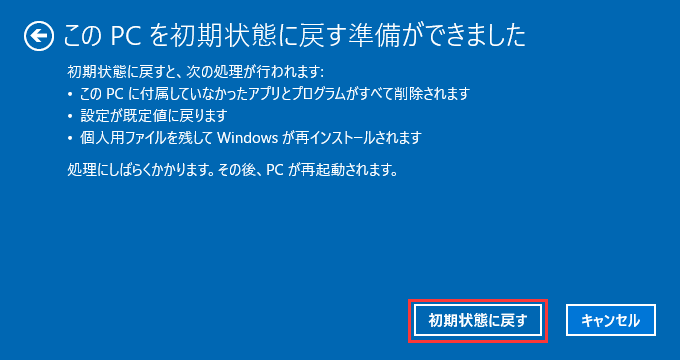
ノートパソコンの初期化に関するヒント
上記、ノートパソコンを工場出荷時の状態に戻す方法と、パソコンから消えたデータを復元する方法についてです。パソコンを工場出荷時の状態に戻したい場合、以下のヒントがお役に立てれば幸いです。
- 少なくとも重要なデータのバックアップが必要です。
- 最も効果的な初期化方法を選択します。
システムを初期化した前のバージョンに戻れるか
初期化の結果に満足できず、操作を元に戻したい場合はどうすればよいですか。Windows 10では、初期化の操作を「元に戻す」ことはできませんが、強力な復元ツールを使って、内蔵ドライブから失われたすべてのデータを復元し、必要に応じて設定を手動で変更することは可能です。
最後に
ノートパソコンのOSの動作が遅くなったり、ウイルスに感染したりしたときに初期化する必要がある場合は、事前に重要なデータをバックアップしておいてください。パソコンを初期化すると、パソコンのデータを失うことになります。
大切なデータをあらかじめバックアップしておけば、パソコンの初期化後、ワンクリックですぐに復元することができます。しかし、バックアップがない場合、消えたデータを復元するには、データ復元ツール「MiniTool Power Data Recovery」を使用する必要があります。