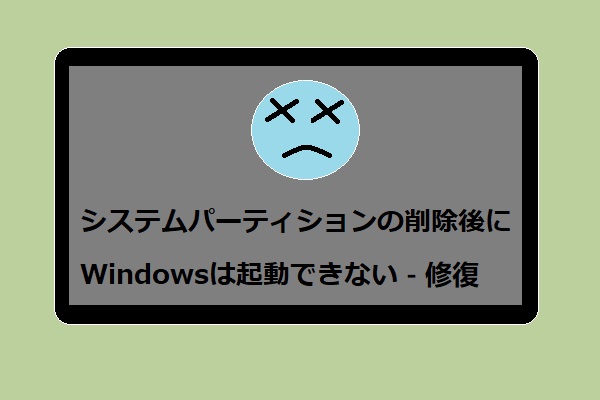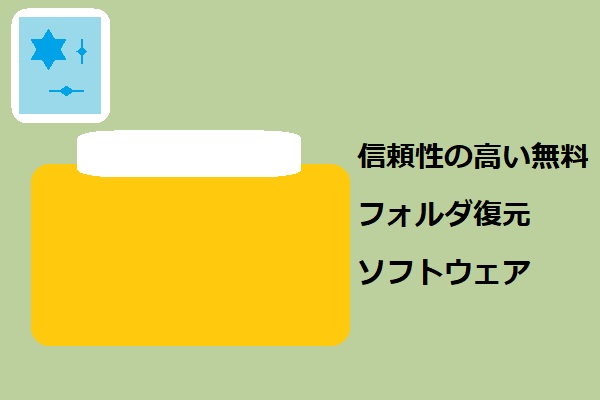この記事は、主に消したWindows.oldフォルダを簡単に復元する方法を紹介します。また、Windows.oldフォルダの概要、Windows.oldフォルダの場所、Windows.oldフォルダの表示/非表示の方法についても説明します。
システムパーティションにWindows.oldというフォルダがありますが、ディスクをクリーニングする際に削除してもいいのでしょうか?Windows.oldフォルダには何が含まれているのでしょうか?また、Windows.oldフォルダを削除した後、どのように復元すればいいでしょうか?
この記事では、以下の4つの面からWindows.oldフォルダについて解説します。
- 消したWinodws.oldフォルダを復元する方法
- 消したWindows.oldフォルダを復元する理由
- Windows.oldフォルダの場所
- 非表示のWindows.oldフォルダを表示する方法
消したWinodws.oldフォルダを復元する方法
Windowsの再インストールやWindowsのアップデート後に、Windows.oldフォルダがPCに存在する場合、ファイルを復元するのは非常に簡単でしょう。しかし、このフォルダが誤って削除されたり、突然消去された場合はどうでしょうか?心配しないでください、消えたフォルダはまだ復元できます。
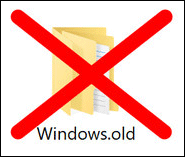
Windows.oldフォルダが消えてしまった(実例2つ)
ケース1:windows.oldフォルダを消してしまいました。
windows.oldフォルダを消してしまいました。windows.oldフォルダの復元方法を教えて下さい。kon********さんより
ケース2:Windows.oldフォルダが消えて困っています。
WINDOWS7からWINDOWS10にアップグレードした際に、WINDOWS7のマイドキュメントフォルダ等がWindows.oldフォルダに移されていました。そのままの状態で使用していましたが、いつの間にか跡形もなく消えていました。隠しファイルやシステムファイルを表示にしても見つかりません。ディスクのクリーンアップをした覚えはないのですが、もしディスクのクリーンアップをして消えていたとしてどうにか復元する方法はないでしょうか。71RZKさんより
Windows 10でWindows.oldフォルダを復元する方法(3つのステップ)
このパートでは、主にWindows 10のWindows.oldフォルダを復元する方法について紹介します。
ステップ1:適切なオプションを選択します。
削除されたファイルを復元するために、プロのデータ復元ソフトは非常に必要です。ここでは、MiniTool data recoveryの使用をお勧めします。このソフトは、様々なデータ記憶デバイスから消えたデータを復元することをサポートしています。このソフトは二つの復元モジュールを提供し、そこからターゲットのドライブを選択し、ドライブのスキャンを開始し、消えたファイルを検出することができます。Windows.oldフォルダ紛失のケースに最も適したツールです。
では、以下のボタンからこの無料のデータ復元ソフトを取得し、Windows.oldフォルダを復元して始めましょう。
MiniTool Power Data Recovery Trialクリックしてダウンロード100%クリーン&セーフ
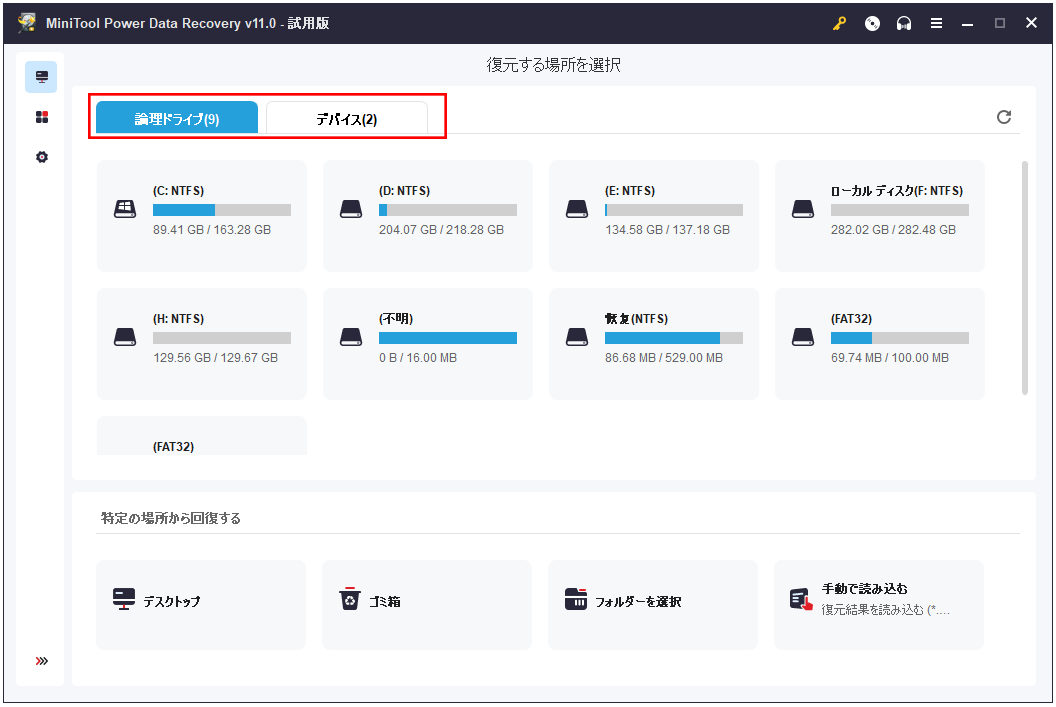
デフォルトでは、「論理ドライブ」モジュールが選択されており、このモジュールの下にリストされているドライブの中からスキャンする対象ドライブを選択してください。ディスク全体の完全スキャンを行いたい場合は、「デバイス」モジュールを選択します(より多くのファイルを復元できます)。
おまけ:Windows 10で削除されたファイルを復元する方法については、以下の記事をご覧ください。
ステップ2:ターゲットのドライブをスキャンします。
そして、Windows.oldフォルダが含まれているドライブを選択し、「スキャン」ボタンをクリックします。Windows.oldフォルダはデフォルトでドライブC:に保存されているので、ドライブC:を選択してください。
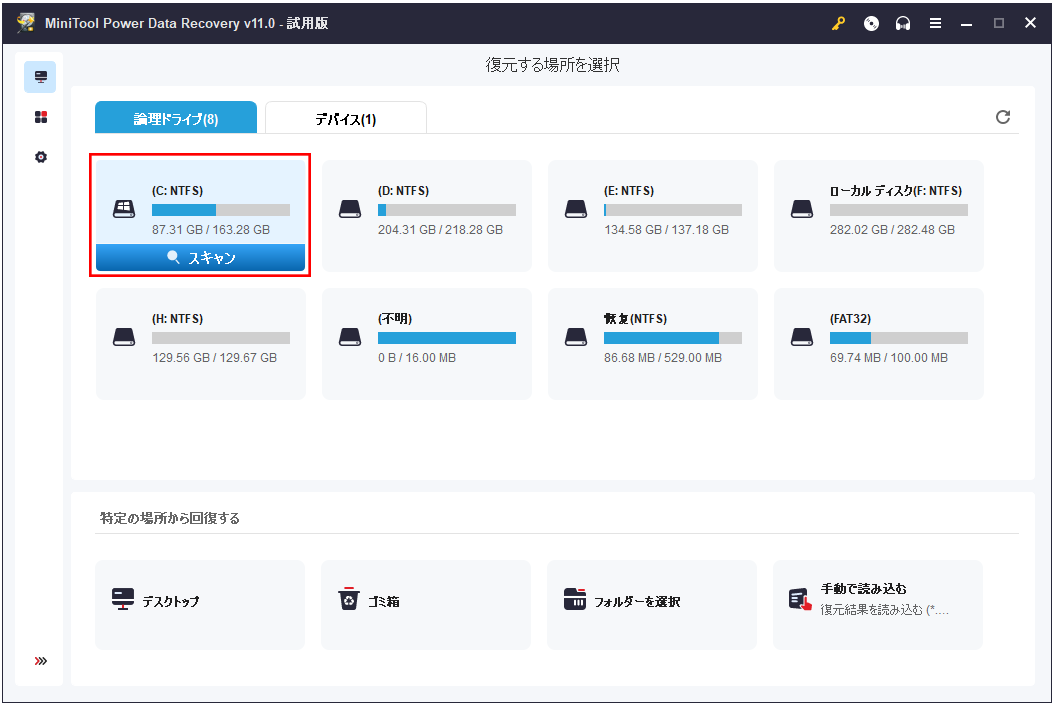
ドライブのリストからドライブC:を選択し、「スキャン」ボタンをクリックします。そして、スキャンの完了を待ってください(通常、システムパーティションに多くのファイルがあります)。
ステップ3:必要なファイル&フォルダを選択します。
スキャン中、スキャン結果が自動的に表示されます。スキャン結果をブラウズし(または、スキャンの完了を待つ)、その中から必要なファイルを見つけてください。
スキャン結果から必要なWindows.oldフォルダが見つかったら、それらをチェックし、「保存」ボタンを押してください。
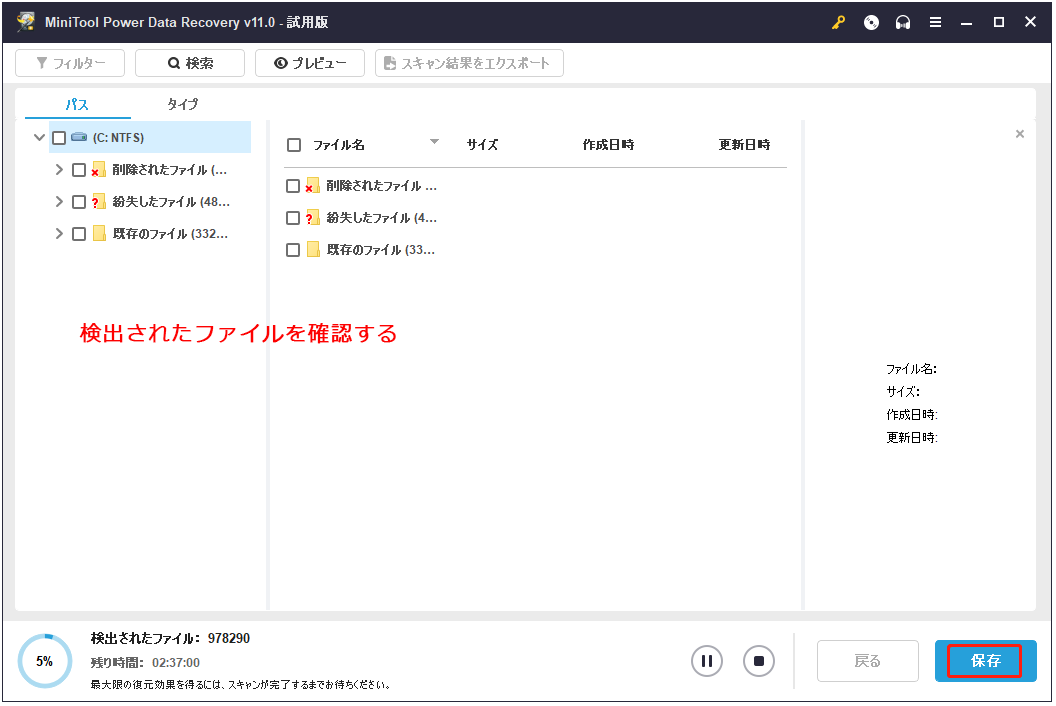
最後に、「保存」ボタンをクリックした後、チェックしたファイルの保存先を選択します(ご注意:元のドライブ(ドライブC:)を保存先として選択しないでください。そうしないと、削除されたファイルは上書きされ、復元不能になる可能性があります)。その後、「OK」ボタンをクリックします。すべてのファイルが復元され、保存先に保存されると、Windows.oldの復元が正式に完了したことを通知するウィンドウがポップアップ表示されます。
以上、削除されたWindows.oldフォルダを復元する方法とWindows.oldからプログラムを復元する方法についてです。次に、Windows.oldフォルダの場所、非表示のWindows.oldフォルダを表示する方法について紹介していきます。
ヒント:Windows 10で失われたファイルを復元する方法については、記事:「Windows 10で消えたファイルを素早く復元する方法」を参照してください。
消したWindows.oldフォルダを復元する理由
では、windowsフォルダには何が含まれていて、それを復元する必要があるのでしょうか?これらの質問に対する答えは次のとおりです。
Windows.oldフォルダとは
実は、Windows OSの再インストールやアップグレードが完了すると、Windows.oldフォルダが自動的に作成されます。このフォルダは、古いオペレーティングシステム(OS)の重要なドキュメントをバックアップするために生成され、「Windows」、「Program Files」、「ユーザー」フォルダのファイルなどが含まれます。
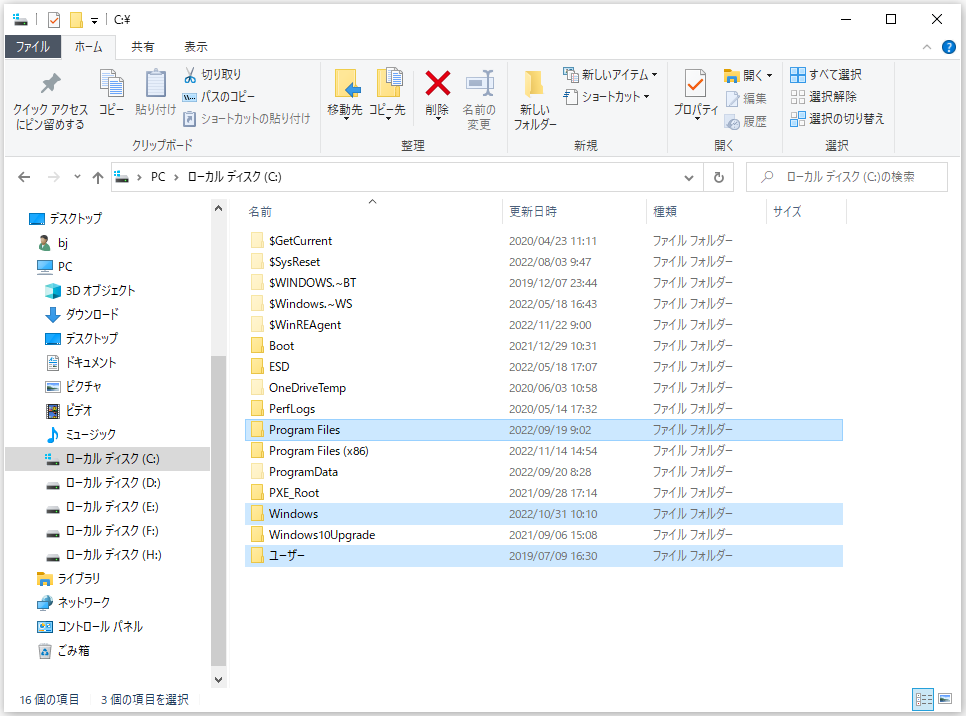
Windows.oldフォルダはVistaやWindows 7をインストールするときに、インストール先として指定した場所に既にWindowsがインストールされていた場合、念のために重要なファイルが保存されているものです。現在特に問題なくWindowsが動作していれば不要なので削除も可能です。answers.microsoft.comより
Windows.oldフォルダを復元する理由
このWindows.oldフォルダがあれば、新しいシステム/OSが気に入らないとき、または不具合があるとき、いつでも古いシステムに戻すことができます。Windows.oldフォルダから必要なファイルをコピーし、新しいシステムに貼り付け、その部分を置き換えるだけでいいです。
しかし、Windows.oldフォルダの有用なファイルが誤って削除されたり、失われたりした場合はどうすればよいでしょうか?この場合、消えたWindows.oldフォルダを復元する必要があります。前述のデータ復元ツール「MiniTool Power Data Recovery」を使って、手順に従って失われたデータを復元してください。
Windows.oldフォルダについて知っておきたいこと
Windows.oldフォルダがここに残る理由
一般に、Windowsの再インストールやアップグレード後、Windows.oldフォルダが新しいシステムに残っている理由は、主に2つがあります。
- 以前のシステムに戻るための便利で安全な方法を提供することです。
- Windows.oldフォルダから個人ファイルを簡単かつ迅速に復元するためです。
Windows 10をインストールした後、PCを以前のWindowsに復元する方法については、こちらをクリックしてください。
このフォルダは重要で、以下に詳しく説明しますので、興味がないと思われる方は読み飛ばしてください。
Windows.oldフォルダの場所(Windows 10)
システムを再インストールする必要がある場合:
- コンピューターの速度がどんどん遅くなります。
- システムが頻繁にクラッシュしています。
- システムが修復不可能なエラーが発生します。
- Microsoftが新しい更新プログラムをリリースします。
このフォルダは、パソコンがウイルスに感染したり、別の場所に移動したり、フォルダを移動/削除したりしない限り、通常はパソコンのシステムドライブ(通常、C:ドライブ)に保存されます。
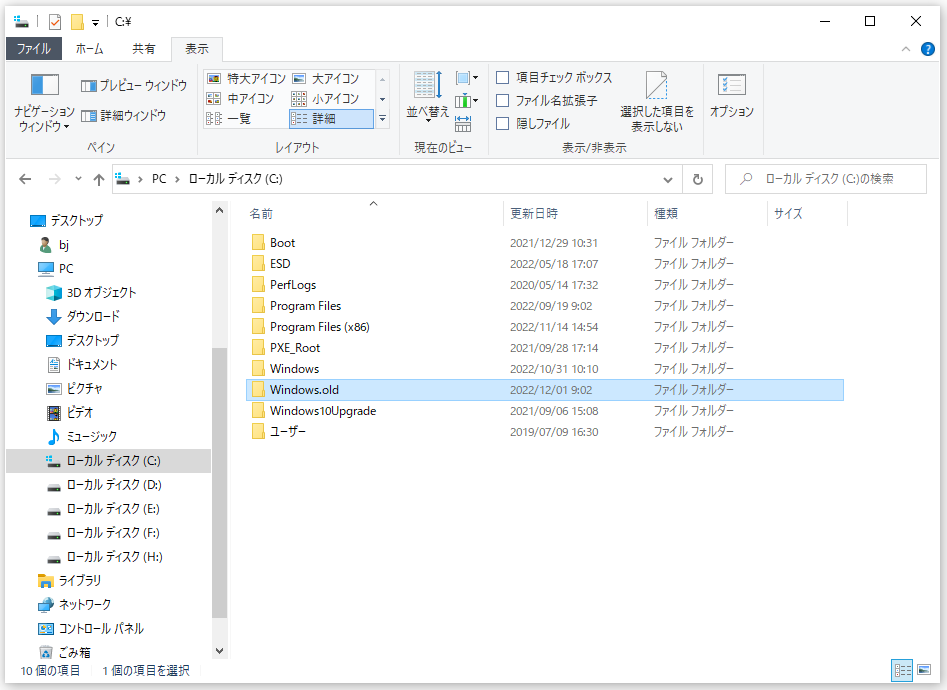
Windows.oldファイルが見つからない場合、削除されている可能性の他に、隠されている可能性もありますので、次に、非表示のWindows.oldファイルを表示させる方法を紹介します。
Windows10で非表示のWindows.oldフォルダを表示する方法
システムをアップデートした後、Windows.oldフォルダが表示されなくなることがあります。この場合、Windows.oldフォルダーが消失している可能性があります。しかし、もう一つの可能性があります。それは、$WINDOWS.~BTフォルダのように、システムによって隠されているのです。
この場合、Windows.oldフォルダにアクセスすることはできません。しかし、フォルダのオプションを変更することによって、非表示のWindows.oldフォルダを表示させることができます。
非表示のWindows.oldフォルダを表示する方法
ステップ1:Win10のデスクトップから「PC」アイコンを見つけます。それをダブルクリックするか、右クリックして「開く」を選択すると、以下のようなインタフェースが表示されます。
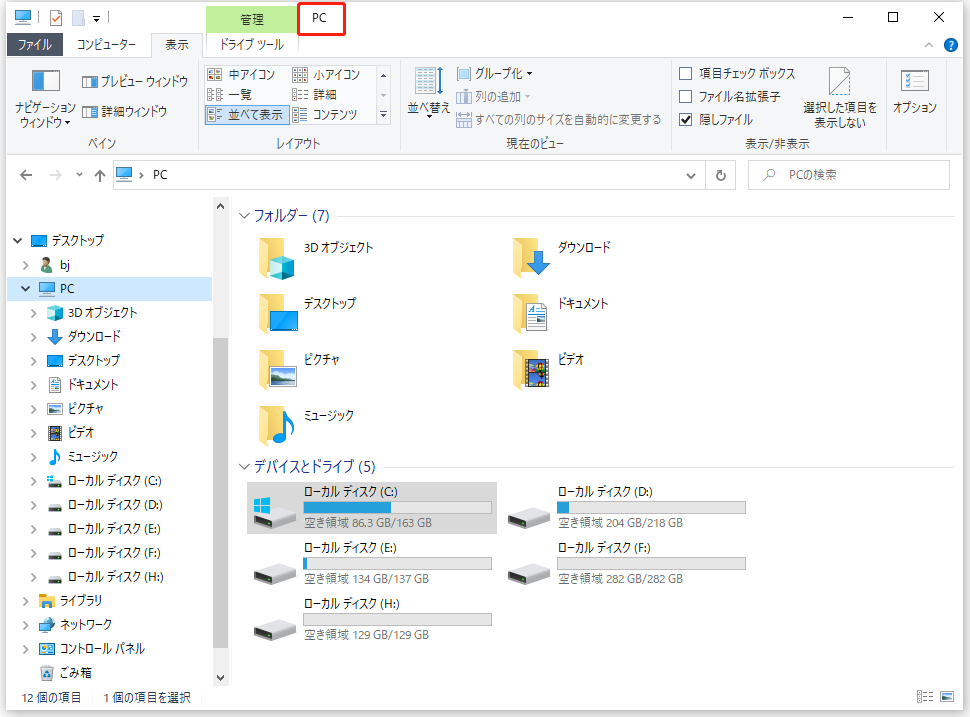
ステップ2:このインターフェイスでシステムパーティション(通常、ローカルディスクC:)を見つけます。それをダブルクリックするか、右クリックし、「開く」を選択します。
ステップ3:メニューバーから「表示」をクリックします。その後、サブメニューから「オプション」をクリックし、ドロップダウンリストから「フォルダーと検索のオプションの変更」を選択してください。
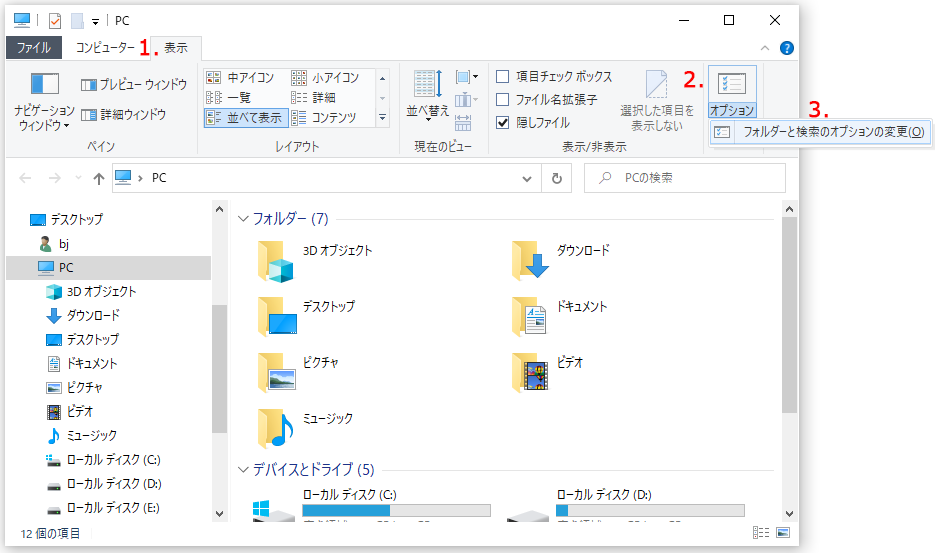
ステップ4:
- 「表示」タブに切り替えます。
- 「詳細設定」領域の下にある「ファイルとフォルダーの表示」オプションを見つけます。
- そして、「隠しファイル、隠しフォルダー、および隠しドライブを表示する」をチェックします。
- 最後に、下部にある「OK」ボタンをクリックしてください。
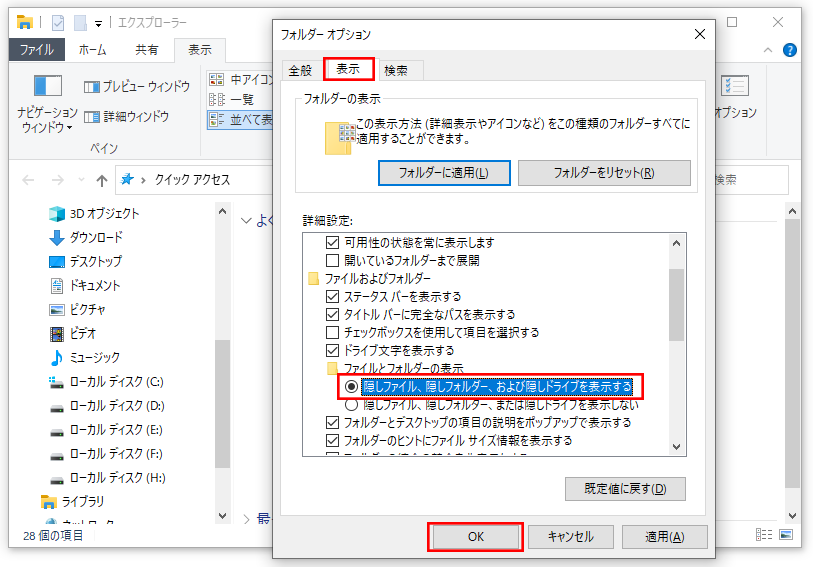
ステップ5:これで、非表示のWindows.oldフォルダが表示されるようになりました。
ステップ6:
- 最後に、Windows.oldフォルダを右クリックし、表示されるコンテキストメニューから「プロパティ」を選択します。
- その後、「全般」タブが表示されるので、「属性」エリアから「隠しファイル」のチェックを外し、一番下にあるOKボタンをクリックします。
- 最後に、OKボタンをクリックして変更を確認してください。
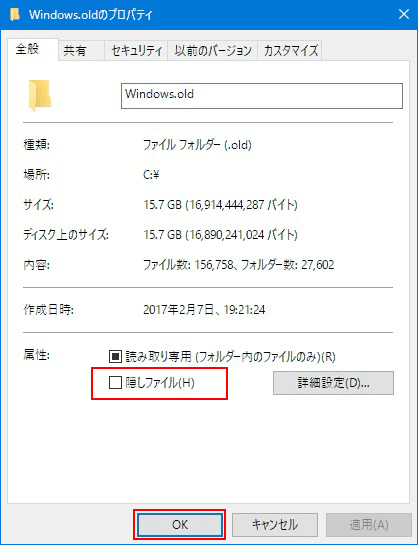
フォルダの復元について詳しくは、次の記事を参照してください。
ヒント:Window.oldフォルダがシステムパーティション内の空き領域を多く占め、ディスク容量や速度が低下するなどの問題を引き起こしやすいです。そのため、Window.oldフォルダを削除する必要がある場合があります。このような場合、優れたディスク管理ツール「MiniTool Partition Wizard」を使用する必要があります。
最後に
この記事では、Windows.oldフォルダの概要、削除されたWindow.oldフォルダを復元する方法、Window.oldフォルダを表示/非表示する方法について紹介しました。この記事を読んで、Windows.oldフォルダについて理解を深めていただければ幸いです。
Windows.oldフォルダが見つからない場合は、この記事の方法を参考にしてください。
その他、ご質問やご意見がありましたら、コメント欄でそれらを残してください。