東芝dynabook SatelliteノートPCを工場出荷時の設定に戻そうとした時、東芝を初期化するため、0キーを押しても反応なしのはよくある状況です。Windows 10/8/7でこの厄介な問題に悩まされたら、どうしたらいいのでしょうか?この記事から解決策を見つけに行きましょ。さらに、MiniToolでは、東芝ノートパソコンの初期化に関する情報も提供します。
0キーを押して東芝を工場出荷時の状態に戻す
お使いの東芝ノートパソコンの動作が非常に遅くなったり、突然クラッシュしたり、ウイルスや悪意のある攻撃に感染したりする状況に遭遇した場合はありますか?遅いノートパソコン、煩わしい故障、ウイルスにうんざりしているのなら、PCのパフォーマンスを向上させるために、実行できる方法がいくつかあります。
この場合、最初にこのPCを購入したときに、東芝のノートPCを工場出荷時の設定に初期化することで、パフォーマンスを向上さできます。また、東芝PCを売却・寄贈する前に、工場出荷時リセットを行う必要があります。工場出荷時リセットを行うと、ハードディスクが消去され、クリーンな状態になり、プライバシー侵害を避けることができます。
東芝ノートパソコンでファクトリーリセットを実行するには、まず電源ボタンを10秒間押して、デバイスの電源をオフにします。そして、0ボタンを長押しして、この間に電源ボタンを押します。本機がピーッと鳴り出したら、0を離します。そうすると、 TOSHIBA Recovery Wizardの画面にアクセスできます。最後に、画面の指示に従って、本機を工場出荷時の状態にリセットします。
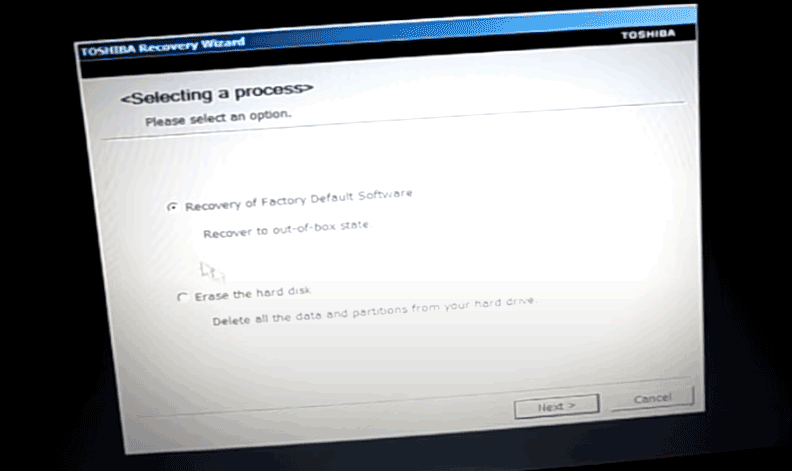
東芝を初期化する時0キーが効かない Windows10/8/7
ただし、0キーが使えない場合もあります。つまり、0キーを押した後、何も起こりません。東芝は他のノートパソコンと異なり、ハードウェアドライバーやインストールされたOSを保存する隠し回復パーティションを持っています。そして、そのパーティションはPCの初期化に使用します。
回復パーティションに開発者ロックがかかっていたり、紛失・破損したりする場合は、東芝dynabook Satelliteを初期化する時、0キーは反応しません。
そこで、0が動作していない場合は、何をすべきか、またはどのように東芝dynabook Satelliteノートパソコンを工場出荷時にリセットしますか?ご心配なく。トラブルシューティングの方法は、以下のセクションで説明します。
Windows 7/8/10で東芝工場出荷時リセット0が使えない場合、どうすればいい?
コマンドを実行する
東芝工場出荷時初期化0が効かない問題を解決するには、下記の方法を試してみてください。
1.Windowsのインストールディスクからノートパソコンを起動します。マシンが起動しない場合は、「コンピューターの修復」をクリックし、コマンドプロンプトを実行してください。
2.以下のコマンドを入力し、それぞれのコマンドの後に「Enter」キーを押します。
bootrec /fixmbr
bcdedit /export c:bcd_backup
c:
cd boot
attrib bcd -s -h –r
ren bcd bcd.old
bootrec /rebuildbcd
その後、0キーを押して、工場出荷時リセットを実行します。うまくいかない場合は、他のリセット方法をお試しください。
CD/DVDディスクを使って工場出荷時の状態に戻す
回復パーティションに問題がある場合や、東芝ノートパソコンに回復パーティションがない場合は、CD/DVDなどの回復ディスクを使用してファクトリーリセットを実行することができます。回復用CD/DVDを作成していない場合は、以下の手順に従って作成してください。
1.Windows 8/7では、内蔵の「TOSHIBA Recovery Media Creator」アプリを使って、ハードディスクに保存されているイメージから簡単に回復用メディアを作成することができます。パソコンでアプリ開くだけです。
2.メディアセットのドロップダウンメニューでDVD、CD、USBのいずれかを選択します。
3.「Verify(検証)」のボックスをチェックすると、ディスクに書き込む際に作成者がデータを確認できるようになります。
4.東芝(TOSHIBA)のノートパソコンにCD/DVDまたはUSBを挿入します。
5.「Create(作成)」をクリックして、作成処理を開始します。
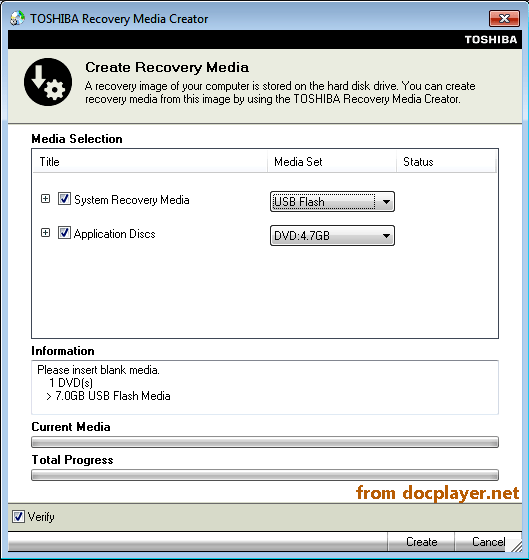
次に、回復メディアを使って東芝ノートパソコンを工場出荷時の設定に戻すことができます。さらに、東芝初期化キーボードの0が反応しないといった問題が発生しません。
1.CDまたはUSBドライブを東芝のパソコンに挿入します。
2.マシンを起動します。東芝の初期画面が表示されたら、「F12」キーを押してブートメニューに入ります。次に、矢印キーを使って、USBまたはDVDオプションを選択します。
3.すべてのデータが削除されることを通知する警告プロンプトが表示されます。「Yes(はい)」をタップして次に進みます。
また、システムを起動すると同時に、Cキーを押すと、CDからノートパソコンを起動することができます。その後、パソコンの画面に「ファイルを読み込んでいます」というメッセージが表示されます次に、デフォルトのオプションを選択して開くと、東芝ノートパソコンの初期化が開始されます。
4.「Recovery of Factory Default Software(工場出荷時のデフォルトソフトウェアを復元)」を選択し、「Next(次へ)」をクリックして続行します。
5.次の復元オプションを一つ選択します:「Recover to out-of-box state (System Recovery Options are included) 非インボックス状態に戻す(システム復元オプションを含む)」「Recover without changing the hard drive partitions(ハードディスクのパーティションを変更せずに復元)」「Recover to a custom size partition(カスタムサイズのパーティションに復元)」。その後、画面上のウィザードに従って操作を行います。
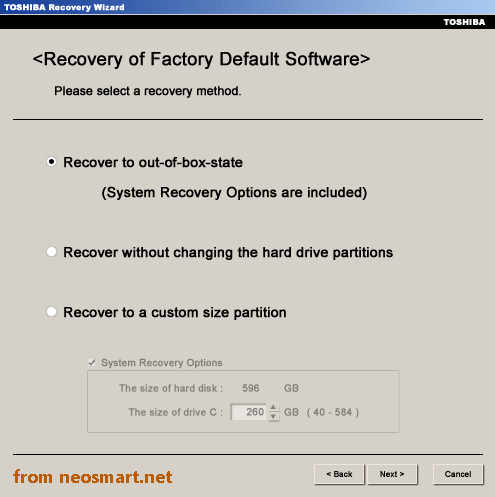
Windows 10で東芝工場出荷時リセット0キーが反応なし問題に遭遇した場合、TOSHIBA Recovery Media CreatorはWindows 10で使用できないので、上記の方法は使用できません。ご心配なく、次の方法をお試しください。
Windows 10でこのPCを初期状態に戻す
Windows 10でキーボードの0が使えない場合、東芝Satelliteノートパソコンを工場出荷時にリセットするにはどうすればよいですか?組み込まれている「このPCを初期状態に戻す」機能を使って、工場出荷時の状態にリセットすることができます。
Windows10で東芝ノートPC dynabook Satelliteを初期化する詳細な手順は以下のとおりです。
1.「設定」>「更新とセキュリティ」に移動します。
2.「回復」をクリックし、「このPCを初期状態に戻す」項目の下で「開始する」をクリックします。
3.「個人用ファイルを保持する」または「すべてを削除する」を選択して続行します。ここでは、個人ファイルは削除されませんので、一番目のオプションをお勧めします。
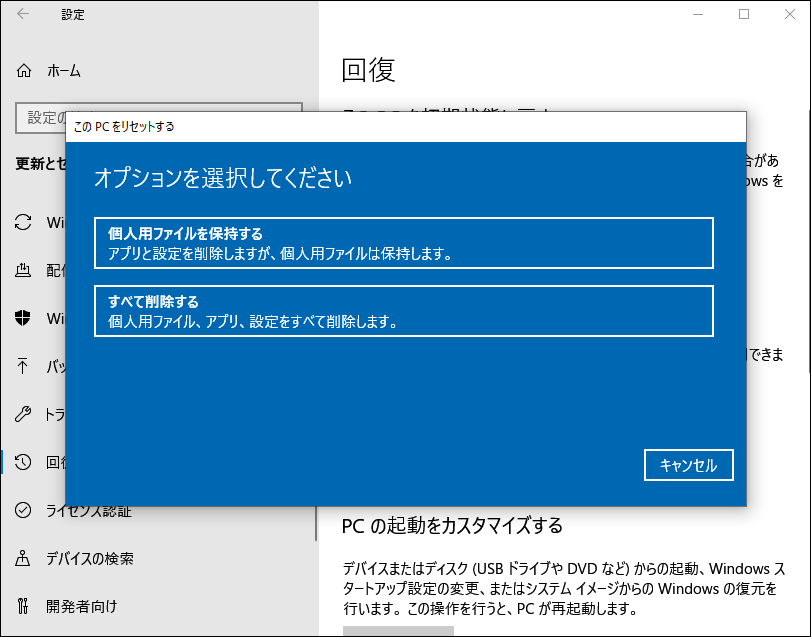
4.「クラウドダウンロード」または「ローカル再インストール」のいずれかを選択して続行します。この2つのオプションについては、こちらの記事を参照してください-クラウドダウンロード vs ローカル再インストール:Win 10/11リセットの違い
5.東芝の画面の指示に従い、すべての操作を完了します。
東芝dynabook Satelliteを初期化する時0キーが反応しない問題が発生する場合、Windows回復環境(WinRE)を経由してWindows 10 東芝を初期化することも可能です。「Shift + Restart」を押してPCをWinREで起動し(関連記事:セーフモードでWindowsを開始する6つの方法(起動中に))、「トラブルシューティング」>「このPCを初期状態に戻す」の順に選択して、工場出荷時リセットを開始します。
一部の東芝製パソコンでは、「トラブルシューティング」>「TOSHIBA Maintenance Utility」>「TOSHIBA Recovery Wizard」をクリックして、パソコンを工場出荷時の状態に戻すことができます。
Windowsのクリーンインストール
東芝dynabook Satelliteを初期化する際に0キーが動作しない問題が発生した場合、クリーンなWindowsを実現するために別の方法を試すことができます。それは、コンピューターからすべてのデータ、設定、レジストリキー、アプリケーションなどを削除して、クリーンインストールすることです。
詳しい手順はこちらをご覧ください。
1.マイクロソフトのホームページにアクセスし、お使いのオペレーティングシステムを選択し、ページの指示に従ってWindows 10/8/7用のISOファイルをダウンロードします。
2.Rufusをダウンロードします。そして、このソフトを使ってISOファイルをフォーマットして起動可能なUSBフラッシュドライブを作成します。
関連記事:Rufusとは何ですか、安全ですか?Rufuついて知っておくべきこと
3.exeファイルをダブルクリックしてRufusを起動し、USBフラッシュドライブを東芝ノートPCに接続します。
4.ダウンロードしたISOファイルを選択し、パーティションスキームを指定し、イメージオプションを選択し、その他の設定を行います。その後、「スタート」ボタンをクリックすると、ISOをUSBドライブに書き込み開始します。
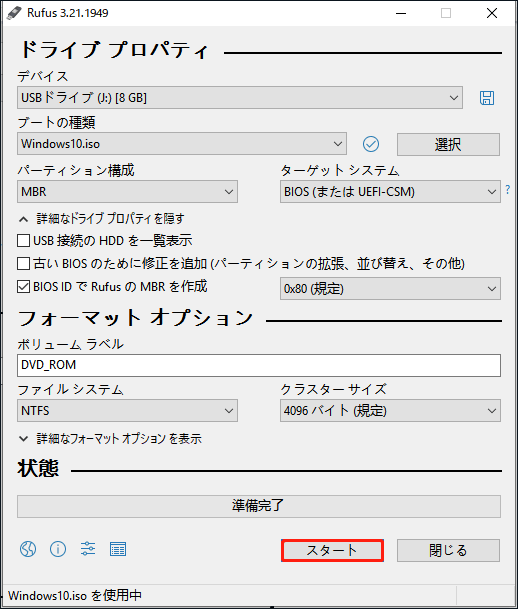
5.BIOSで起動順序を変更し、起動可能なUSBドライブからパソコンを起動するように設定します。その後、Windowsのセットアップ画面にアクセスできるようになります。
6.インストールする言語、時刻・通貨形式、キーボードまたは入力方式を選択します。
7.「今すぐインストール」ボタンをクリックし、続行します。
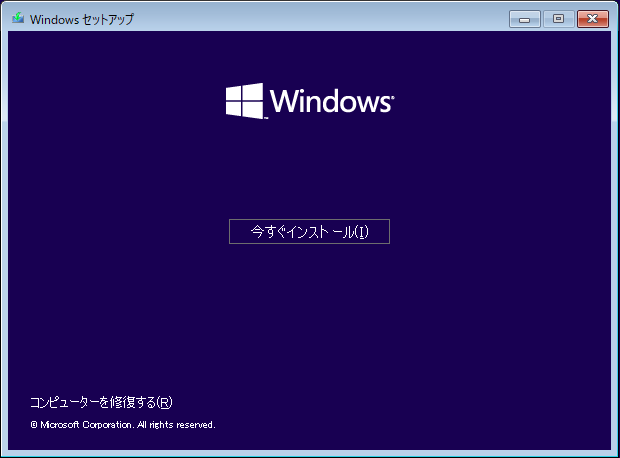
8.「プロダクトキーがありません」をクリックします。
9.Windowsオペレーティングシステムのバージョンを選択します。
10.Windowsをインストールする場合は、2番目のオプションを選択します。
11.Windowsをインストールする場所を決め、インストール作業を開始します。
上記のすべての方法は、東芝工場リセット0反応なしWindows 10/8/7問題を修正するのに役立ちます。さらに、東芝ノートPCを初期化しようとする場合、0キーを押しても反応しない場合、他の方法を使って、コンピューターを工場出荷時の設定にリセットすることができます。東芝dynabook Satelliteをお使いの方は、こちらの記事を参考にしてください- Windows 10/8/7で東芝Satelliteの回復を実行する方法
提案:東芝ノートパソコンの初期化前にファイルをバックアップする
いくつかの問題を修正する、コンピューターのパフォーマンスを向上させる、寄付や売却の前にハードディスクをクリーンアップするなど、工場出荷時の設定に戻すことはとても良い方法です。この操作は、ハードディスク上のすべてのものを削除します。そのため、パソコンに大切なファイルや文書、写真、動画などをたくさん保存している場合は、東芝を初期化する前に大切なデータのバックアップをとっておいてください。
東芝ノートパソコンをバックアップする方法はなんですか?この作業は非常に簡単で、プロフェッショナルなPCバックアップソフトウェア-MiniTool ShadowMakerを使用すればいいです。MiniTool ShadowMakerは、ファイル、フォルダー、ディスク、パーティション、およびWindowsオペレーティングシステムのバックアップを作成することができます。さらに、ファイルやフォルダーを別の場所に同期してバックアップしたり、ハードディスク全体のクローンを作成して、ディスクのバックアップやアップグレードを行うこともサポートします。
東芝ノートパソコンの初期化を実行する前に、MiniTool ShadowMakerをダウンロードし、コンピューターにインストールしてバックアップをとってください。
MiniTool ShadowMaker Trialクリックしてダウンロード100%クリーン&セーフ
東芝コンピューターが起動できない場合でも、MiniTool ShadowMakerはデータをバックアップできます。まず、ブータブルUSBドライブ、CD/DVDまたはUSBハードディスクを作成し、「MiniToolメディアビルダー」でコンピューターを起動します。そして、MiniTool ShadowMakerのブータブルバージョン起動版でバックアップをとるだけです。
ステップ1:MiniTool ShadowMakerのアイコンをダブルクリックし、起動します。
ステップ2:「体験版で続く」をクリックし、体験版(30日間無料体験)を続けます。
ステップ3:「バックアップ」ページに移動し、「ソース」をクリックしてバックアップしたいファイルを選択します。デフォルトでは、このバックアップソフトはシステムをバックアップそーすとして選択しています。
ステップ4:「バックアップ先」をクリックし、バックアップするイメージファイルの保存パスを選択します。
ステップ5:すぐにバックアップタスクを実行するには、「今すぐバックアップ」をクリックします。
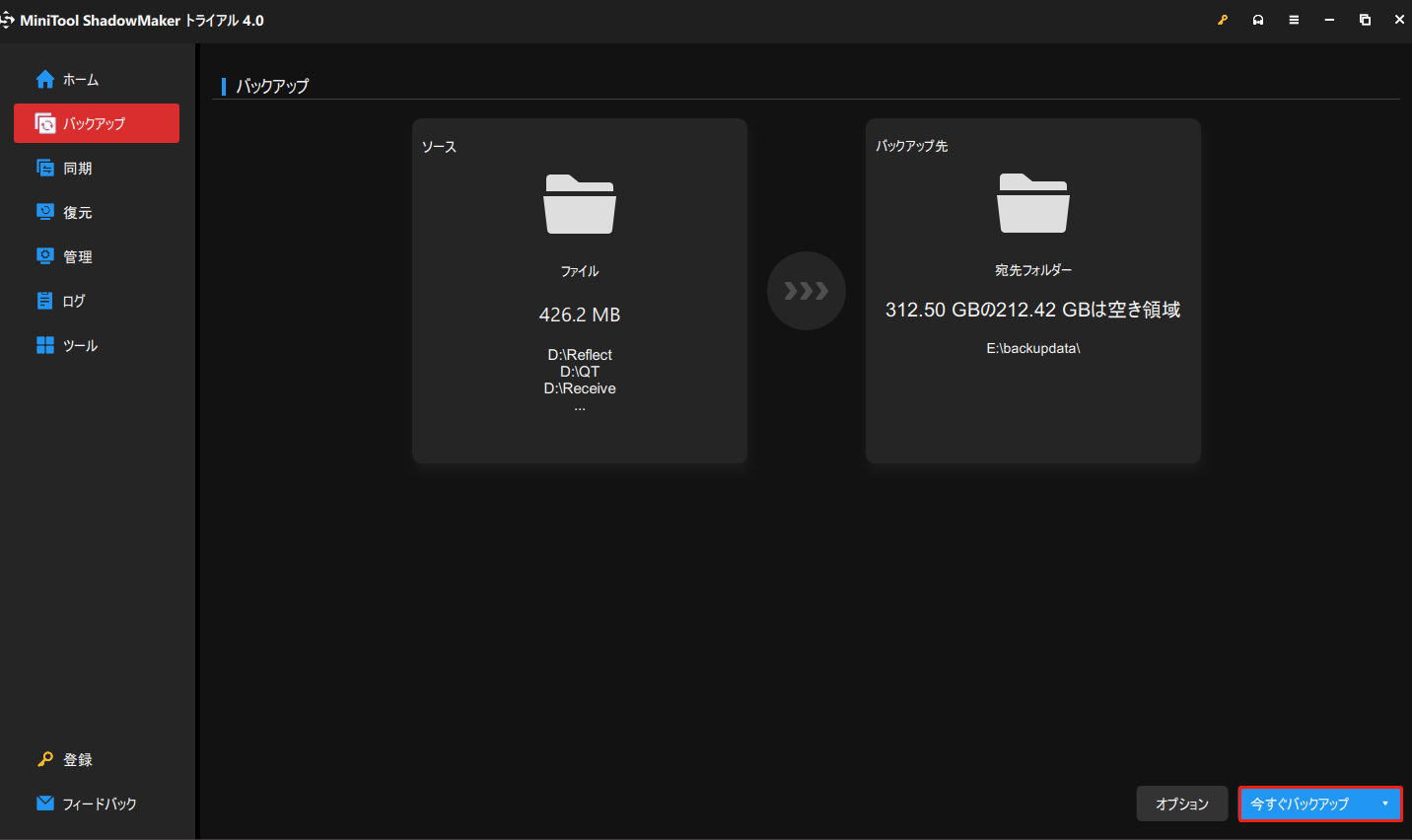
東芝初期化0が反応しない場合、ファイルを復元する
東芝ノートパソコンが起動しない、初期状態に戻すことを実行しようとしても0キーが反応しない場合、データの損失を避けるために、東芝のノートパソコンから重要なデータを取り出したいことがあります。この場合、MiniTool ShadowMaker 起動版を使用して、ファイルを別のドライブにバックアップするのがいい方法です。さらに、専門的なWindowsデータ復元ソフトウェア-MiniTool Power Data Recoveryを使用して、ファイル、写真、ドキュメントなどを取り出し、安全な場所に復元することもできます。
このプログラムでは、破損/フォーマット/削除されたドライブからデータを復元したり、起動しないPCからファイルを取得したり、その他多くの機能を提供しています。東芝dynabook Satelliteパソコンを初期化する時0が反応しない問題に遭遇した場合、このソフトをダウンロードして試してください。
MiniTool Power Data Recovery Freeクリックしてダウンロード100%クリーン&セーフ
体験版では、ハードディスクのスキャンのみ可能で、データを復元できません。復元操作を行うには、MiniToolショップから正式版を入手してください。
結語
東芝ファクトリーリセット0が動作しないWindows 10/8/7という問題に遭遇したことがありますか?上記の方法で0キーが反応なしことを解決するか、他の方法を使って東芝ノートパソコンを初期化します。なお、データの損失を防ぐために大切なデータをバックアップしてください。
東芝ノートパソコンを工場出荷時にリセットしてみましたが、0キーを押しても反応しない問題について、他の修正方法がありましたら、以下のコメント欄にご記入ください。ありがとうございました。また、東芝のノートパソコンを初期化することに関するアイディアもお待ちしています。

