東芝Satelliteノートパソコンを初期状態に戻すには?今回、MiniToolはその詳細なチュートリアルを提供していきます。また、ご存知の通り、ノートパソコンを工場出荷時の状態にリセットすると、すべてのデータが消去されるため、マシン上のデータを安全に保つために、それらをバックアップする必要があります。関連するチュートリアルは、この記事にも含まれています。
東芝Satelliteを工場出荷時の状態にリセットする理由
東芝Satelliteのノートパソコンを工場出荷時の状態にリセットする理由は何でしょうか?いくつかの原因が考えられます。
または、マルウェアを除去するためにノートパソコンを工場出荷時の状態にリセットしたいという方もいらっしゃるが、それは可能ですか?可能性は五分五分です。次のような場合、工場出荷時へのリセットはマルウェアの除去に役立ちません。
- マルウェアがWindowsシステムのBIOSまたは回復ドライブに潜んでいて、工場出荷時へのリセットを回避できます。
- マルウェアを含むバックアップを復元すると、マルウェアがシステムに再導入されるおそれがあります。
工場出荷状態に戻す前にバックアップを取る
工場出荷時にリセットすると、デバイスはアウトオブボックスの状態に戻ります。ユーザーによって設定されたデータ、モード、保存された情報、新しくインストールされたソフトウェアなどが変更または削除されます。
したがって、ノートパソコンを工場出荷時の状態にリセットする前に、必要なデータをバックアップしておく必要があります。PC上のこれらのファイルをバックアップするには、MiniTool Partition Wizardがお勧めです。MiniToolによって設計・開発されたこのユーティリティは、パーティションとディスク全体の管理およびバックアップ、そしてハードドライブ、USBフラッシュドライブ、SDカードなどの異なる記憶装置から失われたデータの回復に使用できます。
以下には、MiniTool Partition Wizardを使ってバックアップを取るチュートリアルを示します。
ステップ1:バックアップする必要のあるすべてのデータを保存できる空で十分な大きさの外付けハードドライブを用意し、それを東芝Satelliteに接続します。
ステップ2:次のボタンをクリックすると、MiniTool Partition Wizardを入手することができます。
MiniTool Partition Wizard Demoクリックしてダウンロード100%クリーン&セーフ
ステップ3:東芝Satelliteにツールキットをインストールしてから起動し、そのメイン インターフェースにアクセスします。
ステップ4:画面の下部にあるディスクマップを見て、接続されている外付けハードドライブが読み込まれたかどうかを確認します。
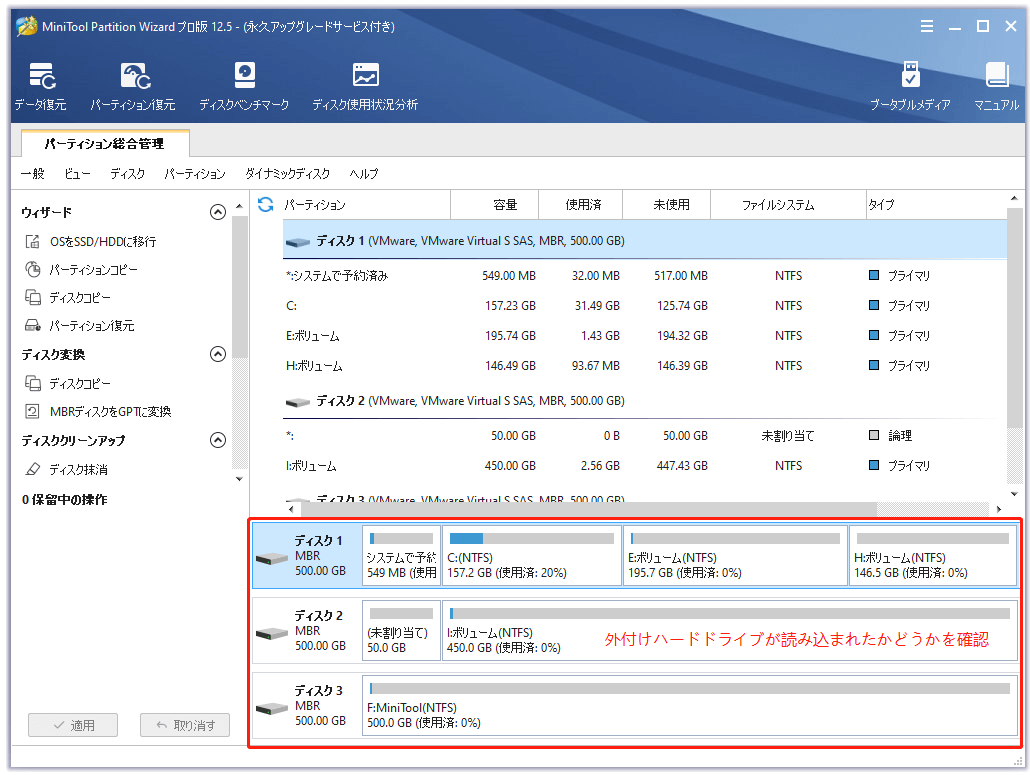
ステップ5:左パネルの「ディスク コピー」機能をクリックして、次のウィンドウで「次へ」ボタンをクリックします。
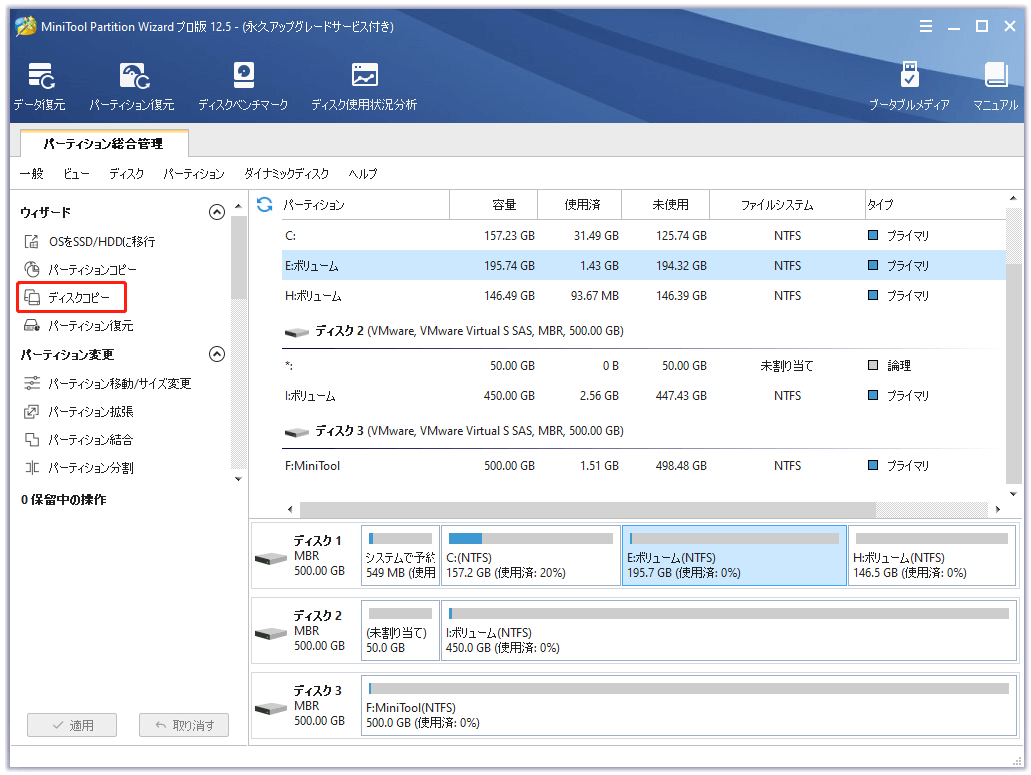
ステップ6:システム ディスクを選択して、「次へ」ボタンをクリックして進みます。
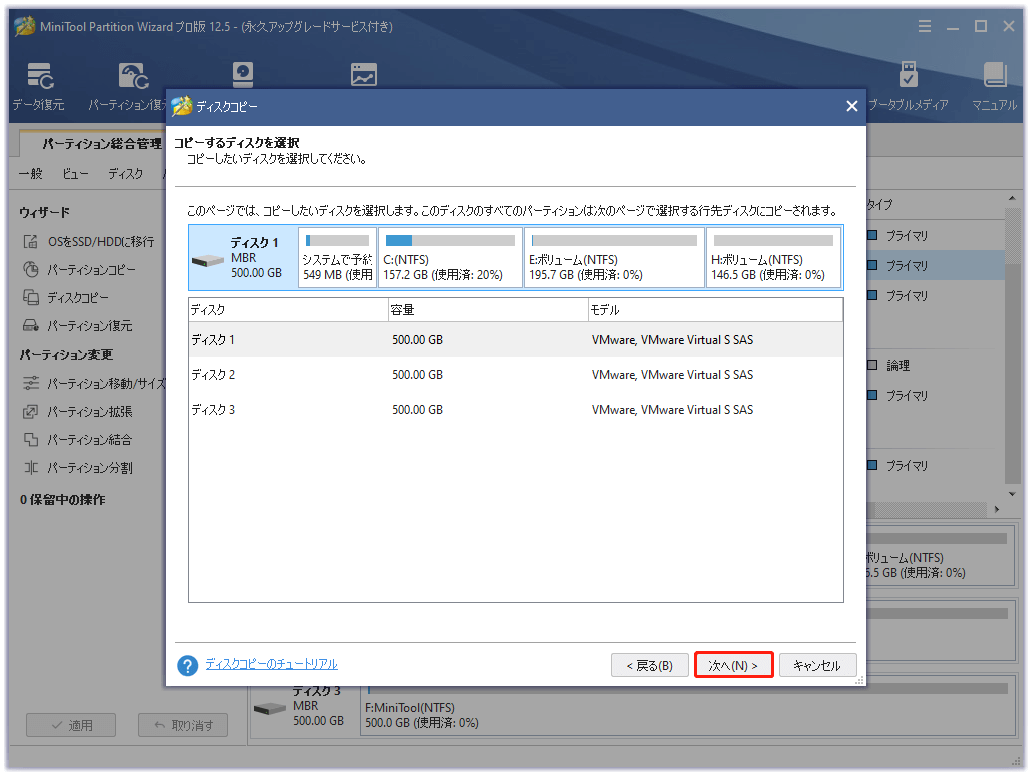
ステップ7:接続されている外付けハードドライブをターゲット ディスクとして選択し、「次へ」ボタンをクリックして進みます。
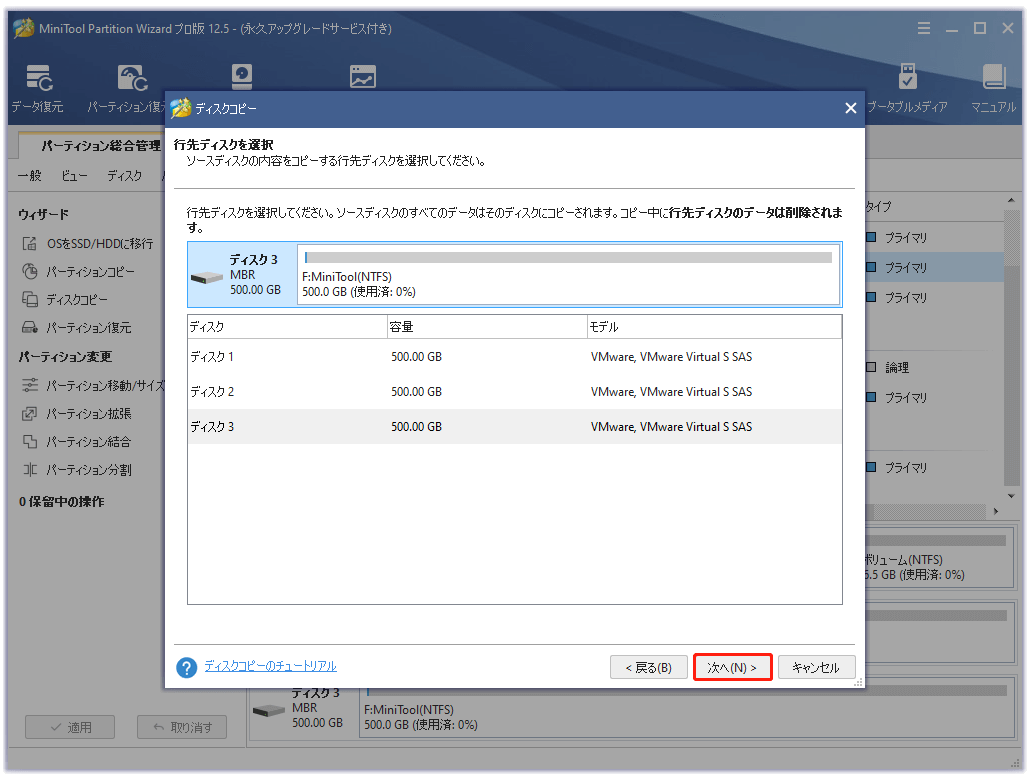
ステップ8:コピー オプションを選択してから、「次へ」ボタンをクリックします。
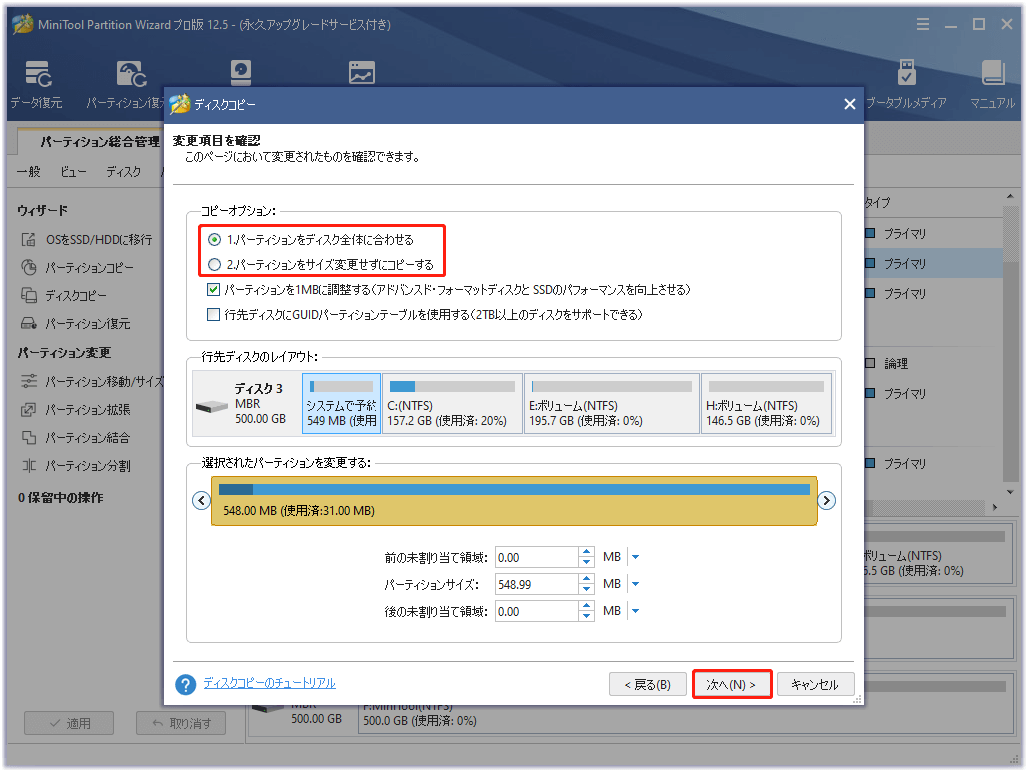
ステップ9:新しいウィンドウに表示される情報を読んだら、「完了」ボタンをクリックします。
ステップ10:すると、メインインタフェースに戻ります。画面上の「適用」ボタンをクリックすることで、システム ディスクのバックアップを開始できます。
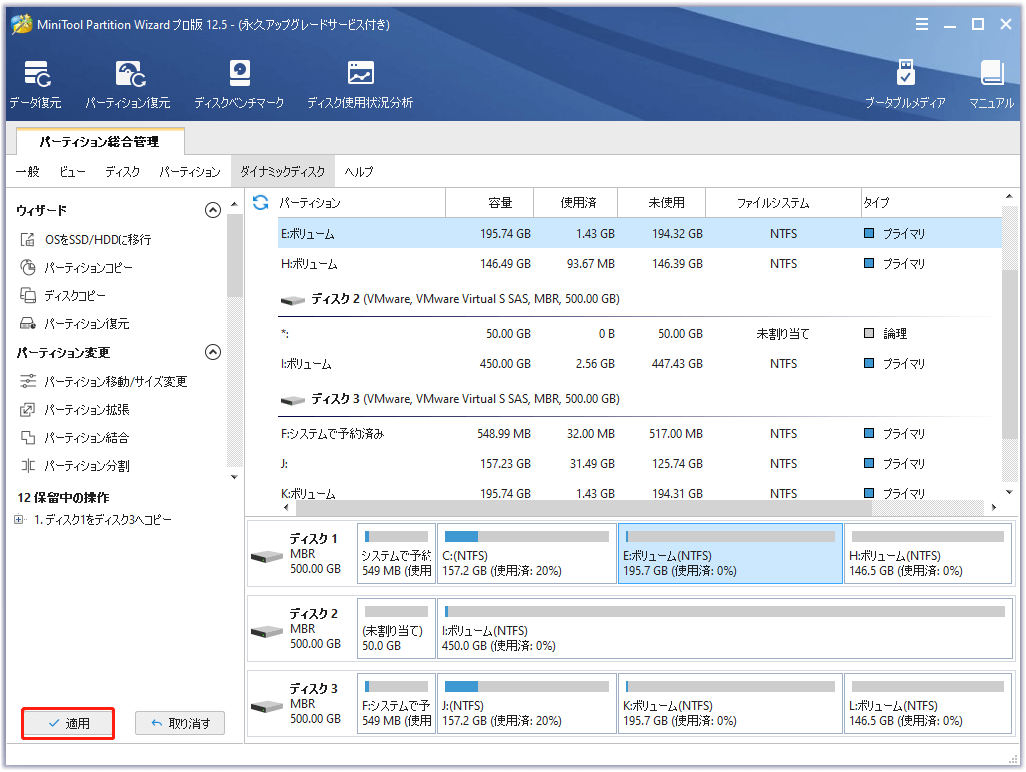
これで、すべてのファイルがバックアップされ、東芝Satelliteの工場出荷時へのリセットに進むことができます。
東芝Satelliteノートパソコンを工場出荷時の状態にリセットする前に、ファイルをバックアップするには?MiniTool Partition Wizardをお試しください。Twitterでシェア
東芝Satelliteを工場出荷時の状態にリセットする
東芝Satelliteは、2007年半ばごろから新しいノートパソコンにリカバリーディスクの同梱を中止しました。リカバリーディスクとは、相手先ブランド供給(OEM)またはエンドユーザーによって構成されたパソコンの工場出荷時の状態のバックアップを記録したメディアのことです。
では、東芝Satelliteノートパソコンを工場出荷時の状態にリセットする方法は?その答えを知るには、読み進めてください。
Windows 7で東芝Satelliteを工場出荷時の状態にリセットする
近年にノートパソコンを購入した場合、ノートパソコンにはリカバリーディスクがないが、隠しパーティションが付いています。それは、オペレーティング システムとデバイス ドライバーを含む回復パーティションです。ですから、隠しパーティションを使って東芝Satelliteを復元し、新品同様のパフォーマンスにすることができます。
回復パーティションを使ってWin 7の東芝Satelliteを工場出荷時の状態にリセットするのはとても簡単です。そのチュートリアルは以下の通りです。
ステップ1:ノートパソコンの電源を切ってから、マウスや外付けハードディスクなどの外部周辺機器をすべて取り外します。
ステップ2:停電にならないようにするために、東芝のノートパソコンを電源に接続します。
ステップ3:ノートパソコンのキーボードで0キーを押しながら、電源ボタンをクリックしてノートパソコンを起動します。ノートパソコンがビープ音を発し始めたら、0キーから手を離します。
ステップ4:警告画面が表示されたら、「はい」を選択してシステムの回復を続行します。
ステップ5:東芝製ノートパソコンに適用するOS(Windows 7)を選択します。
ステップ6:「はい」をクリックして、東芝Satelliteを工場出荷時の設定に復元する結果を理解していることを確認します。
ステップ7:「TOSHIBA Recovery Wizard」の画面が表示されたら、「初期インストール ソフトウェアの復元」オプションを選択してください。その後、「次へ」ボタンをクリックして進みます。
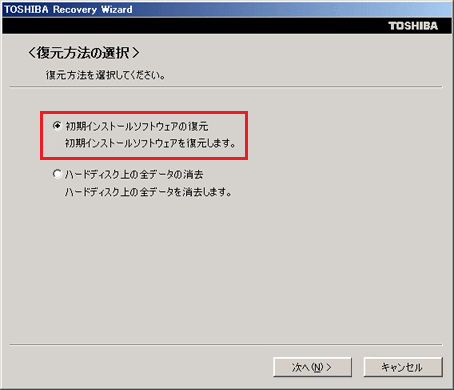
ステップ8:「ご購入時の状態に復元(システム回復オプションあり)」を選択し、「次へ」ボタンをクリックして進みます。
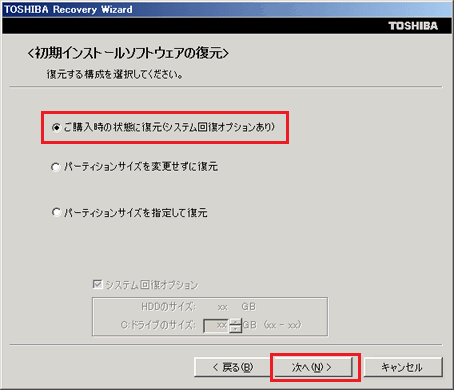
すべてのプロセスが完了するには、15分から2時間かかりますので、時間を確保するようにしてください。
関連記事:Windows 7を簡単に工場出荷時の状態にリセットするための方法トップ3
Windows 8.1で東芝Satelliteを工場出荷時の状態にリセットする
東芝SatelliteノートPCでWindows 8.1を実行している場合、以下の手順でノートPCを工場出荷時の状態に戻します。
ステップ1:Windows 8.1の「設定」メニューを開き、「更新と回復」オプションを選択します。
ステップ2:次に、左側の「回復」オプションをクリックします。すると、右側のパネルにノートパソコンを工場出荷時の状態に戻すための2つのオプションが表示されます。
- ファイルに影響を与えずにPCをリフレッシュする。
- すべてを削除してWindowsを再インストールする。
ステップ3:画面上の指示に従って、東芝Satelliteの工場出荷時の状態へのリセットを完了します。
Windows 10で東芝Satelliteを工場出荷時の状態にリセットする
Windows 10では、ノートパソコンを工場出荷時の設定に戻すことができるリセット機能が組み込まれています。次では、Windows 10で東芝Satelliteを工場出荷時の状態にリセットするためのチュートリアルです。
ステップ1:タスクバーのWindowsボタンを右クリックして、メニューから「設定」オプションを選択します。
ステップ2:「設定」ウィンドウで、「更新とセキュリティ」オプションをクリックします。
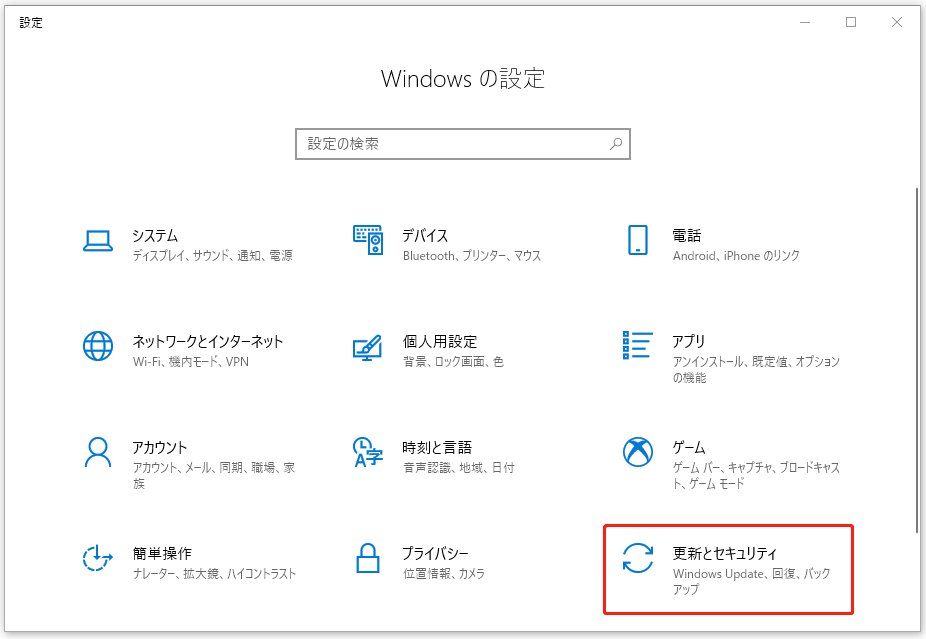
ステップ3:左のパネルから「回復」オプションを選択し、「このPCを初期状態に戻す」セクションの「開始する」ボタンをクリックします。
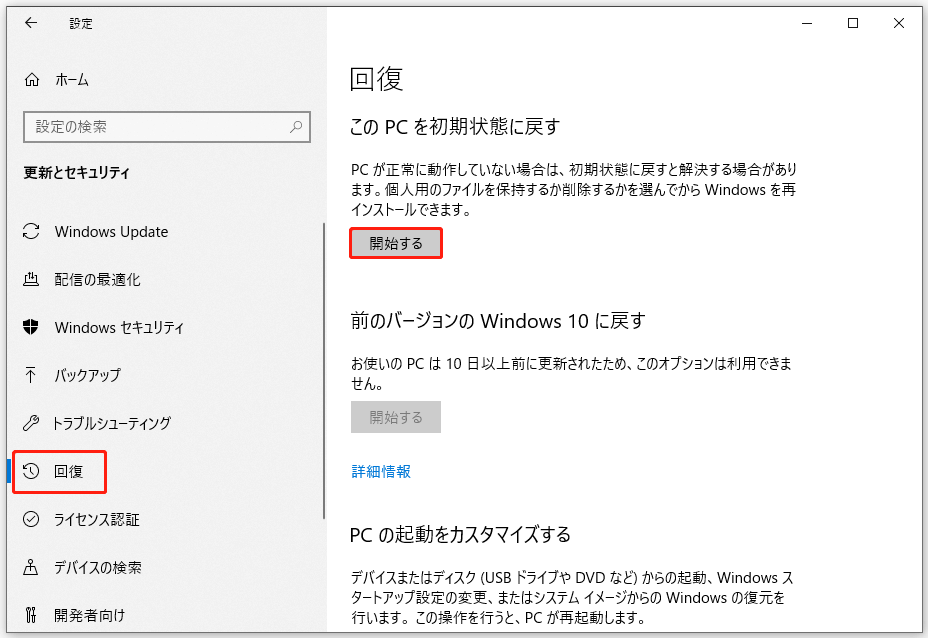
ステップ4:2つのオプションが表示されますので、必要に応じて1つ選択してください。
- 個人用ファイルを保持する:このオプションは、すべてのアプリと設定を削除しますが、個人的なファイルは影響を受ません。
- すべて削除する:このオプションは、個人的なファイル、アプリ、および設定をすべて削除します。
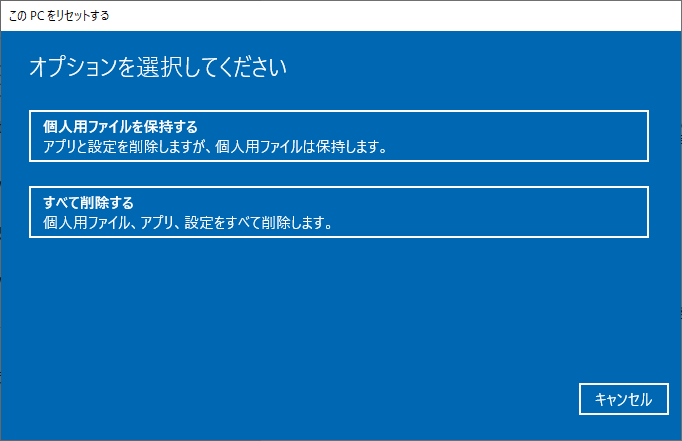
ステップ5:上記の手順でどのオプションを選択したかによって、すべきことが異なります。
- 「個人用ファイルを保持する」を選択した場合は、「このPCをリセットする準備ができました」が表示されます。次に、「お使いのアプリは削除されます」という情報が表示されたら、「次へ」ボタンをクリックします。最後に、東芝Satelliteを初期状態に戻すすべての準備ができたら、「リセット」ボタンをクリックしてください。
- 「すべて削除する」を選択した場合、「このPCをリセットする準備ができました」が表示されます。次に、「Windowsがインストールされているドライブのみ」を選択するか、「すべてのドライブ」を選択してください。
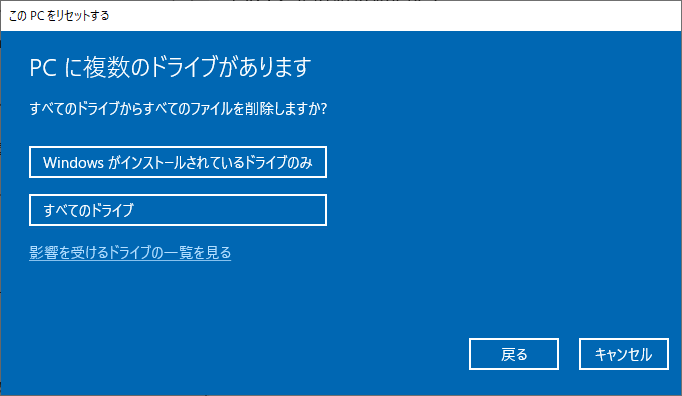
ステップ6:画面の指示に従って、Windows 10の東芝Satelliteの初期状態へのリセットを完了します。
おすすめ記事:Windowsが初期状態に戻らない問題に対処する3つの解決策
Windows 8.1/10の起動に失敗したときに東芝Satelliteを工場出荷時の状態にリセットする
上記のチュートリアルは、東芝Satelliteが正常に動作する場合に実現可能です。しかし、Windowsシステムにログインできない場合、ノートパソコンをリセットするにはどうしたらいいでしょうか?この部分では、その方法をご紹介します。
東芝SatelliteノートパソコンでWindows 10を実行している場合
ステップ1:東芝Satelliteノートパソコンの電源を完全に切ります。
ステップ2:電源ボタンを押してパソコンを起動します。その後、PCが自動的にシャットダウンするまで電源ボタンを押し続けます。「自動修復を準備しています」というウィンドウが表示されるまで、この動作を2回以上繰り返します。
ステップ3:数秒待って、「スタートアップ修復」のウィンドウが表示されたら、「詳細オプション」ボタンをクリックします。
ステップ4:「トラブルシューティング」>「このPCを初期状態に戻す」>「個人用ファイルを保持する/すべて削除する」の順に進みます。最後に、画面上の指示に従って、ノートパソコンのリセットを完了します。
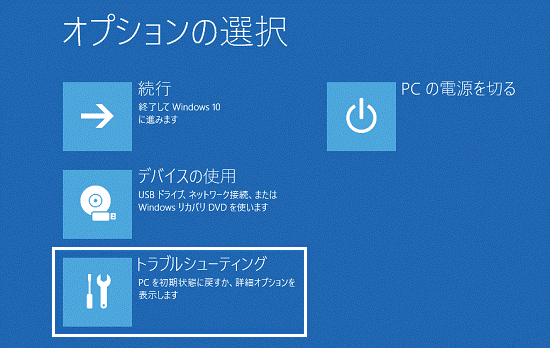
東芝SatelliteノートパソコンでWindows 8.1を実行している場合。
ステップ1:ノートパソコンの電源を切ります。
ステップ2:電源ボタンを押してノートパソコンの電源を入れ、「ブート メニュー」の画面が表示されるまでF12キーを押します。
ステップ3:矢印キーを使って、「HDD回復」オプションを選択します。
ステップ4:次に、キーボードのEnterキーを押すと、「高度なスタートアップ」画面が表示されます。
ステップ5:「トラブルシューティング」>「リセット」をクリックします。
以上のチュートリアルに従うと、東芝Satelliteを工場出荷時の状態にリセットすることができます。それが完了すると、ノートパソコンが再起動して初期のウェルカム画面が表示されるので、やりたいことに進むことができます。
結語
これで、東芝Satelliteノートパソコンを工場出荷時の状態にリセットする方法がわかるようになるはずです。試してはいかがでしょうか?ちなみに、ノートパソコンをリセットする前に、バックアップを作成することを忘れないでくださいね。
また、東芝Satelliteを初期状態に戻す方法と、MiniTool Partition Wizardでファイルをバックアップする方法について何か不明な点がございましたら、下記のコメント欄にご記入ください。なるべく早く返信いたします。