この記事では、Windows Defenderが誤ってファイルを削除してしまった場合に、ファイルを復元する方法について説明します。さらに、Windows Defenderで除外項目を追加する方法や、必要に応じてWindows Defenderを一時的または恒久的に無効化する方法についても取り上げています。
パート1 – 問題発生: Windows Defenderにファイルを削除された
Windows Defenderは、多くのWindowsユーザーにとって使いやすいツールですが、まだ明確にご存じでない方もいらっしゃるようです。このパートでは、これを簡単に説明するとともに、よくある問題をご紹介していきます。
Windows Defenderは、世界中で広く使用されている、Windows内蔵のマルウェア対策プログラムです。しかし、普及に伴ってさまざまな問題が見えてくるようになりました。特に、Windows Defenderがファイルを削除してしまうという問題が多くの関心を集めています。
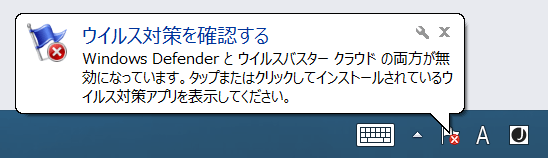
ほとんどの場合、Windows Defenderは、コンピューター上で検出された有害なファイルを検疫するという重要な役割を担っています。しかし、時には他のプログラムや人間と同じように、間違いを犯すことがあります。Windows Defenderが誤って重要なファイルを検疫・削除してしまったという声が上がっても不思議ではありません。
実例:
皆さん、こんにちは。私は拡張子が.exeのプログラムを使用しているのですが、Windows Defenderがそれをウイルスとして認識し、必要なファイルであるにもかかわらず削除してしまいます。残しておきたいプログラムをWindows Defenderに削除されないようにするにはどうしたら良いでしょうか?Microsoft Communityでのhichamcheaibさんの投稿
Windows Defenderから削除されたファイルを復元できる?
ここで、Windows Defenderによって削除されたファイルを復元できるのか、という疑問が浮かびます。その答えは間違いなくイエスですが、Windows Defenderに削除されたデータをどうやって復元するかというのが悩ましいところです。この問題を解決するために、MiniTool Power Data Recoveryという優れたハードディスクドライブ復元ツールをご紹介します。これは、Windows 10をはじめとするWindowsシステム向けのデータ復元ソフトです。
このパワフルな復元ツールがあれば、完全に削除されたファイル、破損・紛失したパーティション内のファイル、CD・DVDから失われたファイルを取り戻すことができます。統計によると、多くのユーザーがファイルの復元に成功しています。特筆すべきは、このツールは優れた互換性と高い安全性を有しており、競合やデータの破損を気にせず利用できるということです。
以下のコンテンツで、主に3つの事柄をそれぞれ詳しくお伝えしていきます。
- Windows Defenderに削除されたファイルを復元する方法
- 検疫されたアイテムを復元する方法
- Windows Defenderをオフにする方法
もちろん、一番興味のある部分から先に読んでも構いません。
パート2 – 解決策: Windows Defenderに削除されたデータを復元する
実際にWindows Defenderにファイルを削除されてしまっても、慌てないで下さい。このパートでは、コンピューターから完全に削除されたファイルを効率良く復元する方法と、Windows Defenderに検疫されたファイルを復元する方法について解説します。
Windows Defenderが誤ってファイルやフォルダーを削除してしまったという多くのユーザーの声を受け、何かお役に立てることはないかと思い立ちました。そこで、Windows Defenderに削除されたファイルを復元するために、信頼できるパワフルなデータ復元ツールをご紹介します。
Windows Defenderに削除されたファイルを取り戻す方法
ステップ1: MiniTool Power Data Recovery 無料版をダウンロードします。無料版とアドバンス版の最大の違いは、無料版ではディスクのスキャンと検出されたデータをプレビューできますが、最大1GBのファイルしか無料復元できません。以下では無料版を例に、Windows Defenderに削除されたファイルを復元する手順を解説します。
MiniTool Power Data Recovery Freeクリックしてダウンロード100%クリーン&セーフ
ライセンスの種類による違いを知るには、こちらをクリックして下さい。
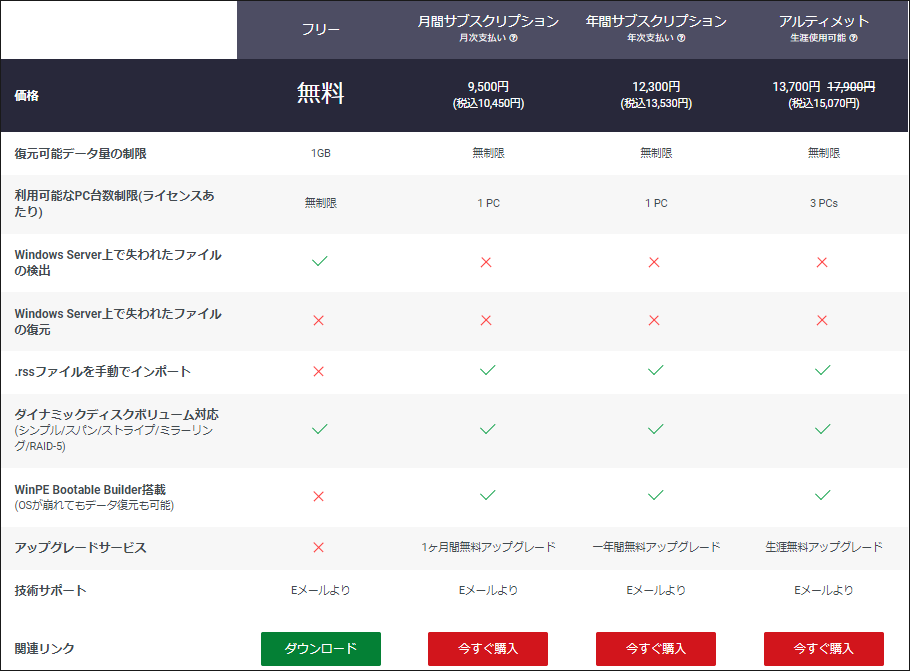
ステップ2: ソフトを起動してメインインターフェイスに入り、「論理ドライブ」または「デバイス」を選択します。次に、削除したファイル・フォルダーの元の場所を確認し、該当するパーティションを選択します。最後に「スキャン」ボタンを押して検出します。
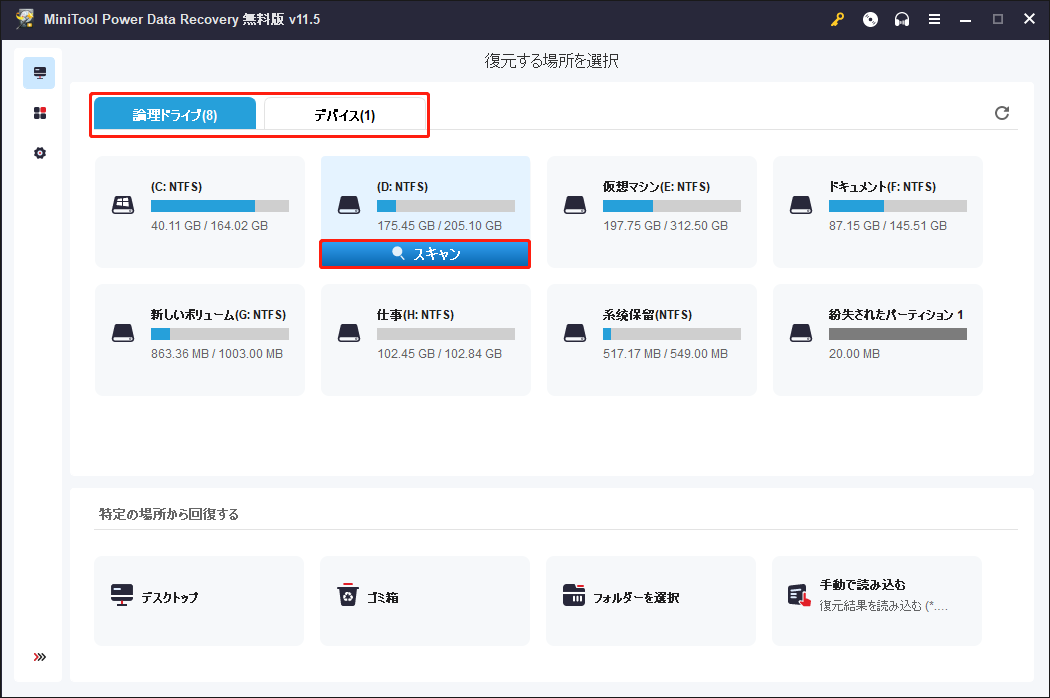
ステップ3: 選択したドライブのスキャンが完了するまで待ちます。検出されたファイルやフォルダーが順番に表示されていきます。このとき、それらを参照して、Windows Defenderに誤って削除されたものを探します。「検索」と「フィルター」を使用すると、目的のファイルをすばやく見つけられます。
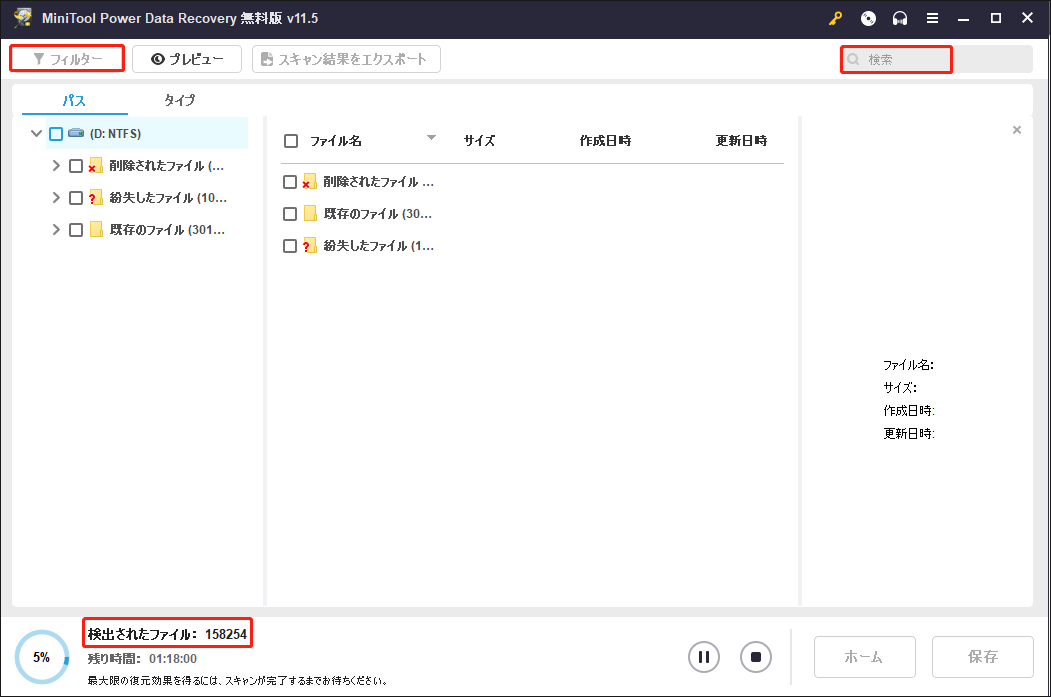
ステップ4: 最後に、復元したいファイルを確認して右下の「保存」ボタンを押し、保存先を設定します。
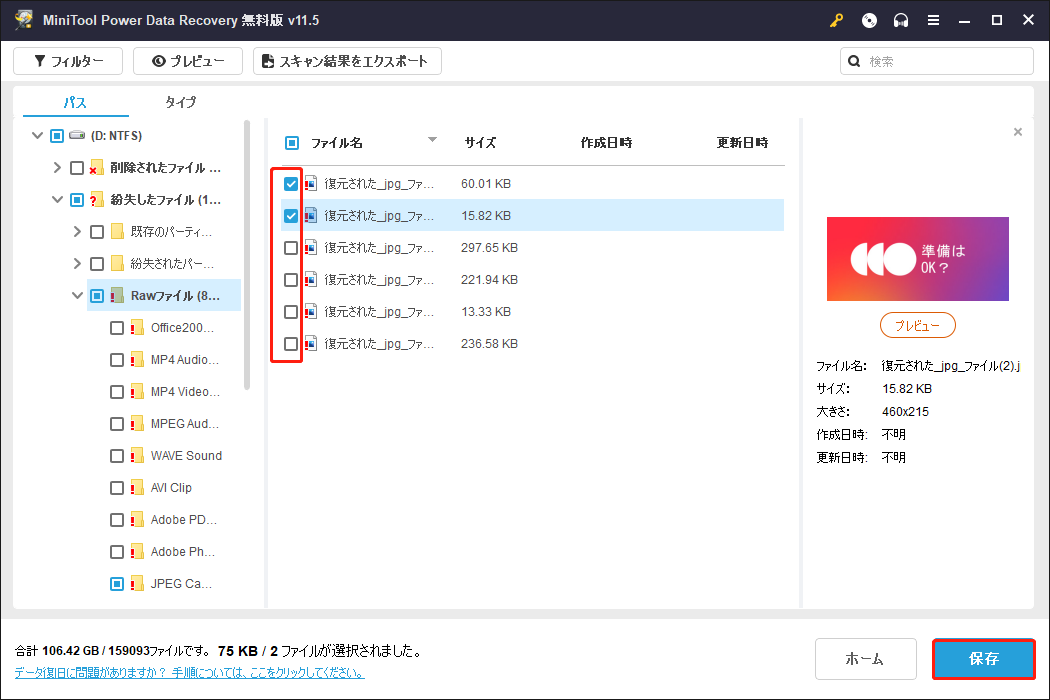
ただし、特にC:ドライブがスキャン対象である場合は、スキャン結果から必要なファイルを見つけられないことがあります。システムが稼働している間は、多くのファイルがシステムドライブに保存されるため、システムドライブは攻撃の対象となりやすいです。この場合、Windows Defenderが削除したファイルを保持しているパーティションを含むディスク全体のフルスキャンを実行して、様子を見ることをおすすめします。
以上、Windows Defenderに削除されたデータをMiniTool Power Data Recoveryで復元する方法についてお伝えしました。
関連記事:
- PCから削除されたファイルを復元する方法について、詳しくはこちらをクリックして下さい。
- Macコンピューターで問題が発生した場合は、Mac OS向けに設計されたMiniTool Mac Data Recoveryを使用してファイルの復元を行って下さい。
Windows Defenderに検疫されたファイルを復元する方法
Windows 10を例に、Windows Defenderに検疫されたファイルを復元する方法をご紹介します。他のWindowsシステムでの操作方法も基本的に同じです。
ステップ1:
- 「Windowsの検索」ボックスにカーソルを置きます。
- 「windows defender」と入力し、検索結果の一覧からWindows Defenderを選択します。
画面左下のスタートボタンをクリックし、「すべてのアプリ」→「W」→「Windowsシステム」→「Windows Defender」を選択しても構いません。
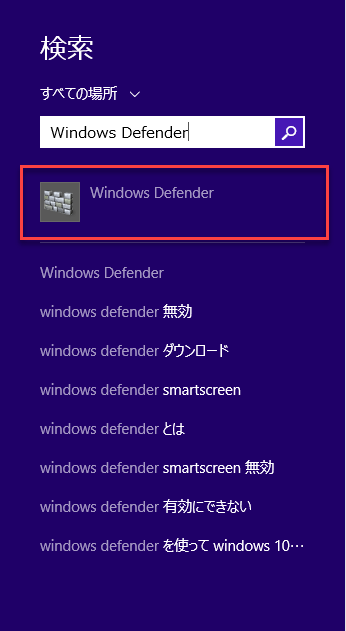
ステップ2:
- 「履歴」タブに移動すると、「検疫済みの脅威」が表示されます。これにはデフォルトでチェックが入っています。
- 次に、隠しファイルを表示するために、下部の「すべての履歴を表示する」をクリックします。
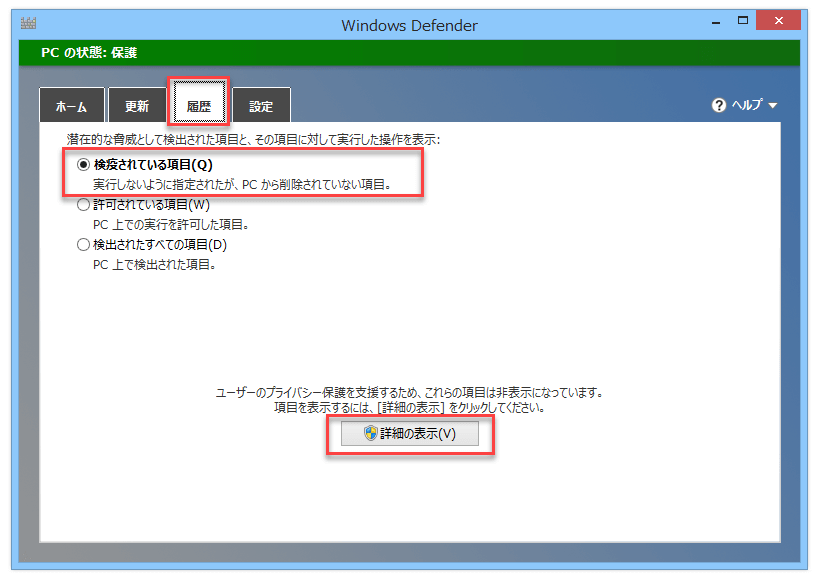
ステップ3:
- 「検疫済みの脅威」で復元したいファイルにチェックを入れます。
- 右下の「復元」ボタンをクリックすると復元されます。
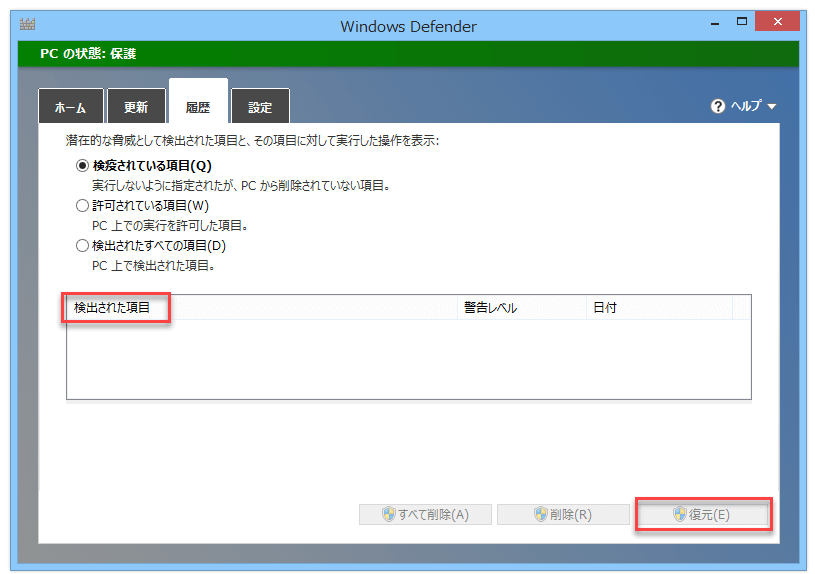
「検疫済みの脅威」に何も表示されていなくても、Windows Defenderがすでに検疫されたアイテムを削除したことを疑い、そのアイテムを復元するために、先ほどご紹介した方法を行う必要があります。
パート3 – Windows Defenderに大切なファイルを削除されないようにする
このパートでは、Windows Defenderの便利な使い方を2つご紹介します。
- Windows Defenderが誤ってファイルを削除しないようにする方法
- Windows Defenderを一時的または恒久的に無効(オフ)にする方法
皆さんご存じの通り、Windows Defender(旧称:Microsoft Anti Spyware)は、ウイルス、スパイウェア、ルートキットなどの悪意のあるコードからコンピューターを保護するために、Microsoft Windowsが設計したウイルス対策プログラムです。Windows XP、Windows Server 2003で動作可能で、Windows Vista、Windows 7、Windows 8、Windows10に内蔵されています。
他の類似の無料製品はシステムをスキャンすることしかできませんが、Windows Defenderは他にもいろいろなことができます。
- リアルタイムでシステムを監視する
- インストールされているActive Xプラグインを削除する
- Microsoftのほとんどのプログラムなど、よく使うプログラムの履歴を消去する
Windows Defenderは、時に重要なファイルを脅威とみなして削除してしまうことがあります。そこで、Windows Defenderが誤って必要なファイルを削除しないようにする方法をお伝えしていきます。
ここでは2つの解決策について、Windows 10を例に挙げて説明します。
解決策1: Windows Defenderに除外を追加する
Windows Defenderにファイル、フォルダー、ファイル形式、プロセスを例外として追加する方法です。
- パート2の「Windows Defenderに検疫されたファイルを復元する方法」でお伝えした方法で、Windows Defenderを開きます。
- 「ウイルスと脅威の防止」>「設定の管理」>「除外の追加または削除」を順にクリックして、除外ウィンドウがポップアップ表示されます。
- 「除外」で「除外の追加」をクリックします。
- 「ファイル」「フォルダー」「ファイルの種類」「プロセス」のいずれかを選択します。除外リストには、ファイルやフォルダーを好きなだけ追加できます。ファイル・フォルダー・ファイル拡張子・プロセスを間違って追加した場合は、それをクリックして「削除」を選択します。
- その後、設定ウィンドウを閉じれば完了です。
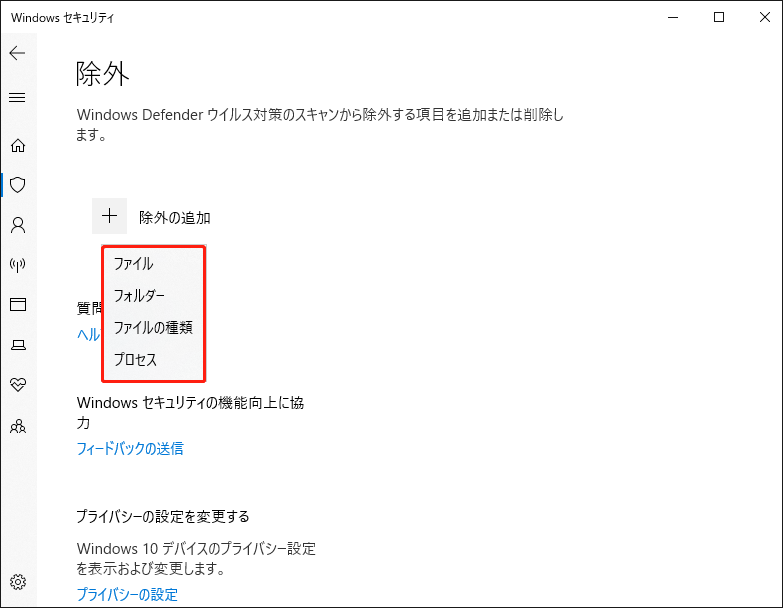
解決策2: Windows Defenderを無効・オフにする
- 設定からWindows Defenderを一時的に無効化する
- ローカルグループポリシーエディターを使用する
- レジストリエディターを使用する
Windows Defenderによるファイルの誤削除を防ぐには、Windows Defenderを完全に無効(オフ)にするという方法もありますが、よく考えた上で実行して下さい。3つの方法をここに示します。
方法1: 設定からWindows Defenderを一時的に無効化する
- お好きな方法でWindows Defenderを開きます。
- 画面右の「ウイルスと脅威の防止」>「設定の管理」をクリックすると、設定ウィンドウがポップアップ表示されます。
- 「リアルタイム保護」を探し、その下のトグルをオフにします。
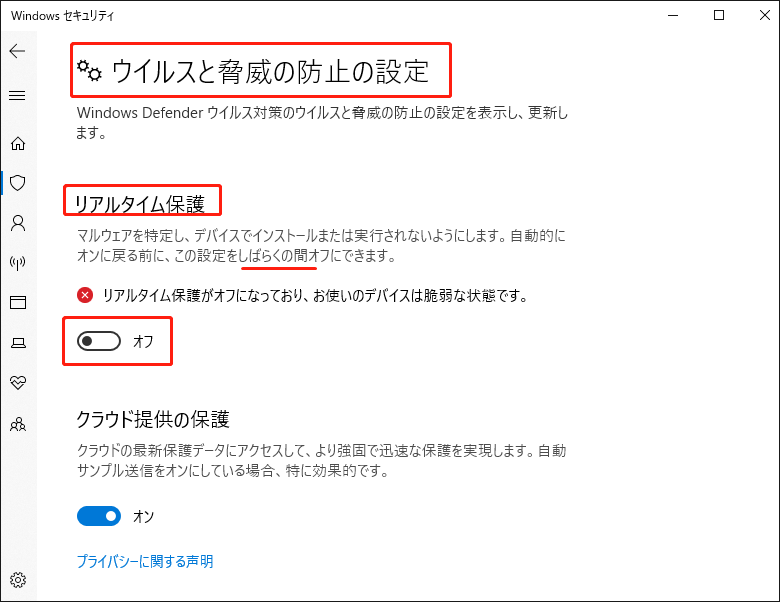
上の写真のように、この方法でのWindows Defenderの無効化は一時的なもので、しばらくすると再び有効化されます。そこで、次の方法では、Windows Defenderを恒久的に無効にできます。
方法2: ローカルグループポリシーエディターを使用する
Windows 10 ProやEnterpriseでは、ローカルグループポリシーエディターを使用して、Windows Defenderを完全に無効化することができます。
ステップ1: Win + Rを押して「ファイル名を指定して実行」を開きます。
ステップ2: テキストボックスに「gpedit.msc」と入力し、「OK」をクリックすると、ローカルグループポリシーエディターのウィンドウが開きます。あるいは、Windowsの検索ボックスに「gpedit.msc」と入力し、Enterを押してローカルグループポリシーエディターを直接開きます。
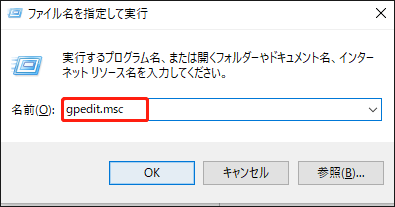
ステップ3: 「コンピューターの構成」→「 管理用テンプレート 」→「Windowsコンポーネント」の順に開き、Windows Defenderウイルス対策を探します。
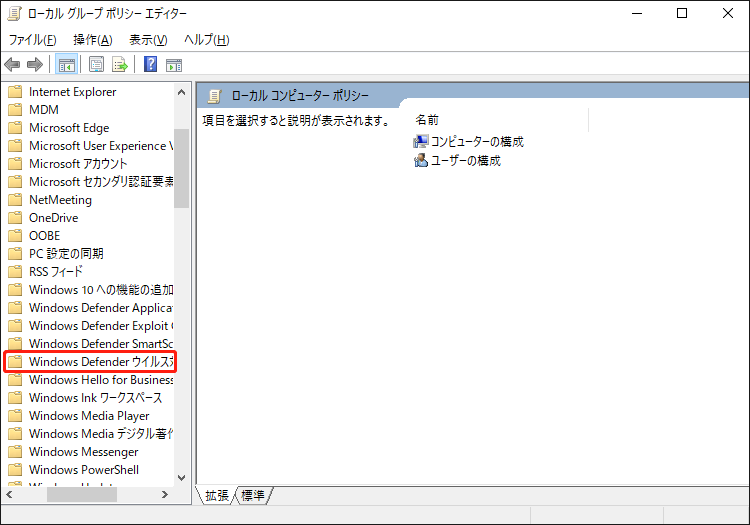
ステップ4:
- Windows Defenderを選択し、右パネルの「Windows Defender ウイルス対策を無効にする」をダブルクリックします。
- そして、「有効」(未構成の代わりに)にチェックを入れ、右下の「適用」をクリックします。
- 最後に「OK」をクリックして変更を保存し、「Windows Defender ウイルス対策を無効にする」ウィンドウを閉じます。
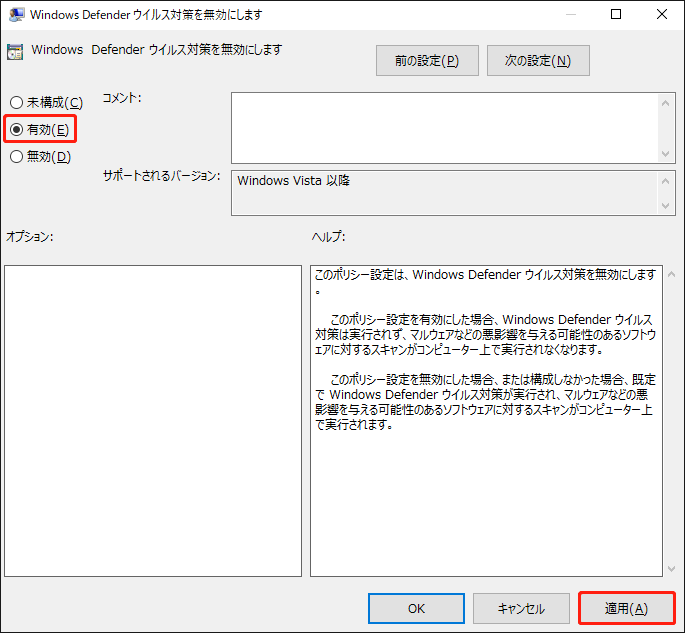
方法3: レジストリエディターを使用する
Windows 10 Homeをお使いの方は、レジストリエディターでWindows Defenderを恒久的に無効にすることができます。ローカルグループポリシーエディターは、Homeでは利用できません。
ステップ1:
- Win + Rを押して「ファイル名を指定して実行」を開きます。
- 次に、テキストボックスに「regedit」と入力し、「OK」をクリックします。あるいは、Windowsの検索ボックスに「gpedit.msc」と入力し、Enterを押します。
- ユーザーアカウント制御のウィンドウが表示されたら、「はい」を選択します。
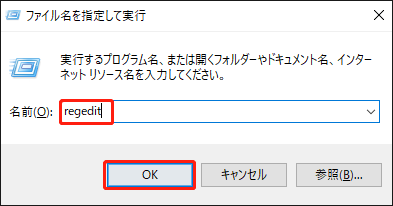
ステップ2: 「コンピューター」→「HKEY_LOCAL_MACHINE」→「SOFTWARE」→「Policies」→「Microsoft」の順に開いて、Windows Defenderを探します。
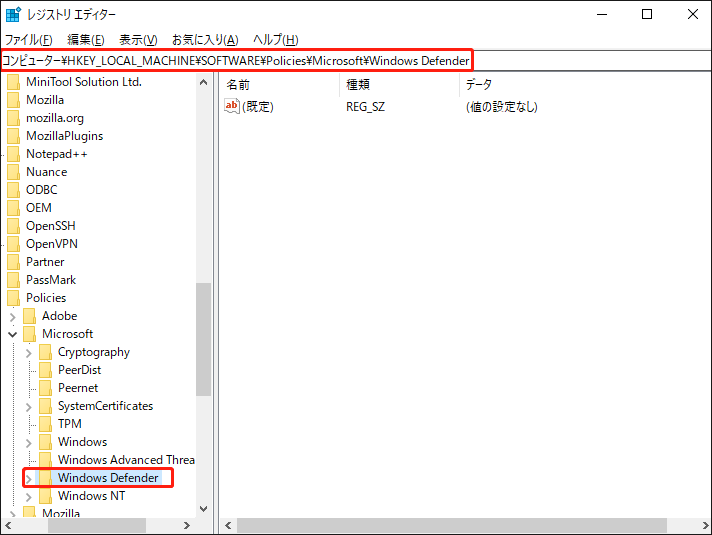
ステップ3:
- 「Windows Defender」を選択し、右パネルの「DisableAntiSpyware」をダブルクリックすると、「DWORD(32ビット)値の編集 」ウィンドウが表示されます。あるいは、「DisableAntiSpyware」を右クリックして「修正」を選択します。
- 次に、値のデータを0から1に変更します。
- OKをクリックして確定します。
- コンピューターを再起動すると、変更が有効になります。
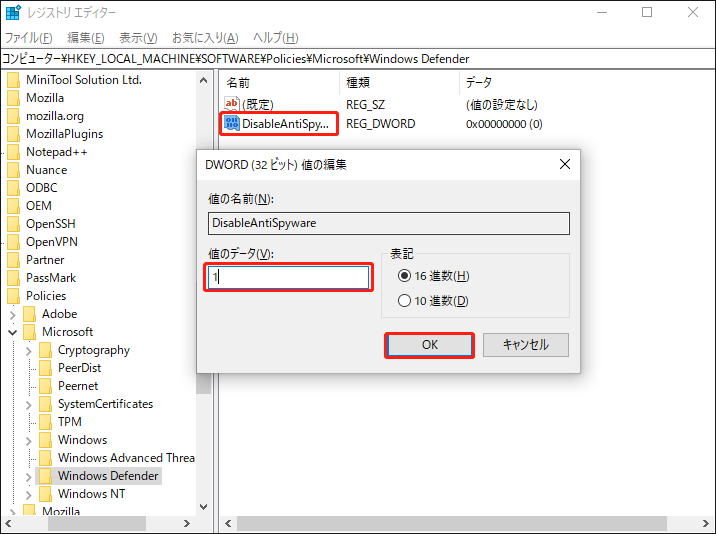
パート4 – 最後に
Windows Defenderは、ほとんどの場合非常に役に立つウイルス対策プログラムですが、重要なファイルを脅威と判断して削除してしまうなど、時にはミスを犯す可能性があることも否定できません。Windows Defenderにファイルを削除されることは、珍しい問題ではないのです。
他のデータ損失のケースと同様に、Windows Defenderが誤ってファイルを削除してしまったと気付いたとき、最初にすべきことは対象ドライブの使用を中止することです。(すぐにコンピューターの電源を切ることをおすすめします)MiniTool Power Data Recoveryを使用すれば、他人の手を借りずとも、簡単にファイルを復元することができます。あるいは、Windows Defenderで検疫されたファイルを探して復元することも可能です。
Windows Defenderに削除されたファイルを取り戻す方法を解説した後、さらに2つの方法についてお伝えしました。
- Windows Defenderに除外を追加する方法
- Windows Defenderを一時的または恒久的に無効にする方法
これらがお役に立てれば幸いです。
Windows Defenderにファイルを削除された よくある質問
2. 「Windows Defenderの設定」をクリックします。
3. 「Windows Defender セキュリティセンターを開く」をクリックします。
4. 左サイドバーで「ウイルスと脅威の防止」を選択します。
5. 右ペインで「ウイルスと脅威の防止の設定」をクリックします。
6. 「除外」で「除外の追加または削除」をクリックします。
7. 「+」をクリックし、「 ファイル」「 フォルダー」「 ファイル拡張子」「プロセス」のいずれかを選択します。
8. ファイル・フォルダー・ファイル拡張子を細かく定義します。その後、変更を保存します。
2. 「ウイルスと脅威の防止」をクリックします。
3. 「脅威履歴」を探し、クリックします。
4. 「検疫済みの脅威」の「すべての履歴を表示する」をクリックします。
5. 復元したいファイルを選択します。
6. 「復元」をクリックします。
2. 「services.msc」と入力し、「Enter」を押します。
3. 下にスクロールすると、「セキュリティセンター」サービスがあります。
4. 「セキュリティセンター」サービスを右クリックします。
5. 「リセット」を選択してしばらく待ちます。
6. コンピューターを再起動します。