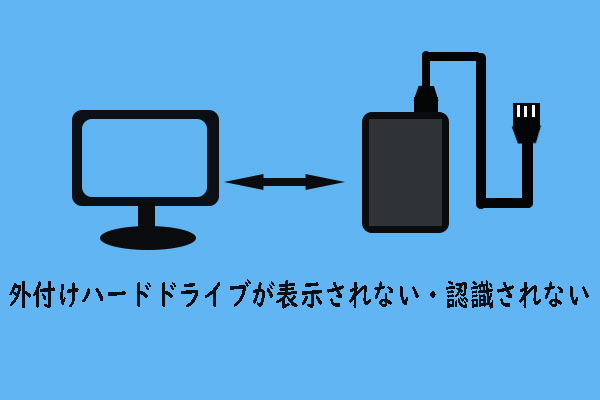ディスクの使用中、半数以上のユーザーが次のような経験をしたことがあります。ディスクをクリックしてデータにアクセスする時、突然一つまた以上のパーティションが開けなくなったり、ディスクからなくなったりしました。
パーティションとデータに害を与える要因はたくさんあります。しかし、根本的な原因はパーティションテーブルに問題がある(削除されたり、破損したり)ことです。
しかし、パーティション紛失/破損の問題を発見した後、すぐに果てしないパニックに陥る必要はありません。場合によっては、Power Data RecoveryとPartition Wizardの助けを借りて、わずか数ステップでパーティションテーブルの復元を完了し、問題を簡単に解決することができます。
MiniTool Power Data Recovery Freeクリックしてダウンロード100%クリーン&セーフ
本当に重要なのは、問題の原因と対処方法です。この2つの要因によって、パーティションテーブルの復元/失われたパーティションの復元が成功するかどうかが大きく左右されます。
パーティションテーブルの復元に関するトップ提案
実には、コンピュータを使っていると、あるパーティションが簡単に失われたり破損したりすることがあります。その主な原因は、パーティションの紛失や破損につながる要因がたくさんあります。
- 操作のミス
- ウイルスの侵入
- 悪意のある攻撃
- その他の未知の要因
ディスクパーティションが突然消えたのを発見した後、パーティションテーブルと内部のデータを復元する正しい選択をするために、落ち着いてください。
コンピュータが正常に動作する場合(一部のデータパーティションが失われただけ)、セキュリティでパーティションを非表示にしたかどうかを確認することをアドバイスします。
もしパーティションが紛失している、またはOSに入れないなら、次の方法でパーティションテーブルを復元してください。
破損したパーティションテーブルに対処する方法
紛失/破損したパーティションからデータを復元することを重視するユーザーにとって、MiniTool Power Data Recoveryは良い選択です。
復元手順
一、データ復元ソフトを入手し、よく動くコンピュータにインストールします。
二、ソフトを起動し、パーティションが失われたり破損したりしたディスクを指定します。
- 外付けディスクからデータを復元するには、事前に、または今すぐ外付けディスクをコンピュータに接続する必要があります。
- 「論理ドライブ」を選択して破損したパーティションを選択するか、「デバイス」を選択して紛失したパーティションを含むディスク全体を選択します。
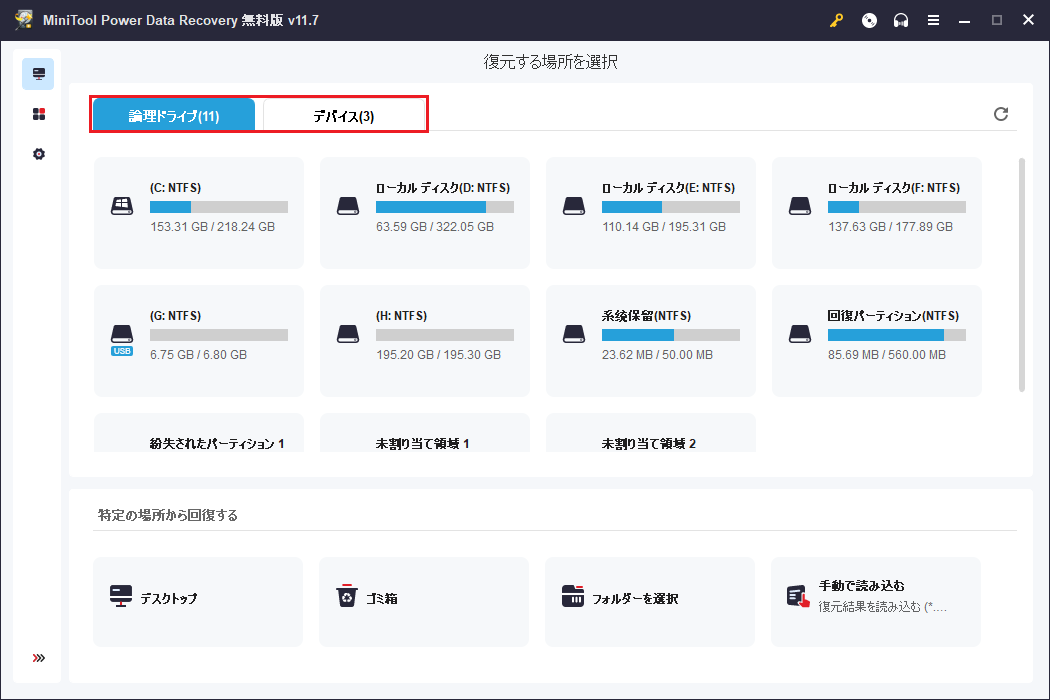
三、「スキャン」ボタンをクリックしてファイルを検出するか、ターゲットパーティション/ディスクをダブルクリックしてスキャンします。
四、ソフトウェアによって検出されたファイルを待ちます。必要なデータが全てスキャンされるまで待ってください。
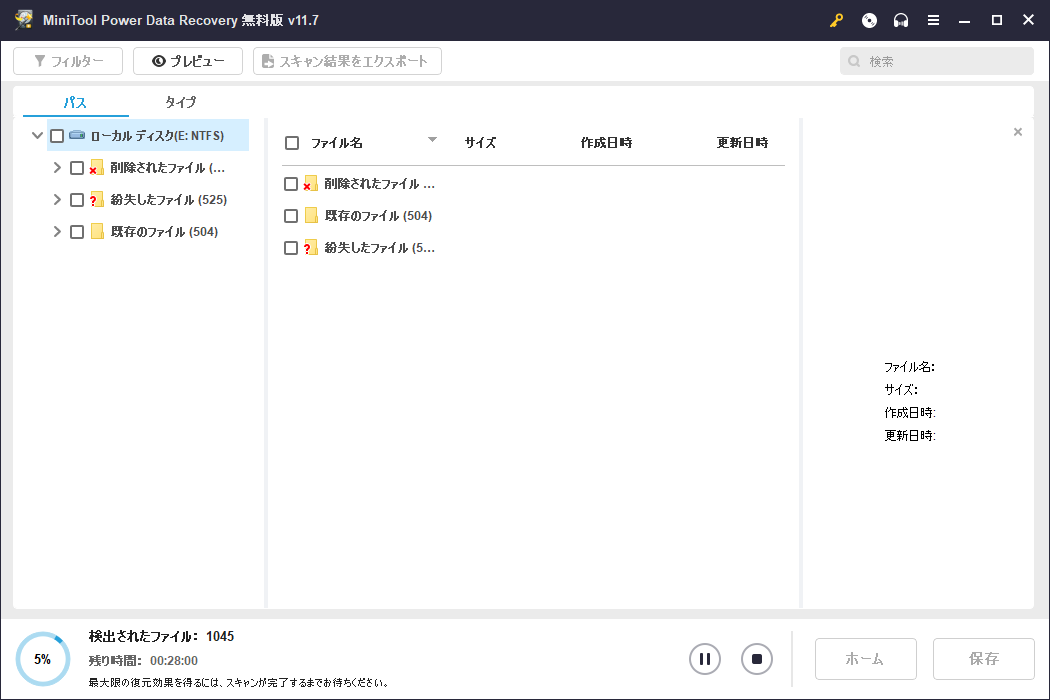
五、必要な項目を全てチェックし、「保存」ボタンをクリックします。ポップアップインタフェースから安全な場所を指定し、「OK」をクリックして確認します。
紛失したパーティションテーブルに対処する方法
ハードディスクを元の状態に復元(データだけでなくパーティションも復元)したいユーザーには、MiniTool Partition Wizardが最適です。
MiniTool Partition Wizard Demoクリックしてダウンロード100%クリーン&セーフ
復元手順
- ソフトウェアのメインインタフェースからターゲットディスクを選択します。
- 右クリックメニューから「パーティション復元」を選択するか、左のアクションパネルから「ウィザード」の「パーティション復元」を選択します。
- パーティション復元ウィザードに従って、スキャン範囲とスキャン方法をそれぞれ設定します。
- ソフトウェアによって検出されたすべてのパーティションをチェックし、「完了」ボタンをクリックします。
- 「適用」ボタンをクリックします。そして、ポップアップウィンドウから「はい」を選択して保留中の操作を実行します。
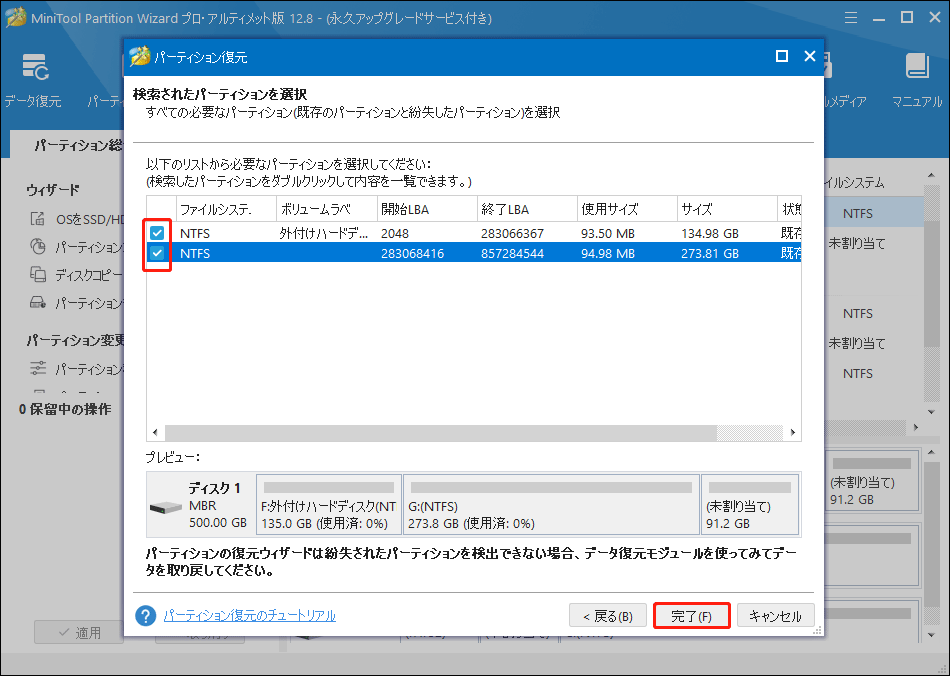
ご注意ください:
パーティションテーブルの問題‐現象、原因及び対処法
パーティションテーブルはハードディスクが正常に動作するために不可欠です。これにより、対応するパーティションテーブルが紛失または破損すると、多くのディスク問題が発生します。
パーティションテーブル障害の三つの具体的現象
- パーティション番号が減りました。
- システムが起動しない、エラーが出ます。
- パーティションの容量と空き容量が正しくありません。
異なる原因でディスクのパーティションテーブルが失われたり破損したりすると、現象も異なります。以下のようなエラーメッセージが表示されます。
- 非システムディスクまたはディスクエラー
- 無効なパーティションテーブル
- オペレーティングシステムの読み込みエラー
- など
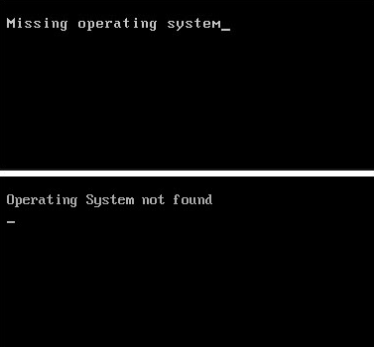
次では、最も一般的な3つの症状について説明します。
- WindowsエクスプローラーまたはWindowsディスクの管理に入った後、元のパーティションの数が減っていることに気づきます。つまり、一部のディスクパーティションがヒントなしで失われました。
- パーティションテーブルの問題の最も明らかなシンボルは、システムが起動を拒否し、エラーメッセージを表示することです。システムが起動できず、エラーメッセージも表示されない場合、ケーブル配線とSCSI終端、BIOS設定を再確認し、BIOSがドライブを認識していることを確認してください。
- ディスクの管理でパーティションと空き領域が表示されます。しかし、すべてのパーティションと空き領域の合計容量が、このディスクの実際の容量よりも大きく表示されることがあります。これはパーティションテーブルの故障によるパーティション重複です。
パーティションテーブルが故障する4つの一般的な原因
1、操作のミス
ハードディスクに複数のオペレーティングシステムが同時にインストールされている場合、そのうちの一つをアンインストールすると、パーティションテーブルに障害が発生します。また、拡張パーティションを削除せずにプライマリパーティションを直接削除すると、パーティションラベルを正しく読み取れないことがあります。
2、ディスク変換の失敗
ディスクをGPTからMBRに、またはその逆に変換するために欠陥のあるツールを選択した場合、パーティションテーブルの障害につながる可能性があります。そのため、変換後、パーティションはディスクから失われます。
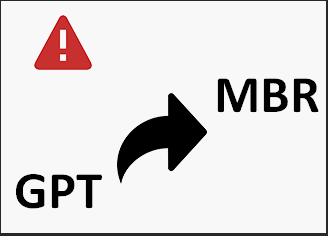
3、ファイルシステム環境の突然の変更
現在のWindowsオペレーティングシステムはNTFSをフルサポートしています。同時に、NTFSはプログラムをインストールするデフォルトのファイルシステムです。そのため、NTFSパーティションの分割やファイルシステムの変換中に、突然停電やコンピュータのシャットダウンが発生すると、パーティションテーブルが破損する可能性があります。
4、ウイルス攻撃
ウイルスはパーティションテーブルを破壊する最も脅威的な要因です。多くの種類のウイルスはディスクのパーティションテーブルを攻撃し、ユーザーのパーティションとデータを削除するように設計されています。例えば、典型的なCIHウイルスの亜種はマザーボードのBIOSを破壊し、同時にパーティションテーブルを破壊します。
もちろん、上記以外にもパーティションテーブルの紛失/破損につながる要因はたくさんあります。
破損したパーティションテーブルを修正する3つの方法
パーティションテーブルの問題を解決する最良の方法は、バックアップからの復元に違いません。しかし、現実には、多くのユーザーは手元にバックアップがない(適時にバックアップする習慣がない人もいれば、バックアップファイルを紛失した人もいる)。
そんな時、どうすれば破損したパーティションテーブルを修復できますか。ここでは、よく使われる方法を簡単に紹介します。
1、ウイルスを殺す
ディスクのパーティションテーブルの障害がブートセクターウイルスに起因する場合、サードパーティ製のアンチウイルスソフトの起動ディスクを使用してコンピュータを起動し、DOS環境でウイルスを殺します。一般的に、残留ウイルスが除去された後、コンピュータは正常に戻ります。
2、Fdisk修復
有名なコマンドラインユーティリティであるfdiskには、非常に便利なマスターブートセクタ回復機能があります。マスターブートセクタだけを修正するので(他のセクタでは動作しません)、非常に優れたパーティションテーブル修復ツールとして使用できます。
3、復元ソフトウェアで修正する
これは最も安全な復元方法と考えられています。他の方法では失敗し、永久的なデータ損失を引き起こす可能性がありますが、これは失われたデータに二次的な損傷をもたらさないからです。
パーティションテーブルの位置と分類
名前のように、パーティションテーブルとは、オペレーティングシステムがディスク上のパーティションの情報(サイズ、開始セクタと終了セクタ、数、タイプなど)を保存するためにディスク上に保存したテーブルです。これらのメッセージはハードディスクの正常な動作を保証するものであり、いったん変更されたり失われたりすると、問題が発生します。
ファイル・アクセス・プロセス:
システムはファイルへのアクセス要求を受け取ると、まずパーティションテーブルにアクセスします。パーティションテーブルに関連情報が見つかれば、アクセスは対応するファイルに直接切り替えられます。逆に、パーティションテーブルに何も見つからなければ、アクセスは拒否されます。
ファイルの削除:
同様に、ファイルがオペレーティングシステムによって削除されると、そのファイルのエントリだけがパーティションテーブルから削除され、実際のコンテンツはそのまま残ります。これは、削除されたファイルが復元できる理由を明確に説明しています。
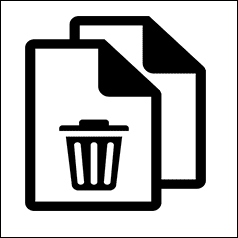
ディスク上のパーティションテーブルの位置
一般的に、パーティションテーブルはディスクの先頭に配置されます(シリンダーのヘッド0、セクター1)。1番目のパーティションテーブル(プライマリパーティションテーブルとも呼ばれる)は常にシリンダー0、ヘッド0、セクター1にあり、残りのパーティションテーブルの位置はプライマリパーティションテーブルの位置から順番に推測できます。
パーティションテーブルはセクタの447バイトから510バイトを占め、合計64バイトです。パーティションテーブルを判別するには、その次の2バイト(511~512)が「55AA」かどうかを見ればよいです。もしそうなら、前の部分がパーティションテーブルであることを示します。逆に、前の部分がパーティションテーブルではありません。
パーティションテーブルの二つの主な種類
一般的なパーティションスキームにはMBRとGPTがあります。
MBRの概念は1983年にPC DOS 2.0がハードディスクをサポートし始めたときに初めて登場しました。そのため、MBRは最も互換性のあるパーティションスキームです。しかし、GPTはその何年も後に、MBRがユーザーのニーズを満たせない場合にMBRを置き換えるために登場しました。
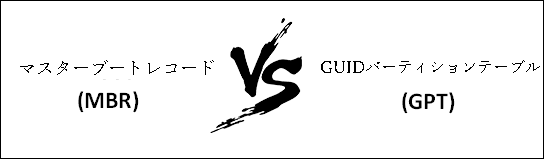
では、この2種類のパーティションテーブルについて説明します。
1、MBRパーティションテーブル
ディスクのマスターブートレコードは、マスターブートプログラム、ハードディスクのパーティションテーブル、エンドマーク(55AA)の3つの部分から構成されています。従来のMBRパーティションスキームでは、ディスクのパーティション情報は最初の64バイトセクター(MBRセクター)に保存され、各パーティションエントリーは16バイトを占めます。
MBRディスクは4つ以上のプライマリパーティションをサポートしません。MBRディスクは4つ以上のプライマリパーティションをサポートしません。これは、拡張パーティションと論理パーティションの概念がなぜその後に導入されたかを示しています。
2、GPTパーティションテーブル
GPTはItaniumコンピュータのEFI(Extensible Firmware Interface)をベースにしたディスクパーティションアーキテクチャの一種です。MBRパーティションスキームと比べて、GPTパーティションスキームには多くの利点があります。
MBRディスクとは異なり、GPTディスクの重要なプラットフォーム操作データは、隠しセクタではなく、パーティションに直接保存されます。さらに、GPTディスクにはプライマリパーティションテーブルとバックアップパーティションテーブルのバックアップがあり、パーティションデータ構造の整合性を高めています。
GPTディスクのパーティションテーブル復元可能性はMBRディスクのパーティションテーブル復元可能性より大きいと思われます。しかし、実には、正しいパーティション復元ツールを選びさえすれば、両方のディスクの古いパーティションテーブルを簡単かつ迅速に復元できます。
結論
パーティションテーブルの紛失や破損の問題はいつ起こるかわかりません。そのため、まずやるべきことはパーティションテーブルの復元をできるだけ早く始めることです。
その後、現象を分析し、原因を究明してください。どのような状況でも、バックアップはデータの安全性を高める最も安全な方法です。
よくある質問
2、パーティションテーブルが破損しているコンピュータにブータブルディスクを接続します。
3、BIOSに入って起動順序を変更し、ソフトウェアを起動します。
4、ターゲットディスクを選択します。
5、「MBR再構築」機能をクリックします。
6、指示に従ってこのプロセスを終了します。