ディスクパーティションのレイアウトやディスクデータに損傷を与える問題はたくさんあります。例えば、ハードドライブが突然未割り当て、初期化されていない、RAW、オフラインになることがあります。ディスクが不明と表示される問題を修正し、そこからデータを復元するために、MiniToolはこの完全なソリューションを提供します。
問題:ディスクが不明と表示される
コンピュータのコンポーネントの中で、ハードディスクドライブ(HDD)は最も重要なものです。コンピュータの継続的な使用中、アクセスできないパーティション、不可解なデータ紛失、ディスクが不明と表示される、初期化されていない/未割り当て/RAWエラーなど、誰もが予想する以上に多くの問題が発生する可能性があります。
ハードディスクが不明と表示される5つの具体的なケース
ハードディスクが不明と表示されることは、多くの人にとってトラブルの原因になる可能性があります。これにより、本記事ではハードディスクが不明と表示されるエラーを5つのケースに大別し、ご紹介します。
ケース1‐HDDが未割り当てと表示される
ハードディスクが突然未割り当てディスクになった場合、Windowsのエクスプローラーには表示されませんが、ディスクの管理には表示されます。
ディスクの種類はベーシックですが、ディスク上のすべての領域が未割り当てになります。実際、未割り当てのディスクは、以前のパーティションがすべて失われたことを意味します。もちろん、このディスク上にパーティション(シンプル、スパン、ストライプ、ミラーボリューム)を再作成し、Windowsエクスプローラーに表示させることができます。しかし、これらの操作はすべて、元のデータに二次的なダメージを与える可能性があります。

ケース2‐HDDが初期化されていないと表示される
外付けHDDが現在のコンピュータに表示されない場合、Windowsに内蔵されているディスクの管理ツールを開いて、表示されるかどうかを確認してください。
ハードディスクが表示され、ディスクの管理で「初期化されていません」と表示されることがあります。これは未割り当ての場合と同じように、このディスクのすべての領域が未割り当てとしてマークされています。このディスクを右クリックするとポップアップメニューが表示され、その最初のオプションが「ディスクの初期化」です。
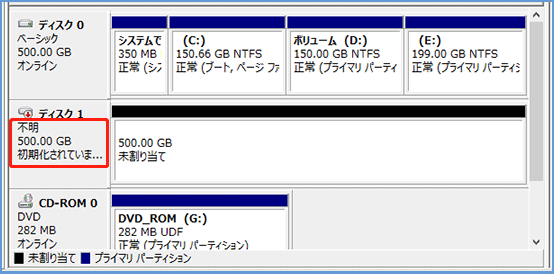
しかし、急な変更でディスクが初期化されなくなった場合、ディスクのデータを削除する可能性があるので、再び使えるようにするためにディスクを初期化することはお勧めしません。
ケース3‐HDDがRAWと表示される
ファイルエクスプローラーでHDDを見つけることができても、開くことができないことがあります。開こうとすると、「アクセスが拒否されました」というエラーメッセージが表示されます。
コンピュータを長く使っているシニアユーザーであれば、この状況は不思議ではないかもしれません。その後、ディスクの管理で確認すると、ディスクがRAWと表示されています。
ご覧の通り、ディスク0にはファイルシステムがありません。このような状況は、HDDのファイルシステムが何らかの原因で破損した場合に起こります。
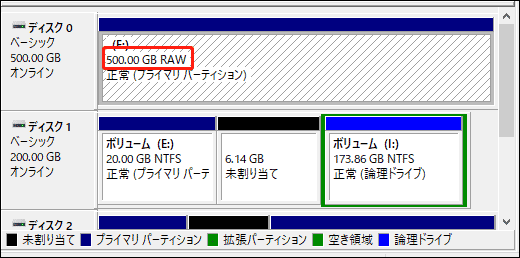
ケース4‐HDDがオフラインと表示される
HDDがオフラインに設定されると、Windowsエクスプローラーに表示されなくなります。この現象は、HDD上のパーティションがすべて失われる状況とまったく同じように思えますが、同じではありません。
これは基本的に「オフライン」を間違えて押してしまった場合に起こります。または、悪意のあるプログラムの攻撃を受けているとき、HDDをオフラインに設定することがあります。

ケース5‐HDDが不良になる
ハードディスクが突然不良ディスクになることがあります。ディスクが起動したまま停電に遭遇したり、ウイルスに感染したりすると、コンピュータを再起動してもディスクがエクスプローラーに表示されなくなることがあります。
不明なHDDからデータを復元する
このディスクに保存されたデータの安全性を確保するために、エラーを修復する前に不明ディスクの復元を実行してください。MiniTool Power Data Recoveryはこの復元プロセスに役立ちます。この無料データ復元ソフトウェアは、外付けハードドライブ、コンピュータ、USBドライブなど、様々なデータストレージデバイスからファイルを復元するように設計されています。
このファイル復元ソフトウェアはすべてのWindowsシステムに適合します。データへの二次的な損傷を心配することなく実行することができます。まずは無料版をお試しいただき、1GBまでのファイルをスキャンして復元することができます。このソフトウェアが役に立ち、1GBを超えるファイルを復元する必要がある場合は、MiniToolストアで適切なアドバンスエディションを選択することができます。
MiniTool Power Data Recovery Freeクリックしてダウンロード100%クリーン&セーフ
未割り当てディスクからデータを復元する方法
ステップ1、MiniTool Power Data Recoveryをコンピュータにダウンロードしてインストールします。
ステップ2、デバイスをコンピュータに接続し、ソフトウェアを起動します。「論理ドライブ」タブでデータを復元するパーティションを見つけます。そして、それを選択し、「スキャン」ボタンをクリックしてスキャンを開始します。
ハードディスクがパーティションに分割されていない場合は、「デバイス」タブでディスク全体を検索してスキャンすることもできます。
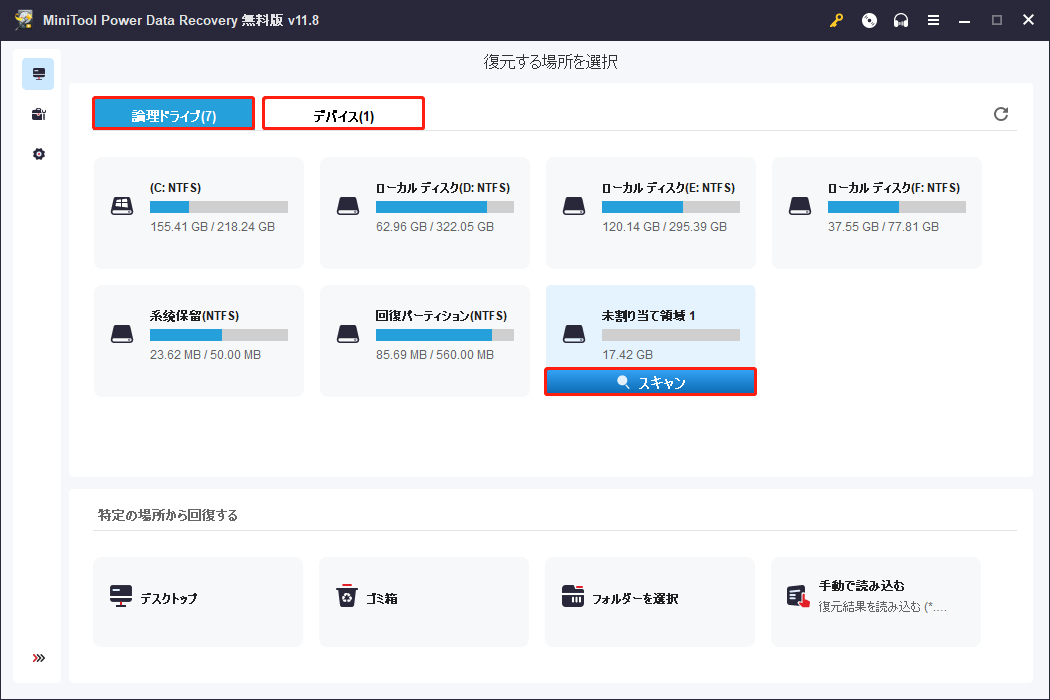
ステップ3、スキャンプロセスが完了するまで待ちます。スキャンプロセス中に表示されたファイルを閲覧することができます。しかし、最良のデータ復元結果を得るために、スキャンプロセスを中断または終了することはお勧めしません。
一般的に、スキャン結果のインターフェースに「削除されたファイル」、「紛失したファイル」、「既存のファイル」の3つのフォルダがあります。必要なファイルを見つけるためにフォルダを一つずつ展開することができます。結果ページに多数のファイルがリストされている場合、「フィルター」、「タイプ」、「検索」、「プレビュー」などの機能を利用して、ファイルリストを素早く絞り込むことができます。
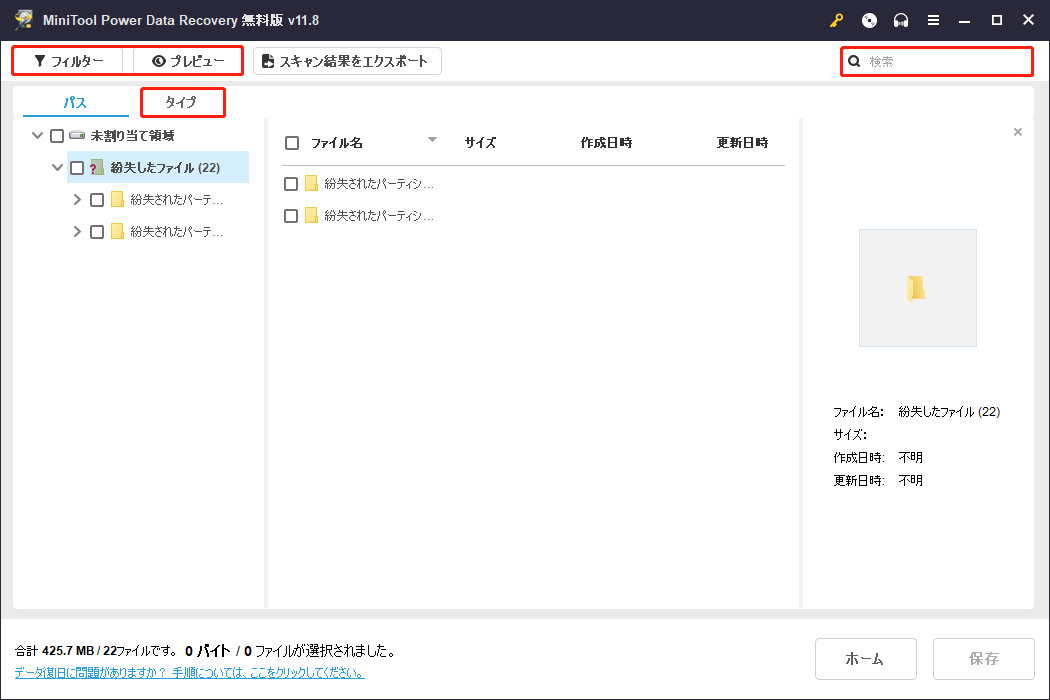
ステップ4、必要なファイルを選択し、「保存」ボタンをクリックします。次のウィンドウで、ファイルを保存する適切なストレージパスを選択し、「OK」をクリックしてリカバリプロセスを開始します。
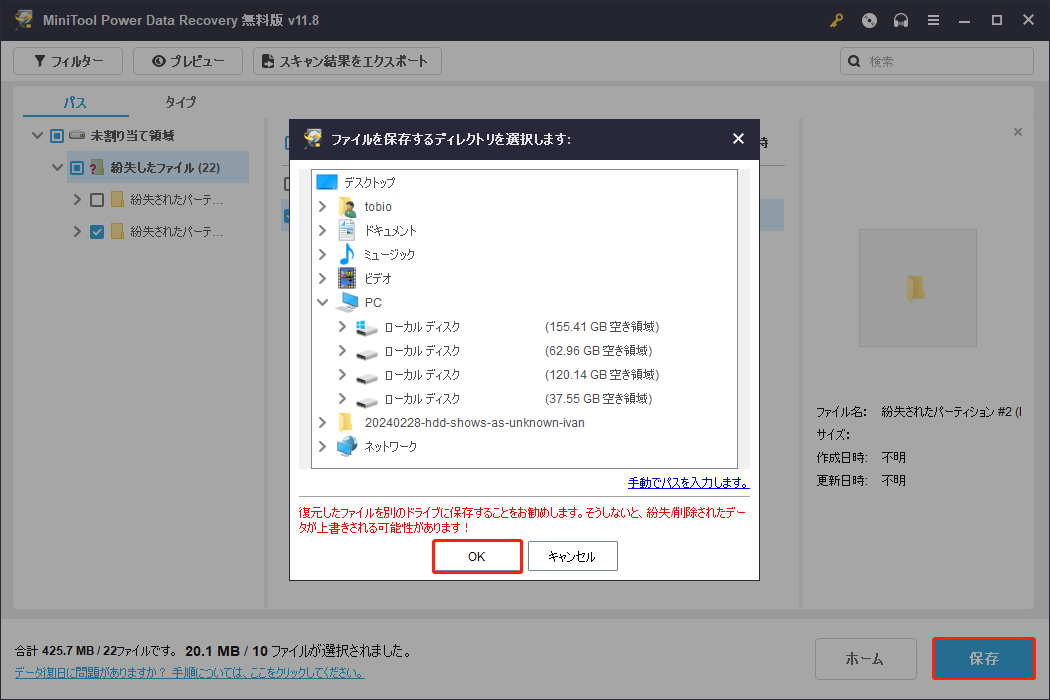
ファイルの復元に成功したら、ディスクエラーを修正するために次の方法を試してみてください。
不明なハードディスクを修正する方法
初期化されていないディスクの修復
ディスクが初期化されていないと表示された場合、ディスクの管理を使って状態を変更することができます。
ステップ1、「Win + X」を押し、WinXメニューから「ディスクの管理」を選択します。
ステップ2、初期化されていないディスクを見つけて右クリックします。
ステップ3、コンテキストメニューから「ディスクの初期化」を選択します。

ステップ4、必要なパーティションスタイル(MBRまたはGPT)を選択し、「OK」をクリックして確定します。
その後、新しいパーティションを作成してディスクを正常に使用することができます。ディスクが初期化されないのを直す完全なガイドを入手するには、対応する投稿をご覧ください。
RAWディスクの修復
ハードディスクがRAWディスクになるということは、NTFSやFATのような必要なファイルシステムに適合しないRAWファイルシステムであることを示しています。この問題を解決するには、RAWドライブをフォーマットしてください。
ステップ1、「Win + S」キーを押し、検索ボックスに「ディスクの管理」と入力します。
ステップ2、最も一致する結果を選択し、「Enter」キーを押して開きます。
ステップ3、RAWディスクを選択し、右クリックします。
ステップ4、コンテキストメニューから「フォーマット」を選択します。
ステップ5、「ボリュームラベル」と「ファイルシステム」を必要に応じて設定し、「クイックフォーマット」をチェックして実行します。
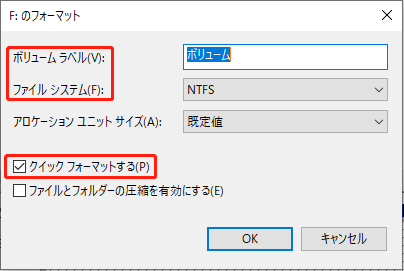
ステップ6、「OK」をクリックし、フォーマットプロセスが完了するのを待ちます。
RAWをNTFSや他のファイルシステムに変換する方法は他にもあります。具体的な情報については、「ファイルシステムがRAWになったHDDを復旧する方法」をご覧ください。
ディスクをオンラインにする
設定ミスでディスクがオフライン状態のままになっている場合、「ディスクの管理」で簡単にオンライン状態に変更できます。
ステップ1、「Win + X」キーを押し、メニューから「ディスクの管理」を選択します。
ステップ2、ディスクを選択して右クリックします。そして、コンテキストメニューから「オンライン」を選択します。

その他の原因でディスクがオフラインになった場合は、「ディスクの管理でディスクの状態がオフラインに表示される場合の対処法」という記事を読んで解決してください。
結語
ディスクは様々な原因でエラーを起こす可能性があります。不明と表示されたディスクを発見したら、まずこのディスクからファイルを復元してください。その後、紹介した方法でエラーを修正する必要があります。MiniTool Power Data Recoveryは安全なデータ復元サービスを提供していますので、安心してご利用ください。
MiniTool Power Data Recovery Freeクリックしてダウンロード100%クリーン&セーフ
MiniToolソフトウェアの使用中に問題が発生した場合は、お気軽に[email protected]までお問い合わせください。
よくある質問
ステップ1、デスクトップの「マイコンピュータ/このPC」アイコンを右クリックします。
ステップ2、メニューから「管理」を選択します。
ステップ3、ストレージの下にある「ディスクの管理」を選択します。
ステップ4、初期化されていないディスクを右クリックします。
ステップ5、「ディスクの初期化」を選択し、終了するまで待ちます。
ステップ2、新しいパーティションを作成します。未割り当て領域を右クリックし、「ディスクの管理」で「新規シンプルボリューム」を選択します。また、MiniTool Partition Wizardの「パーティション作成」機能を使用することもできます。
1、4つ以上のプライマリパーティションを持ちたい
2、ディスク容量が2TBより大きい(512BセクターのMBRハードディスクからは2TBしか使用できません)
