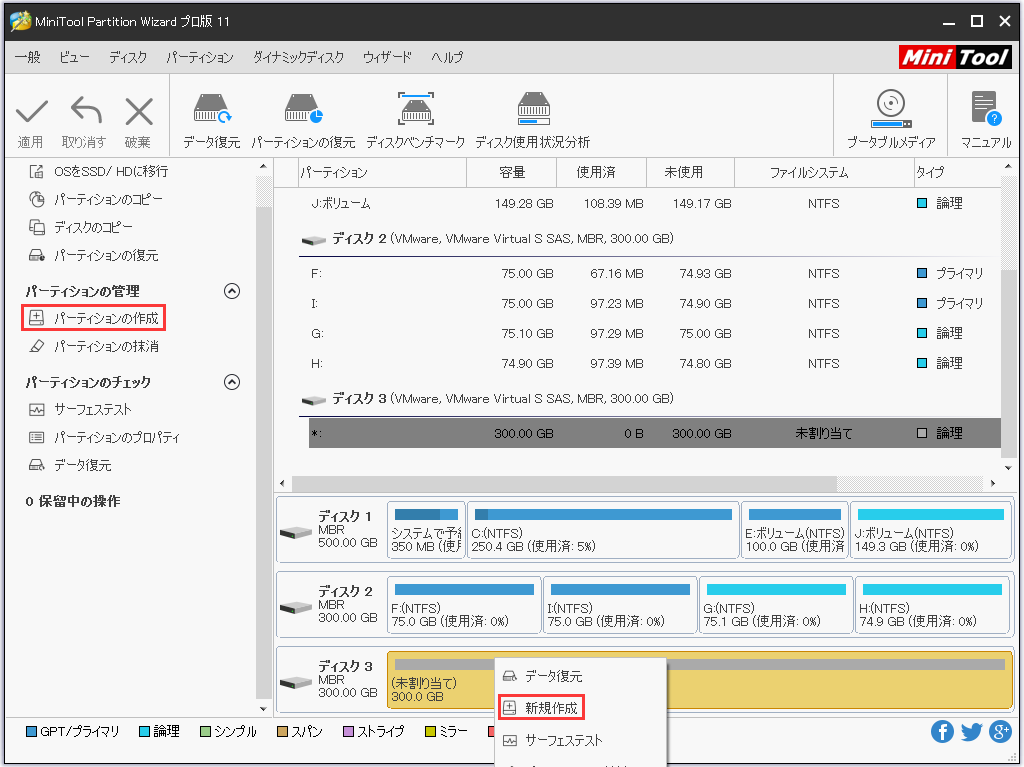ハードドライブが突然「未割り当て」になった…
ハードドライブ/外付けハードドライブ/USBドライブが「未割り当て」になりましたか?この問題に遭遇したことがありますか?未割り当てパーティションに重要なデータが含まれている場合はどうすればいいですか?心配しないでください。この記事では、未割り当てパーティションからデータを復元する効果的な方法をご紹介します。
ハードドライブが「未割り当て」になるのはどういう意味ですか?
まず、実例を見て:
Windowsを再インストールする際、誤削除してはいけないパーティションを削除してしまいました。それに気づいてすぐにセットアップをキャンセルしたのですが、パーティションが消えてしまいました。どなたか復元する方法を教えてくださいませんか。データはすべてそのパーティションに入っています。お願いします。www.tomshardware.com
未割り当て領域(空き領域とも呼ばれている)は、Windowsなどのオペレーティングシステムが書き込むことができるハードドライブ上の論理領域です。この領域は割り当てなしでは使用できません。つまり、未割り当て領域にプログラムを書き込むことはできません。
未割り当て領域を使用するには、この領域を使用して新しいパーティションを作成するか、既存のパーティションを拡張する必要があります。しかし、この未割り当て領域に大量の重要なファイルが含まれていたらどうでしょう?この場合、ハードドライブの未割り当て領域を修正する方法を試す必要があります。
ハードドライブ/外付けハードドライブ/USBフラッシュドライブが未割り当てになる原因は何ですか?
ハードドライブが未割り当てになる理由がたくさんあります。
- ウイルス攻撃
- 回復パーティションの誤削除、ドライブの不適切な取り外しなどの不適切な操作。
- ハードウェアの故障
- ファイルシステムのエラー
- 古いハードドライブ・ドライバ
- ..
それでは、Windows 11/10/8/7でデータを失うことなく、未割り当てのハードドライブを修復する方法をご紹介します。
方法1:MiniTool Power Data Recoveryで未割り当てのハードドライブを修復する
データを失うことなくハードドライブの未割り当て領域を修復するには、まず未割り当て領域からデータを復元する必要があります。それから、この未割り当て領域に新しいパーティションを作成するか、未割り当て領域を既存のパーティションに追加します。
ステップ1:Windows 11/10/8/7で未割り当てのハードドライブ領域からデータを復元する
未割り当てのハードドライブ領域からデータを復元する場合、グリーンでプロなデータ復元ソフトウェアであるMiniTool Power Data Recoveryは間違いなく優れた選択です。
このオールインワンソフトを使えば、高い復元率、使いやすさ、高い安全性により、元のデータを損なうことなく、簡単に素早く未割り当てのハードディスク領域から紛失したデータを復元することができます。
さらに、このソフトには優れた互換性があります。様々な一般的なファイルシステム(FAT12、FAT16、FAT32、exFAT、HFS+、NTFSなど)とオペレーティングシステム(Windows Server、Windows 7、Windows 8、Windows 10、Windows 11など)はMiniTool Power Data Recoveryと完全に互換性があります。
この専門的なデータ復元ソフトウェアはハードディスクだけでなく、フラッシュドライブ、メモリカードなどからもファイルを復元できます。
未割り当てのパーティションからデータを復元するには、このソフトウェアを使用できます。ここで、無料版(無料スキャンとスキャン結果の表示、1GBのデータを復元可能)を試して、未割り当てのハードディスクスペースをスキャンした後、必要なファイルを見つけることができるかどうかを確認します。ご満足いただけましたら、パーソナルバージョンにアップグレードすることができます。
MiniTool Power Data Recovery Freeクリックしてダウンロード100%クリーン&セーフ
さて、MiniTool Power Data Recoveryで未割り当てのハードドライブからデータを復元しましょう。
手順1:MiniTool Power Data Recoveryを起動してメインインターフェイスを表示し、2つの異なるモジュールを見ることができます。
- 論理ドライブ:ローカルディスク、外付けハードディスク、リムーバブルディスクドライブ上のすべてのパーティションを含むPC上のすべてのパーティションを表示します。失われたパーティションと未割り当て領域も含まれます。
- デバイス:このセクションでは、スキャンするデバイス全体を選択できます。
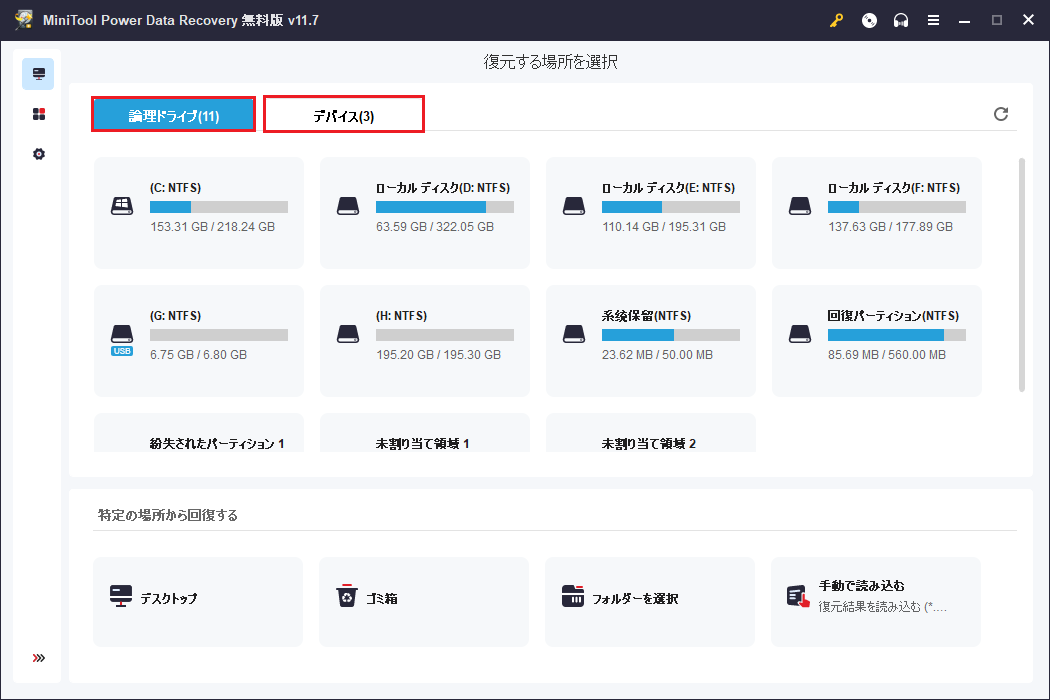
ドライブをスキャンする前に、特定のファイルタイプのみを復元したい場合は、「設定」をクリックして、ドキュメントや画像などの特定のファイルタイプを選択することができます。次に、「OK」をクリックして設定を保存します。
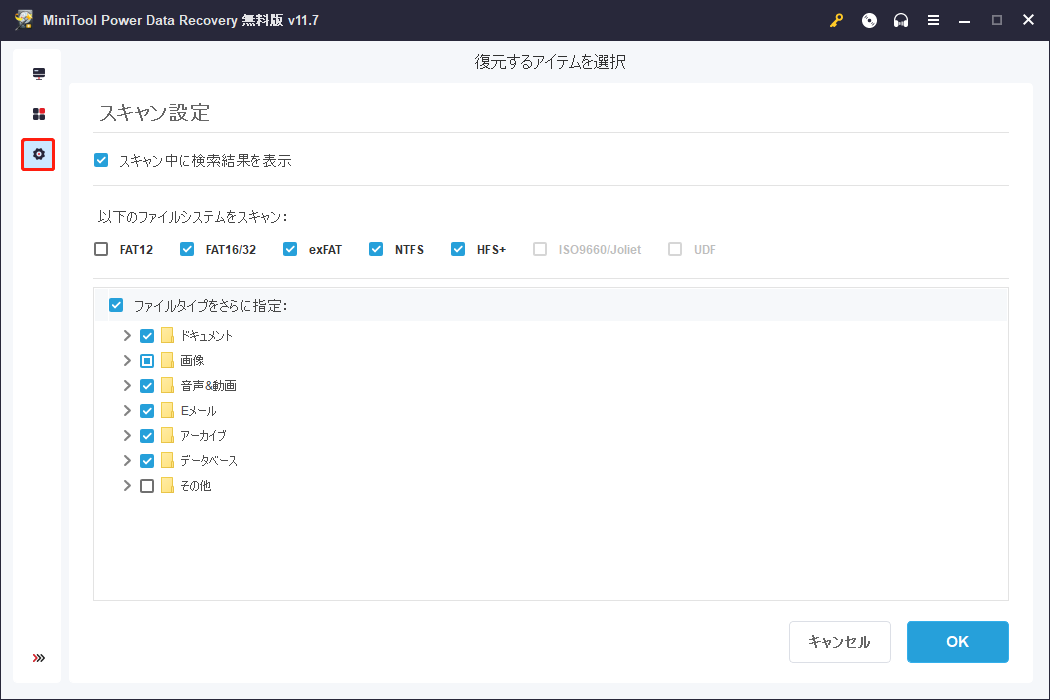
「デバイス」セクションに移動し、「スキャン」をクリックしてディスク全体をスキャンすることができます。または、「論理ドライブ」セクションで未割り当てパーティションを選択してスキャンすることもできます。
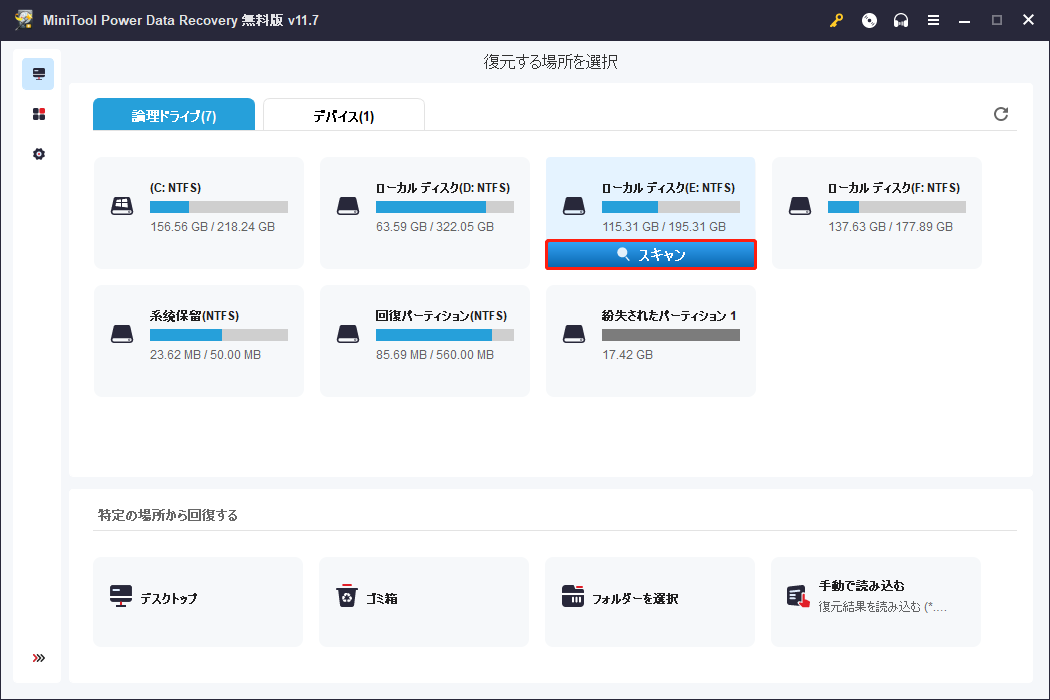
手順2:このデータ復元ソフトウェアはターゲットディスクのスキャンを開始します。最高の復元結果を確保するために、スキャンが完了するまで辛抱強くお待ちください。
スキャン後、「フィルター」アイコンをクリックして、ファイルサイズ、ファイルカテゴリー、ファイル名、または更新日時によって不要なファイルをフィルタリングすることができます。
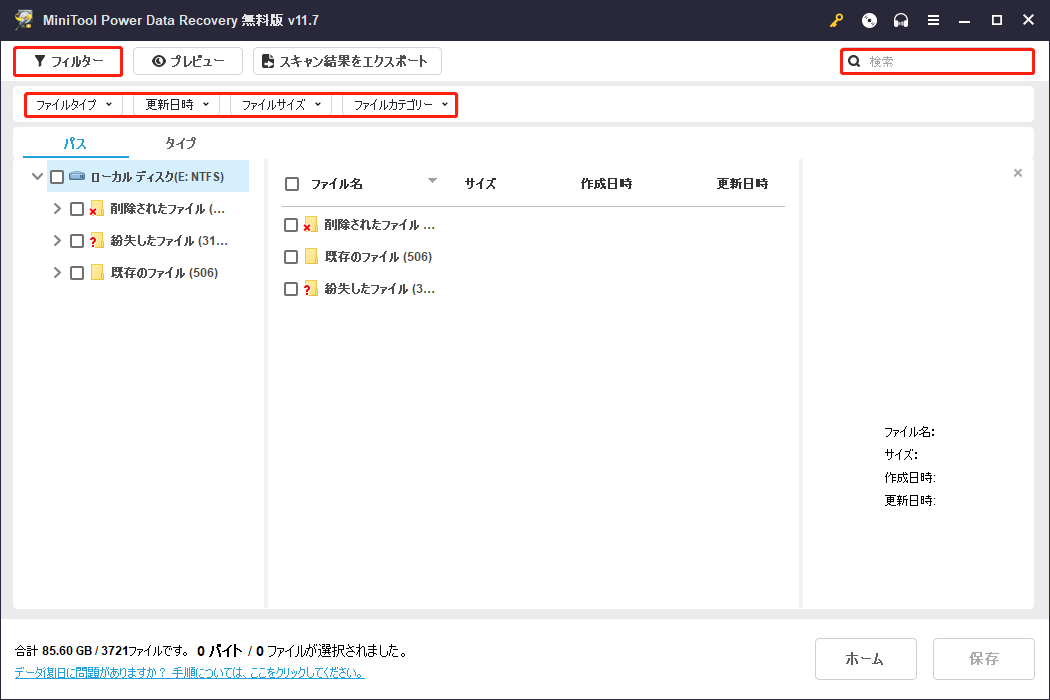
手順3: 最後に、必要なファイルをすべてチェックし、「保存」ボタンをクリックして保存する場所を選択します。そして「OK」ボタンをクリックします。
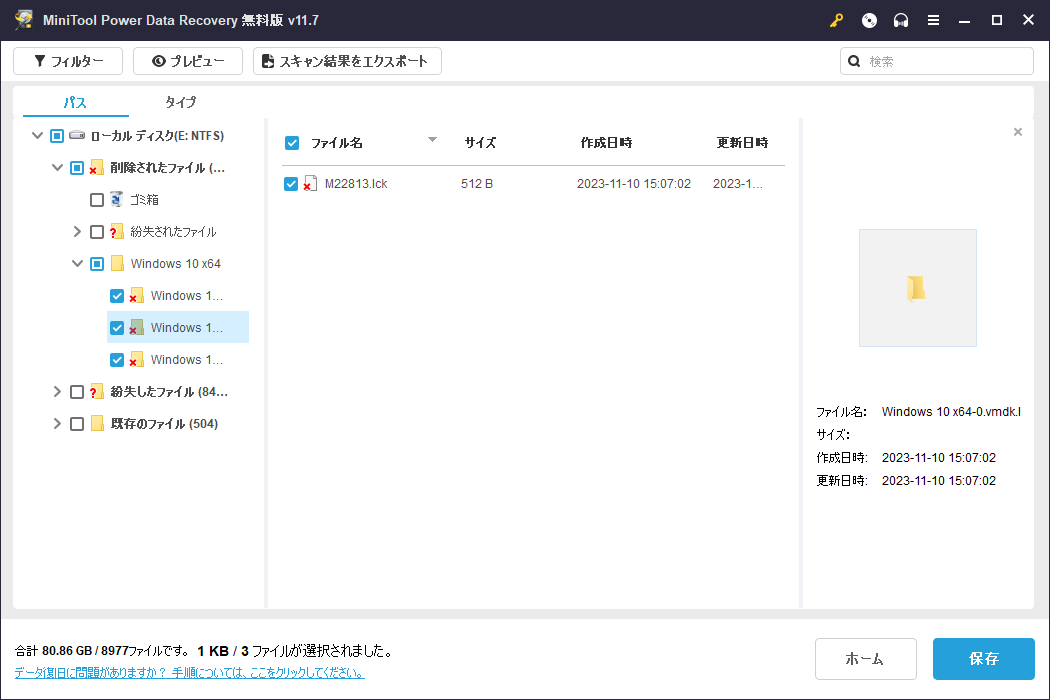
MiniTool Power Data Recoveryを使えば、Windows 11/10/8/7の未割り当てハードドライブ領域から素早く安全にデータを復元できます。さあ、このソフトを試してみましょう。
MiniTool Power Data Recovery Freeクリックしてダウンロード100%クリーン&セーフ
データを復元した後、この未割り当てのハードドライブ領域を利用する方法を見てみましょう。
ステップ2:Windows 10/8/7でハードドライブの未割り当て領域を修復する
ハードドライブの未割り当て領域を割り当てるには、2つのオプションがあります。既存のパーティションに未割り当て領域を追加するか、未割り当て領域に新しいパーティションを作成するか。
オプション1: 既存のパーティションに未割り当て領域を追加するには?
手順1. MiniTool Partition Wizardをダウンロードして起動します。
MiniTool Partition Wizard Freeクリックしてダウンロード100%クリーン&セーフ
手順2. 既存のパーティションを選択し、左のアクションパネルから「パーティション拡張」をクリックします。
手順3. 「以下の空き領域から」のドロップダウンリストから未割り当ての領域を選択し、スライドハンドルを右方向または左方向にドラッグして空き領域を取る量を決めます。そして「OK」をクリックして続けます。
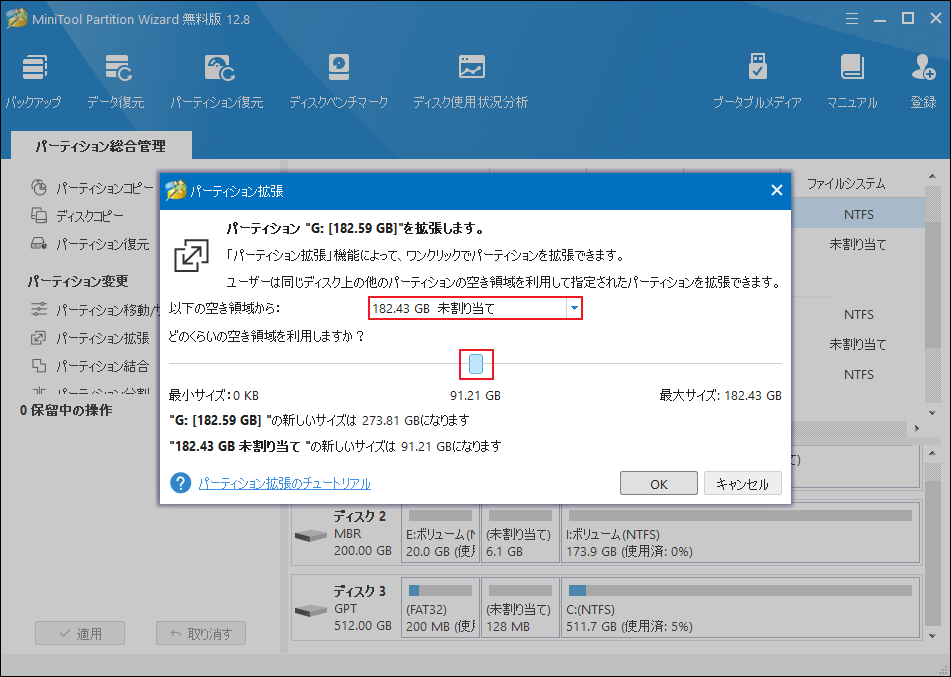
手順4. 最後に「適用」をクリックして変更を実行します。
オプション2: 未割り当て領域に新しいパーティションを作成するには?
手順1. MiniTool Partition Wizardを起動します。
手順2. 未割り当て領域を選択し、左のメニューから「パーティションの作成」をクリックします。
手順3. 次に、パーティションのラベル、パーティションタイプ、ドライブ文字、ファイルシステム、クラスタサイズ、サイズと場所を確認します。そして、「OK」をクリックしてソフトのメインインタフェースに戻ります。
手順4. 最後に、「適用」をクリックしてすべての変更を実行します。
方法2:MiniTool Partition WizardでWin 11/10/8/7の未割り当てパーティションを復元する
データを復元し、未割り当て領域を含むハードドライブに新しいパーティションを作成する以外に、専門的なソフトウェアを使用してパーティション全体とパーティションデータを直接復元することもできます。
MiniTool Partition Wizardは、Windows 11/ 10/8/7などで未割り当てのパーティションを復元するのに適したオプションです。
このプロなツールは「パーティション復元」機能を提供し、未割り当て領域に新しいパーティションが作成されていない限り、未割り当てパーティションとデータを簡単かつ迅速に復元できます。
その上、この専門的なパーティションマジックはウィザードベースのインタフェースと簡単な操作を提供し、ユーザーが効果的に未割り当てのハードディスクスペースを難なく復元できます。
データを失うことなくWin 11/10/8/7で未割り当てのハードドライブ領域を復元するステップ・バイ・ステップのガイド
まず、お使いのコンピュータにMiniTool Partition Wizardをダウンロードします。復元するには、フルバージョンを取得してください。
MiniTool Partition Wizard Demoクリックしてダウンロード100%クリーン&セーフ
以下は、未割り当てパーティションからデータを復元する方法です。
手順1:未割り当てのドライブを PC に接続し、MiniTool Partition Wizardを起動してメインインターフェイスを表示します。
手順2:一番上のアクションパネルから「パーティション復元」をクリックします。そして「次へ」をクリックします。
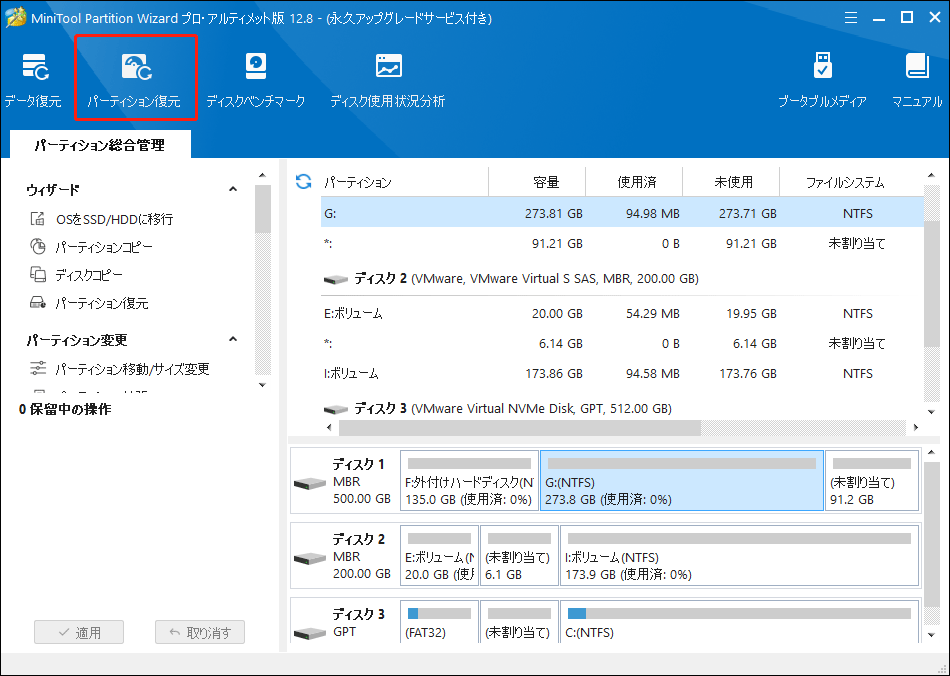
手順3:復元したいターゲットディスクを選択し、「次へ」をクリックします。
手順4:スキャン範囲を「ディスク全体」、「未割り当て領域」、「指定範囲」から選択し、「次へ」ボタンをクリックします。ハードディスク全体をスキャンするには、「ディスク全体」をクリックします。
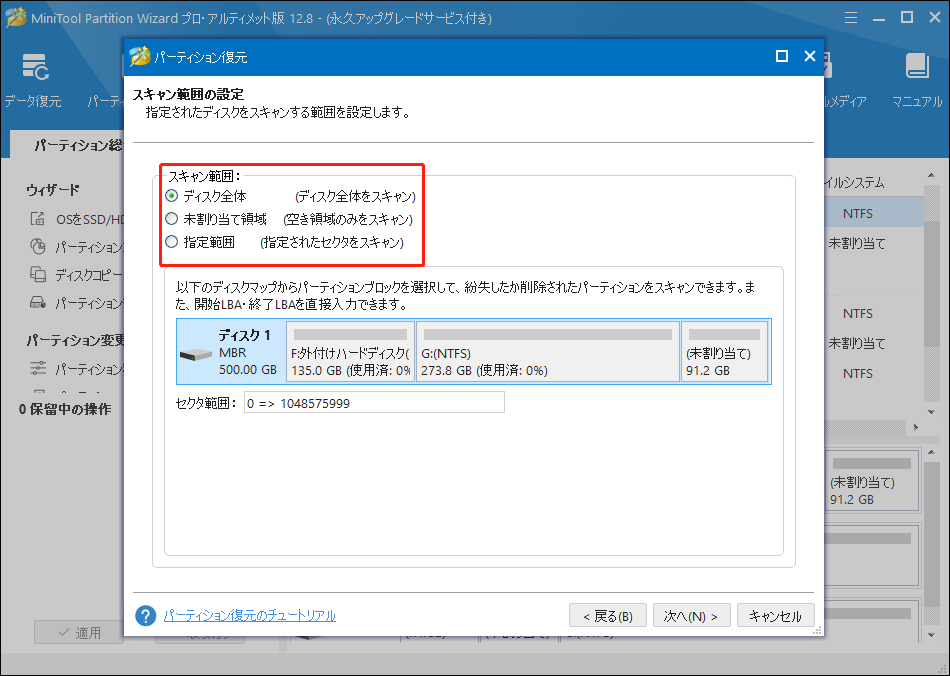
手順5:指定した範囲をスキャンする「クイックスキャン」などのスキャン方式を設定し、「次へ」をクリックして続行します。
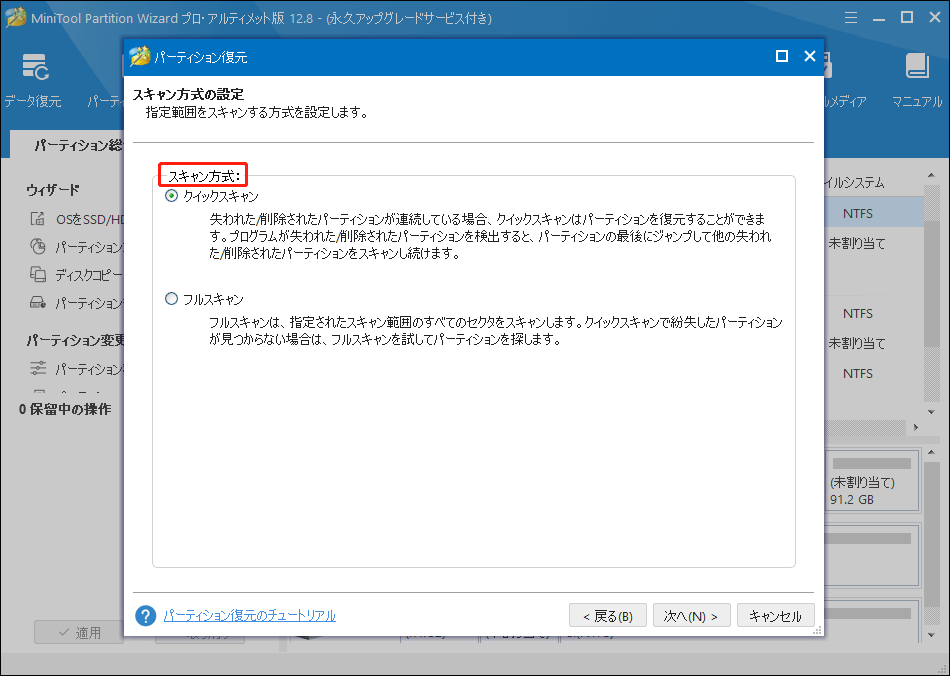
手順6:スキャンプロセスが完了するのを待ちます。その後、見つかった各パーティションをダブルクリックして、必要な失われたファイルが含まれているかどうかを確認します。
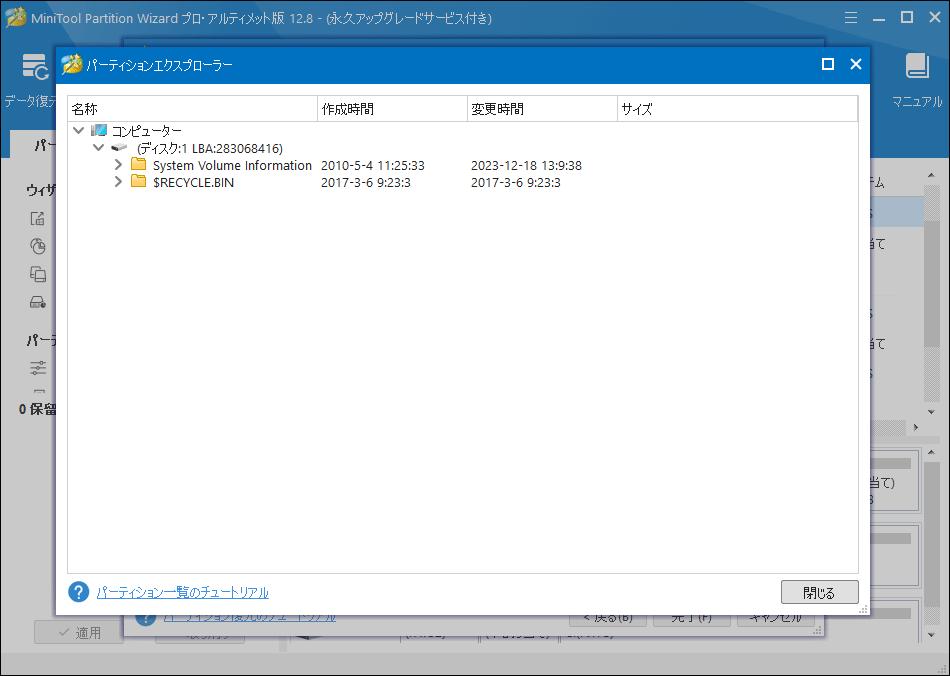
手順7:既存のパーティションと削除/紛失したパーティションを含む必要なパーティションをすべて選択し、「完了」ボタンをクリックします。
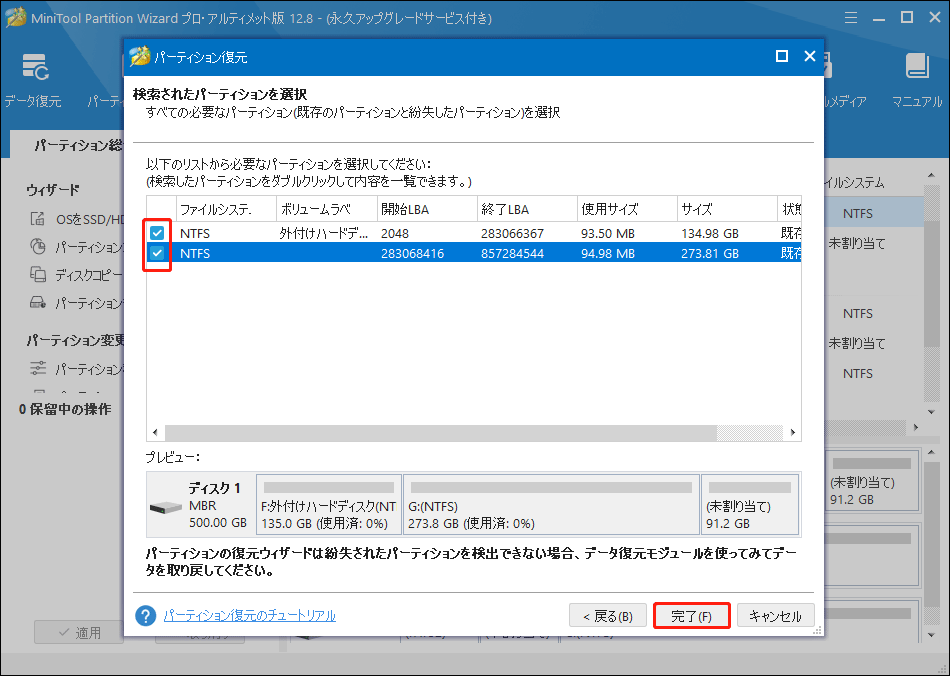
手順8:復元されたパーティションを右クリックし、「ドライブ文字の変更」をクリックしてドライブ文字を割り当てます。
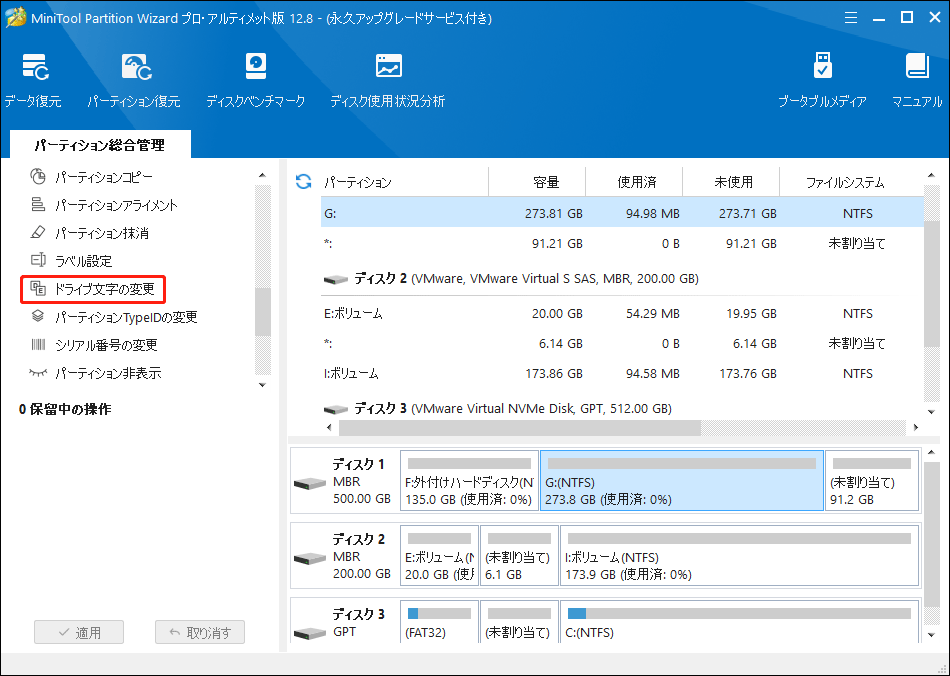
手順9:左下の「適用」ボタンをクリックし、すべての変更を実行します。
結論
Windows 10/8/7で元のデータを失うことなく未割り当てのパーティションを復元する方法について、まだ悩んでいますか?今、上記の2つの方法を試して、未割り当てのパーティションとその中のデータを復元することができます。
その他、より多くのユーザーが未割り当て領域エラーを取り除けるように、この記事をシェアしましょう。
ご質問やご提案がございましたら、[email protected]までお気軽にご連絡いただくか、下記にコメントをお寄せください。
よくある質問
2、未割り当ての領域を右クリックし、「新しいシンプルボリューム」を選択します。
3、サイズを入力し、「次へ」をクリックして完了です。
2、Ⅽドライブを右クリックし、「パーティション拡張」を選択します。
3、未割り当て領域を選択します。
4、スライドハンドルを左方向または右方向にドラッグして、取る領域を決めます。
5、「OK」と「適用」をクリックしてすべての変更を実行します。
2、ソースパーティションを選択し、左のアクションパネルから「パーティション結合」をクリックします。
3、「次へ」をクリックして続けます。
4、ターゲットパーティションに含めるパーティションを選択し、「完了」をクリックします。
5、左下の「適用」ボタンをクリックして確定します。