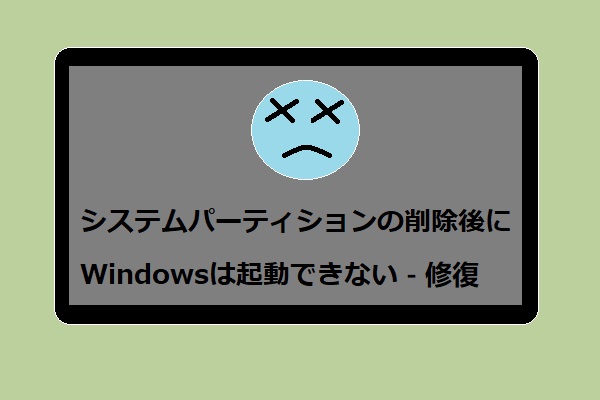「既にあるパーティションを使うことができませんでした」エラーについて
セットアップには各ステップの詳細な手順が記載されているので、ほとんどの場合、Windowsをスムーズにインストールできますが、予期しないことが起こっています。たとえば、Windowsのインストール場所を選ぶ画面に次のエラーメッセージが表示されることがあります。
「システム ボリュームに必要な空き領域がないため、既にあるパーティションを使うことができませんでした」
なぜそのエラーが発生しますか。どうやって解決しますか。答えを得るには次の部分を参照してください。
既にあるパーティションを使うことができない原因
Windowsをインストールするとき、149.9GBの空き容量を持つ150GBパーティションなのに、Windows 8をインストールするための必要な空き容量がないのはおかしいと思いませんか。
実際、エラーメッセージのキーワード「システム ボリューム」は鍵となる点です。上記のスクリーンショットに示されている4つのパーティションのうち、システムで予約済みと表示されているものはシステムボリュームですが、インストールしようとしている150GBの論理ボリュームはシステムボリュームではありません。その100MBのシステムパーティションに空き領域が0しか残されていません。すなわち、Windows 8のブートファイルを保存するのに必要な空き領域がないです。したがって、セットアップでWindows 8を既存のシステムパーティションにインストールすることができません。
わずか数ステップで「既にあるパーティションを使うことができませんでした」エラーを修正
状況別に解決策が異なります。
ケース1.古いシステムを上書きしてWindowsをインストールまたは再インストールする
古いシステムを上書きして新しいWindowsをインストールまたは再インストールしようとする場合、2つのオプションが選べます。1つはシステムパーティションを削除またはフォーマットします。もう1つはシステムパーティションに保存されているすべての内容を削除することです。
オプション1:すべての周辺機器を取り外す
パソコンに接続されているすべての周辺機器を取り外し、Windowsを再起動して、セットアッププロセスを再度実行して、「システム ボリュームに必要な空き領域がないため、既にあるパーティションを使うことができませんでした」エラーが出るかどうか確認してください。
オプション2:システムパーティションを削除またはフォーマットする
Windowsがまだ起動可能な場合は、Windows向けの無料パーティション管理ツールであるMiniTool Partition Wizardをダウンロードして、PCにインストールしてください。
{loadmodule mod_custom,Article Down Button – PW Free}
システムで予約済みのパーティションまたはEFIシステムパーティションを選択し、左側の「パーティションの削除」または「パーティションのフォーマット」をクリックし、最後に「適用」ボタンをクリックして変更を最終的に実行してください。
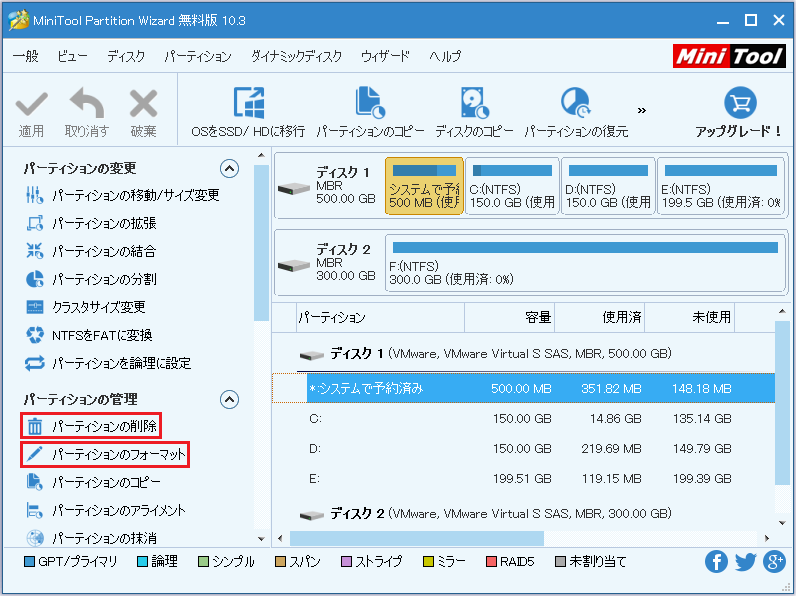
ただし、Windowsが起動できない場合は、MiniTool Partition Wizard起動版を使用する必要があります。それがプロ版以上の高度なエディションに組み込まれています。サーバーユーザーでない場合は、プロ版を購入して起動版を入手することができます。
下記の2つのチュートリアルは起動版の使用方法を説明します。
メイン画面に入ると、システムパーティションを削除またはフォーマットすることができます。
また、システムパーティションを削除したいだけの場合は、システムパーティションから解放された未割り当て領域をPartition Wizardの「パーティションの拡張」機能で他のパーティションに追加することができます。
システムパーティションを削除またはフォーマットすると、「システム ボリュームに必要な空き領域がないため、既にあるパーティションを使うことができませんでした」というエラーメッセージが表示されません。
オプション3:システムパーティションに保存された内容を消去する
この方法は、Windowsがまだ起動可能な場合にのみお勧めします。
Windowsを起動してシステムボリュームを開き、フォルダオプション(Windowsのバージョンによってフォルダオプションの名前が異なる場合があります)、「隠しファイル、隠しフォルダ、および隠しドライブを表示する」にチェックを入れ、「保護されたオペレーティングシステムファイルを表示しない」のチェックを外して「適用」ボタンをクリックします。
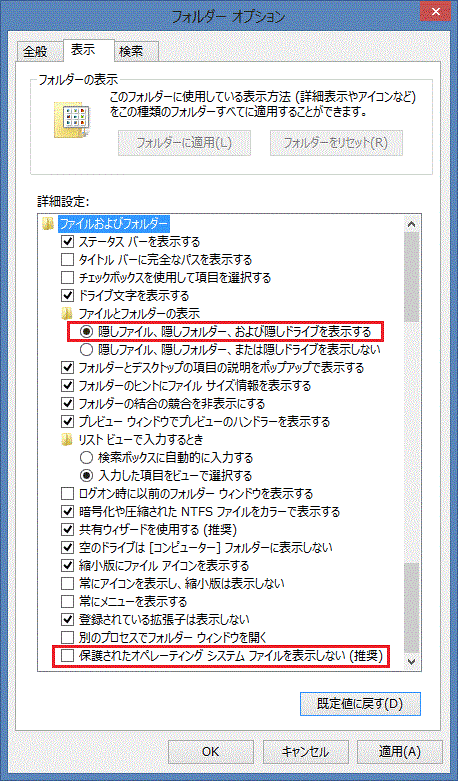
その後、システムパーティションに保存されたファイルが表示されます。それらのファイルをすべて選択して削除するだけで済みます。
システムパーティションが空になると、Windowsの再インストールに必要な空き容量が十分です。
オプション4:新しいブートパーティションを作成する
「既にあるパーティションを使うことができませんでした」エラーを修正するには、手動で新しいブートパーティションを作成することができます。ちょっと複雑ですが、以下の手順に従ってください。
①セットアップエラーが表示された場合は、前のステップに戻り、「コンピュータを修復する」をクリックして、コマンドプロンプトを実行してください。
②diskpartと入力し、Enterをクリックします。
③diskpartウィンドウで、次のコマンドを入力します。
- list disk
- select disk=0(disk 0はブートパーティションを作成する場所です)
- create partition primary size=x: (Xを具体的な数値に替えてください。MB単位です)
- select partition=1
- active
- format fs=ntfs quick
- assign
- exit
④USBドライブを開いて、ファイルをCドライブに保存します。
⑤Cドライブをブートパーティションにするために、下記のコマンドを入力します。
bootsect /nt60 c:
bootsect /nt60 c: /mbr
⑥USBドライブを取りはずします。
PCを再起動して、セットアップ画面に入り、「既にあるパーティションを使うことができませんでした」エラーが出ないかもしれません。
しかし、再インストールするのではなく、デュアルブート環境を構築している場合はどうなるんですか?続きを読んで対応する解決策を見ましょう。
ケース2.Windowsのデュアルブート
既存のパーティションを残して別のWindowsをインストールしようとする場合はシステムパーティションを削除することをお勧めしません。システムパーティションが既存のシステムのブートファイルを保存しているため、削除したら既存のシステムが起動できなくなります。
しかし、誤ってシステムパーティションを削除したとしても、修正することはできます。下記のおすすめ記事を参照してください。
データ損失なしでシステムパーティションを拡張する方法
この操作を実行するには、Windowsディスクの管理では実行できないため、サードパーティ製パーティション管理ツールが必要です。
ここでMiniTool Partition Wizard起動版を使って手軽にパーティションを拡張できます。
上記のように、有料版を購入し、ブータブルディスク(CD/DVDディスク/USB)を作成して、そこからPCを起動して問題を解決する必要があります。
{loadmodule mod_custom,Article Buy Button – PW Pro}
ブータブルディスクから正常に起動すると、Partition Wizardのメイン画面が表示されます。システムパーティションを拡張するにはそのパーティションを選択し、左のアクションペインから「パーティションの拡張」を選択してください。
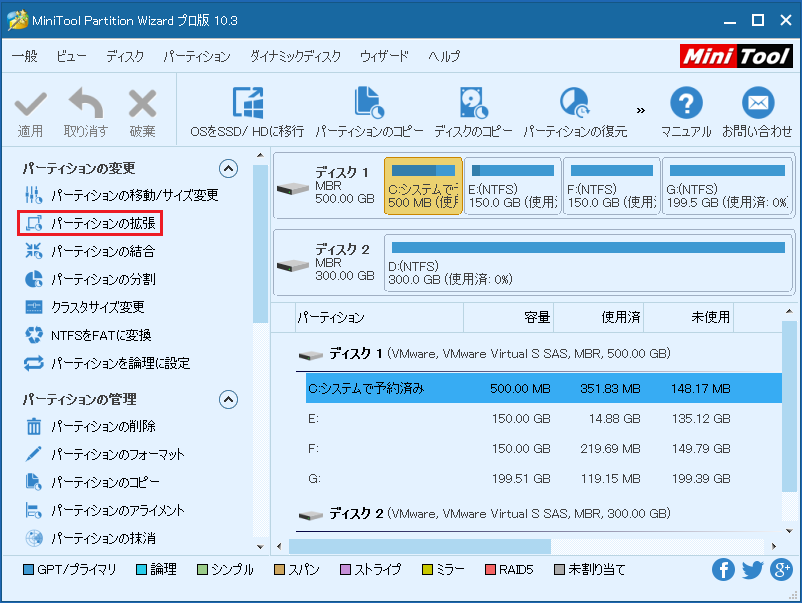
次に、「以下の空き領域から」のドロップダウンリストから、既存のパーティションまたは未割り当て領域を選択し、スライダーをドラッグして、システムパーティションを拡張するために必要な容量を決定します。その後、「OK」をクリックして、プログラムのメイン画面に戻ります。
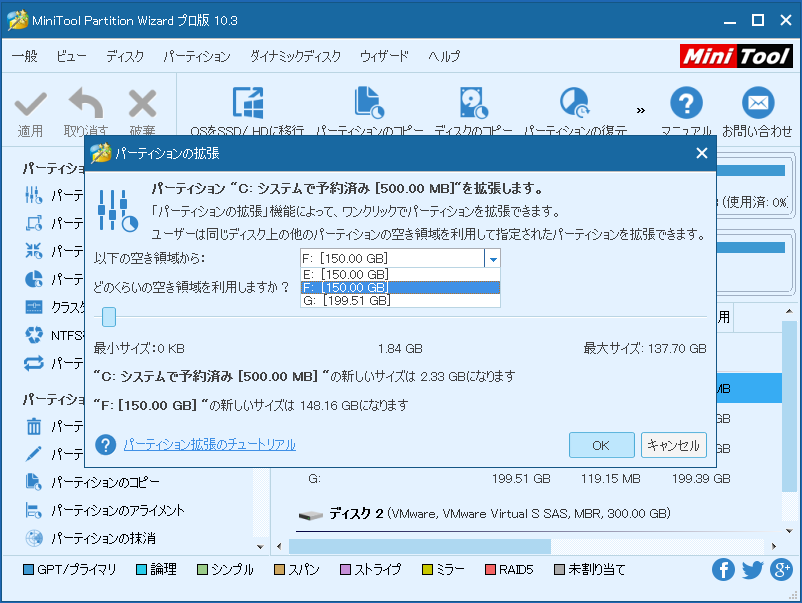
すべての変更を行うには、「適用」ボタンをクリックしてください。
UEFI/GPTモードでWindowsを実行している場合は、EFIシステムパーティションと空き領域を取るパーティションの間に128MBまたは16MB(Windows 10の場合)のMicrosoft予約パーティション(MSR)が存在する可能性があります。このような状況では、Partition WizardでMSRパーティションを削除し、上記の操作を実行してシステムパーティションを拡張してください。MRSパーティションを削除しても、Windowsに損害を与えません。
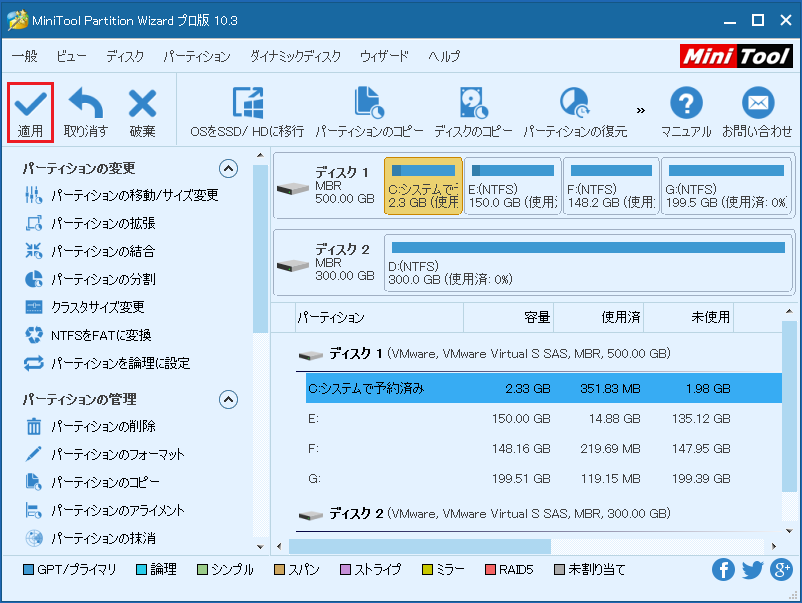
成功に拡張したら、Windowsのインストールを続行できるはずです。
この方法をTwitterで共有して、Windowsのデュアルブートを構成する際に発生した「既にあるパーティションを使うことができません」に遭遇したユーザーを助けましょう。Twitterでシェア
ケース3.Mac OS XとWindowsをデュアルブートにする
WindowsをMacのBootcampパーティションにインストールするときに発生した「既にあるパーティションを使うことができません」エラーの修正は比較的困難です。
データ損失なしでシステムパーティションを拡大するMac用のパーティションツールをインターネット上で検索できますが、今まで我々はそのようなプログラムを見つけていません。あなたが発見したら、より多くの人々を助けるために、コメント欄に残してそれを共有してください。ありがとうございます。
しかし、サードパーティ製パーティションプログラムを使用したくない場合は、EFIパーティションとMac OSパーティションの両方を削除する必要があります。その後、EFIシステムパーティションを作成せずにMacシステムを再インストールするか、より大きなEFIパーティションを作成してから、WindowsをBootcampパーティションにインストールすることができます。
ですから、WindowsとMacのデュアルブート環境を構築したい場合は、必ずMac OS Xやその他の重要なファイルをバックアップしてください。
関連情報:システムボリュームに必要な空き領域がない原因
Windows 7以降、システムパーティションとブートパーティションは別々にすることができるため、パーティション化されていないハードディスクに最新のWindows OSをインストールすると、システムで予約済みのパーティション(MBRディスク)またはEFIシステムパーティション(GPTディスク上)などの追加パーティションが作成されます。Windowsのバージョンやハードディスクのフォーマットに応じて、そのサイズは100MB、260MB、350MBなどになります。
さて、EFIシステムパーティションとシステムで予約済みのパーティションとは何ですか?以下は簡単な紹介です。
EFIシステムパーティション(ESP)
ESPは、インストールされているすべてのOS用のブートローダーまたはカーネルイメージ、ブート時にファームウェアによって使用されるデバイスドライバファイル、OSが起動する前に実行されるシステムユーティリティプログラム、およびエラーログなどのデータファイルを含むFAT32形式のパーティションです。
システムで予約済みのパーティション(SRP)
SRPにはインストールされているすべてのOSのブートマネージャとブート設定データが含まれています。それは常にパーティションCの前に位置し、アクティブとマークされます。PCを起動すると、Windowsブートマネージャが起動され、ブート構成データ(BCD)ストアからブートデータを読み込みます。お使いのPCは、システムで予約済みのパーティションからブートローダを起動し、システムドライブからWindowsを起動します。
つまり、このパーティションにはWindowsシステムファイルではなくブートファイルが格納され、インストールされているすべてのWindows用のブートファイルは、そのようなパーティションがある限り、デフォルトでそこに保存されます。より多くのバージョンのWindowsがインストールされると、より多くのブートファイルが保存されます。次の3つの例は、この問題をよりよく理解するのに役立ちます。
例1:
以前にWindows 8をインストールする際にシステムで予約済みのパーティションとパーティションCが作成されました。Windows 8をWindows 10に置き換えるためにWindows 10をCにインストールしたいです。Windows 10のセットアップでは、パーティションCをフォーマットしてすべてのファイルを消去するようにしますが、Windows 8のブートファイルはそのままにシステムで予約済みのパーティションに残ります。Windows 10をインストールすると、Windows 10のブートファイルがシステムパーティションに格納されます。結果として、容量不足の可能性が非常に高くなり、「既にあるパーティションを使うことができませんでした」エラーが発生するかもしれません。
例2:
Windows 8をインストールしてシステムパーティションを作成していましたが、現在はデュアルブート環境を構築するためにWindows 10をインストールする予定です。この状況で、システムパーティションにWindows 10のブートファイルを格納する空き領域が足りない場合、エラーメッセージが表示されます。
例3:
MacにMac OS Xをインストールし、EFIシステムパーティションを作成しました。今このマシンでWindowsを実行する予定です。Windows用のブートファイルもEFIパーティションに保存されるため、領域が不足する可能性が非常に高いです。
結語
実際の状況を考慮してWindowsの再インストール、Windowsのデュアルブート、Mac OS XとWindowのデュアルブートを試してください。「既にあるパーティションを使うことができませんでした」エラーについて何か問題がある場合は、コメントを残していただくか、[email protected]までEメールをお送りください