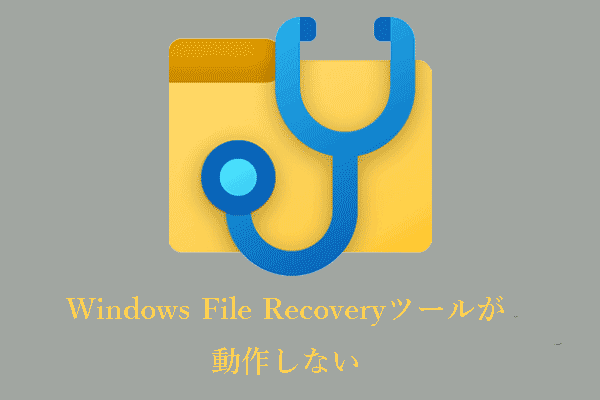ユーザーフォルダが見つかりませんか?Windows 11/10で消えたユーザーフォルダを復元するには?MiniToolのこの投稿では、ユーザーフォルダを復元するための実証済みの方法をご紹介します。また、データ紛失を防ぐためのヒントもご紹介します。
Windows 11/10でユーザーフォルダが消えた
フォルダはディレクトリとも呼ばれ、ファイルや他のフォルダ、ショートカットを保存するコンピュータ上のスペースです。しかし、フォルダの紛失はWindowsではよくある問題です。例えば、Windowsピクチャフォルダの紛失、DCIMフォルダの紛失などです。今日はもう一つのフォルダの紛失問題、ユーザーフォルダが消えた問題についてお話します。
Cドライブのユーザーフォルダが見つからない場合、「なぜユーザーフォルダが表示されないのか」と疑問に思うかもしれません。
一般的に、ユーザーフォルダは誤って削除されたか、または削除されずに非表示になったために見えなくなった可能性があります。
Cドライブのユーザーフォルダには、ホームフォルダとパブリックフォルダがあります。ホームフォルダはユーザー名と同じ名前で、通常、ダウンロード、ドキュメント、デスクトップ、ピクチャ、ミュージックなどが含まれています。パブリックフォルダは、同じコンピュータを使用している、または同じネットワークを介してコンピュータに接続されている他の人とファイルを共有するために使用することができます。
お分かりのように、ユーザーフォルダは非常に重要です。Windows 11/10で消えたユーザーフォルダを復元する方法は?その答えを見つけるには、続きをお読みください。
消えたユーザーフォルダを復元する方法
方法1、隠しフォルダを表示して消えたユーザーフォルダを復元する
前述したように、ユーザーフォルダが非表示になっている場合、それを表示することはできません。そのため、消えたユーザーフォルダを取り戻すには、隠しフォルダを表示するように設定する必要があります。Windows 10/11でユーザーフォルダの非表示を解除するには?以下の手順で行います。
ステップ1、Windowsの検索ボックスに「エクスプローラーのオプション」と入力し、最も一致する結果からそれをクリックします。そして、「表示」に移動します。
ステップ2、「表示」画面で「隠しファイル、隠しフォルダー、および隠しドライブを表示する」オプションにチェックを入れます。その後、「OK」ボタンをクリックして変更を保存します。
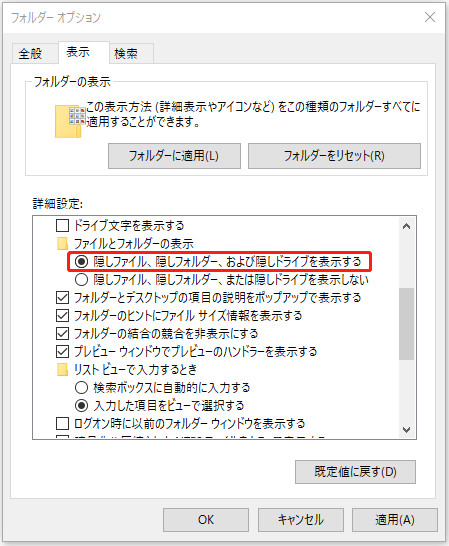
その後、Cドライブのユーザーフォルダを表示できるかどうか確認してください。それでも表示されない場合は、ユーザーフォルダが紛失している可能性があります。この場合、専門的なデータ復元ソフトウェアを使用して、消えたユーザーフォルダを復元する必要があります。
方法2、MiniTool Power Data Recoveryを使って消えたユーザーフォルダを復元する
MiniTool Power Data Recoveryは信頼性の高い無料のデータ復元ソフトウェアで、コンピュータのハードドライブ(Cドライブおよびその他のドライブ)、外付けハードドライブ、USBディスク、SDカード、CD/DVDなどから削除されたフォルダやファイルを復元するように設計されています。
MiniTool Power Data Recoveryはほとんどすべてのタイプのファイルの復元をサポートします。例えば、付箋、Word/Excel/PowerPointファイル、写真、音声、動画などを元のデータに損害を与えることなく復元できます。
消えたユーザーフォルダとそのサブフォルダ/ファイルを復元するには、下のボタンをクリックしてMiniTool Power Data Recoveryをダウンロードしてお試しください。
MiniTool Power Data Recovery Freeクリックしてダウンロード100%クリーン&セーフ
MiniTool Power Data Recoveryをインストールした後、以下のステップに従ってユーザーフォルダを復元することができます。
ステップ1、MiniTool Power Data Recoveryを起動してメインインターフェイスに入ります。ユーザーフォルダはデフォルトでCドライブにあるため、Cドライブを選択してスキャンします。
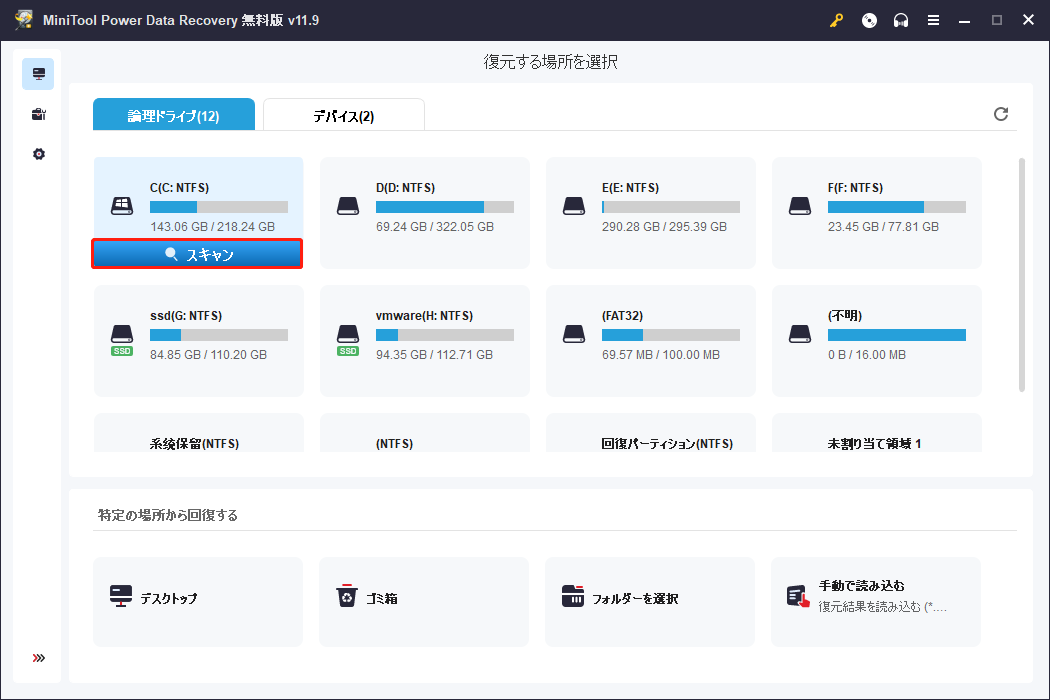
ステップ2、スキャンプロセスが完了するまで待ちます。すると、Cドライブで検出されたすべてのファイルが一覧表示されます。ここで、ユーザーフォルダ、またはその他のフォルダ/ファイルを選択し、「保存」ボタンをクリックして適切な保存場所を選択することができます。
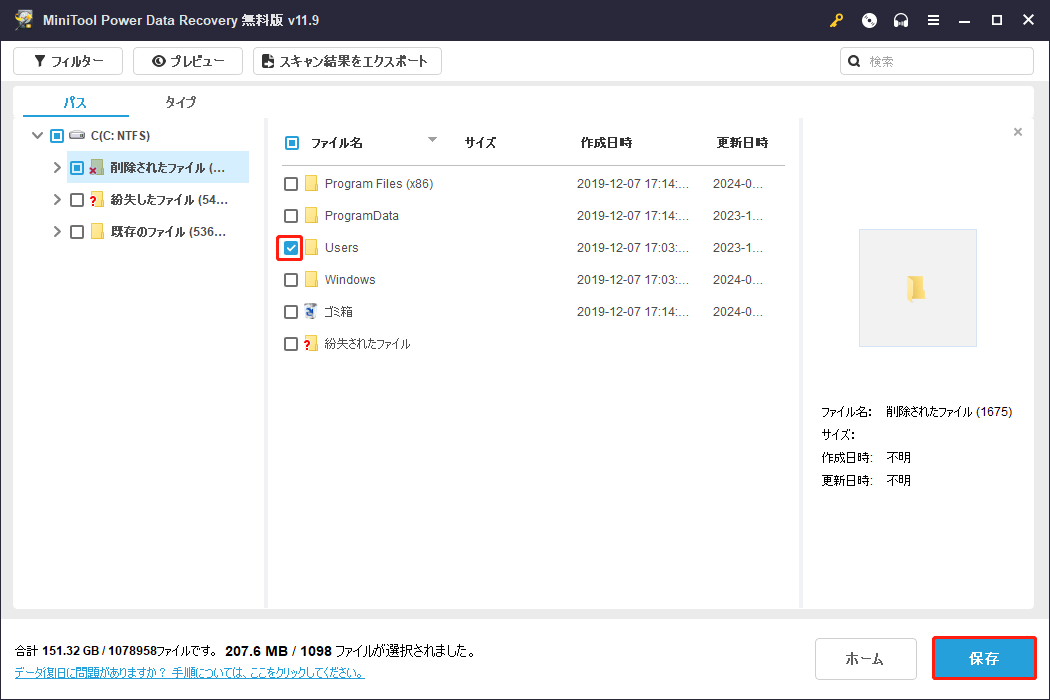
すべての操作が完了すると、ユーザーフォルダは正常に復元されます。
トップ推奨
起動できないコンピュータからユーザーフォルダを復元したい場合、MiniTool Power Data Recovery個人版をご利用ください。ブータブルデータ復元ディスクを作成し、それからコンピュータを起動し、データ復元を実行することができます。
無料版をダウンロードして必要なフォルダ/ファイルが見つかることを確認してから、個人版にアップグレードしてブータブルディスクを作成することができます。Windowsを起動せずにデータ復元を実行する、より包括的なガイドについては、記事‐失敗しない!起動しないパソコンからデータを復元する方法を参照してください。
MiniTool Power Data Recovery Freeクリックしてダウンロード100%クリーン&セーフ
ユーザーフォルダがなくなりました。幸せに、MiniTool Power Data Recoveryを使って、消えたユーザーフォルダを効果的に復元しました。Twitterでシェア
方法3、Windowsファイル復元を使って消えたユーザーフォルダを復元する
紛失したユーザーフォルダを復元するもう一つの効果的な方法は、Windows内蔵のデータ復元ツールであるWindows File Recoveryを使用することです。
Windows File RecoveryはMicrosoftストアから入手可能なコマンドラインアプリです。ローカルのHDD、SSDドライブ、USBフラッシュドライブ、メモリカード(SDカード)、外付けハードドライブから削除されたファイルを復元するのに役立ちます。
コマンドラインに慣れていれば、Windows File Recoveryを使って簡単にユーザーフォルダを復元することができます。
Windows File Recoveryを使用してデータ復元を実行する主な手順については、記事‐ファイル復元ツール「Windows File Recovery」の使い方と代替案をご覧ください。
Windowsでデータ紛失を防ぐ方法
1、定期的にファイルをバックアップする
重要なファイルをバックアップすることは、データを保護する最も効果的で安全な方法です。ファイル履歴を使ってファイルをバックアップすることもできますし、別の外付けハードドライブやOneDriveやGoogle Driveなどのクラウドドライブに転送することもできます。
プロ仕様のサードパーティ製データバックアップソフトウェアをお探しなら、MiniTool ShadowMakerをお試しください。これは、フォルダ、ファイル、Windowsシステム、ディスクなどをバックアップするために使用される最高のデータバックアップツールです。
さらに、MiniTool ShadowMakerは30日間の無料トライアルを提供しており、30日間お金を払うことなくすべての機能(データバックアップ、ファイル/フォルダ同期、システムバックアップ、パーティション/ディスクバックアップ、ディスクのクローンなど)を楽しむことができます。
MiniTool ShadowMaker Trialクリックしてダウンロード100%クリーン&セーフ
2、削除確認ボックスを有効にする
誤って削除する可能性を減らすために、削除確認ボックスを有効にすることができます。この機能を有効にすると、ファイルを削除しようとするたびに、下図のように「このフォルダーを完全に削除しますか?」というウィンドウがポップアップ表示されます。
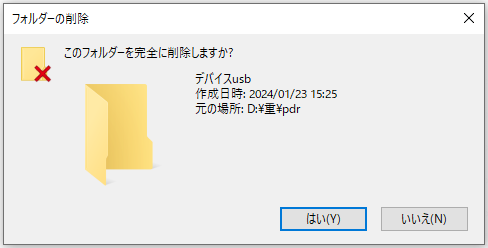
削除確認ダイアログを有効にするには、デスクトップのごみ箱アイコンを右クリックし、「プロパティ」を選択する必要があります。新しいウィンドウで、「削除の確認メッセージを表示する」オプションをチェックし、「OK」をクリックしてこの設定を保存します。
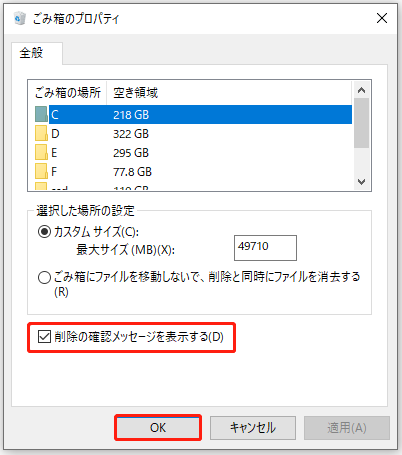
3、ウイルススキャンを頻繁に行う
ウイルスはハードドライブに保存されているデータを破壊し、「ユーザーフォルダが消えた」などのデータ紛失の事態を引き起こします。複雑なデータ復元プロセスを避けるには、Windowsに付属しているウイルス対策ソフト‐Windows Defenderを有効にして、デバイスのウイルススキャンを行い、ファイルを保護するのがよいでしょう。
結語
これを読めば、Windows 11/10でユーザーフォルダが消えたときの対処法がわかります。MiniTool Power Data Recoveryを使って消えたユーザーフォルダを復元しましょう。
また、ファイルをバックアップして保護すること、削除確認ボックスを有効にすること、ファイルを削除する前によく考えることを忘れないでください。
MiniToolソフトウェアを使用する際に質問がある場合は、[email protected]までメールを送信するか、コメントゾーンに残してお知らせください。