Windowsでフォルダーが紛失または削除した
コンピュータのハードドライブ/SSDやリムーバブルドライブ上のフォルダーは、まとめたいファイルや似たようなファイルを保存するためのディレクトリです。つまり、フォルダーの中には通常ファイルがあります。しかし、何らかの原因で、フォルダーの一部が紛失したり、不意に削除されたりすることがあります。フォルダー内のファイルが重要であれば、フォルダーを取り戻したいはずです。
では、Windowsで削除したフォルダーを復元する方法は?
ここでは複数の方法を紹介します。
Windowsコンピュータでフォルダーを削除すると、そのフォルダーはごみ箱に移動され、ごみ箱を空にするまでそこに留まります。その前に、ごみ箱からフォルダーを復元することができます。
ごみ箱内のフォルダーを削除したり、ごみ箱を空にしたりすると、そのフォルダーは完全に削除されます。ごみ箱にない削除したフォルダーを復元するには、データ復元ソフトウェアを使用してフォルダーを取り戻すか、利用可能なバックアップファイルからフォルダーを復元する必要があります。
MiniTool Power Data Recovery Freeクリックしてダウンロード100%クリーン&セーフ
では、削除したフォルダーを取り戻すためのデータ復元ソリューションを紹介します。
Windows 11/10/8.1/7で削除したフォルダーを復元する方法は?
方法1、ごみ箱から復元
必要なフォルダーが見つからない時、または誤ってフォルダーを削除してしまった時、まずごみ箱を確認しです。ファイルがごみ箱にある場合、直接元の場所に復元することができます。
ステップ1、デスクトップのごみ箱をダブルクリックして開きます。ごみ箱アイコンがデスクトップにない場合は、ごみ箱を開く方法を参考して開くことができます。
ステップ2、復元したいフォルダーを見つけます。ごみ箱にたくさんのファイルやフォルダーがある場合、検索機能を使って必要なフォルダーを検索することができます。ごみ箱を「検索」ボックスをクリックし、フォルダー名を入力します。「Enter」キーを押すと、ごみ箱に検索したフォルダーだけが表示されます。
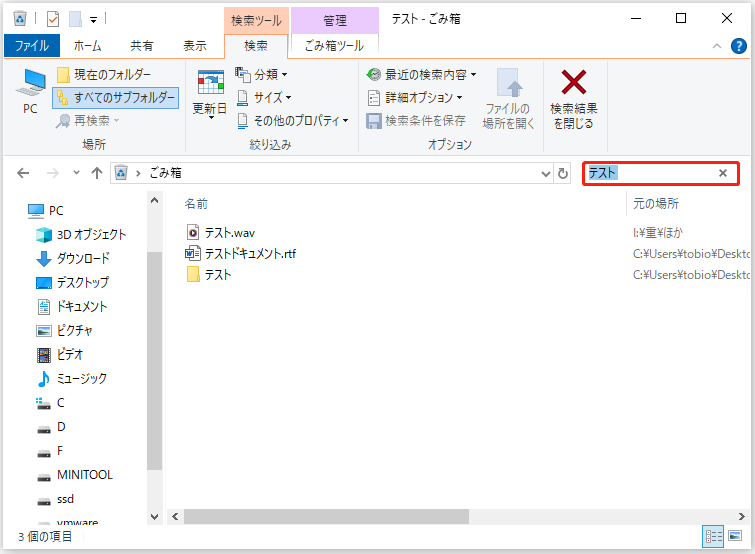
ステップ3、復元したいフォルダーを右クリックし、「元に戻す」を選択します。フォルダーを複数選択して右クリックし、「元に戻す」を選択して同時にフォルダーを復元することもできます。復元されたフォルダーは元の場所に戻ります。フォルダー内のファイルも元に戻ります。
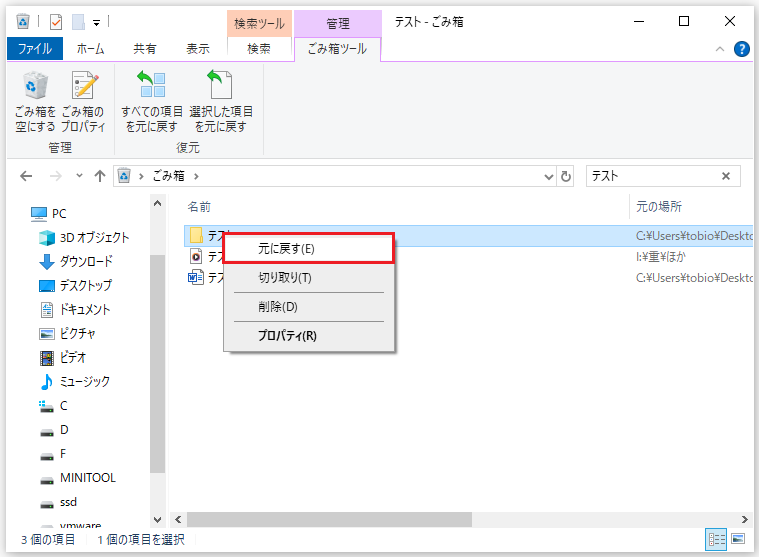
しかし、ごみ箱からフォルダーが見つからない場合は、通常、これらのフォルダーが完全に削除されていることを意味します。これらのフォルダーをバックアップしていない場合は、無料のファイル復元ツールを使って復元する必要があります。
方法2、MiniTool Power Data Recoveryで復元
ごみ箱に必要なフォルダーが見つからない場合、完全に削除されたことを意味します。その場合、MiniTool Power Data Recoveryのような専門的なデータ復元ソフトを使って復元する必要があります。
MiniTool Power Data Recoveryは無料のファイル復元ツールで、ハードドライブ、SSD、メモリカード、SDカード、USBフラッシュドライブなどから紛失または削除したファイルを復元することができます。無料版では、このソフトウェアが必要なファイルを見つけるかどうかを確認でき、1GBのデータを復元することができます。しかし、より多くのファイルを復元したい場合は、フルエディションを使用する必要があります。
MiniTool Power Data Recovery Freeクリックしてダウンロード100%クリーン&セーフ
ここでは、MiniTool Power Data Recovery無料版を使って削除したフォルダーを復元する方法をご紹介します。
ステップ1、このソフトウェアをダウンロードしてデバイスにインストールします。
ステップ2、このMiniTool データ復元ソフトウェアを起動し、メインインターフェイスに入ります。
ステップ3、紛失したフォルダーを保存したドライブにカーソルを合わせ、「スキャン」ボタンをクリックしてドライブのスキャンを開始します。
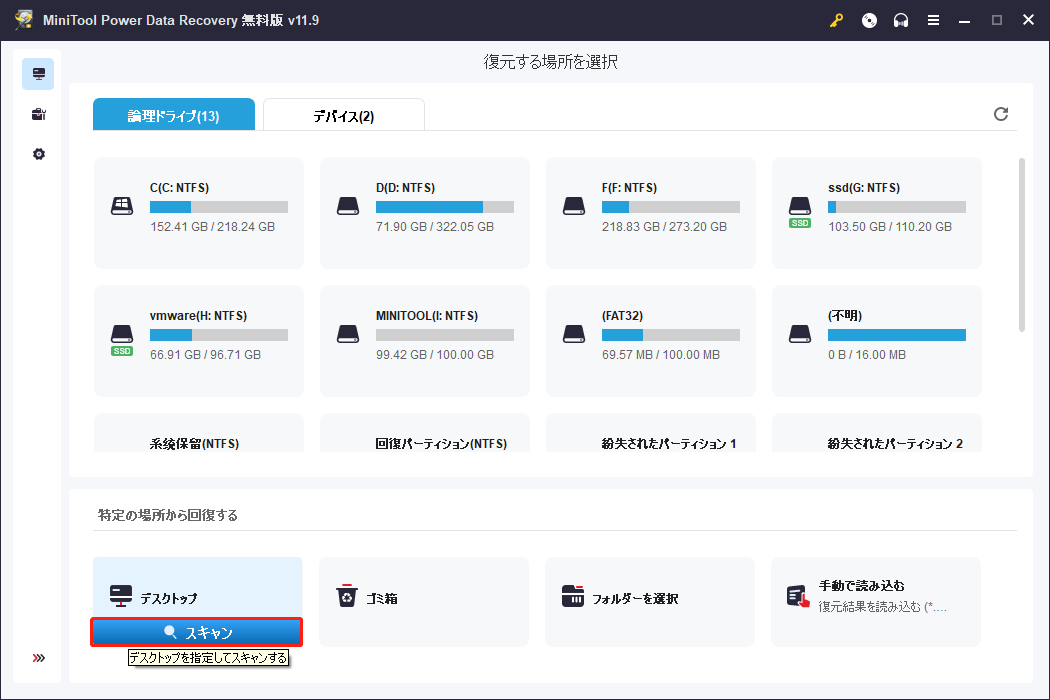
ステップ4、スキャンプロセスが終了すると、スキャン結果がパス別に表示されます。各パスから必要なフォルダーを見つけることができます。そして、復元したいフォルダーを選択し、「保存」ボタンをクリックし、フォルダーを適切な場所を選択して保存します。
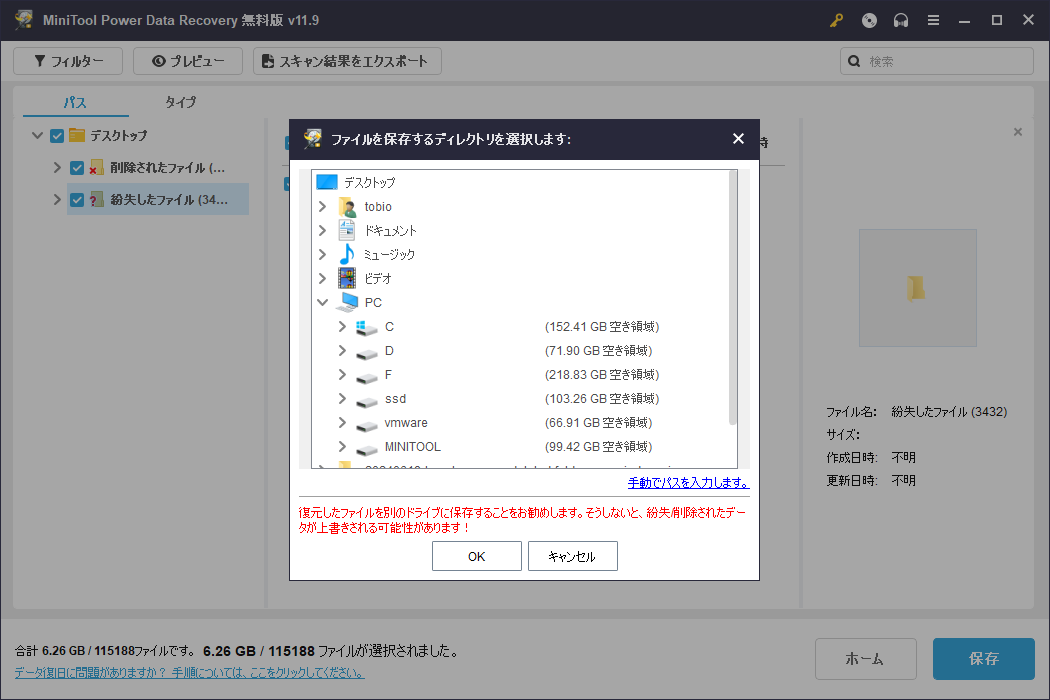
復元したいフォルダーのサイズが1GBを超える場合、すべてのフォルダーとその中のファイルを復元するには、アドバンスエディションを使用する必要があります。
MiniToolソフトウェアは個人ユーザーとビジネスユーザー向けに異なるエディションを提供しています。MiniToolストアにアクセスして、状況に応じて適切なエディションを選択してください。
MiniTool Power Data Recovery Freeクリックしてダウンロード100%クリーン&セーフ
起動しないコンピュータから削除したフォルダーを復元したい場合、MiniTool Power Data Recovery個人版を使ってMiniToolブータブルドライブを作成し、ブータブルドライブからコンピュータを起動し、このツールを使ってフォルダーを復元することができます。
方法3、以前のバックアップから復元
フォルダーを削除する前にコンピュータをバックアップした場合、以前のバックアップからフォルダーを復元することもできます。フォルダーの復元方法は使用するバックアップツールによって異なります。
このパートでは、データとシステム保護のためのWindowsバックアップソフトウェアをお勧めします。それはMiniTool ShadowMakerです。このソフトウェアはWindows 11/10/8/7のファイル、フォルダー、パーティション、ディスク、システムをバックアップするために設計されています。トライアル版では、30日間無料でその機能を体験することができます。
MiniTool System Booster Trialクリックしてダウンロード100%クリーン&セーフ
結論
誤ってフォルダーを削除しましたか?フォルダーが紛失したり、予期せず紛失したりしましたか?Windowsコンピュータで削除したフォルダーの復元を実行したいですか?この記事で紹介した方法を試してみてください。MiniToolの製品を使用際にご質問がございましたら、お気軽に[email protected]までお問い合わせください。
