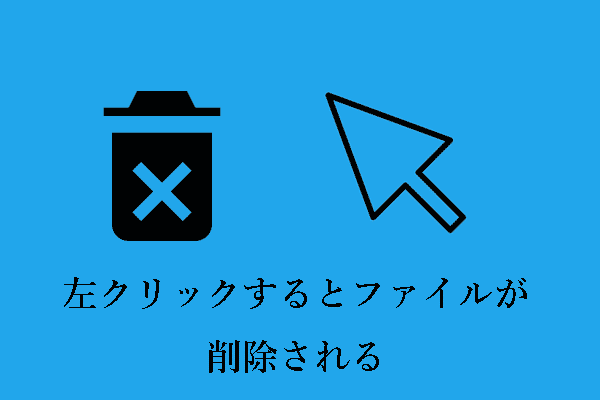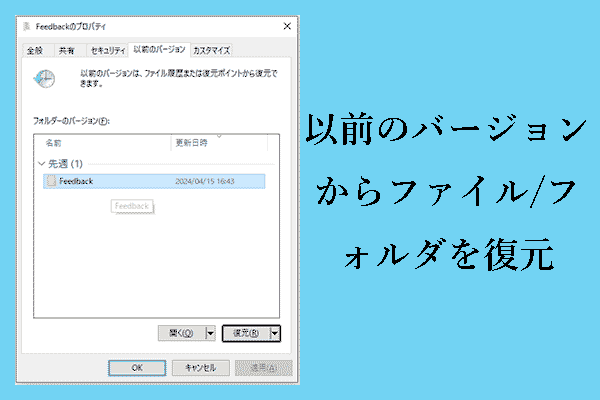付箋を誤って削除したことがありますか?紛失した付箋を復元する方法をご存知ですか?MiniToolのこの記事では、付箋が失われる一般的な原因を説明し、Windows 10/11で削除された付箋を復元するための実証済みの方法を一部ご紹介します。
インターネットによると、多くのユーザーが付箋を紛失するという問題に遭遇しているようです。answers.microsoft.comに掲載されている例をご覧ください。
付箋を誤って削除してしまった場合、復元する方法はありますか?
また、誤って削除しないようにCtrl + Dのショートカットを無効にする方法はありますか?
Windows10で付箋4.5.6.0を使っています。ありがとうございました。answers.microsoft.com
この問題を解決する前に、付箋が失われる一般的な原因を知っておく必要があるかもしれません。
付箋を紛失する一般的な原因
付箋は様々な原因で紛失する可能性がありますが、ここでは一般的な原因をご紹介します。
- 誤削除
- コンピュータウイルスやマルウェアによるデータ損失
- 停電やシステムクラッシュによるメモの消失
- メモが非表示になり、見ることができない
- Windowsのシステムアップデートによりメモが消えた
削除/紛失した付箋を復元する方法
付箋を紛失した主な原因を理解した後、付箋を復元する効果的な方法をご覧ください。
方法1、メモの一覧を確認
付箋が消えていても心配はいりません。表示されていないだけで、完全に消えているわけではありませんので、以下の手順でメモが再び表示されるかどうかを確認してください。
ステップ1、コンピュータで付箋を開きます。
ステップ2、Windowsタスクバーの付箋アイコンを右クリックし、「メモの一覧」を選択します。
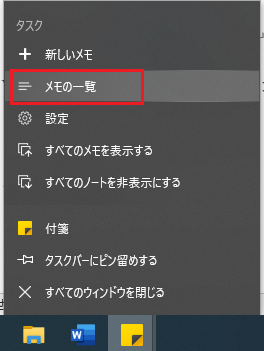
すると画面上に全ての付箋が表示されます。右クリックして「メモを開く」を選択するか、ダブルクリックしてメモにアクセスできます。
方法2、Microsoftアカウントを確認
付箋にログインしていない新しいコンピュータを使用している場合や、付箋の同期に使用しているMicrosoftアカウントとは異なるMicrosoftアカウントでログインしている場合も、付箋を見ることができません。このような場合は、同じMicrosoftアカウントで付箋にサインインして、メモが失われたかどうかを確認する必要があります。
正しい Microsoft アカウントでサインインしてもメモが表示されない場合は、メモが消えている可能性があります。削除された付箋を元に戻すには、以下の方法をお試しください。
方法3、Outlookフォルダを確認
付箋にサインインしていなくても使用できますが、Microsoftアカウントにサインインすることをお勧めします。付箋3.0以上では、同じMicrosoftアカウントでサインインすることで、他のデバイスやアプリケーションで表示することができるからです。
付箋が誤って削除された後、Outlookオンラインにログインして紛失した付箋を探すことができます。以下の手順に従ってください。
ステップ1、Outlookのサインインページに移動し、付箋と同じMicrosoftアカウントにログインします。
ステップ2、「削除済みアイテム」フォルダに移動し、削除された付箋があるか確認します。
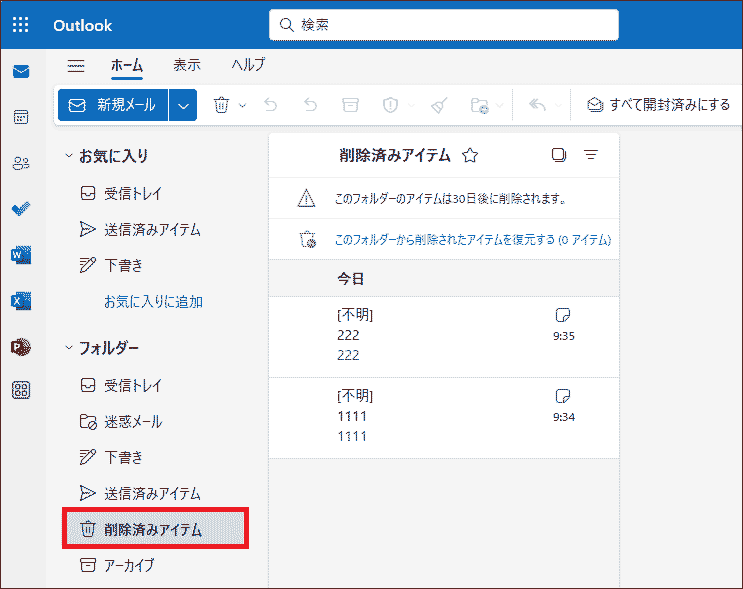
方法4、ファイルエクスプローラーで付箋ファイル(.snt / plum.sqlite)を確認
Windowsの付箋は、既定ではStickyNotes.sntまたはplum.sqliteという名前でコンピュータに保存されます。そのため、誤って削除した付箋もそこに保存されることがあります。
StickyNotes.sntはWindows 7の付箋が作成するファイルで、主に各付箋のテキスト、 フォント、色、デスクトップ上の位置を保存するために使用されます。
そのため、ファイルの場所を開いて付箋ファイルを表示することができます。
しかし、ファイルやフォルダが誤って削除されないように非表示になっていることがあります(主にシステムファイル)。この場合、以下の手順で非表示を解除し、ファイルを復元することができます。
ステップ1、「Windows + E」キーの組み合わせを押して、ファイルエクスプローラーを開きます。
ステップ2、「表示」>「オプション」をクリックします。次に「表示」タブに進みます。
ステップ3、「隠しファイル、隠しフォルダー、および隠しドライブを表示する」をチェックし、「OK」をクリックします。
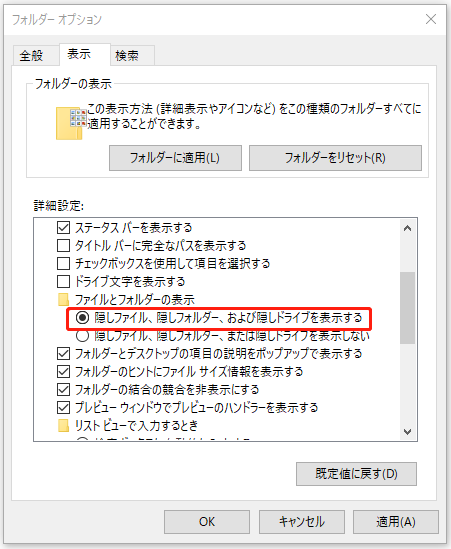
ステップ4、ファイルエクスプローラーのアドレスバーに、以下の場所のパスを入力し、「Enter」キーを押します。
Windows 10 Anniversary Update バージョン1607以降の場合(ユーザー名を実際のユーザー名に置き換えることを忘れないでください):
C:¥Users¥ユーザー名¥AppData¥Local¥Packages¥Microsoft.MicrosoftStickyNotes_8wekyb3dbbwe¥LocalState
Windows 10バージョン1511 以前の場合:
C:¥Users¥AppData¥Roaming¥Microsoft¥Sticky Notes
これで、付箋ファイル(StickyNotes.sntまたはplum.sqlite)が表示されます。
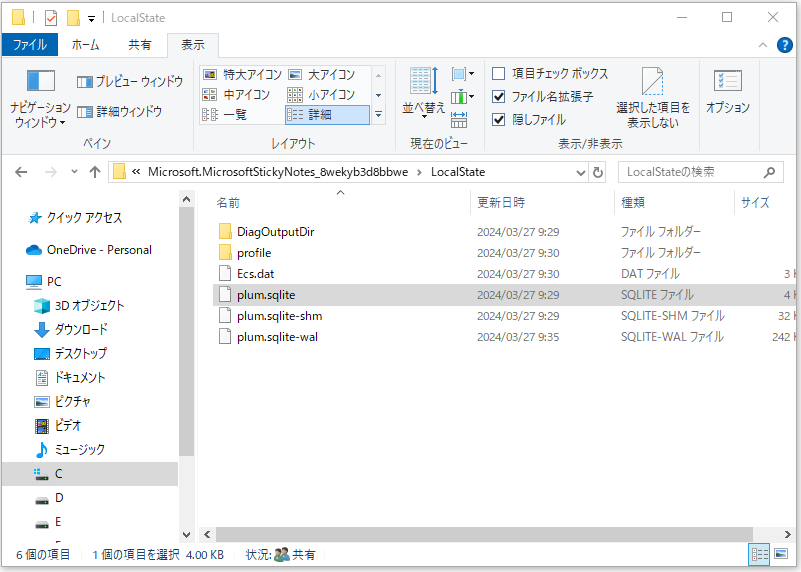
ステップ5、ファイルを右クリックして、メモ帳やワードパッドなどで開きます。「Ctrl + F」キーボードショートカットを使って削除した付箋を探します。
方法5、データ復元ソフトウェアで削除された付箋を復元
.sntファイルを誤って削除した場合、またはシステムクラッシュによりファイルが失われた場合、専門的なデータ復元ソフトウェアを使用して付箋を復元することができます。
ここではMiniTool Power Data Recoveryをお勧めします。これは、Windows 7/8/10/11で失われたデータを復元することができるプロフェッショナルで安全かつ使いやすいツールです。そして、FAT12、FAT32、NTFSなどの異なるファイルシステムを使用する外付けハードドライブ、SSD、USBドライブなどのすべてのファイルストレージデバイスからのデータ復元をサポートしています。
ここでは、MiniTool Power Data Recoveryで削除または紛失した付箋を復元する方法をご紹介します。
ステップ1、MiniTool Power Data Recoveryをダウンロード、インストールし、起動します。
MiniTool Power Data Recovery Freeクリックしてダウンロード100%クリーン&セーフ
ステップ2、「論理ドライブ」セクションで、付箋ファイルを含むターゲットパーティションを選択し、「スキャン」をクリックします(またはターゲットドライブをダブルクリックしてスキャンを開始することもできます)。
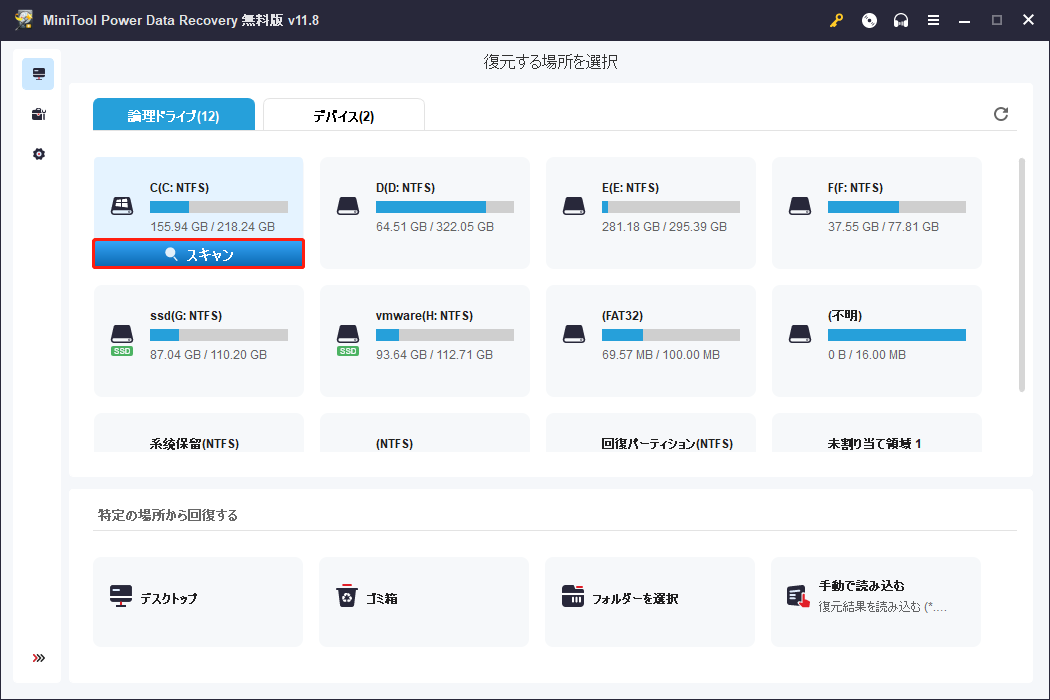
ステップ3、最良のスキャン結果を得るために、スキャンプロセスが完了するまで待つことをお勧めします。その後、以下のようにファイル名を使用してファイルを検索することができます。
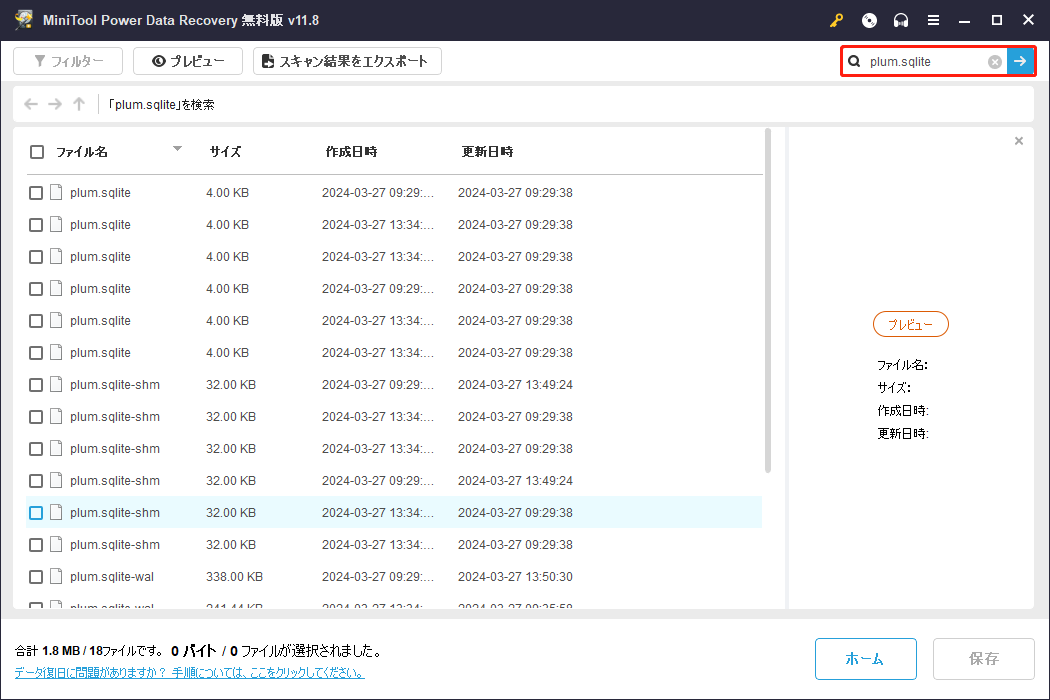
ファイル名がわからない場合は、「フィルター」機能を使って、ファイルサイズ、ファイルカテゴリー、ファイルタイプ、更新日時でファイルをフィルターすることもできます。
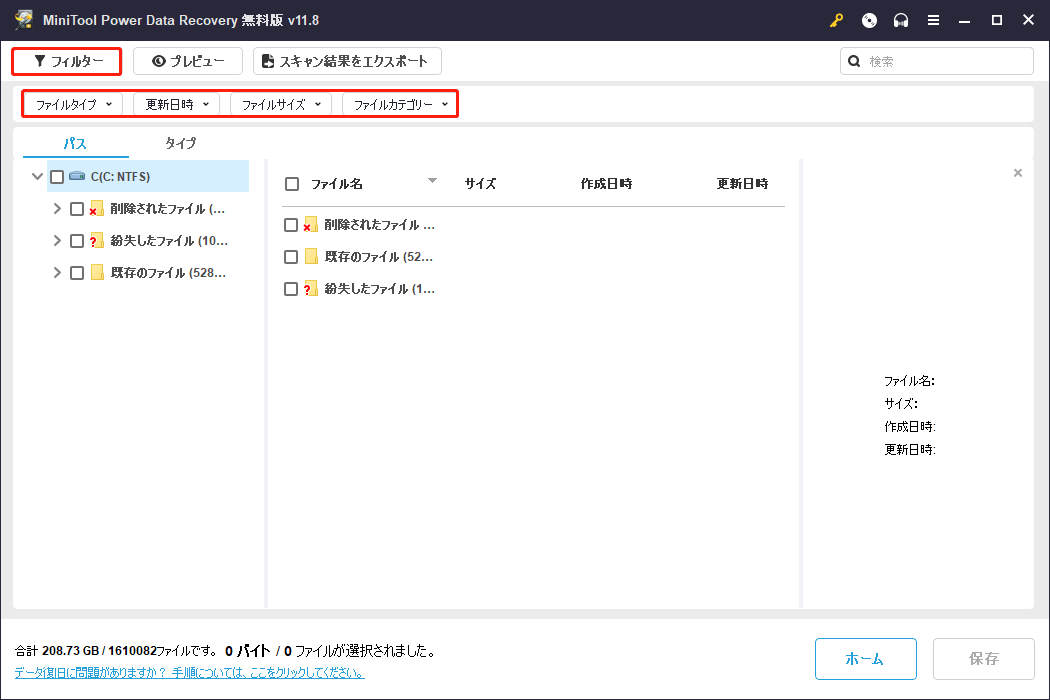
ステップ4、必要なファイルをすべて選択し、「保存」をクリックして安全な場所に復元します(ファイルの上書きを避けるため、ファイルの元の場所に保存しないでください)。
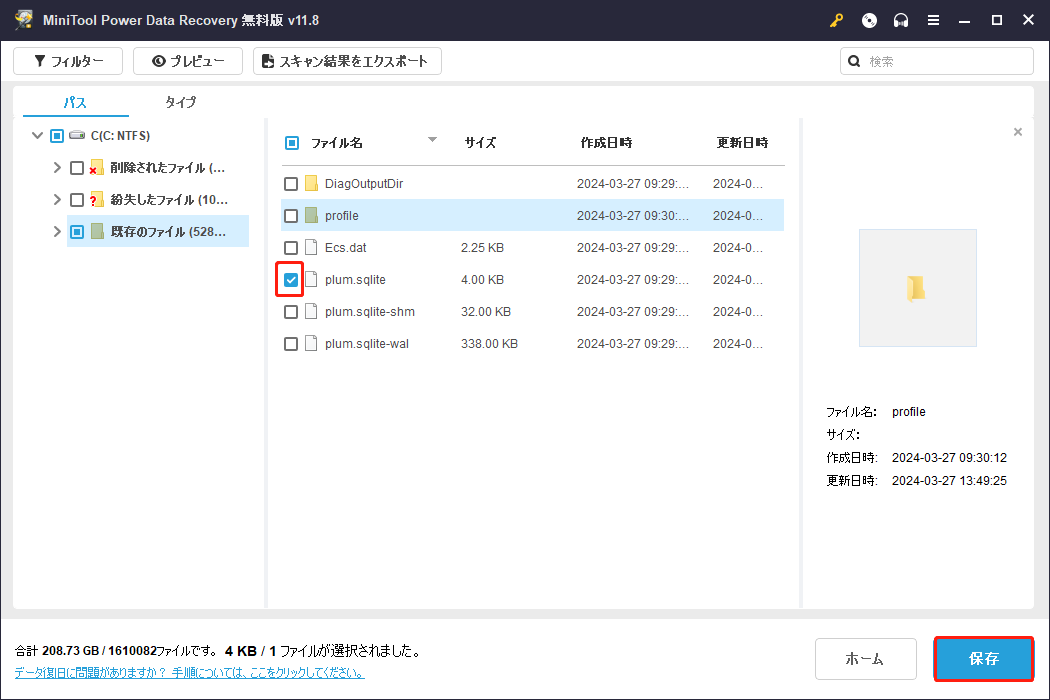
これですべての操作が終了し、削除または紛失した付箋が見つかりました。
MiniTool Power Data Recoveryで削除された付箋を復元しました。Twitterでシェア
方法6、以前のバージョンに復元
上記の方法に加えて、付箋を復元するために以前のバージョンを復元する機能を使用することもできます。この機能を使えば、削除された付箋を簡単に取り戻すことができます。
ステップ1、「Windows + E」キーの組み合わせでファイルエクスプローラーを開きます。
ステップ2、以下の場所のパスを入力し(Windows 10 1607以降)、「Enter」キーを押します。また、ユーザー名を実際のものに置き換える必要があります。
C:¥Users¥ユーザー名¥AppData¥Local¥Packages¥Microsoft.MicrosoftStickyNotes_8wekyb3dbbwe
ステップ3、「LocalState」フォルダを選択して右クリックし、「以前のバージョンの復元」を選択します。
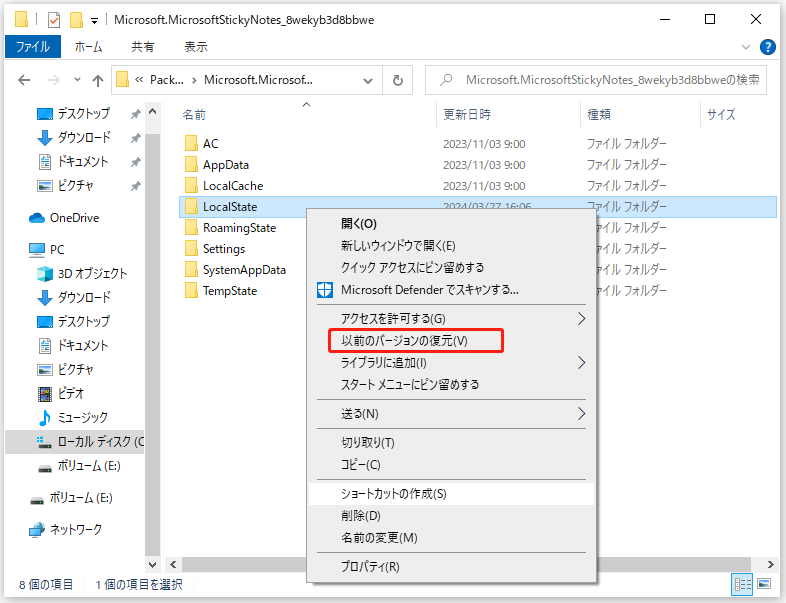
ステップ4、ご希望のバージョンを選択し、「復元」をクリックします。
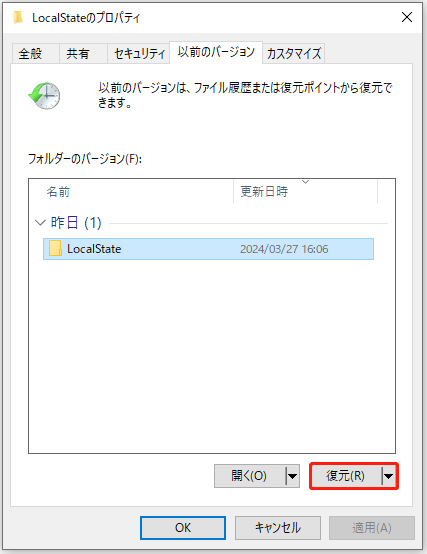
ステップ5、「復元」をクリックするだけで、ファイルとフォルダがバックアップされたのと同じ場所に復元されます。そのため、ファイル名が重複しているというプロンプトが表示されます。「ファイルの置換またはスキップ」ウィンドウで、すべてのファイルを一度に置き換えるかスキップするか、或はファイルごとに決めることができます。
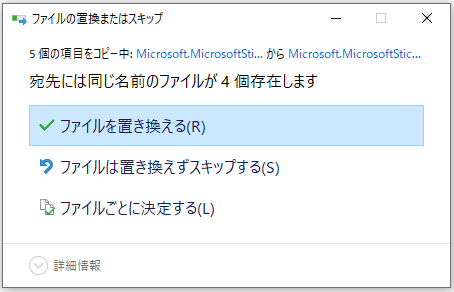
ステップ6、それから「適用」または「OK」をクリックして、前のバージョンのウィンドウをオフにします。
これで削除された付箋は正常に復元されます。削除された付箋を確認するには、付箋を再起動する必要があります。
データ紛失を防ぐ便利なヒント
ヒント1、付箋の削除確認を有効にします。
付箋を誤って削除しないように、以下のガイドを参考に削除確認オプションを有効にしてください。
ステップ1、付箋を開き、右上の「三点アイコン」をタップします。次に「メモの一覧」オプションをクリックします。
ステップ2、「設定」をクリックし、「削除する前に確認する」をオンにします。
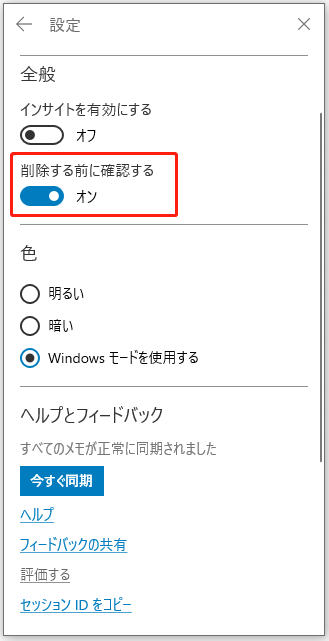
そうすると、付箋を削除しようとする場合、以下のように「このメモを削除しますか」というプロンプトが表示されます。
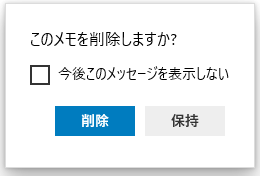
ヒント2、コンピュータを消毒し、マルウェアを削除します。
コンピュータがウイルスやマルウェアの攻撃を受けた場合にも、データ損失が発生することがあります。この場合、ウイルス対策ソフトウェアを使ってコンピュータをクリーニングし、マルウェアを削除する必要があります。
ヒント3、バックアップを取ります。
データ損失を防ぐ最も安全な方法は、重要なデータをバックアップすることです。データをバックアップするには、クラウドバックアップサービス、外付けハードドライブ、データバックアップソフトウェアなど様々な方法があります。
大容量のデータをバックアップする必要がある場合や、定期的にファイルをバックアップする必要がある場合は、MiniTool ShadowMakerを使用することをお勧めします。
MiniTool ShadowMakerはファイル、フォルダ、パーティション、ディスク、オペレーティングシステムのバックアップを作成できるプロフェッショナルで信頼性の高いバックアップソフトウェアです。データバックアップに加え、Windowsシステム上のファイル同期やディスクのクローンもサポートします。
さらに、このソフトウェアは30日間の無料トライアルを提供するトライアルバージョンを提供しています。こちらからダウンロードしてお試しください。
MiniTool ShadowMaker Trialクリックしてダウンロード100%クリーン&セーフ
Windows 10でファイルをバックアップする詳細な手順やMiniTool ShadowMakerの使用方法については、こちらの記事を参照してください‐「Windows 10でファイルをバックアップする4つの方法」。
結語
要約すると、この記事は付箋が失われる一般的な原因を紹介し、Windows 10/11で付箋を復元する一部の方法を提案しました。同時に、この投稿ではデータ損失を防ぐための有用なヒントを提供しています。削除された付箋を取り戻す一つの方法を見つけることを願っています。
MiniTool Power Data Recoveryに関するご質問やご意見がございましたら、下記のコメント欄にコメントを残すか、[email protected]まで直接メールをお送りください。
よくある質問
・Windows 10 バージョン1511以前の場合:C:¥Users¥AppData¥Roaming¥Microsoft¥Sticky Notes