ほとんどのパソコンユーザーは、ディスクの管理を使ってGPTディスクをMBRディスクに変換します。しかし、この機能が利用できなくなることがあります。MiniToolのこの記事では、ディスクの管理で「MBRディスクに変換」がグレー表示される問題の原因と有用な解決策についてご説明します。
GPTディスクをMBRに変換する必要がある場合
MBRとはマスターブートレコード(Master Boot Record)の略で、レガシーBIOSを使用し、4つのプライマリーパーティション、または3つのプライマリーパーティションと1つの拡張パーティションが格納できます。MBRパーティションテーブルのアドレス可能な最大ストレージ領域は2TBです。
GPTとは、GUIDパーティションテーブルの略で、UEFI BIOSを使用します。Windowsでは最大128のプライマリパーティションを使用できます。GPTディスクには、ハードディスクのサイズに対する実際的な制限はありません。
MBRとGPTディスクは、Windowsベースのコンピューターで通常使用される2つのパーティションスタイルです。また、これらはHDDやSSDなどの記憶装置のレイアウトの標準です。
もともとGPTは、MBRの制限、特にストレージに関する制限を突破するために設計されました。しかし、MBRの方が互換性があり、すべてのWindowsオペレーティングシステムに対応しているため、GPTよりMBRを好むユーザーもまだまだ多いのです。そのため、以下に示すように、場合によってMBRが必要なケースもあります:
- 32ビットのWindowsをインストールする場合は、システムディスクとしてMBRを選択してください。
- まだ非常に古いWindowsオペレーティングシステムを使用している場合、システムディスクとしてMBRを選択してください。
- Windows XPまたは以前のバージョンをご使用の場合(64ビットであっても)、システムディスクとして使用できるのはMBRのみです。
- Windowsのインストール中に「このディスクにWindowsをインストールすることはできません。選択されたディスクはGPTパーティションスタイルです。」というエラーメッセージが出た場合、MBRを選択してください。
GPTをMBRに変換する必要がある場合、Windows標準搭載のディスクの管理プログラムを使用できます。ただし、GPTディスクを右クリックすると、「MBRディスクに変換」オプションがグレーアウトしていることがあります。なぜMBRディスクに変換できないですか?どうすればこの問題を解決しますか?次のセクションを続けてお読みください。
Windowsディスクの管理で「MBRディスクに変換」がグレー表示される
ディスクの管理でGPTディスクをMBRに変換する際、「MBRディスクに変換」オプションが選択不可になるというエラーが表示されることがあります。以下は、techpowerup.comからの実例です:
外付けハードドライブを購入したのですが、MBRではなくGPTを使用しています。私のWindows XPシステムがGPTディスクを読み取れません。GPTをMBRに変換するオプションはグレー表示されて、変換できません。しかし、GPTディスクをMBRに変換するには、ディスクにパーティションを含めることはできません。https://www.techpowerup.com/forums/threads/convert-gpt-to-mbr.116796/ alt1
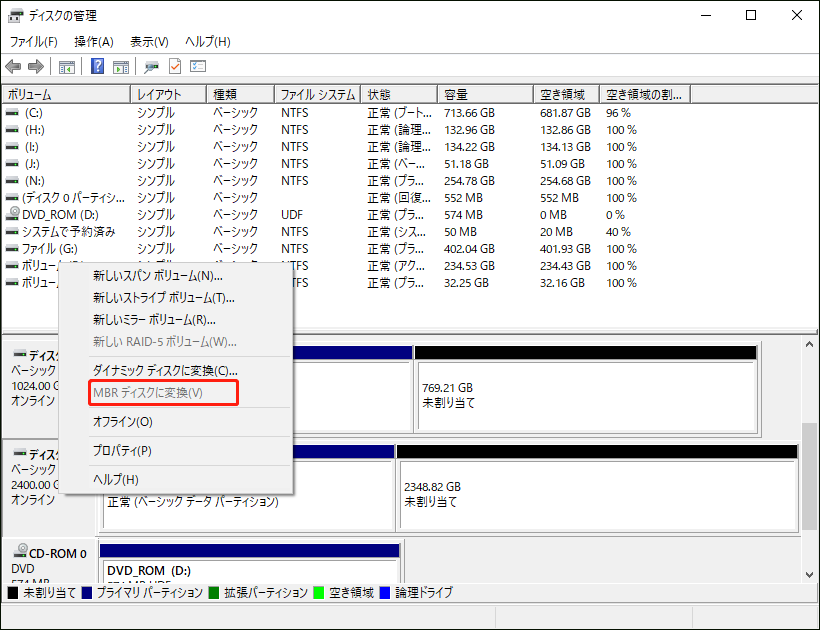
GPTをMBRディスクに変換できない原因
「MBRディスクに変換オプションがグレーで表示される」のは、選択したGPTディスクにパーティションが含まれていることが原因です。選択したディスクにパーティションが含まれている場合、「MBRディスクに変換するオプションがグレー表示される」というエラーが発生します。すなわち、ディスクが空でない場合、GPTディスクをMBRに変換できません。
では、「MBRディスクに変換」がグレー表示される問題の原因を説明した後、2つの解決策をご紹介していきます。
「MBRディスクに変換」がグレー表示される場合の対処法
GPTディスクをMBRディスクに正常に変換するには、変換する前にすべてのパーティションを削除する必要があります。或いは、専門的なツールを使って、データを保持したままMBRディスクに直接に変換できます。次に、2つの方法でGPTディスクをMBRに変換する手順をご説明します:
方法1:データを保持したままGPTをMBRディスクに変換する
まず、MiniTool Partition Wizardを使用してGPTをMBRに変換することをお勧めします。このソフトは、データを損失せずにGPTをMBRに変換できます。つまり、パーティションを削除することなくハードドライブを直接変換できます。
さらに、MiniTool Partition Wizardは信頼性の高いパーティションマネージャーで、データを保持したままFAT32をNTFSに変換、ハードドライブのフォーマット、ディスクベンチマークの実行、OSをSSD/HDに移行、失われたパーティションの復元など、様々なタスクを実行できます。
上記のように、MBRディスクの最大パーティションサイズは2TBです。2TB以上のGPTディスクをMBRディスクに変換したい場合、GPTディスクの使用済み領域が2TBを超えないことを確保する必要があります。2TB以上のデータが保存されているGPTディスクをMBRディスクに変換したい場合、変換前に余分なデータを移行したり、重要でない情報を削除したりすることができます。
注意:システムディスクをMBRに変換する場合、MiniTool Partition Wizardブータブルエディションを使用してシステムディスクを変換し、事前にシステムディスクをバックアップしておくことをお勧めします。
ここでは、非システムディスクを例にして、データを保持したままGPTディスクをMBRに変換する方法をご紹介します。
MiniTool Partition Wizard Freeクリックしてダウンロード100%クリーン&セーフ
ステップ1:MiniTool Partition Wizardをインストールして起動し、メインインターフェイスに入ります。
ステップ2:ターゲットディスクを選択し、左側のパネルから「GPTディスクをMBRに変換」を選択します。または、対象のGPTディスクを右クリックし、ポップアップメニューから「GPTディスクをMBRに変換」を選択しすることもできます。
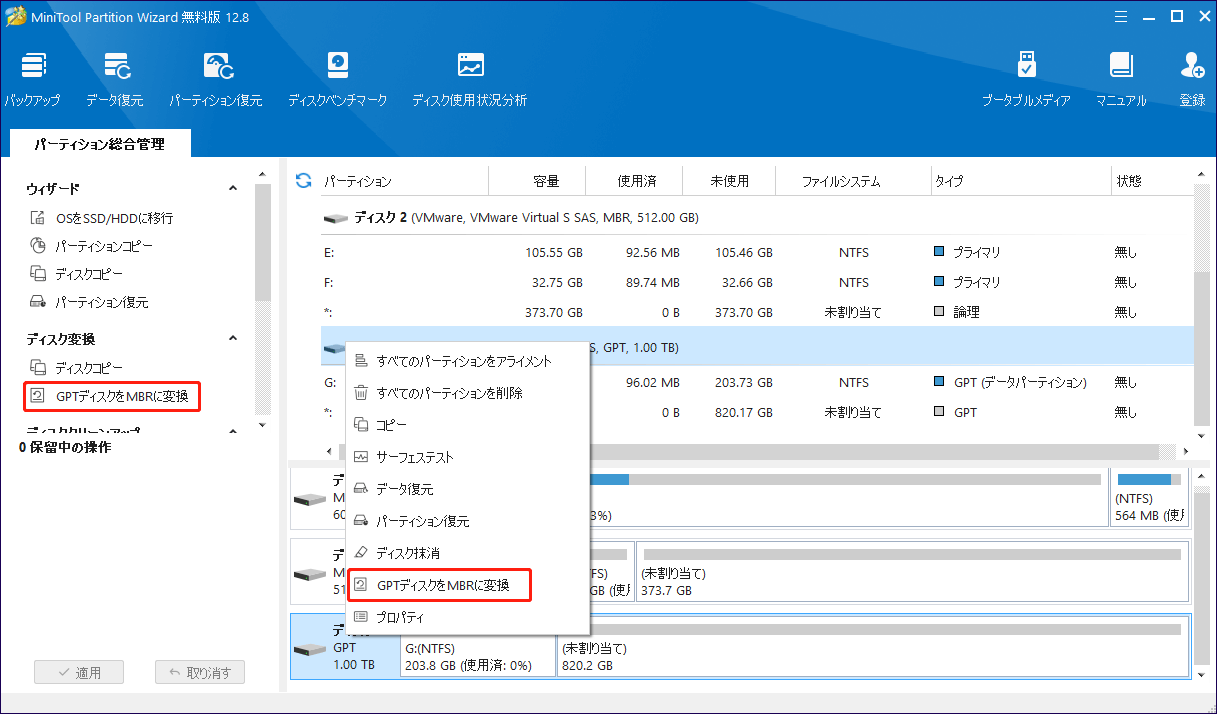
ステップ3:すると、このインターフェイスから変換結果のプレビューを確認できます。「適用」ボタンをクリックして、変更を実行します。
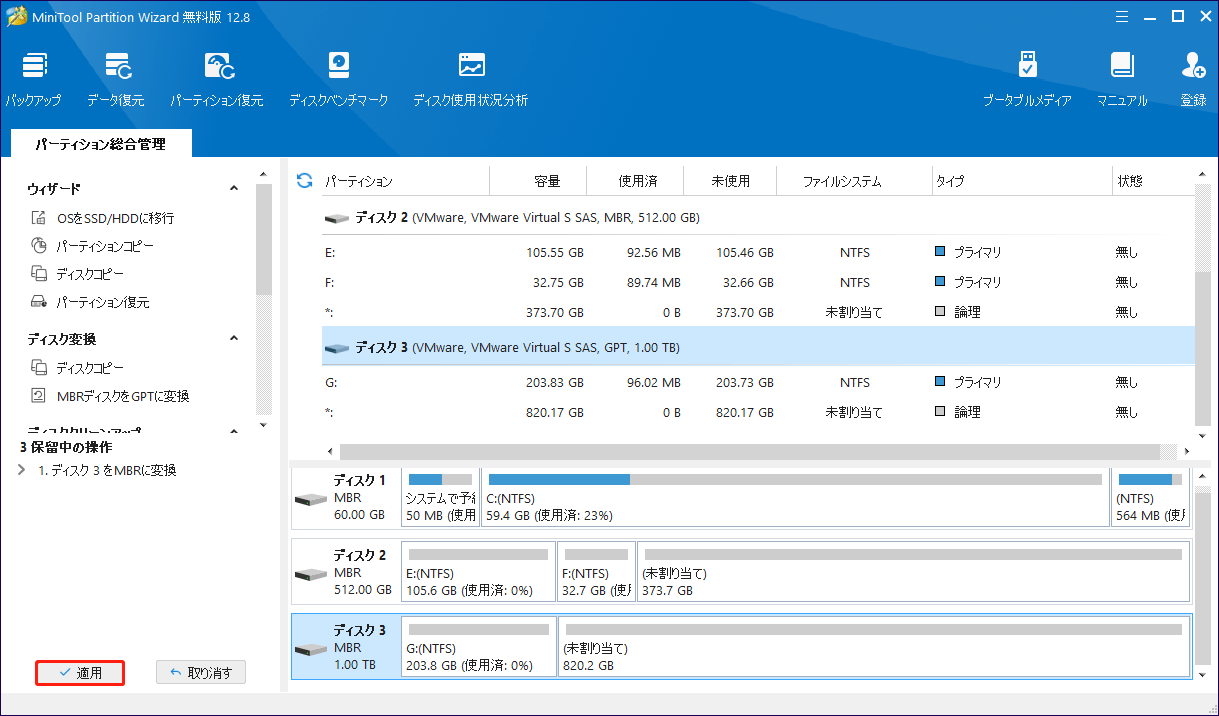
ステップ4:「はい」ボタンをタップして変換を確定し、ディスク変換の完了を待ちます。最後に、「OK」ボタンをクリックします。
これで、データを失うことなく、GPTディスクがMBRディスクに変換完了です。
方法2:GPTディスクのパーティションを削除してMBRに変換する
ディスクの管理またはDiskpartを使ってGPTをMBRディスクに変換できます。しかし、この2つの方法を使用すると、ディスク上のすべてのパーティションを削除する必要があります。したがって、データの損失を避けるために、GPTディスクに保存されている必要なデータをすべてバックアップしてください。
GPTディスクに保存されている必要なデータをすべてバックアップするには、MiniTool Partition Wizardの「ディスクコピー」機能を使用してディスク全体をバックアップすることができます。下記の手順に沿って操作してください:
MiniTool Partition Wizard Freeクリックしてダウンロード100%クリーン&セーフ
- MiniTool Partition Wizardをコンピューターにダウンロードしてインストールします。ソフトを実行すると、メインインタフェースに入ります。
- GPTディスクを選択し、左側のパネルから「ディスクコピー」を選択します。
- コピー先のターゲットディスクを選択し、「次へ」をクリックします。すると、行先ディスクのデータはすべて削除されることを通知するメッセージが表示されます。したがって、行先ディスクに重要なファイルがないことを確認してください。
- 必要に応じてコピーオプションを選択し、「次へ」をクリックして続行します。MBRディスクを使用している場合は、既定のオプションのまま変更なしでかまいません。
- メッセージを読んだら、ポップアップウィンドウの「完了」ボタンをクリックします。最後に、「適用」をクリックして保留中の操作を実行します。
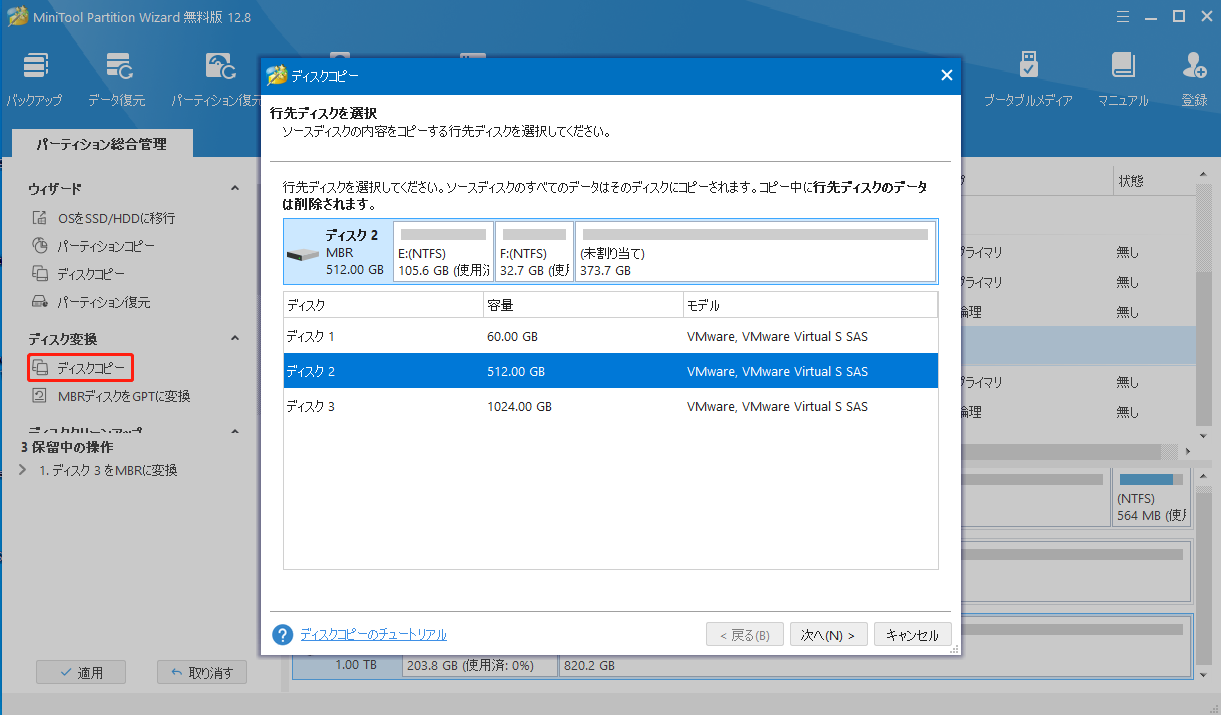
ディスク全体をバックアップした後、データの損失を心配することなく、GPTディスク上のすべてのパーティションを削除できます。次に、Windowsの組み込みツールを使ってGPTをMBRに変換する2つの方法をご説明します。
方法1:ディスクの管理でGPTをMBRディスクに変換する
Windowsのディスク管理を使い慣れている人は多いと思います。このユーティリティは簡潔なインターフェースを持ちながら、操作しやすいです。ディスクの管理ですべてのパーティションを削除し、GPTをMBRに変換できます。なお、事前に重要なデータをバックアップするようにご注意ください。
ディスクの管理でGPTディスクをMBRに変換するには、以下の手順に沿って操作してください:
ステップ1:MBRに変換するディスクのボリュームを右クリックし、「ボリュームの削除」を選択します。
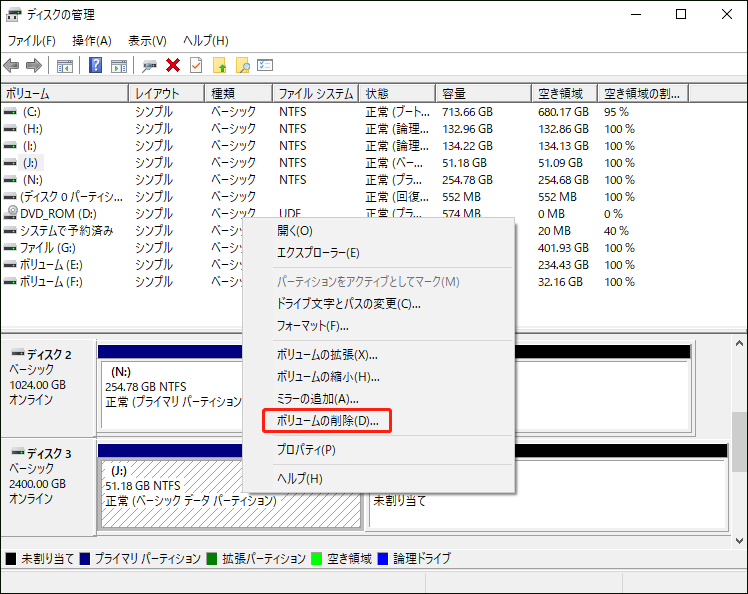
ステップ2:ボリュームを削除すると、すべてのデータが削除されるというプロンプトが表示されます。バックアップを事前に作成した場合は、「はい」をクリックして続行してください。
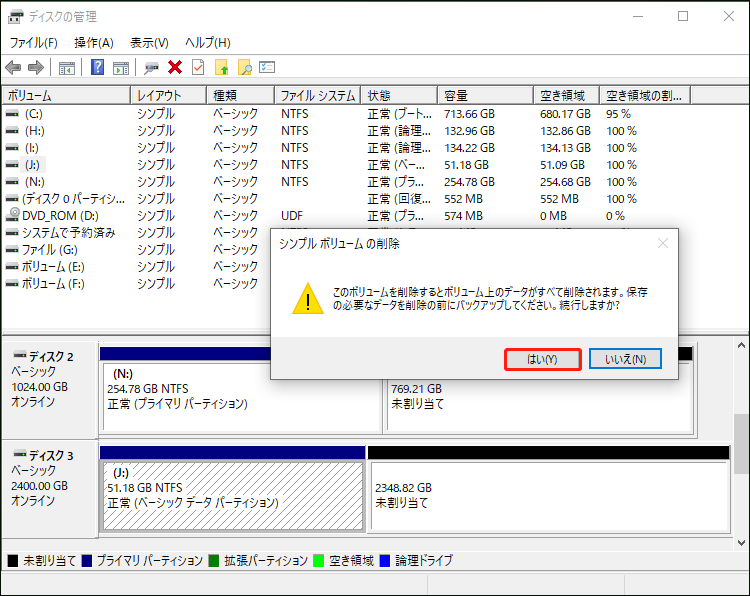
ステップ3:しばらくすると、ボリュームが削除されます。なお、GPTディスクに2つまたはそれ以上のボリュームがある場合は、上記の手順を繰り返して1つずつ削除してください。
ステップ4:すると、ディスク全体が未割り当て領域になります。その後、GPTディスクを右クリックし、「MBRディスクに変換」オプションを選択します。

上記の操作が完了すると、GPTディスクをMBRに正常に変換できるようになりました。その後、作成したバックアップを使って、すべてのデータをMBRディスクに復元します。
方法2:DiskpartでGPTをMBRディスクに変換する
GPTをMBRディスクに変換するもう1つの簡単な方法は、Diskpartコマンドを使うことです。なお、このコマンドを実行すると、すべてのパーティションも削除されるので、ご注意ください。したがって、重要なデータは事前にバックアップしておく必要があります。
Diskpart経由でGPTをMBRディスクに変換するには、以下のステップに沿って操作してください:
ステップ1:まず、MBRに変換したいディスクのディスク番号をメモしてください。
ステップ2:検索ボックスに「diskpart」と入力します。次に、「diskpart」を右クリックし、「管理者として実行」を選択して実行します。そして、「UAC」ウィンドウで「はい」をクリックして操作を確認します。
ステップ3:「Diskpart」ウィンドウで、以下のコマンドを順番に入力し、各コマンドを入力した後に「Enter」キーを押します。
- list disk
- select disk * (* は変換したいディスクの番号)
- clean
- convert MBR
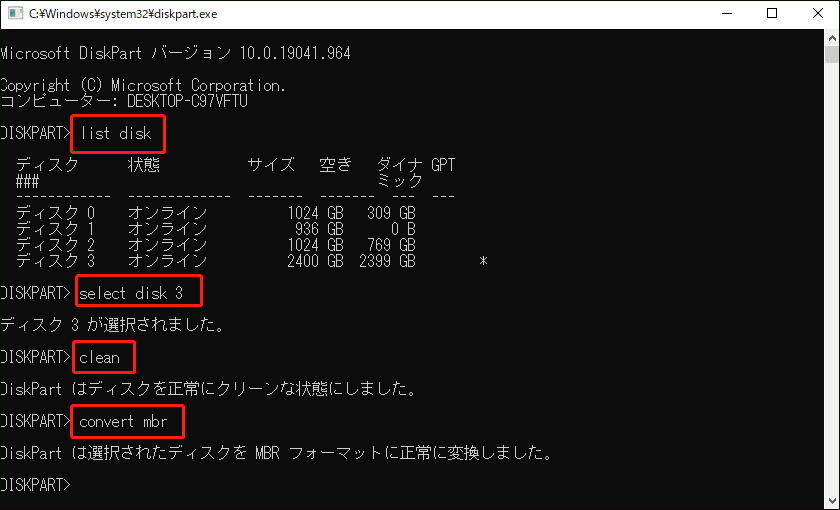
ステップ4:「選択されたディスクをMBRフォーマットに正常に変換しました。」というメッセージが表示されたら、GPTからMBRの変換プロセスが完了です。最後に、「exit」と入力してDiskpartウィンドウを閉じます。
これで、GPTディスクはMBRディスクに正常に変換されました。
結語
上記のコンテンツでは、「ディスクをMBRに変換するオプションがグレー表示される」問題を解決する3つの方法についてご説明しました。最初の方法は、ディスクのデータを保持したままGPTディスクをMBRに変換できますが、他の2つの方法は、ディスク上のすべてのパーティションを削除する必要がありますので、最初の方法をお勧めします。
明らかに、専門的なディスク管理ツール‐MiniTool Partition Wizardは、データを失うことなく「GPTをMBRに変換できない」問題を解決するための最適な方法です。さらに、このフリーソフトは安全かつ効率的にGPTをMBRに変換するだけでなく、MBRをGPTに変換することもできます。
この問題について他にご意見がありましたら、下のコメント欄にご記入ください。MiniTool Partition Wizardの使用中にお困りのことがありましたら、[email protected]までお問い合わせください。できるだけ早く返事いたします。