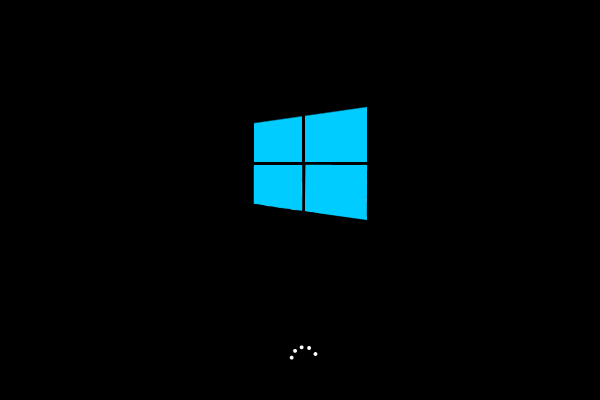パソコンの画面が突然真っ暗になったり、黒くなって起動しなくなったりする場面に遭遇したことはありませんか?このMiniTool ソフトウェアの記事では、この問題の原因と対処法を紹介していきます。
Windows10の画面が真っ暗になる
パソコンの黒い画面は、BSoD(青い画面)とは異なり、エラーコードは表示されません。そのため、パソコンの画面が真っ暗になると、その原因や解決策を見つけるのが難しくなります。次では、パソコンの画面が真っ暗になる原因を紹介します。
おすすめ記事:ブルースクリーン後にデータを復元する方法と修正方法
Windows 10の画面が真っ暗になる主な原因
様々な原因で問題を引き起こす可能性があります。例えば:
- グラフィックドライバーの更新や、互換性の問題を含むWindowsの機能を更新します。
- システムアップデートに不具合があります。
- モニター、接続、ビデオアダプターなどのハードウェアに問題があります。
- パソコンに接続された周辺機器が問題を引き起こします。
黒い画面問題にはいくつかの状況があり、例えば、Windows10のログイン画面を表示する前の黒い画面や、Windows 10にログインした後の黒い画面などがあります。
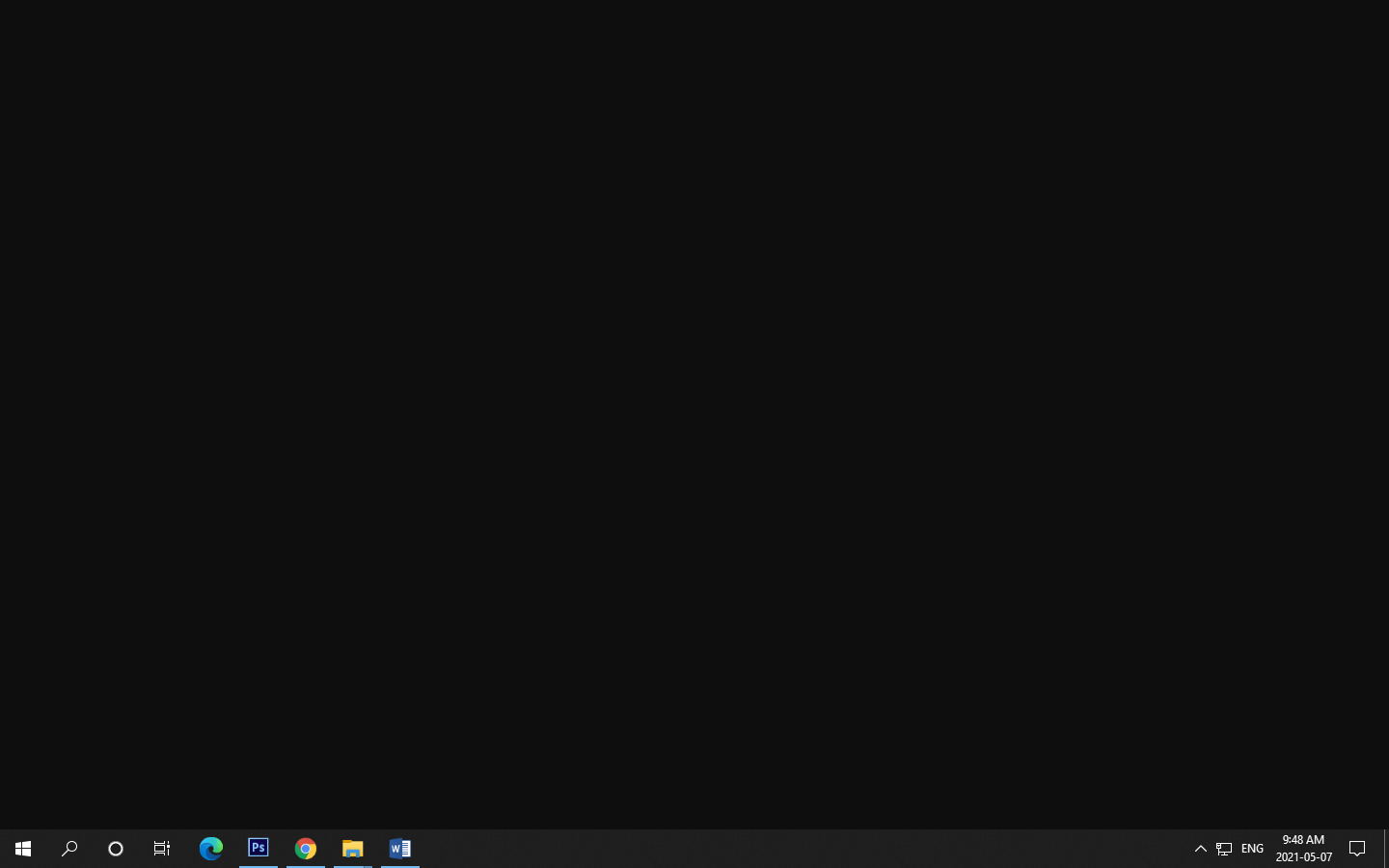
デスクトップにアクセスしたかどうかに関係なく、問題を解決することは可能です。次では、問題が発生する状況によって、異なる対処法を紹介します。
1:Windows10のログイン画面が表示される前に画面が真っ暗になる
次では、Windows10のログイン画面が表示される前に、パソコンの画面が真っ暗になる問題の対処法を紹介します。
対処法1:ディスプレイとパソコンの接続を確認する
Windows 10にログインする前にパソコンが真っ暗になってしまう場合、最大の原因はディスプレイとパソコンの接続不良と考えられます。
接続の問題を解決するためにできること:
- すべての物理的な接続が正しいことを確認する必要があります。ビデオ信号ケーブルを再接続して確認します。また、マウスを動かして、パソコンがスリープモードになっているかどうかを確認します。それに、モニターの電源が入っていることを確認してください。
- ドライバーの更新により、ビデオ信号が間違ったポートに送られることがありますから、ビデオ出力ポートを切り替えてみてください。
- パソコンにディスクリートで統合されたグラフィックカードがある場合は、内蔵ビデオプロセッサに接続して、カードに問題があるかどうかを確認してください。システムまたはBIOSの更新により、ディスクリートビデオカードが無効になる可能性がありますから、その場合は、マザーボードの設定で再度有効にする必要があります(WindowsでBIOSを起動する方法)。
- 外部モニターを使用することによってWindows 10が真っ暗になる問題を引き起こすことがありますから、オンボードのモニター設定から画面の明るさを調節する必要があります。また、モニターが正しい入力を使用していることを確認する必要があります。
- ノートパソコンを使用している場合は、画面の明るさを調節してみてください。
- この問題は、モニター、ビデオカード、ケーブルの破損が原因であることもあります。モニターを他の正常に動作しているコンピュータに接続するか、別のビデオ信号ケーブルを使用して原因を特定してみてください。
対処法 2:ディスプレイを検出する
- この問題は、Windows 10がディスプレイとの接続を失った場合にも発生します。ですから、Win+Ctrl+Shift+Bキーを押してビデオドライバを再起動し、モニターとのリンクをリフレッシュして試してみてください。
- Surface ProなどのWindowsタブレットを使用している場合は、音量アップと音量ダウンのボタンを同時に3回すばやく押して、画面を起動してみてください。この操作を行ったときにビープ音が鳴ると、システムがコマンドに応答し、ディスプレイとの接続を作ろうとしていることを意味します。
- システムが正常に動作していれば、Win+Pキーを押して「映す」メニューを開き、Pキーを押してから、Enterキーを押して、異なる表示モードを切り替えます。これで、通常の画面を復活させることができます。PキーとEnterキーを4 回押して、適切な表示モードを見つけるまで、すべての表示モードを循環させる必要があります。
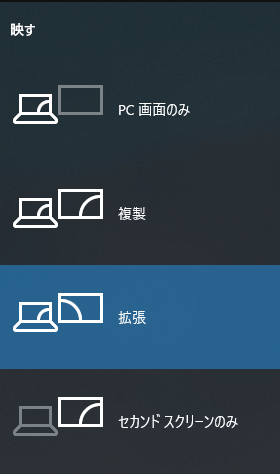
対処法3:パソコンを再起動する
画面に何も表示されず、空白のインターフェースしかない場合は、パソコンを強制的にシャットダウンしてから再起動します。
- 電源ボタンを10秒程度長押しすると、パソコンがシャットダウンします。
- もう一度電源ボタンを押して再起動します。
これで、Windows10の黒い画面を引き起こす可能性のある一時的なエラーを取り除くことができます。
おすすめ記事:なぜコンピュータを再起動すると問題が解決するのですか?
対処法4:周辺機器の接続を解除する
パソコンに接続されている周辺機器も問題の原因である可能性があります。
ですから、プリンタ、カメラ、リムーバブルディスクドライブ、Bluetooth、その他のUSBデバイスなど、すべての周辺機器をパソコンから取り外してみてください。そして、パソコンを再起動して、問題が解消されるかどうかを確認します。問題がなくなれば、いずれかの周辺機器が原因です。
この場合、周辺機器を1つずつ接続し直して原因を突き止めてください。そして、問題がある周辺機器をパソコンから取り外し、パソコンを再起動してから、インターネットで解決策を検索します。また、周辺機器の製造元に問い合わせることもできます。
おすすめ記事:ソリューション:外付けHDDを接続するとパソコンがフリーズする問題
2:Windows10にログインした後、画面が真っ暗になる
次では、Windows10にログインした後、パソコンの画面が真っ暗になる問題の対処法を紹介します。
対処法1:Windowsエクスプローラーを再起動する
- Ctrl+Alt+Deleteキーを押して、「タスク マネージャー」を開きます。このキーボードショートカットがうまくいかない場合は、Ctrl+Shift+Escキーを試してみてください。
- 「プロセス」タブで「エクスプローラー」を右クリックします。そして、「再起動」を選択します。
- 上記の手順がうまくいかない場合は、「ファイル」→「新しいタスクの実行」でexplorer.exeと入力し、「OK」をクリックして再起動できます。
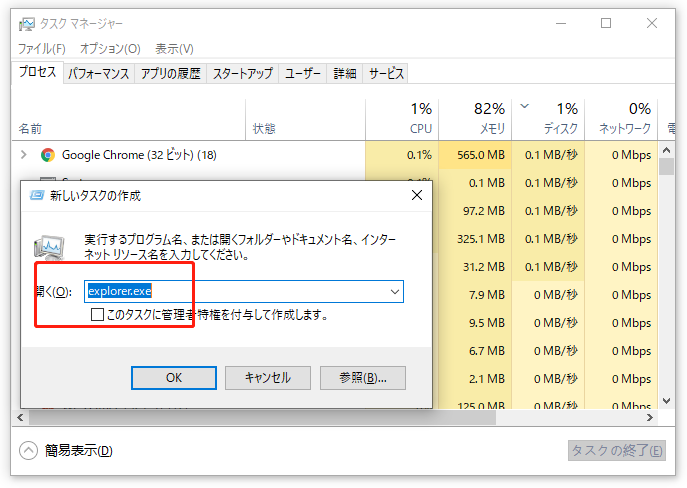
対処法2:ディスプレイアダプタドライバーをを元に戻す
Windowsを更新した後にこの問題に遭遇した場合、ディスプレイアダプターの変更が原因である可能性があります。この場合、ディスプレイアダプタのドライバーをロールバックして試してみる必要があります。
- パソコンをセーフモードで起動します。
- Windowsの検索ボックスにデバイス マネージャーと入力します。
- 「デバイス マネージャー」を開きます。
- 「ディスプレイ アダプター」を展開します。
- ディスプレイドライバを右クリックし、「プロパティ」を選択します。
- 「ドライバー」タブに切り替えます。
- 「ドライバーを元に戻す」ボタンをクリックします。
- 画面上のガイドに従って、作業を終了します。
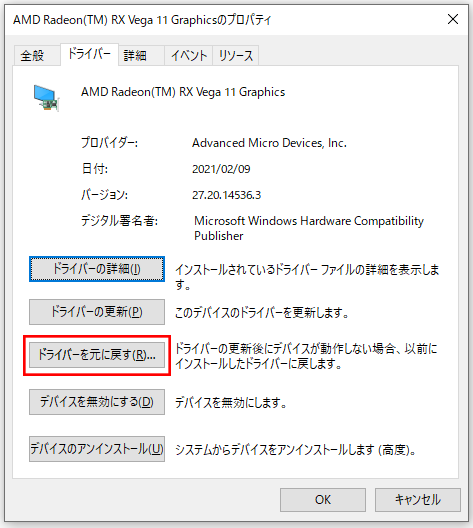
対処法3:「ディスプレイ アダプター」を再インストールする
古いディスプレイアダプタドライバもWindows 10のブラックスクリーンの原因になることがあります。システムは常に最新のディスプレイアダプタドライバを自動的にインストールすることができますが、この問題が発生した場合は、この方法を試してみてください。
- パソコンをセーフモードで起動します。
- Windowsの検索ボックスにデバイス マネージャーと入力します。
- 「デバイス マネージャー」を開きます。
- 「ディスプレイ アダプター」を展開します。
- 必要なドライバーを右クリックして、「デバイスのアンインストール」を選択します。
- ポップアップウィンドウから「アンインストール」をクリックします。
- アンインストールが完了したら、パソコンを再起動する必要があります。その後、システムが自動的最新のディスプレイドライバーをインストールします。
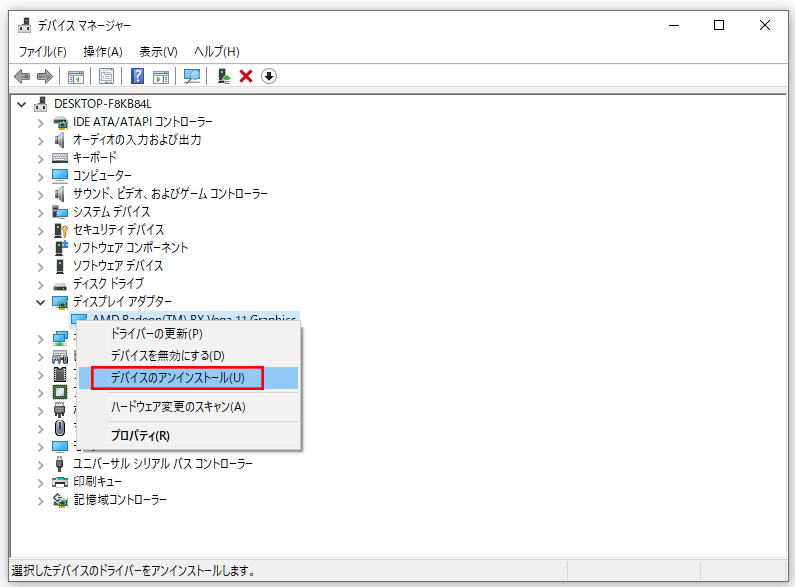
対処法4:サードパーティのウィルス対策ソフトを削除する
サードパーティのウィルス対策によって問題を引き起こす可能性がありますから、ソフトをアンインストールして試してみてください。
- パソコンをセーフモードで起動します。
- 「スタート」 >「設定」 >「アプリ」 >「アプリと機能」の順にクリックします。
- ウィルス対策ソフトを見つけ、「アンインストール」ボタンをクリックします。
- アンインストール後、パソコンを再起動し、問題が解決されたかどうかを確認します。
対処法5:「システムの復元」を実行する
システムの復元を実行して、パソコンを画面に問題がないときの状態に戻すことができます。ただし、この方法は、パソコンに利用可能なシステムの復元ポイントがある場合にのみ有効です。
システムの復元ポイントの作成方法とシステムの復元を実行する方法については、こちらの記事「システムの復元ポイントとは?作成する方法をご紹介!」をご覧ください。
対処法6:最近のWindows更新プログラムをアンインストールする
Windows 10を更新した後に問題が発生した場合は、更新プログラムをアンインストールしてみてください。
- パソコンをセーフモードで起動します。
- 「スタート」>「設定」>「更新とセキュリティ」>「Windows Update」を選択します。
- 「更新履歴を表示する」をクリックします。
- 「更新プログラムをアンインストールする]をクリックします。
- ポップアップウィンドウで、アンインストールしたい更新プログラムを選択し、「アンインストール」を選択します。
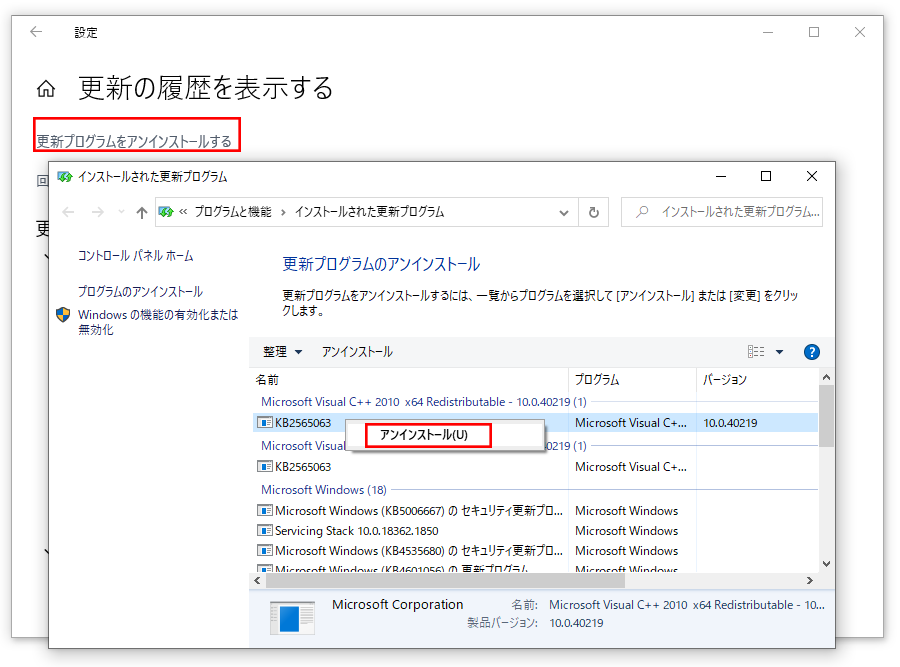
対処法7:パソコンをクリーンブートで起動する
クリーンスタートは、パソコンをアプリケーションやサービスを無効にして起動する方法で、パソコンがWindowsの標準的なプロセスやサービスのみを実行できるようにします。バックグラウンドのプログラムによって黒い画面が表示される場合、この方法で原因を突き止めます。
- パソコンをクリーンブートで起動します。
- パソコンが正常に動作する場合、クリーンブートは有効です。
- サービスを1つずつ再度有効にして、問題がいつ再発するかを確認します。
追加: Windowsの更新はローディング画面から進まない
Windowsの更新プロセスは、作業が完了するまでにしばらく、または数時間かかりますから、プロセスが終了するまで、しばらく待ってください。
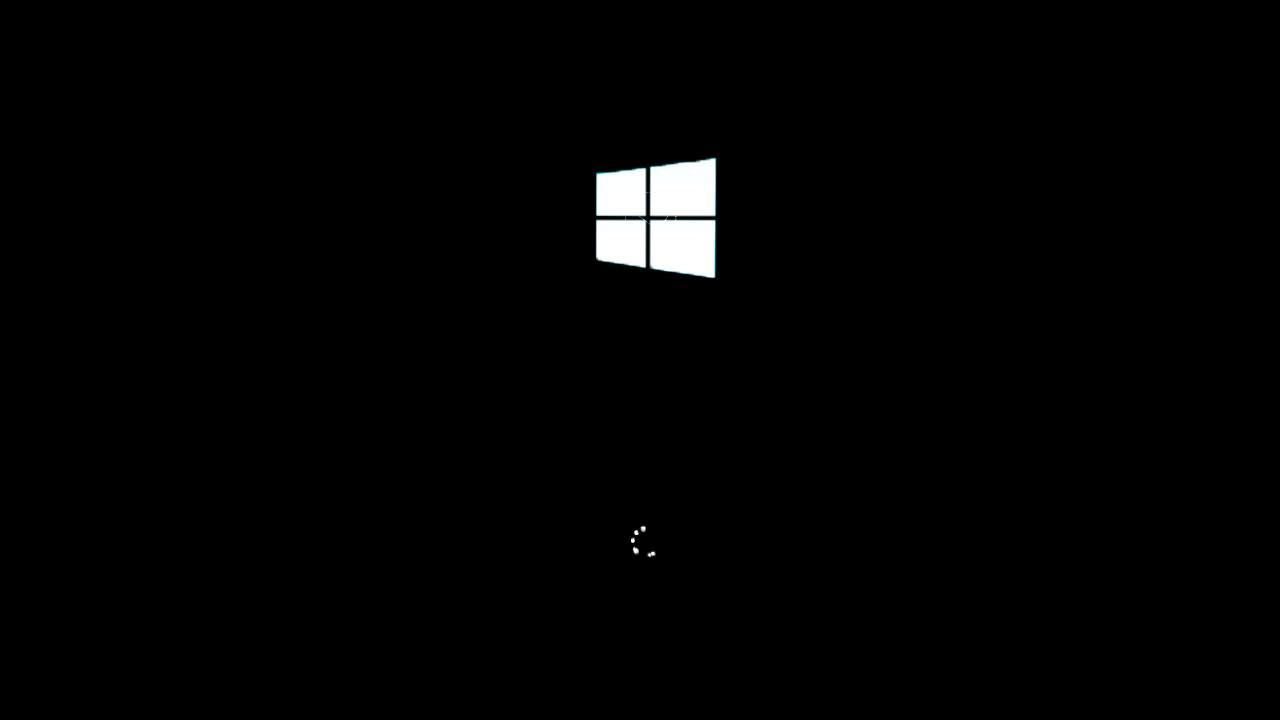
しかし、パソコンがマークがくるくると回り続ける黒い画面から先に進まない場合、一般的に、Windowsの更新に問題が発生していることがあります。その問題の対処法は、記事:「Windows 10ローディング画面で固まった時の対処法」を参照してください。
失われたデータを復元する方法
問題を解決したり、他のことをしたりするときに、重要なファイルを失った場合、すぐ専門的なデータ復元ソフトを使ってデータを復元する必要があります。無料のファイル復元ツールMiniTool Power Data Recoveryはいい選択です。
このソフトウェアは、内蔵ハードディスク、外付けハードドライブ、SSD、USBフラッシュドライブ、メモリカード、SDカードなど、あらゆる種類のデータ記憶デバイスから紛失・削除したファイルを復元するために用いられます。
パソコンが再び正常に動作できる場合は、このソフトの無料版を使用して、データを復元できます。
MiniTool Power Data Recovery Freeクリックしてダウンロード100%クリーン&セーフ
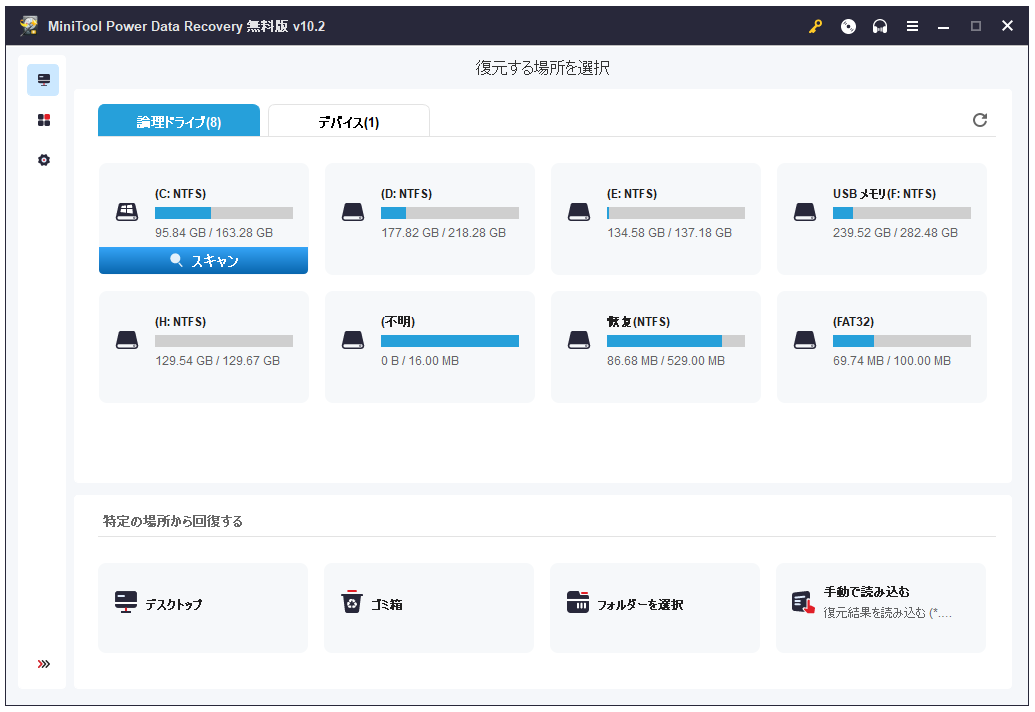
このソフトで、1GBまでのデータを無料で復元できます。より多くのファイルを復元したい場合は、ソフトをバージョンアップする必要があります。
パソコンが起動しない場合は、このソフトウェアの起動版でパソコンからデータを救出できます。
最後に
Windows 10 パソコンでエラーコードのない黒い画面が表示される場合は、上記の方法で問題を解決してください。もし何かご不明な点がございましたら、コメントでお知らせください。あるいは、[email protected]までお問い合わせいただけます。