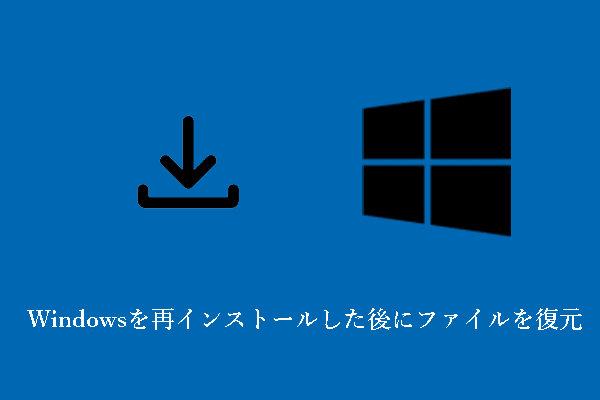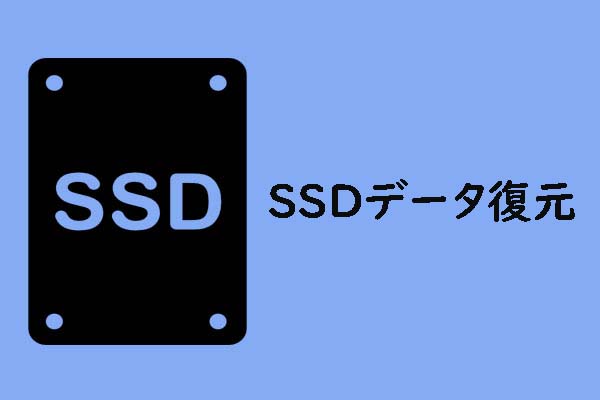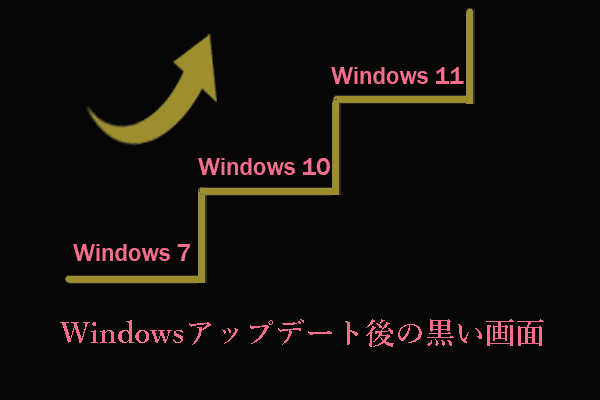アプリケーションのインストールやコンピューターの再起動時に「一時フォルダーが有効であることを確認してください」というエラーメッセージに遭遇したことはありませんか?MiniToolのこの記事では、このエラーを取り除くのに役立つ方法をご紹介します。
「一時フォルダーが有効であることを確認してください」というのは、Windowsでよく見られるNSISエラーです。ここにtenforums.comの実例が掲載されています。
突然、あるプログラムが起動しなくなり、CCleanerの新しいバージョンもインストールできなくなりました。CCleanerを起動またはインストールしようとすると、「一時ファイルの書き込み中にエラーが発生しました。一時フォルダーが有効であることを確認してください」エラーメッセージがポップアップします。
皆さんがWin 10の問題を解決する方法を知っているので、ここに来ました。もう一度助けてくれることを願っています。tenforums.com
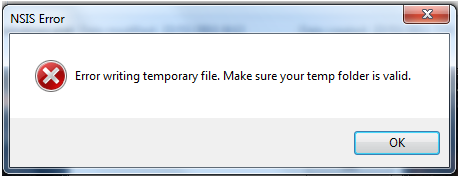
この問題を解決するには、このエラーメッセージが表示される一般的な原因などの情報を得る必要があります。
NSISの一時ファイル書き込みエラーとは?
一般的に、NSISの一時ファイル書き込みエラーは、インストーラーファイルの実行、アプリケーションのアンインストール、コンピューターの再起動を行ったときに表示されます。このメッセージは、Windowsが一時フォルダーを読み書きできないことを示しています。
NSIS(Nullsoft Scriptable Install System)エラーは、アプリケーションの.EXEファイルがさまざまな原因で破損し、Windowsインストーラーファイルに影響を及ぼして、アプリケーションに変更を加えることができなくなったことを示します。
このエラーが発生する原因はさまざまですが、ここでは一般的な原因を説明します。
- 一時ファイルが破損しています。
- 一時フォルダーの設定ミスにより、一時フォルダーにアクセスできません。
- コンピューターがウイルスに感染しているか、PC内にマルウェアが存在しています。
- インストーラーが不正です。不正なインストーラーの場合、「一時フォルダーが有効であることを確認してください」というエラーメッセージが表示されることもあります。
Windows 10/11で「一時フォルダーが有効であることを確認してください」エラーを修正するには?
NSISの一時ファイル書き込みエラーの正体がわかったら、次はそれを修正するための方法をご覧ください。
修正1、一時ファイルのアクセス許可を設定する
一時フォルダーが読み取り専用に設定されている場合、「一時ファイルの書き込み中にエラーが発生しました。一時フォルダーが有効であることを確認してください」というエラーメッセージが表示されることがあります。この場合、読み取り専用モードを無効にし、一時ファイルにアクセス許可を与える必要があります。
ステップ1、「WindowsとE」キーの組み合わせを押して、ファイルエクスプローラーを開きます。
ステップ2、この場所に移動します:C:¥Users¥username¥AppData¥Local(ユーザー名を実際のユーザー名に置き換えることを忘れないでください)。
ステップ3、Tempフォルダーを見つけて右クリックし、「プロパティ」を選択します。
ステップ4、「セキュリティ」タブでユーザー名を選択し、「編集」をクリックします。
ステップ5、「フルコントロール」の横にある「許可」にチェックを入れます。そして、「OK」をクリックしてすべての変更を保存します。
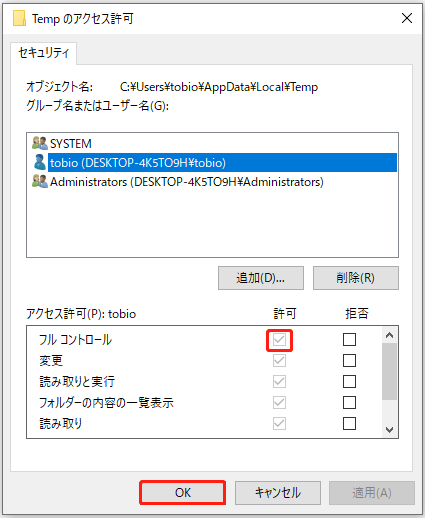
ステップ6、コンピューターを再起動して、問題が解決したかどうかを確認します。

WindowsやMacで一時ファイルを復元する方法をお探しですか?この記事で紹介する方法を試して、一時ファイルの復元を実行しましょう。
修正2、一時ファイルを手動で削除する
一時ファイルやキャッシュされたデータが多すぎる場合、「一時フォルダーが有効でない」という問題が発生することがあります。このような場合、一時ファイルを手動で削除する必要があります。
ステップ1、「WindowsとR」キーボードショートカットを押して「ファイル名を指定して実行」を開きます。
ステップ2、入力ボックスに「%temp%」と入力し、「Enter」キーを押します。
ステップ3、「CtrlとA」キーの組み合わせを押して、すべてのファイルを選択します。その後、右クリックして「削除」を選択します。
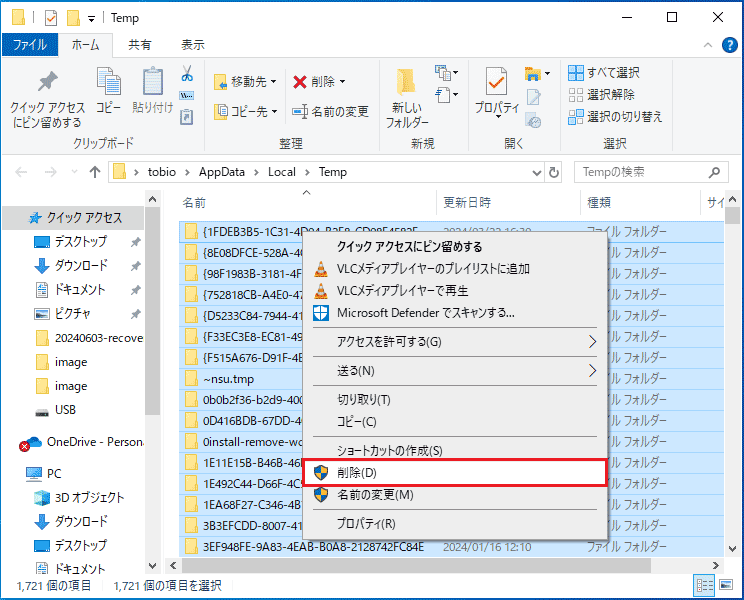
ステップ4、デバイスを再起動し、NSISエラーが消えないか確認してください。
修正3、アプリケーションの再ダウンロードとインストール
海賊版インストーラーにはマルウェアが含まれている可能性があり、Windowsに「一時フォルダーが有効であることを確認してください」というエラーが表示されます。この場合、ソフトウェアの公式ウェブサイトからアプリケーションを再ダウンロードし、再度インストールをお試しください。
修正4、インストーラーファイルを圧縮する
一部のユーザーは、.EXEファイルを圧縮フォルダーに入れることで、「一時フォルダーが有効であることを確認してください」というエラーメッセージを解決できたと報告しています。以下の手順に従って、この方法を試してみてください。
ステップ1、ファイルエクスプローラーを開きます。インストールパッケージの名前に従って、ファイルエクスプローラーの検索ツールを使用して、NSISエラーを表示するインストーラーファイルを見つけます。
ステップ2、.EXEファイルを右クリックし、「送る」>「圧縮 (zip形式)フォルダー」を選択します。
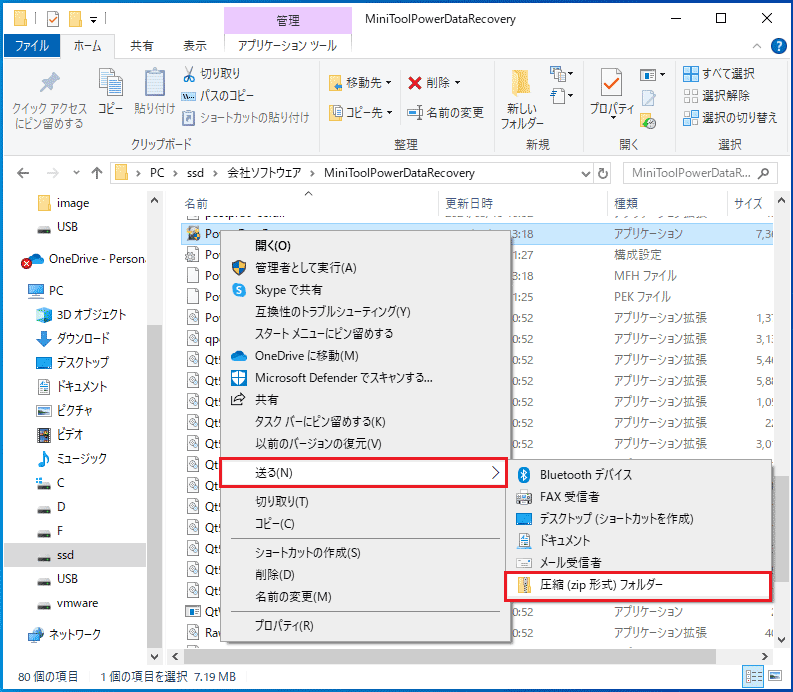
ステップ3、zip圧縮されたフォルダーを開き、インストーラーファイルを再度起動します。
修正5、Windowsメモリ診断ツールを実行する
アプリケーションのインストールに失敗する原因は、メモリ関連の問題である可能性があります。この場合、Windowsメモリ診断ツールを実行して、NSISの一時ファイル書き込みエラーを解決してください。このツールはコンピューターの物理メモリをスキャンし、エラーの可能性を特定するのに役立ちます。
Windowsメモリ診断ツールを起動し、コンピューターのトラブルシューティングを行う手順は非常に簡単です。
ステップ1、Windowsの検索ボックスに「Windows メモリ診断」と入力し、ベストマッチの結果からクリックします。
ステップ2、ポップアップウィンドウで、ニーズに応じて、「今すぐ再起動して問題の有無を確認する(推奨)」または「次回のコンピューター起動時に問題の有無を確認する」を選択します。
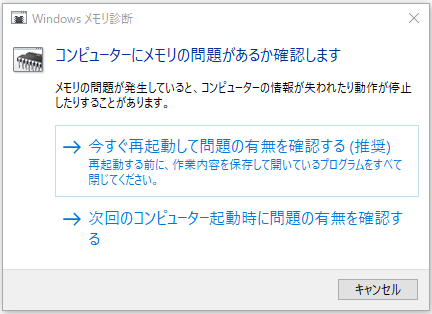
修正6、クリーンブートを実行する
Windowsの問題の多くは、サードパーティ製アプリケーションのブロックが原因である可能性が高いです。クリーンブートを実行すると、最小限のドライバーとスタートアップアプリケーションでデバイスが起動するので、「一時フォルダーが有効であることを確認してください」エラーがサードパーティアプリケーションによるものかどうかがわかります。もしそうであれば、対応するプログラムをアンインストールしてエラーを取り除くことができます。
クリーンブートの方法はこちらをご覧ください。
ステップ1、「WindowsとR」キーの組み合わせを押し、テキストボックスに「msconfig」と入力します。そして「Enter」キーを押します。
ステップ2、まず「Microsoftサービスをすべて隠す」にチェックを入れ、次に「すべて無効」をクリックします。
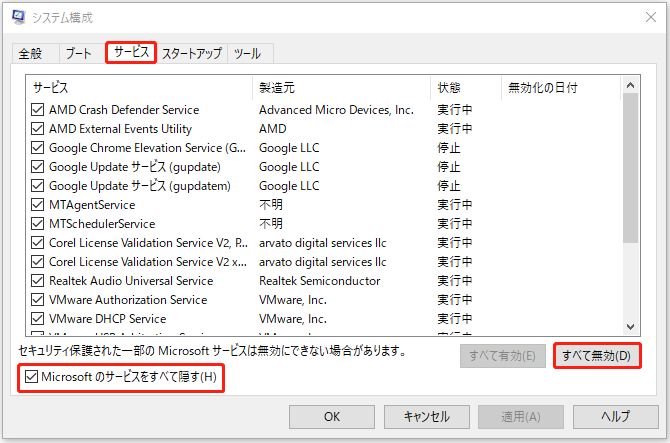
ステップ3、「スタートアップ」セクションに移動し、「タスクマネージャーを開く」をクリックします。
ステップ4、無効にしたいアプリケーションを選択し、「無効にする」をクリックします。複数のアプリケーションを無効にするには、この手順を繰り返します。
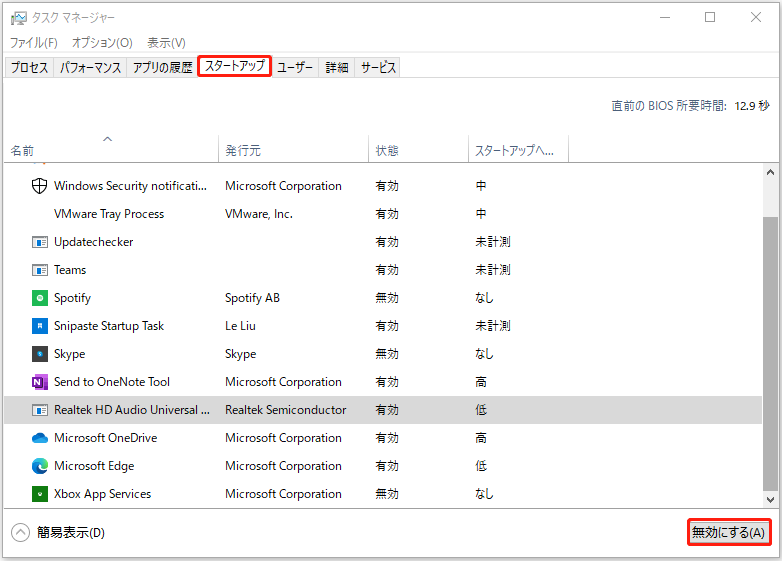
ステップ5、コンピューターを再起動し、「一時フォルダーが有効であることを確認してください」エラーが修正されていることを確認します。
修正7、コンピューターをリセットする
上記のすべての方法が機能しない場合、NSISエラーを修正するためにコンピューターを工場出荷時にリセットする必要があるかもしれません。
以下の手順に従って、PCをリセットしてください。
ステップ1、「WindowsとI」キーの組み合わせを押して、Windowsの設定を開きます。
ステップ2、「更新とセキュリティ」>「回復」をクリックします。次に、「このPCを初期状態に戻す」の下にある「開始する」をクリックします。
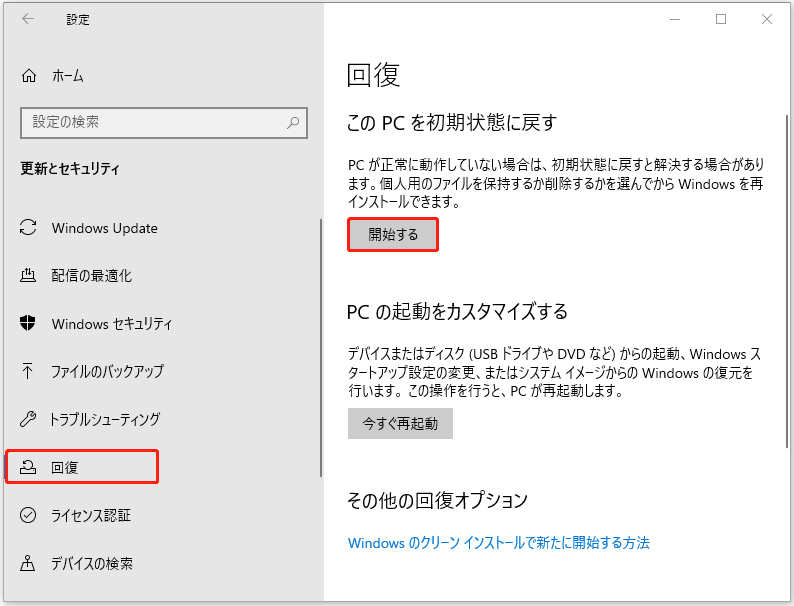
ステップ3、ポップアップウィンドウで、ファイルを保持するかどうかの対応するオプションを選択します。
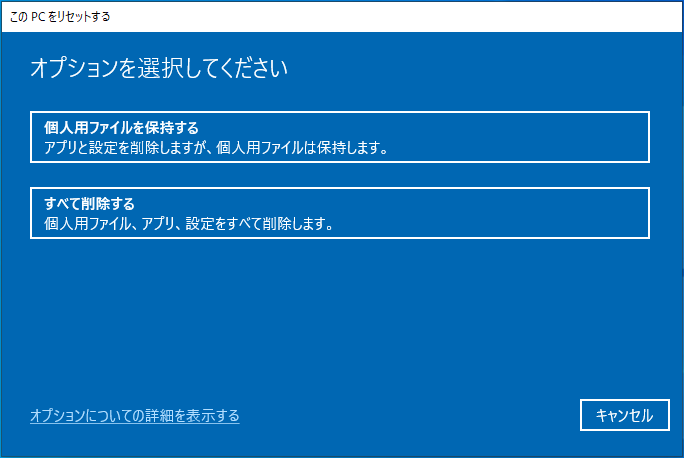
ステップ4、画面の指示に従ってプロセスを完了します。そして、NSISエラーがまだ存在するかどうかを確認してください。
削除されたWindowsの一時ファイルを復元する方法
上記の方法で「一時フォルダーが有効であることを確認してください」エラーは直ったと思います。では、削除されたWindowsの一時ファイルを復元する方法についてお話します。というのも、修正2で誤って必要な一時ファイルを削除してしまうことがあり、多くのユーザーが削除された一時ファイルの復元に苦労しているからです。以下は実際の例です。
誤って削除してしまったインストール一時フォルダーを復元するには?誤って一時インストールフォルダーを削除してしまいました。どこに置けばいいのでしょうか?また、特定のパーミッションが必要でしょうか?ところで、その名前は何ですか?answers.microsoft.com
最高のデータ復元ソフトウェアであるMiniTool Power Data Recoveryを使って、削除された一時ファイルを復元することができます。このソフトウェアは、その安全なデータ復元サービスのために推奨されています。
このソフトウェアは、内蔵ハードドライブ、外付けハードドライブ、SSD、SDカード、USBフラッシュドライブなどから画像、ビデオ、音声、ドキュメントなど様々なタイプのファイルの復元をサポートしています。また、Windows 11/10/8/7で実行できます。
まず、MiniTool Power Data Recovery無料版を使ってターゲットドライブをスキャンし、復元したい一時ファイルが見つかるかどうかを確認してください。このフリーウェアを使って1GBのファイルを復元することができます。
ステップ1、MiniTool Power Data Recoveryをダウンロード、インストール、起動します。メインインターフェイスを表示します。
MiniTool Power Data Recovery Freeクリックしてダウンロード100%クリーン&セーフ
ステップ2、「論理ドライブ」タブで、復元したいファイルを含むターゲットパーティションを選択します(Windowsの一時フォルダーのデフォルトの場所パスがC:¥Users¥username¥AppData¥Localであるため、ここではCドライブを例にしています)。そして、「スキャン」をクリックします。
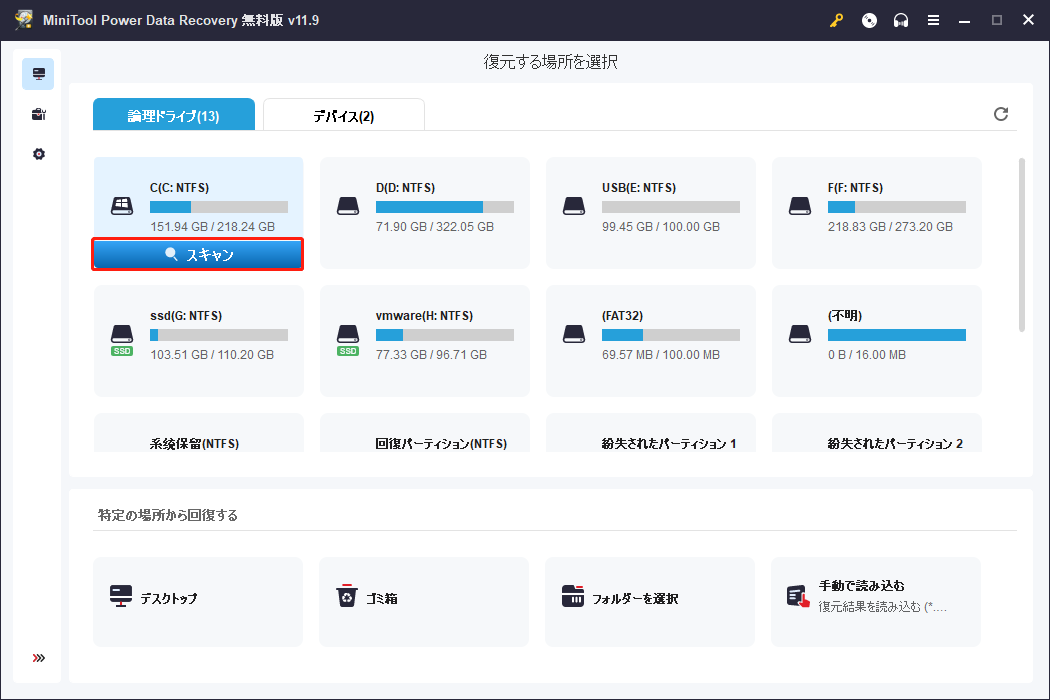
スキャン処理が完了するまで待ちます。その後、ファイルタイプ、ファイルカテゴリー、ファイルサイズ、更新日時によって検出されたファイルをフィルタリングすることができます。また、ファイルの一部または全体のファイル名を知っている場合は、「検索」機能を使用して名前で必要なファイルを検索することもできます。
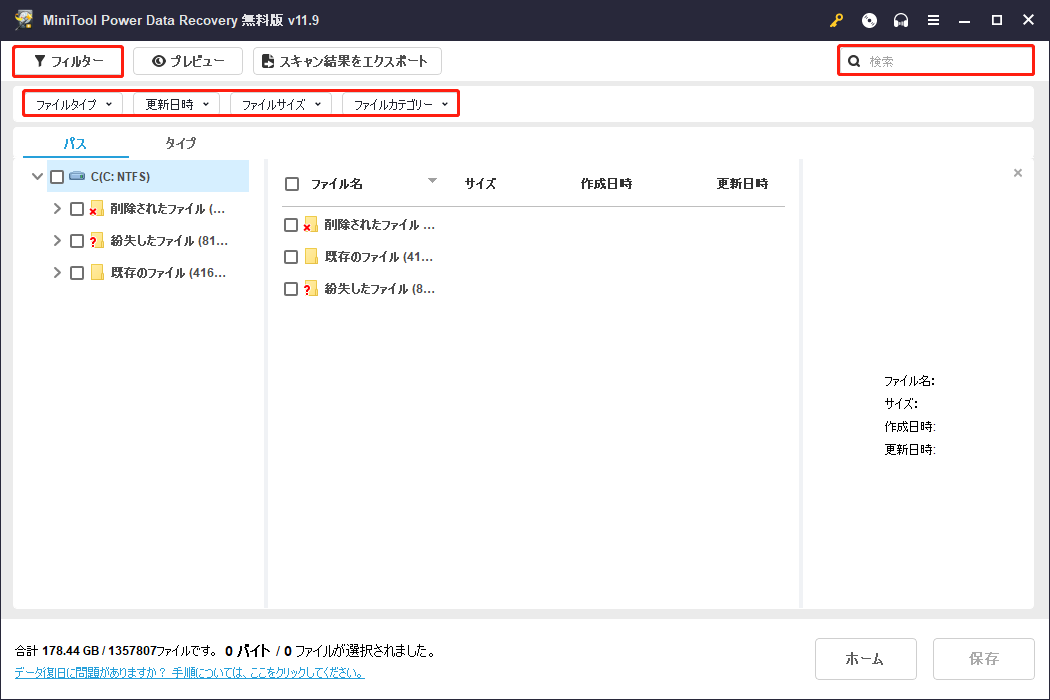
ステップ3、プレビューし、必要なすべてのファイルを選択します。安全な場所を選択して「保存」ボタンをクリックします(データの上書きを防ぐためには、元のパスに保存しないでください)。
その後、選択した場所のパスに復元したWindowsの一時ファイルを見ることができます。
MiniTool Power Data Recoveryを使って、Windowsの一時フォルダーを効果的に復元できました。試す価値のあるデータ復元ソフトです!Twitterでシェア
まとめ
一言で言えば、この記事は「一時フォルダーが有効であることを確認してください」というエラーメッセージを取り除く方法と、無料のファイル復元ソフトウェア‐MiniTool Power Data Recoveryを使って削除されたWindows一時ファイルを復元する方法について話しています。問題を解決し、削除されたファイルをうまく復元できることを願っています。
もしMiniTool Power Data Recoveryを使用する際に何か質問や提案があれば、お気軽に[email protected]までお問い合わせください。