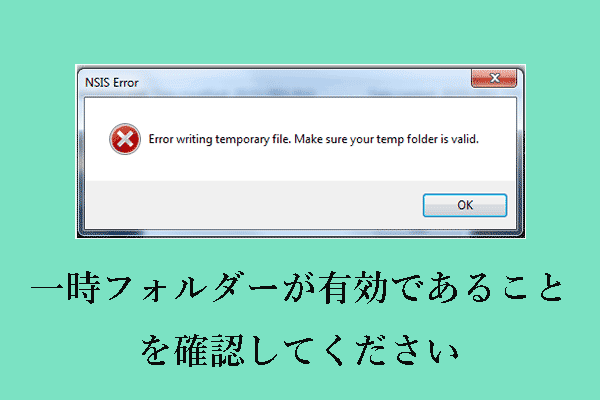WindowsまたはMacで一時ファイルを復元するソリューションをお探しですか?もしそうなら、この記事を見逃しなく。MiniToolのこの記事では、WindowsとMac用の最高のデータ復元ソフトウェアで一時ファイルを復元する方法をご紹介します。
一時ファイルについて
一時ファイルは、通常のコンピュータ操作中に特定のタスクのためにオペレーティングシステムによって作成され、一時的な情報を保存するために使用されます。
通常、一時ファイルは、システムやアプリケーションのパフォーマンスを向上させるために、実行時に必要なデータをキャッシュするために使用されます。また、大きな文書を処理したり、複雑な計算タスクを実行したりする場合、プログラムは中間結果を保存するために一時ファイルを作成することがあります。さらに、バックアップ目的で一時ファイルを作成するプログラムもあります。例えば、Microsoft Officeは、予期せぬクラッシュが発生した場合にデータ復旧を可能にするため、開いている文書の一時ファイルを数分ごとに保存します。
一時ファイルの場所はプログラムやオペレーティングシステムによって異なりますが、一般的には以下の場所にあります。
Windowsの場合:
- システムドライブの一時フォルダー:C:¥Windows¥Temp
- ユーザーの一時フォルダー:C:¥Users¥username¥AppData¥Local¥Temp
Macの場合:
- システムレベルの一時フォルダー:/private/var/folders
- ユーザーレベルの一時フォルダー:~/Library/Caches
一時ファイルが失われる一般的な原因
コンピュータの一時ファイルが失われる原因はさまざまですが、ここでは一般的なシナリオを紹介します。
- 手動による削除:一時ファイルは、コンピュータのファイルを管理する過程中手動で削除されることが最も一般的です。
- システムのクリーンアップ:ディスクスペースを確保するために、一時フォルダーを定期的にクリーンアップするようにストレージセンサーやその他の機能を設定している場合、一時ファイルはクリアされます。
- ディスク障害:ハードディスクの故障、ファイルシステムの破損などにより、一時ファイルが失われることがあります。
- マルウェアやウイルスによる攻撃:特定のマルウェアやウイルスにより、一時ファイルが改ざん、非表示、暗号化、または削除され、一時ファイルが失われたりアクセスできなくなったりすることがあります。
- オペレーティングシステムの問題:システムのクラッシュや予期せぬシャットダウンにより、一時ファイルが失われることがあります。
一時ファイルが失われる原因を基本的に理解した後、削除された一時ファイルを復元するために次の方法を実行してください。
Windows 11/10/8/7で一時ファイルを復元する方法
このセクションでは、Windows OS上で一時ファイルを回復する方法を学びます。
方法1、ごみ箱を確認する
ごみ箱はMicrosoft Windowsオペレーティングシステムのシステムフォルダーの一つで、主に削除されたドキュメントを一時的に保存するために使用されます。ファイルを削除すると、Windowsはそれらを完全に削除する代わりにごみ箱に入れます。
通常、ごみ箱のプロパティを設定しない限り、ごみ箱のファイルは自動的に消去されません。そのため、一時ファイルを復元するには、まずごみ箱を開き、該当するファイルがあるかどうかを確認する必要があります。ある場合は、それらを選択して右クリックし、「元に戻す」を選択します。すると、削除されたファイルが元の場所に復元されます。
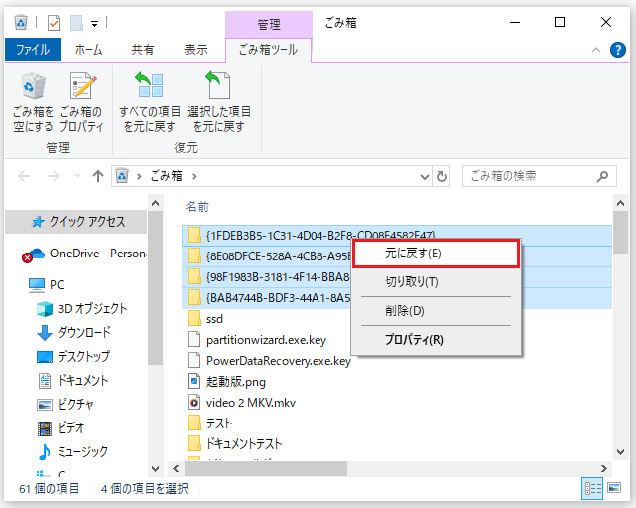
ごみ箱から削除された一時ファイルを復元するのは簡単ですが、このタスクを完了できないことがあります。たとえば、ごみ箱が破損したり、灰色表示になってアクセスできなくなったりすることがあります。このような場合は、ごみ箱を修復するか、ファイル復元ソフトウェアを使用して一時ファイルを復元してみてください。
方法2、MiniTool Power Data Recoveryを使用する
削除されたファイルの復元にはMiniTool Power Data Recoveryが最適です。Windowsで失われたファイルを復元するために、なぜこのファイル復元ソフトウェアを選択する必要がありますか?
- 様々なファイルタイプ/ファイルシステムをサポート:この専門的なファイル復元ソフトウェアは、コンピュータを深くスキャンし、ドキュメント、画像、アーカイブ、ビデオ、音声、データベースなど、ほぼすべての種類のファイルを復元するのに役立ちます。さらに、このソフトウェアはNTFSファイルシステムの他に、FAT12、FAT16、FAT32、exFATなどもサポートします。
- 安全なデータ復元:最も安全なデータ復元サービスの1つとして、このMiniToolソフトウェアは、元のデータを変更または上書きすることなく、読み取り専用モードで削除されたファイルをスキャンして復元します。そのため、データやディスクが傷つくことはありません。
- 使いやすい:使いやすいインターフェースで、データ復元プロセスを素早く実行できます。
- 特定のファイルロケーションのスキャンをサポート:フルディスクスキャンとは異なり、このソフトウェアは、最小のスキャン時間で最も効率的なスキャン結果を得るために、指定したフォルダーまたはパスのスキャンをサポートしています。
- 無料のデータ復元容量:このソフトウェアでは、無料で1GBのファイルを復元することができます。失うデータ量が大きくない場合、これは非常に有益です。
- 複数のソフトウェアエディション:MiniTool Power Data Recovery無料版に加え、MiniToolは多様なニーズを満たすために複数のライセンスタイプを提供しています。
今すぐ下のボタンをクリックしてMiniTool Power Data Recovery無料版をダウンロードしてインストールし、一時ファイルの復元にご利用ください。
MiniTool Power Data Recovery Freeクリックしてダウンロード100%クリーン&セーフ
ステップ1、MiniTool Power Data Recovery無料版を起動すると、ホームページが表示されます。ここで直接「フォルダーを選択」の「参照」をクリックします。そして、「Temp」フォルダーを選択してスキャンします。これは時間を短縮することができます。削除された一時ファイルがごみ箱に保存されている場合、ごみ箱を個別にスキャンすることもできます。また、Cドライブにカーソルを移動し、失われたファイルのためにドライブ全体をスキャンすることを選択することができます。
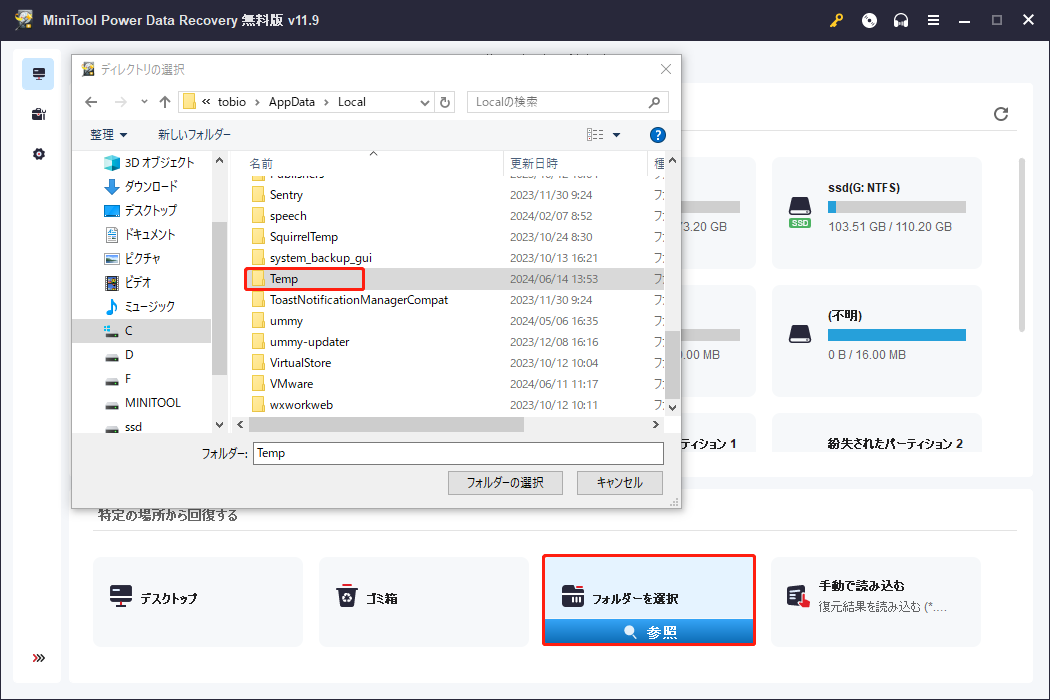
ステップ2、スキャン後、すべてのファイルは「パス」の下のツリー構造に分類されます。必要なファイルを見つけるために、各フォルダーを展開する必要があります。また、ファイルの種類によってターゲットファイルを見つけるために、「タイプ」カテゴリーリストに切り替えることができます。
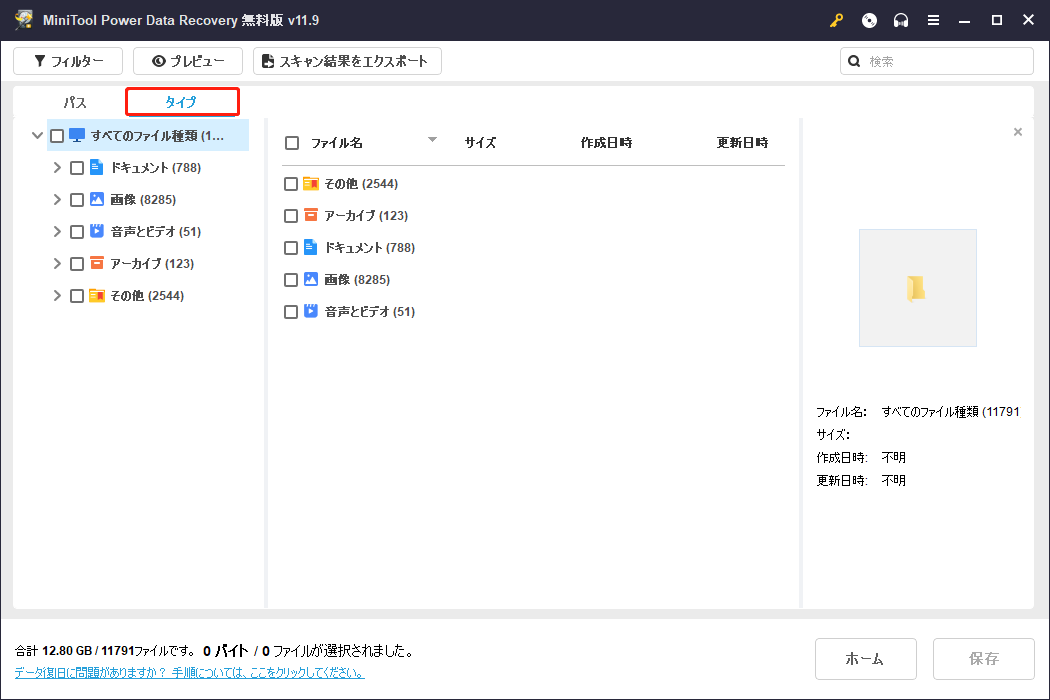
さらに、確認のためにリストされたファイルをプレビューすることができます。プレビューするためにサポートされているファイルの種類は、ドキュメント、画像、タスク、電子メール、PSDファイル、ビデオ、音声ファイルなどが含まれます。ファイルをダブルクリックするだけでプレビューできます。
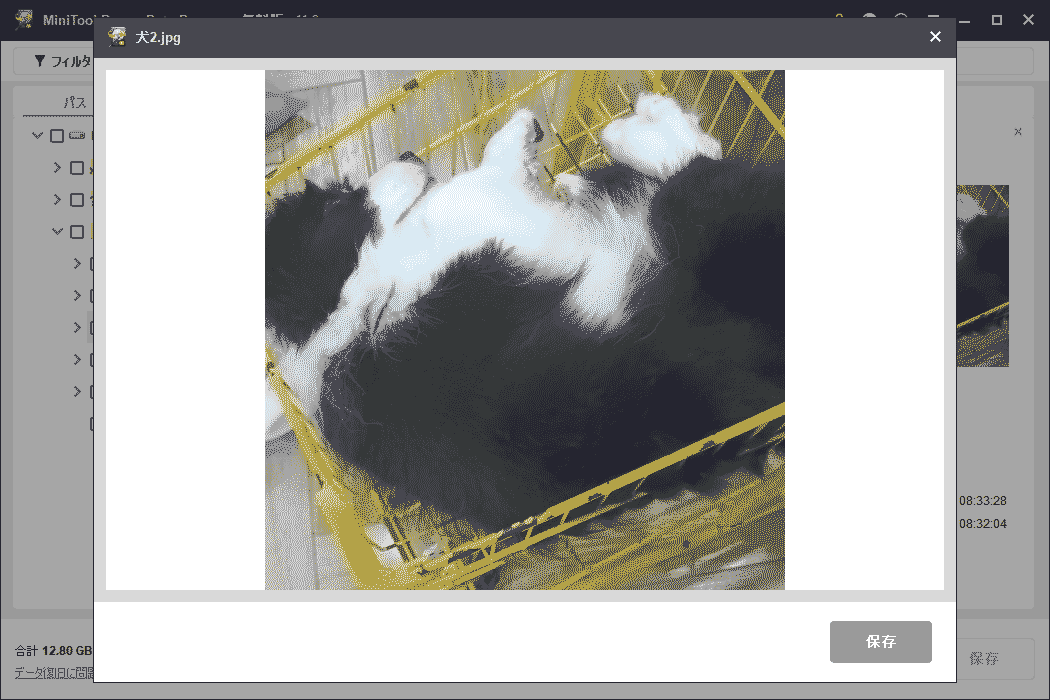
ステップ3、最後に、必要なすべてのファイルにチェックを入れます。右下の「保存」ボタンをクリックします。新しい小さなウィンドウが表示されたら、復元されたデータを保存するCドライブ以外のディレクトリを選択します。
前述したように、このソフトウェアの無料版を使用すると、1GBのファイルのみを復元することができます。1GB以上のデータを復元する必要がある場合は、ソフトウェアをMiniTool Power Data Recovery個人版またはその他のアドバンスエディションにアップグレードする必要があります。
MiniTool Power Data Recoveryに感謝します。コンピュータから一時ファイルを効果的に復元してくれました。Twitterでシェア
Macで一時ファイルを復元する方法
削除された一時ファイルを復元したいMacユーザーなら、以下の手順に従ってください。
方法1、ゴミ箱フォルダーを確認する
Windowsのごみ箱と同様に、Macにも削除されたファイルを一時的に保存する「ゴミ箱」と呼ばれるフォルダーがあります。デフォルトでは、ゴミ箱フォルダーを空にしない限り、ゴミ箱内のファイルは削除されません。これにより、削除された一時ファイルを復元するには、ゴミ箱を開き、必要なアイテムがあるかどうかを確認します。ある場合は、ゴミ箱からドラッグするか、アイテムを右クリックし、「元に戻す」を選択します。
方法2、Stellar Data Recovery for Macを使用する
ゴミ箱から削除された一時ファイルを見つけられなかったり、復元できなかったりした場合は、専門的でグリーンなデータ復元ソフトウェアに助けを求めることができます。ここでは、Stellar Data Recovery for Macを強くお勧めします。Stellar Data Recovery for Macは、Macデバイス上のSSD、HDD、SDカード、USBドライブなどの内部/外部ドライブ上のデータ復元に特化しています。Mac OS X 10.11以上のバージョンに完全対応しています。
以下のボタンをクリックして、Stellar Data Recovery for Mac をダウンロード・インストールし、ファイルの復元を開始しましょう。
Data Recovery for Macクリックしてダウンロード100%クリーン&セーフ
ステップ1、Stellar Data Recovery for Macを起動します。以下のウィンドウが表示されたら、復元したいファイルタイプにチェックを入れ、「Next」ボタンをクリックして続行します。
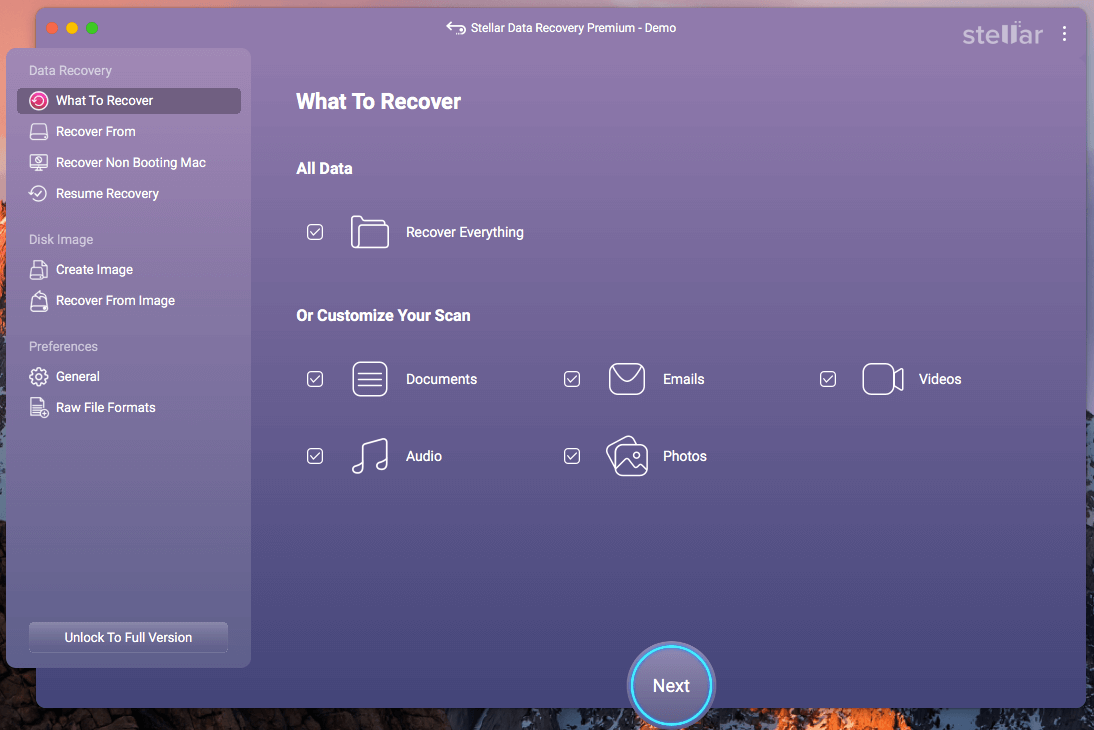
ステップ2、次に、一時ファイルが保存されているターゲットボリュームにチェックを入れます。「Scan」ボタンを押してスキャンを開始します。また、左下にある「Deep Scan」ボタンをオンにして、ハードドライブの包括的なスキャンを実行し、紛失した/削除されたデータを隅々まで復元することができます。
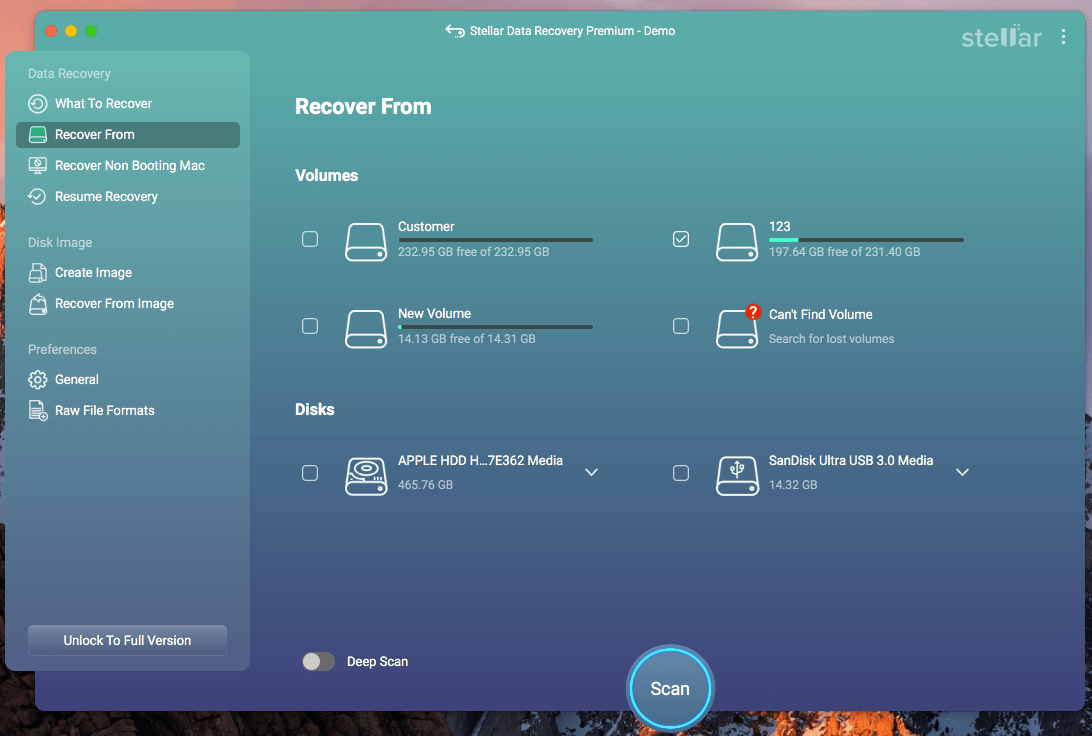
ステップ3、スキャンプロセスが完了したら、必要なファイルを見つけます。それらの横にあるチェックボックスにチェックを入れます。その後、データの上書きを防ぐために、元の場所とは別の安全な場所に保存するために「Recover」ボタンを押す必要があります。
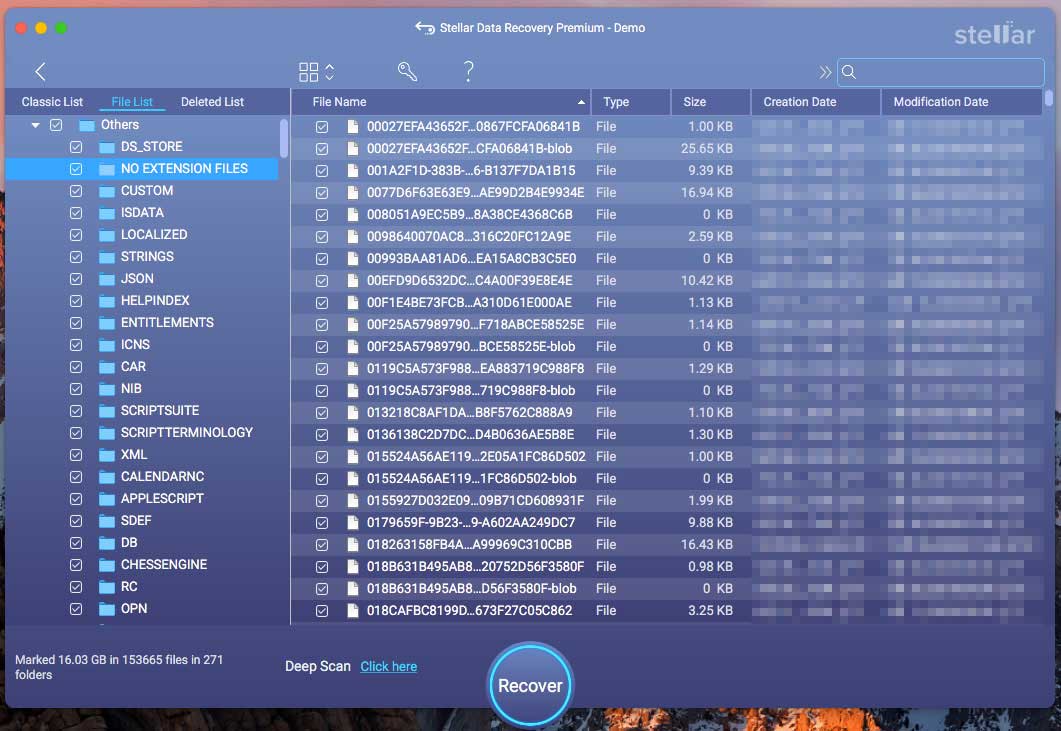
Windowsで一時ファイルが自動的に失われるのを防ぐ方法
コンピュータの一時ファイルはハードドライブの容量を圧迫し、ディスク容量が足りなくなり、フリーズしてしまうことがあります。この問題を解決するには、一時ファイルを定期的に削除することが重要です。しかし、一時ファイルを自動的に削除すると、一時ファイルからデータを復元する必要性に影響する場合があります。
そこで次のパートでは、Windows OS上で一時ファイルが削除されないようにする方法をご紹介します。
方法1、ストレージセンサーを無効にする
ストレージセンサーはWindowsオペレーティングシステムの機能で、コンピュータのストレージスペースを効率的に管理するために使用されます。一時ファイル、ごみ箱内のアイテム、ダウンロードフォルダー内のデータを自動的に削除し、ディスクスペースを確保します。一時ファイルを自動的に削除したくない場合は、以下の手順で設定できます。
ステップ1、「Windows + I」キーの組み合わせを押して「設定」を開きます。
ステップ2、「システム」>「ストレージ」と進みます。
ステップ3、右側のパネルで、「ストレージセンサー」の下のボタンがオフになっていることを確認します。次に、「ストレージセンサーを構成するか、今すぐ実行する」ボタンをクリックします。
ステップ4、新しいウィンドウで、「アプリで使用されていない一時ファイルを削除します」のチェックを外します。
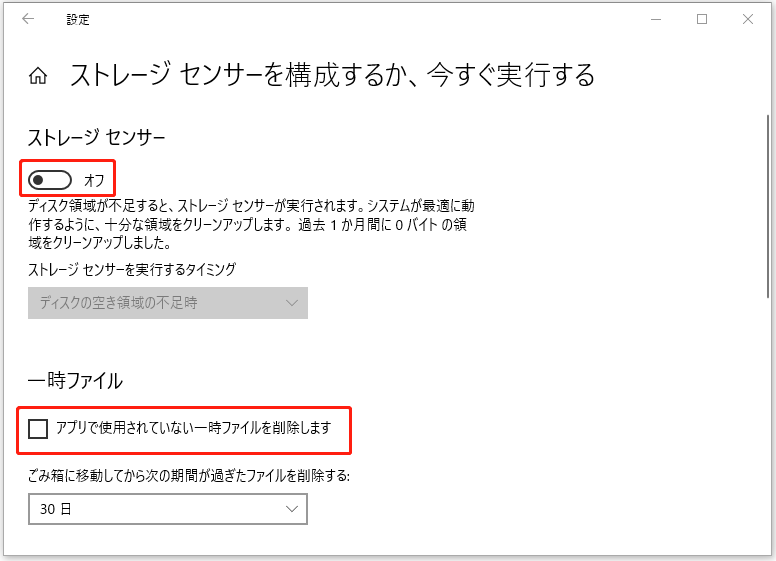
方法2、ウイルスをスキャンする
ウイルスやマルウェアは、コンピュータ上の一時ファイルやその他の重要なファイルを削除して、自分自身を隠したり、拡散させたり、システムにダメージを与えたりすることがあります。そのため、定期的にウイルススキャンを実行することが重要です。内臓ツールのWindows Defenderを使用して、ウイルスをスキャンし、駆除することができます。
ステップ1、タスクバーでWindowsロゴボタンを右クリックし、「設定」を選択します。
ステップ2、「更新とセキュリティ」>「Windowsセキュリティ」と進み、右側のパネルから「ウイルスと脅威の防止」をクリックします。
ステップ3、次に、「クイックスキャン」ボタンをクリックし、コンピュータ上の脅威をスキャンします。
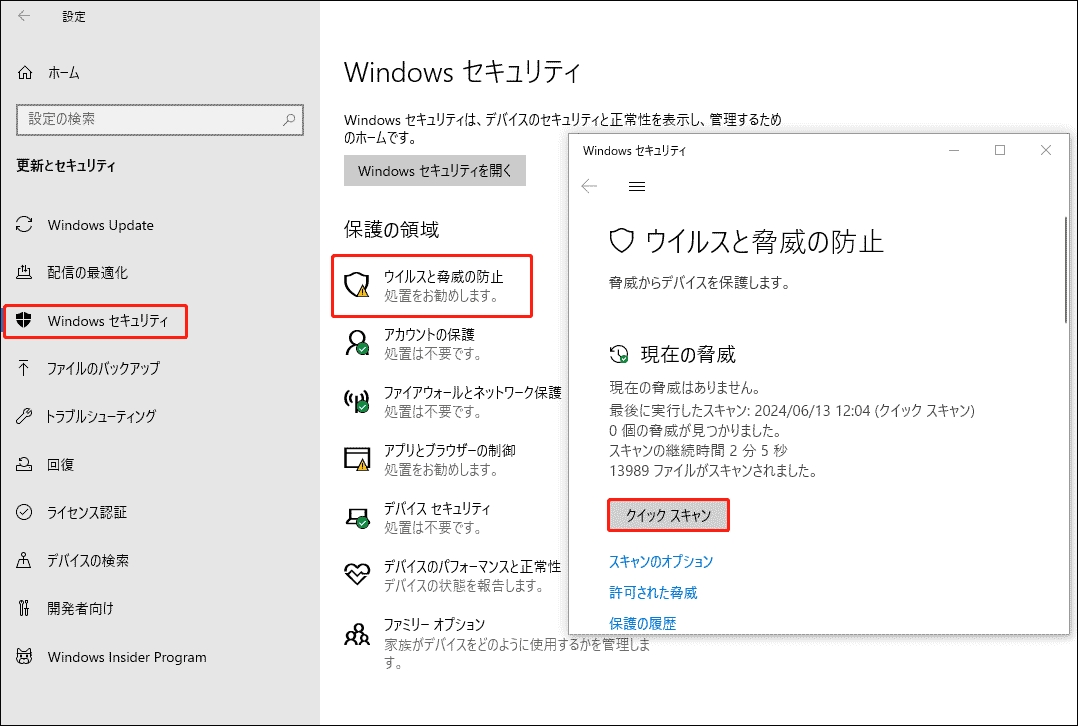
方法3、一時フォルダーを隠す
一時ファイルが削除されるのを防ぐ最後の方法は、一時フォルダーを隠すことです。
一時フォルダーの場所に移動し、フォルダーを右クリックして「プロパティ」を選択します。「全般」タブで「隠しファイル」にチェックを入れ、「OK」を押します。その後、画面の指示に従って作業を完了します。
結論
一時ファイルを誤って削除してしまい、復元方法がわかりません?MiniTool Power Data Recoveryを使えばデータ復元は簡単です。Macユーザーなら、Stellar Data Recovery for Macを試してみてください。
MiniTool Power Data Recovery Freeクリックしてダウンロード100%クリーン&セーフ
さらに、ストレージセンサーを無効にする、ウイルススキャンを実行する、一時ファイルを隠すなどの対策を講じることで、一時ファイルが自動的に削除されるのを防ぐことができます。こうすることで、データ復元の手間を省くことができます。