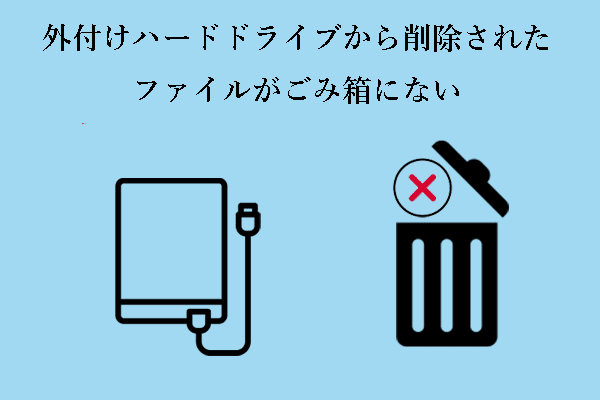「ごみ箱が壊れています」でお困りですか?壊れたWindows 11/10/8/7ごみ箱を修復するには?ここでは、MiniToolが効果的なごみ箱を復元する方法や壊れたごみ箱から削除されたファイルを復元する方法を紹介しています。
Windows 10/8/7のごみ箱が壊れています
ごみ箱は、デスクトップにあり、Windowsが削除されたファイルやフォルダを一時的に保存する場所です。ごみ箱を空にする前に、その中から削除されたファイルを復元することができます。
しかし、Windows 11/10/8/7ユーザーからのフィードバックによると、ごみ箱から削除されたファイルを復元しようとすると、「C:¥のごみ箱が壊れています。このドライブのごみ箱を空にしますか?」というエラーメッセージが表示されます。
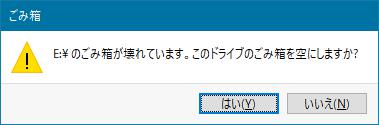
このような問題に遭遇したことはありますか?このエラーが発生した場合、壊れたごみ箱から削除されたファイルを復元する方法は?Windows 11/10/8/7で壊れたごみ箱を修復/復元する方法は?この記事を読み続いて、すぐ解決策がわかります。
修復する前に壊れたごみ箱からファイルを復元する
ごみ箱が壊れている場合、修復する前にファイルを復元することが重要です。壊れたごみ箱から削除されたファイルを復元しようと、専門的なデータ復元ソフトウェアが不可欠です。
どのデータ復元ツールが壊れたごみ箱の復元に適していますか?
ここでは、Windows 11/10/8/7用の最高の無料データ復元ソフトウェアであるMiniTool Power Data Recoveryを強くお勧めします。元のファイルに損害を与えることなく、失われたデータを素早く復元することができます。
MiniTool Power Data Recoveryは「デスクトップ」、「ゴミ箱」、「フォルダーを選択」という3つのモジュールを提供し、特定の場所を素早く復元することができます。そのため、壊れたごみ箱を個別にスキャンすることができ、時間と労力を大幅に節約できます。
さらに、コンピュータのハードドライブ復元、SSDデータ復元、外付けハードドライブの復元、SDカードの復元、USBフラッシュドライブの復元、またその他のファイルストレージデバイスからのデータ復元にも非常に効果的です。
以下のボタンをクリックして、MiniTool Power Data Recovery無料版をダウンロードしてお試しください。
MiniTool Power Data Recovery Freeクリックしてダウンロード100%クリーン&セーフ
それでは、「C:¥のごみ箱が壊れています」というエラーメッセージが表示された場合に、この安全なデータ復元サービスを使ってファイルを復元する方法を見てみましょう。
ステップ1:復元モジュールを選択し、スキャンを開始します。
MiniTool Power Data Recovery無料版を起動します。メインインターフェイスでは、「論理ドライブ」、「デバイス」と「特定の場所から回復する」という3つのデータ復元モジュールが表示されます。
- 論理ドライブ:このモジュールは、HDD、SSD、外付けハードドライブ、USBフラッシュドライブ、メモリカードなどのパーティションを含み、コンピュータ上のすべてのパーティションを表示します。紛失したパーティションと未割り当て領域もここに表示されます。
- デバイス:このモジュールには、USBドライブ、SDカード、CD/DVDなど、コンピュータに接続されているすべてのデバイスが表示されます。
- 特定の場所から回復する:このモジュールでは、デスクトップ、ごみ箱、特定のフォルダから個別にファイルをスキャンして復元できます。
壊れたごみ箱からファイルを復元するには、「特定の場所から回復する」セクションの「ゴミ箱」にカーソルを移動し、「スキャン」をクリックします。
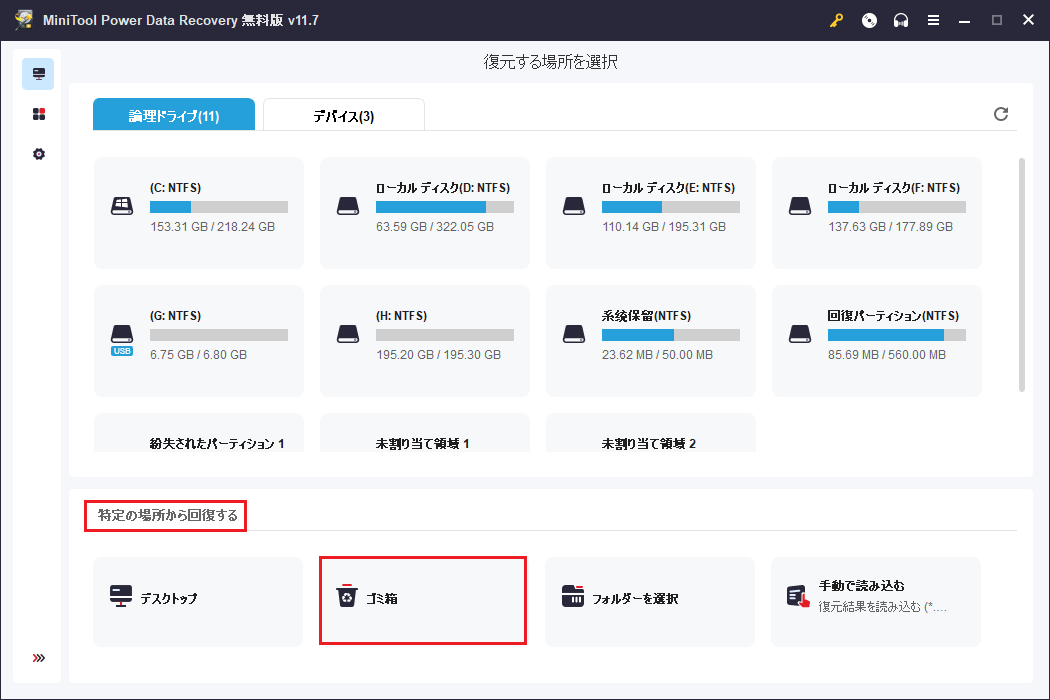
その後、MiniTool Power Data Recoveryはごみ箱のスキャンを開始します。スキャンプロセスを一時停止または終了することができます。しかし、最高の復元結果を得るために、これはお勧めしません。
既存、紛失、削除されたファイルが多い場合、スキャンプロセスに時間がかかるので、しばらくお待ちください。
ステップ2:必要なファイルを素早く見つけてプレビューします。
スキャンが完了したら、ファイルタイプ、ファイルカテゴリー、ファイルサイズ、更新日時によってリストされたすべてのファイルをフィルタリングすることができます。または、「検索」ボックスにファイル名を入力してEnterキーを押すと、特定のファイルを検索できます。
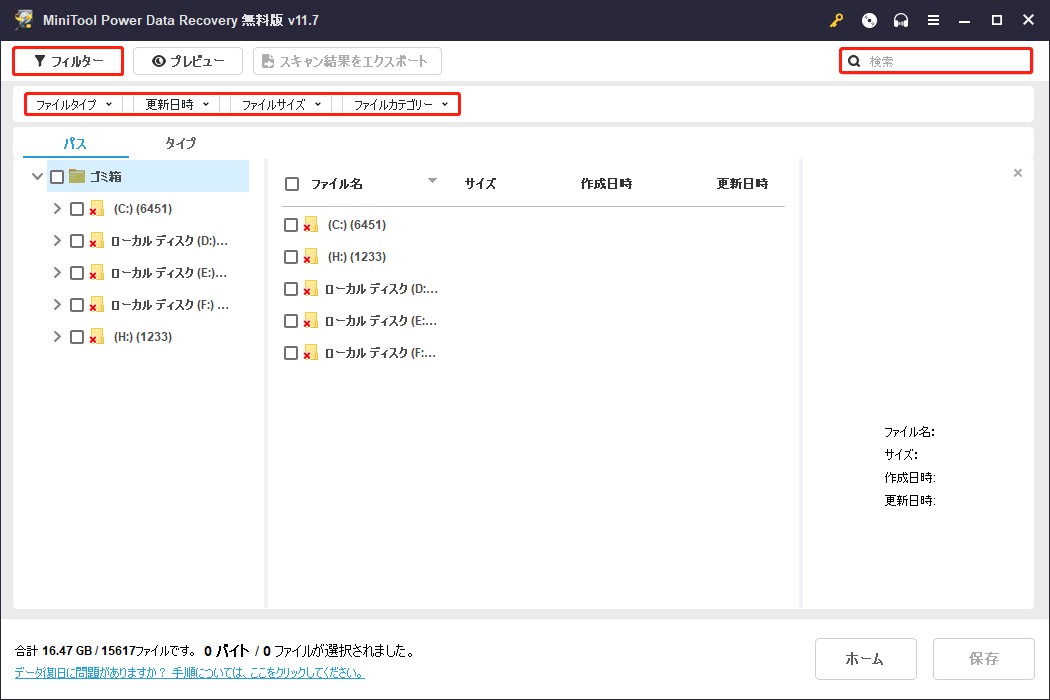
さらに、複数の種類のファイルをプレビューして、復元に必要なアイテムであることを確認することもできます。
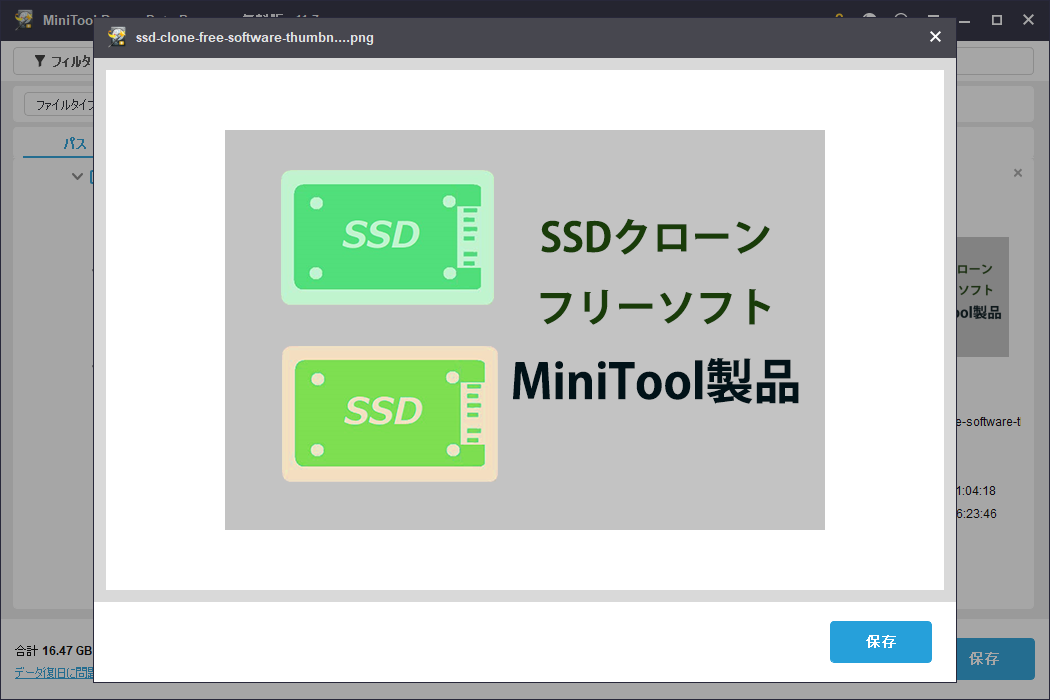
ステップ3:復元に必要なアイテムをチェックします。
必要なファイルをすべてチェックし、「保存」ボタンをクリックしてディレクトリを選択します。ファイルの上書きを避けるため、元のファイルの保存場所は選択しないでください。
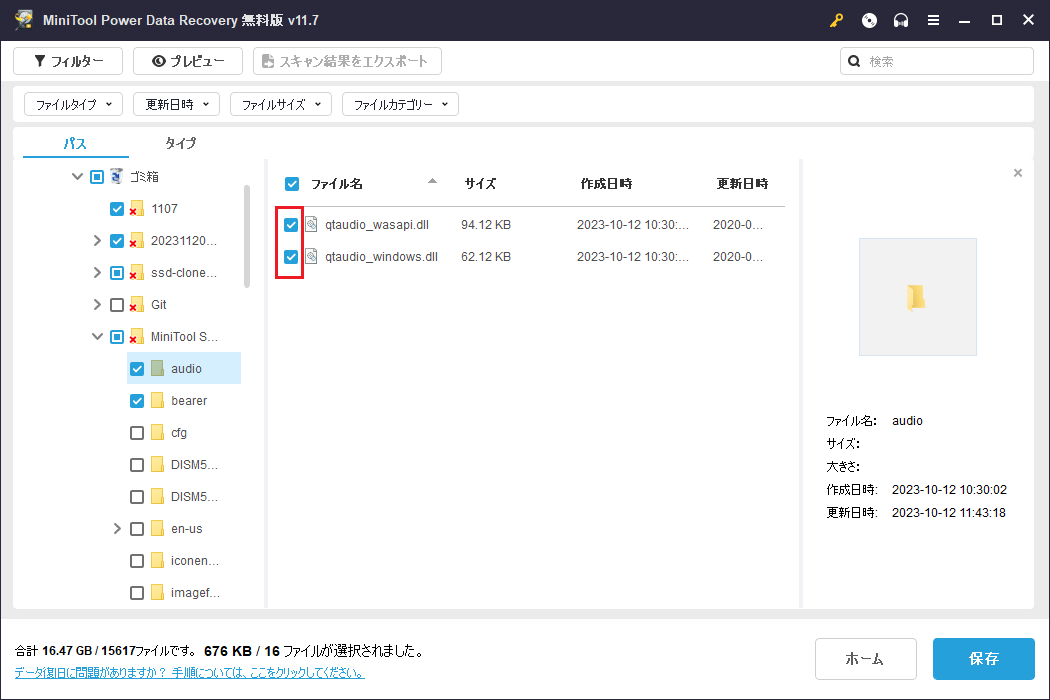
Windows 11/10/8/7で壊れたごみ箱を修復する方法
上記の手順に従って、ごみ箱が壊れているときに削除されたファイルを復元することができます。では、今、ごみ箱の破損の問題を修復しましょう。Windows 11/10/8/7でごみ箱を修復する方法は?読み続けてください。
解決策1:コマンドプロンプトを使ってごみ箱をリセットする
Windows 11/10/8/7でごみ箱が壊れた場合、コマンドプロンプトを使って修復またはリセットすることができます。ここではWindows 10を例にとして説明します。
手順1、Windowsの検索ボックスに「cmd」と入力し、最も一致した結果から「コマンドプロンプト」を右クリックして「管理者として実行」を選択します。
手順2、コマンドプロンプトで「rd /s /q C:¥$Recycle.bin」と入力し、Enterキーを押します。このコマンドは、Cドライブ上の$RECYCLE.BINフォルダをリセットすることができます。

手順3、各パーティションにはそれぞれごみ箱があるので、Cを対応するドライブ文字に置き換えて、ハードディスクのすべてのパーティションについてステップ2を繰り返す必要があります。例えば、Dドライブに対して「rd /s /q D:¥$Recycle.bin」と入力します。
手順4、修復した後、コンピュータを再起動します。Windowsが自動的に新しい$RECYCLE.BINフォルダを作成します。
このようにして、壊れたごみ箱が復元されます。
解決策2:システムファイルチェッカーユーティリティを使用する
「ごみ箱が壊れています」の問題が破損したシステムファイルによって引き起こされる場合は、システムファイルチェッカーを使用して破損したファイルを検出します。そして、キャッシュされたコピーと置き換えてください。
コマンドプロンプトウィンドウを開き、「sfc /scannow」と入力してEnterキーを押します。
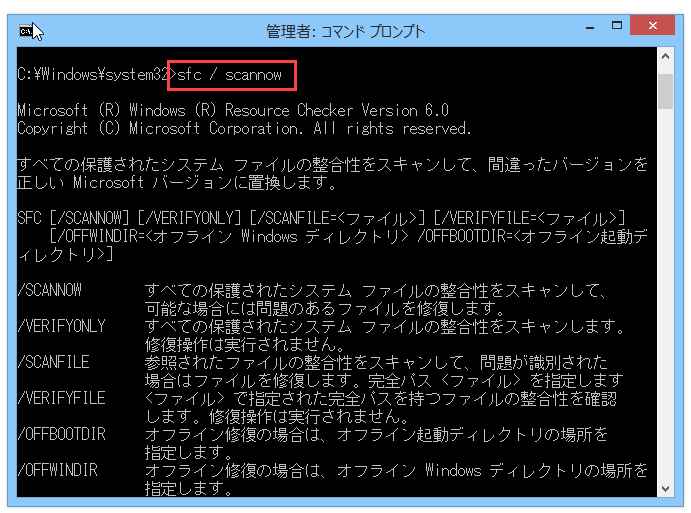
その後、検出と修復のプロセスが終了するまで待ち、ごみ箱が正常な状態に戻ったかどうかを確認します。
解決策3:ファイルエクスプローラーでWindows 11/10/8/7のごみ箱の破損を修復する
CMD以外、ファイルエクスプローラで$RECYCLE.BINフォルダを削除することで、ごみ箱を復元することもできます。$RECYCLE.BINフォルダはデフォルトでは表示されないので、削除する前にまず非表示を解除する必要があります。
MiniTool Power Data Recovery Freeクリックしてダウンロード100%クリーン&セーフ
さて、以下のガイダンスに従って、壊れたごみ箱を修復しましょう。
手順1、Windowsの検索ボックスに「ファイルとフォルダーの検索オプションの変更」と入力し、最も一致する結果からクリックします。
手順2、「表示」タブで、「隠しファイル、隠しフォルダー、および隠しドライブを表示する」をチェックし、「保護されたオペレーティングシステムファイルを表示しない(推奨)」のチェックを外し、「OK」ボタンをクリックします。
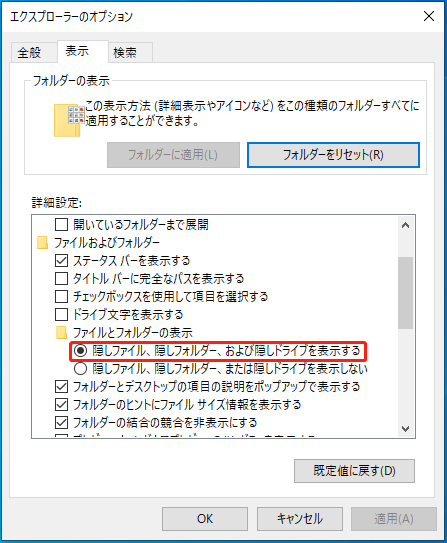
手順3、ファイルエクスプローラーでCドライブを開き、$RECYCLE.BINフォルダを見つけます。このフォルダを右クリックして削除します。
手順4、次に、コンピュータを再起動します。デスクトップの空白部分を右クリックして、「個人用設定」を選択します。
手順5、「テーマ」セクションに移動し、「デスクトップアイコンの設定」をクリックします。最後に、「ごみ箱」にチェックを入れ、「OK」ボタンをクリックします。
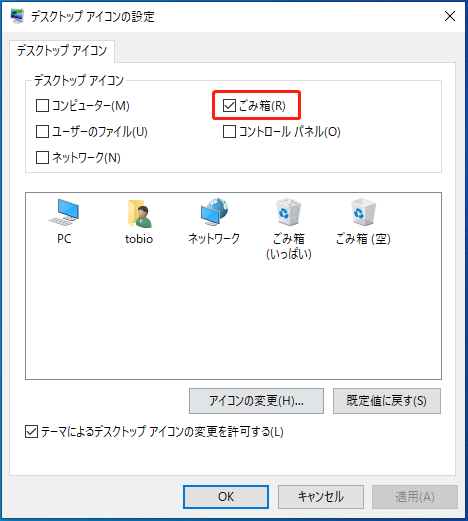
「Windowsのごみ箱が壊れています。これらの解決策がこの問題の修復に役に立ちます。」Twitterでシェア
トップ・ピック
誤操作、システムクラッシュ、ディスクの故障などにより、データ紛失は常に予期せず発生するため、コンピュータのバックアップは非常に重要です。
データ紛失を避けるために、プロなファイルバックアップソフトウェアMiniTool ShadowMakerを使ってバックアップを作成し、コンピュータを安全に保ちましょう。 下記のボタンから30日間無料で試用できます。
MiniTool ShadowMaker Trialクリックしてダウンロード100%クリーン&セーフ
結論
Windows 11/10/8/7で「ごみ箱が壊れています」というエラーメッセージが表示されましたか?この記事では、壊れたごみ箱からファイルを復元する方法と壊れたごみ箱を修復する方法について説明しました。
MiniTool Power Data Recoveryでデータを復元する際にご質問があれば、以下のエリアにコメントを書き込むか、[email protected]までメールを送信してください。
よくある問題
2、ごみ箱のアイコンをダブルクリックし、「管理」>「ごみ箱を空にする」を選択します。
3、または、「ディスククリーンアップ」を開き、「ごみ箱」ボックスにチェックを入れ、その中のファイルを削除します。
2、システムファイルチェッカーユーティリティを使用します。
3、Windowsエクスプローラでごみ箱の破損を修復します。