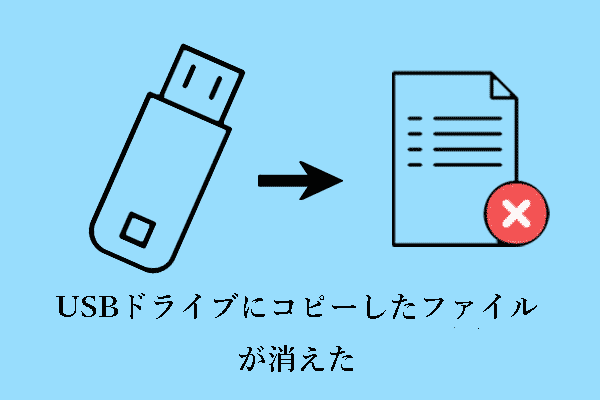この記事では、最高のデータ復元ソフトウェア‐MiniTool Power Data Recoveryを使ってUSBドライブから削除されたビデオを復元する方法を紹介します。また、ソフトウェアなしでUSBから削除されたファイルを復元する方法も紹介します。
最も一般的に使用されているリムーバブルストレージコンポーネントとして、USBドライブは写真、ビデオ、オーディオ、およびその他のデータを保存するために広く使用されています。しかし、USBビデオファイルは、間違ったプラグイン、フォーマット、ウイルス感染、または誤削除で失われることがよくあります。
ビデオ紛失の原因が何であれ、最も重要なのはUSBビデオの復元を実行することです。しかし、コンピュータの内蔵ハードドライブとは異なり、USBドライブから削除されたファイルは、ごみ箱に入れられるのではなく、すぐに永久に削除されます。これにより、ごみ箱から失われたUSBビデオを取り戻すことはできません。
USBドライブから削除されたビデオを復元する方法は?このタスクを完了するのを支援するために、以下の便利な方法を集めました。
USBドライブから削除されたビデオを復元する方法
方法1、CMDでUSBドライブから削除されたビデオを復元する(隠しファイルのみ)
まず、ソフトを使わずにコマンドラインを使ってUSBから削除されたファイルを復元する方法を紹介します。
ステップ1、Windowsの検索ボックスに「cmd」と入力し、最も一致した結果から「コマンドプロンプト」を右クリックします。次に、コンテキストメニューから「管理者として実行」をクリックします。
ステップ2、新しいウィンドウで「chkdsk X: /f」(XはUSBドライブのドライブ文字)と入力します。そして、「Enter」キーを押します。
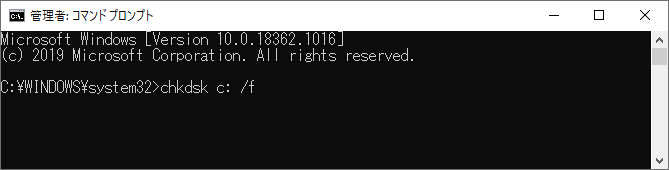
ステップ3、コマンドが実行されたら、「attrib -h -r -s X:\*.* /s /d」(Xを実際のドライブ文字に置き換えてください)と入力し、「Enter」を押します。
ステップ4、プロセスが完了するまで待ちます。その後、隠しファイルが戻っているかどうかを確認します。
もっと見る:Windows 10/11でシステムボリューム情報にアクセスできない問題を修正
方法2、MiniTool Power Data RecoveryでUSBドライブから削除されたビデオを復元する
ファイルが非表示ではなく永久に削除された場合、CMDは役に立ちません。削除されたUSBファイルを無料で復元するには、CMDの代わりとして専門的かつ無料のデータ復元ソフトウェアを使用する必要があります。
数多くの安全なデータ復元サービスの中で、MiniTool Power Data Recoveryは最も試す価値のあるものです。ビデオだけでなく、Word文書、Excelファイル、写真、オーディオ、電子メールなど、ほぼすべての種類のファイル復元を行うことができます。
また、USBドライブを離れて、この無料のファイル復元ツールは、効果的にコンピュータの内蔵ハードドライブの復元、SDカードのデータ復元、CFカードのデータ復元、外付けハードドライブの復元などを実行することができます。
次に、MiniTool Power Data Recovery無料版をダウンロード、インストール、実行してUSB ビデオの復元を実行しましょう。
MiniTool Power Data Recovery Freeクリックしてダウンロード100%クリーン&セーフ
USBドライブをコンピュータに接続することを忘れないでください。
ステップ1、USBドライブを選択してスキャンします。
MiniTool Power Data Recoveryのホームページで、USBドライブ(USBアイコンが付いている)を選択してスキャンします。
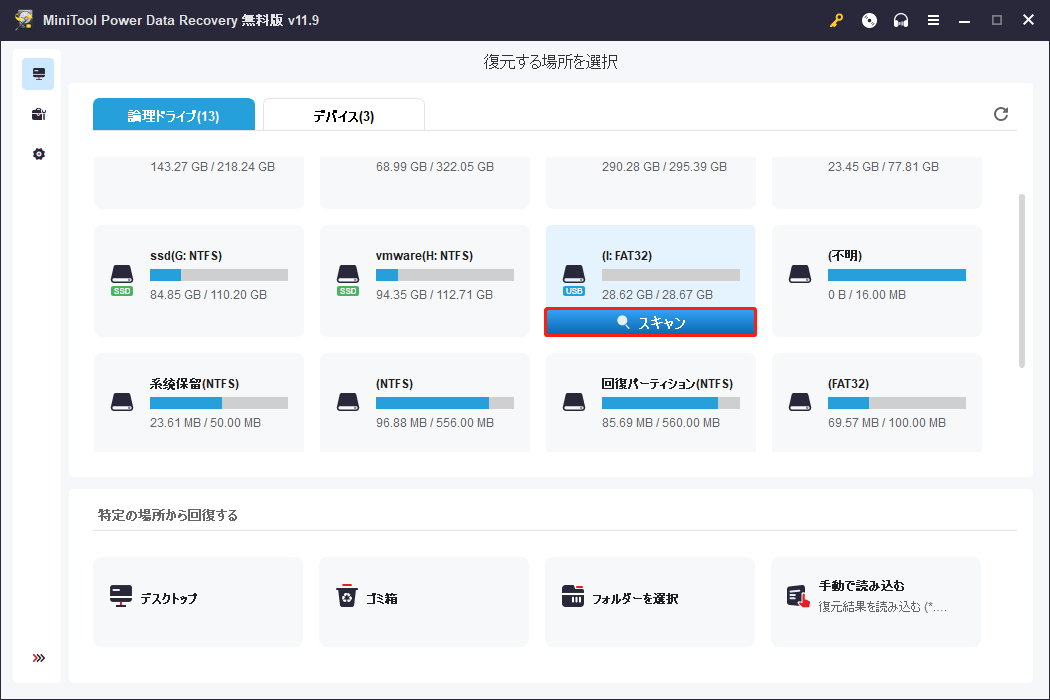
ステップ2、必要なビデオファイルを見つけてプレビューします。
スキャンした後、この無料ファイル復元ソフトはファイルパスによってUSBドライブで見つかったすべてのタイプのファイルをリストします。削除されたビデオを復元したい場合は、「タイプ」カテゴリーリストに移動してビデオのみを表示することができます。
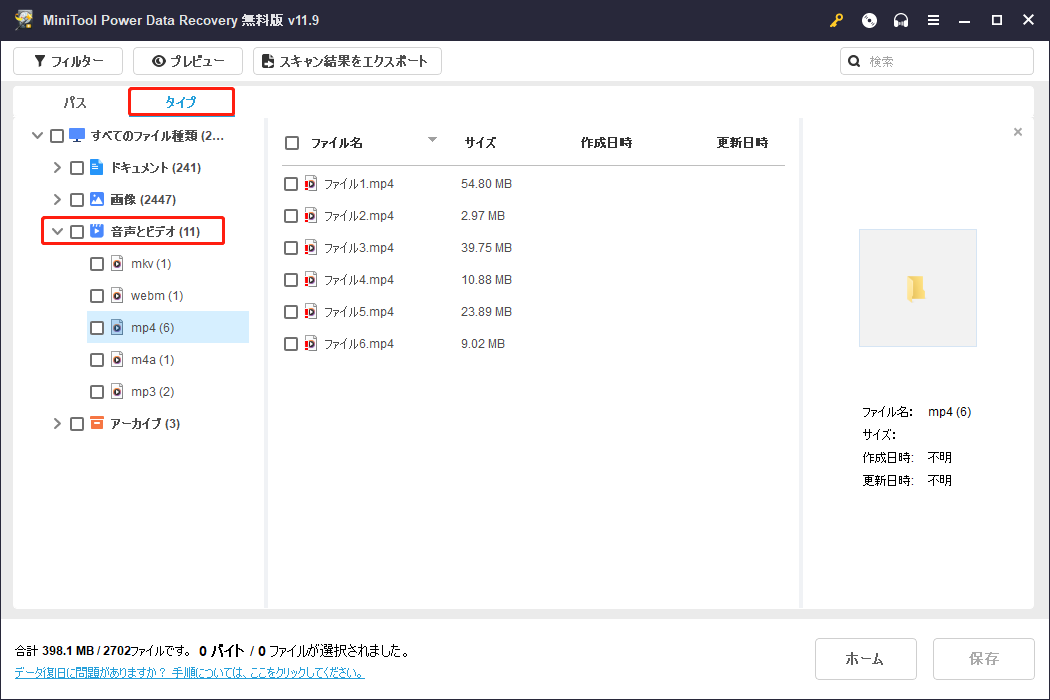
また、削除されたビデオだけを表示するには、「フィルター」機能を利用することもできます。
- 「ファイルタイプ」で「ビデオ」のみを選択します。
- 「ファイルカテゴリー」で「削除されたファイル」を選択します。
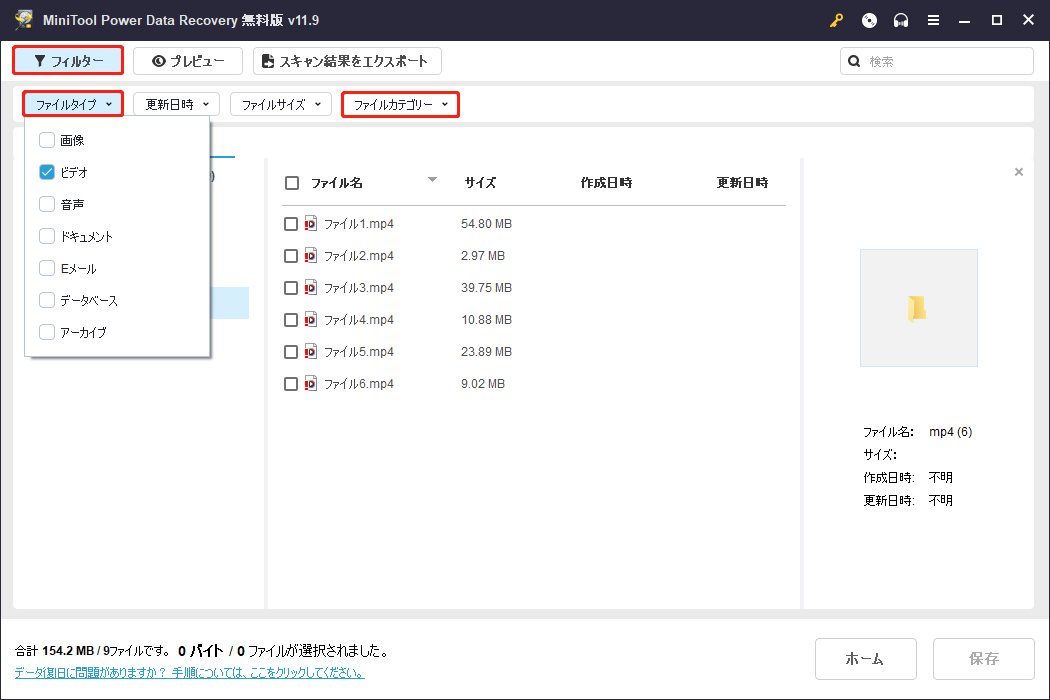
リストされたビデオをプレビューして、不要なビデオが復元されないようにすることができます。プレビューできる動画形式にはMKV、WEBM、MTS、FLV、3GP、MP4、M4A、AVI、MPG、ASF、WMV、RM、RMVB、RAM、MOVを含めます。
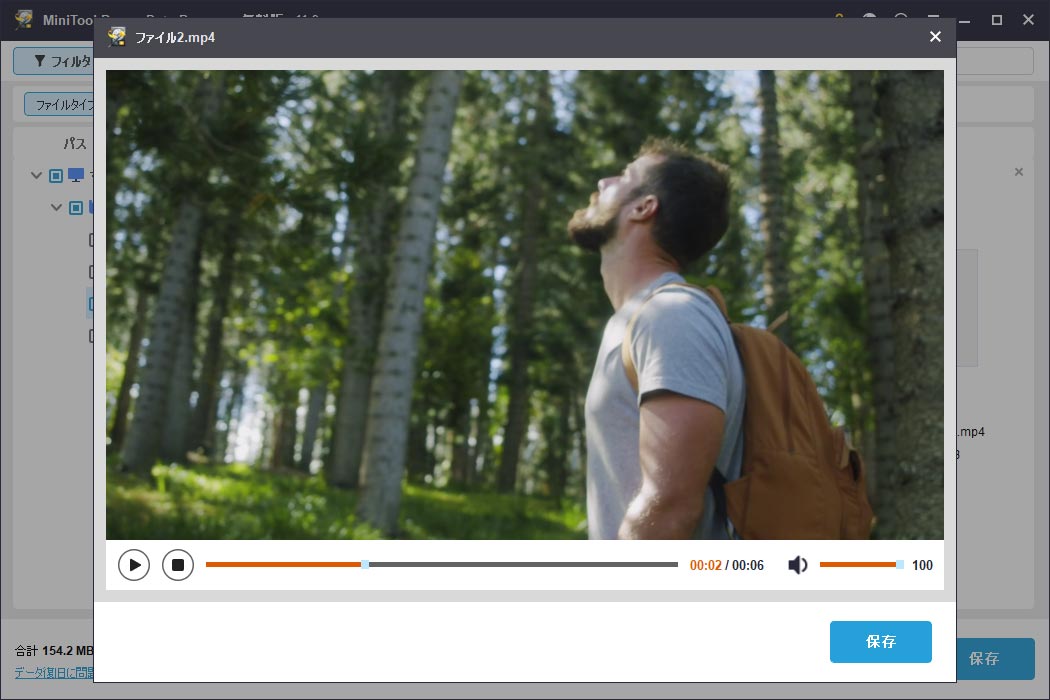
ステップ3、すべての必要なビデオを保存します。
最後に、すべての必要なファイルをチェックします。「保存」をクリックして、復元されたファイルを安全な場所に保存します。データが上書きされる可能性があるため、復元したデータを元のドライブに保存しないでください。
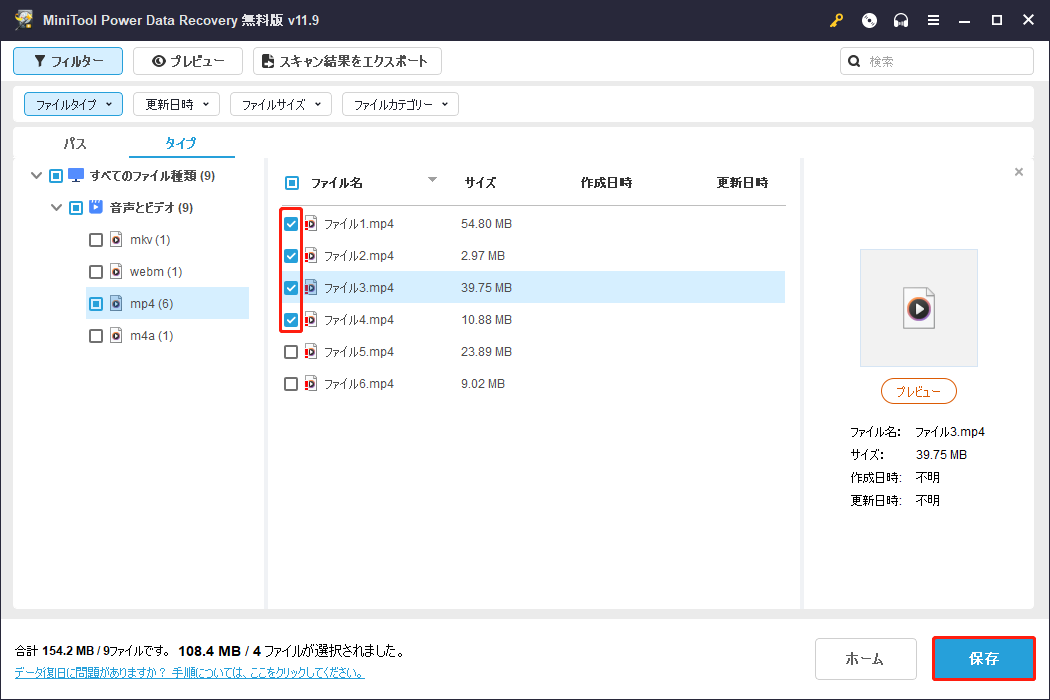
MiniTool Power Data Recovery無料版は1GBのファイルのみ無料で復元できます。無制限に削除されたファイルを復元したい場合は、無料版を上級版にアップグレードする必要があります。こちらのページでエディションの比較をご確認ください。
方法3、MiniTool Photo RecoveryでUSBドライブから削除したビデオを復元する
MiniToolは別のビデオ復元ソフトウェア‐MiniTool Photo Recoveryをリリースしました。このソフトウェアは、様々なタイプのデジタルカメラ、USBドライブ、および他の様々なストレージデバイスから削除されたビデオ、写真、オーディオを復元するために特別に設計されています。
破損、フォーマット、認識されないUSBドライブからたった3ステップでファイルを復元することができます。今すぐMiniTool Photo Recoveryをダウンロードしてインストールし、ビデオの復元を開始しましょう。
MiniTool Windows Photo Recoveryクリックしてダウンロード100%クリーン&セーフ
ステップ1、MiniTool Photo Recoveryを起動し、「Start」ボタンをクリックします。
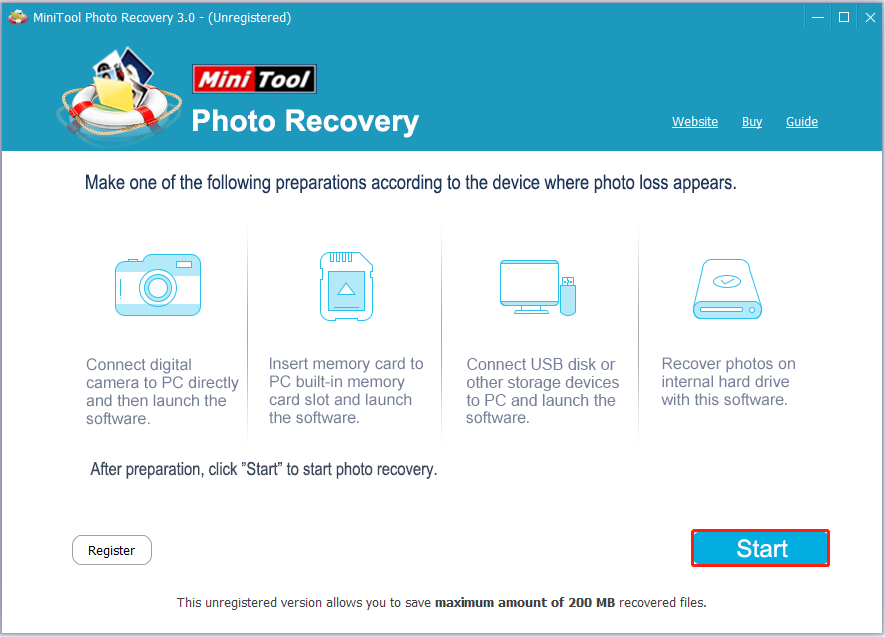
ステップ2、次のウィンドウで、削除されたビデオのみを回復したいので、まず「Setting」をクリックします。そして、「Audio/Video」オプションのみを選択します。その後、「OK」をクリックして設定を保存します。
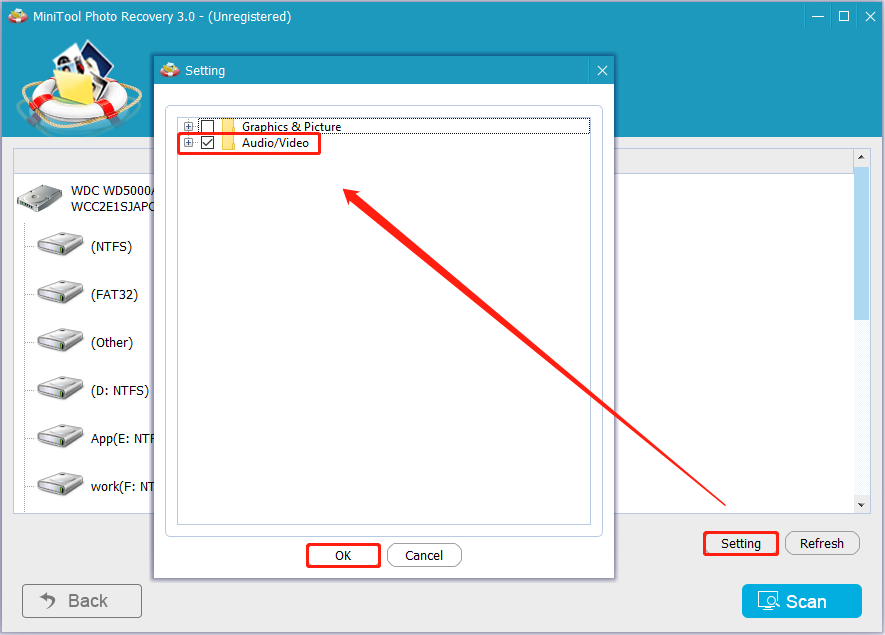
次に、USBドライブを選択し、「Scan」をクリックします。
ステップ3、スキャンが完了するまで辛抱強く待ちます。そして、見つかったビデオファイルを選択し、「Save」をクリックしてそれらを復元することができます。
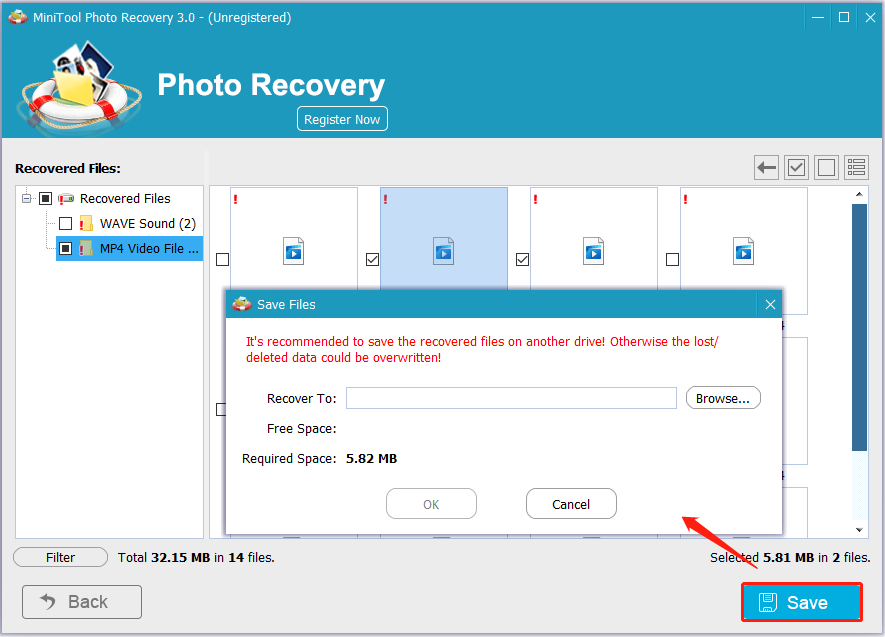
MiniTool Photo Recoveryは合計サイズが200MB未満のファイルを無料で復元できます。この制限を解除するには、フルエディションを使用する必要があります。
結語
この記事ではCMD、MiniTool Power Data Recovery、MiniTool Photo Recoveryを使ってUSBドライブから削除されたビデオを復元する方法を紹介します。削除されたビデオを取り戻すために最も好ましい方法を選択することができます。
MiniTool Power Data Recovery Freeクリックしてダウンロード100%クリーン&セーフ
MiniTool Windows Photo Recoveryクリックしてダウンロード100%クリーン&セーフ
MiniToolの製品を使用する際に、ご不明な点がございましたら、ご遠慮なく[email protected]までメールをお送りください。