MiniToolのこの記事では、「トランセンドUSBフラッシュドライブが検出/認識されない」問題を解決するための効果的な方法を紹介します。また、ドライブを修復する前に、最高のデータ復元ソフトウェアであるMiniTool Power Data Recoveryを使って、アクセスできないUSBドライブからデータを救出する必要があります。
問題:トランセンドUSBフラッシュドライブが検出/認識されない
トランセンドは、フラッシュメモリカード、USBフラッシュドライブ、ポータブルハードドライブ、ソリッドステートドライブなどを主な製品とする有名なメモリモジュールメーカーです。その中でも、トランセンドUSBフラッシュドライブは、その安定性と耐久性により、長い間ユーザーから信頼されてきました。しかし、使用時間の増加や不測の事態に伴い、多くのユーザーが次のような問題に遭遇したと訴えています。
- トランセンドUSBフラッシュドライブが認識されない。
- トランセンドUSBフラッシュドライブが検出されない。
- トランセンドUSBフラッシュドライブが動作しない。
もしあなたがその中の一人であれば、この記事が役に立ちます。では、考えられる原因と解決策をご覧ください。
Windows 11/10でトランセンドUSBドライブが検出されない原因
トランセンドUSBドライブが検出されない場合、以下の理由が考えられます。
- USBポートがトランセンドUSBドライブと互換性がないか、破損している。
- USBドライバーが壊れているか、古くなっている。
- USBドライブにドライブ文字がない。
- USBドライブにパーティションが設定されておらず、ファイルエクスプローラーで表示できない。
- USBドライブが破損しているか、物理的に損傷している。
トランセンドUSBドライブが認識できない場合、ドライブを抜いて別のUSBポートを試してみてください。または、ドライブの接続を解除して別のデバイスに接続し直し、認識できるかどうかを確認してください。
トランセンドUSBフラッシュドライブからアクセスできないデータを復元
基本的なトラブルシューティング・ステップを試してもなお「トランセンドUSBドライブにアクセスできない」問題に悩まされる場合、最優先事項は認識できないドライブからデータを復元することです。
しかし、どのようにアクセスできないUSBドライブからデータを復元するのでしょうか?MiniTool Power Data Recoveryを使えば、このタスクを簡単に完了できます。
MiniTool Power Data Recoveryを選ぶ理由
幅広いファイルタイプをサポート
MiniTool Power Data Recoveryは、ドキュメント、写真、ビデオ、オーディオファイル、その他のタイプのデータなど、削除または紛失したファイルの復元に効果的です。
複数のファイルストレージメディアに対応する優れたデータ復元力
HDDのデータ復元、SSDのデータ復元、USBドライブのファイルの復元、SDカードの復元、ペンドライブの復元などに対応します。Seagateのデータ復元、Samsungのデータ復元など、多くのストレージデバイスブランドがサポートされています。
様々なデータ損失/アクセス不能の状況に対応
この安全なデータ復元サービスは、ファイルの削除、ディスクのフォーマット、ハードドライブの破損、ファイルシステムの破損、オペレーティングシステムのクラッシュなど、さまざまなファイル損失/アクセス不能の状況に効果的です。
複数のバージョンを利用可能
MiniTool Power Data Recoveryは、さまざまなデータ損失状況のニーズに対応するため、さまざまなバージョンでご利用いただけます。1GBまでのファイルを復元するには、MiniTool Power Data Recovery無料版を選択できます。無制限にファイルを復元するには、個人版またはビジネス版を選択できます。バージョン比較はこちらのページをご覧ください。
すべてのWindowsバージョンに完全対応
このMiniToolファイル復元ソフトウェアはWindows 11、Windows 10、Windows 8、Windows 7プラットフォームをサポートしています。
トランセンドUSBフラッシュドライブからファイルを復元
USB復元を実行する主な手順は次のとおりです。
ステップ1、MiniTool Power Data Recovery無料版をダウンロード、インストールし、起動します。ホームページで、容量とUSBアイコンによってトランセンドUSBドライブを見つけて選択します。その後、「スキャン」ボタンをクリックします。
MiniTool Power Data Recovery Freeクリックしてダウンロード100%クリーン&セーフ
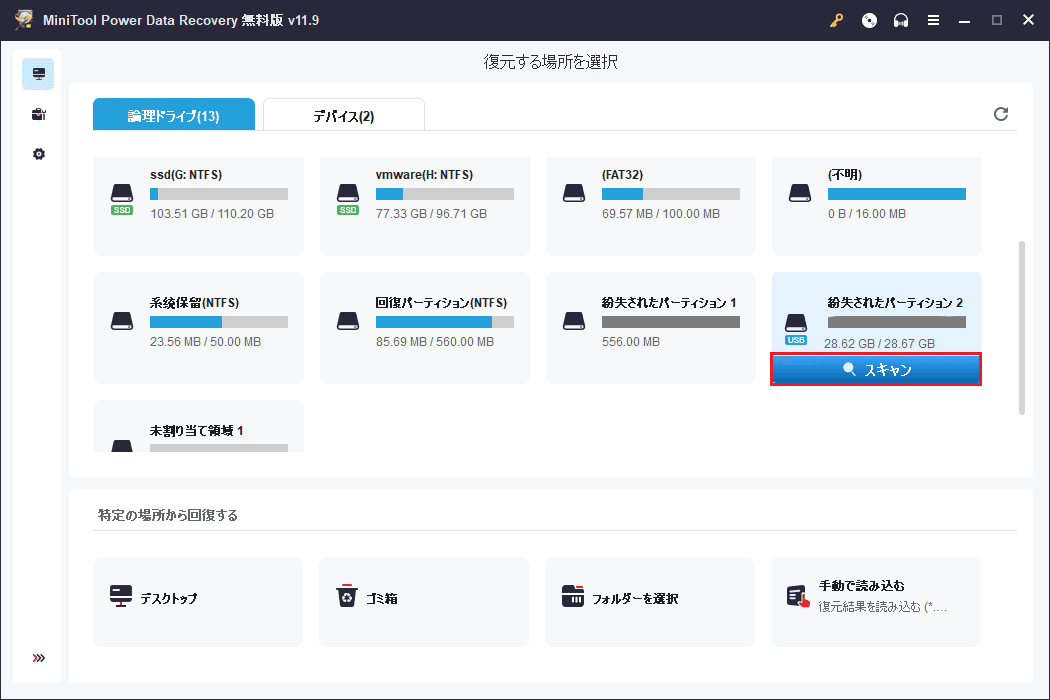
ステップ2、スキャン後、すべての検出されたファイルは、デフォルトでは「パス」の下にファイルパスによって分類されます。ファイル検出プロセスを簡素化し、高速化するために、「タイプ」カテゴリーリストに切り替えてファイルタイプ別にファイルを表示することができます。
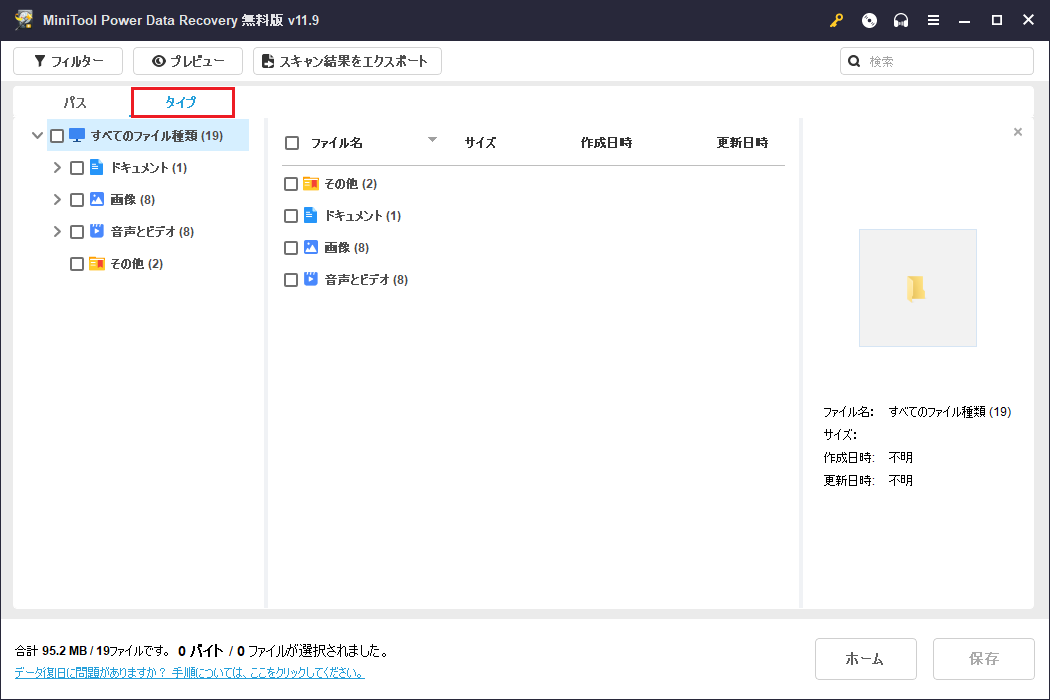
また、「フィルター」と「検索」機能は、必要なアイテムをより速く見つけるためにも有益です。ファイルタイプ、ファイルの更新日時、ファイルサイズ、およびファイルカテゴリーによってリストされたファイルをフィルタリングすることができます。ファイル名を使用して特定のファイルを検索することもできます。
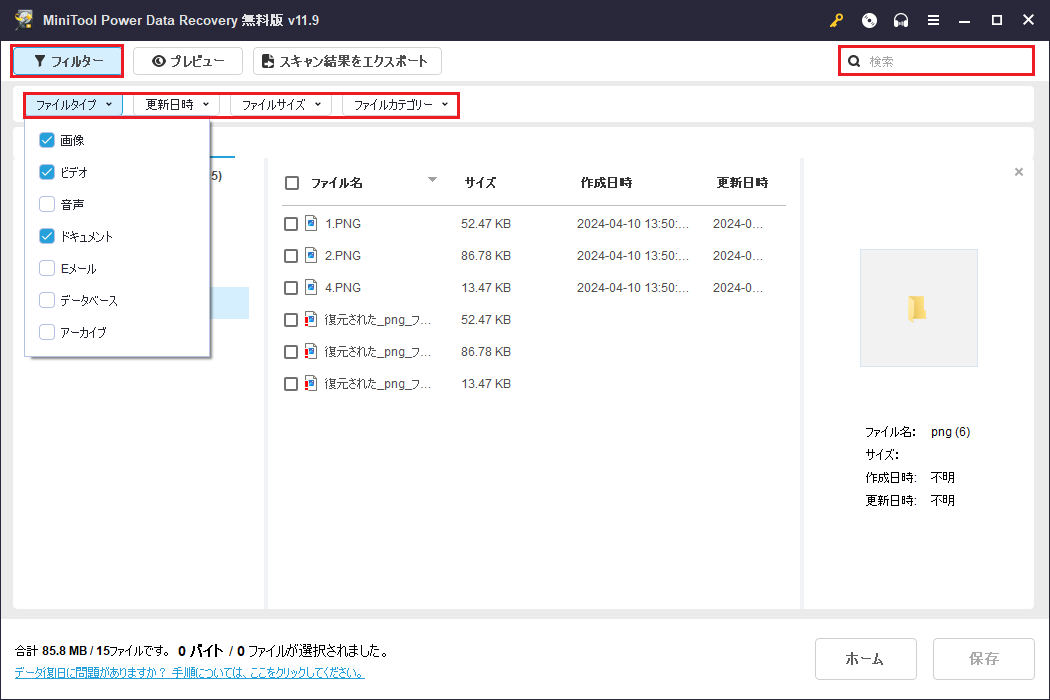
さらに、不要なアイテムを復元しないように、復元する前に検出されたファイルをプレビューして確認することができます。
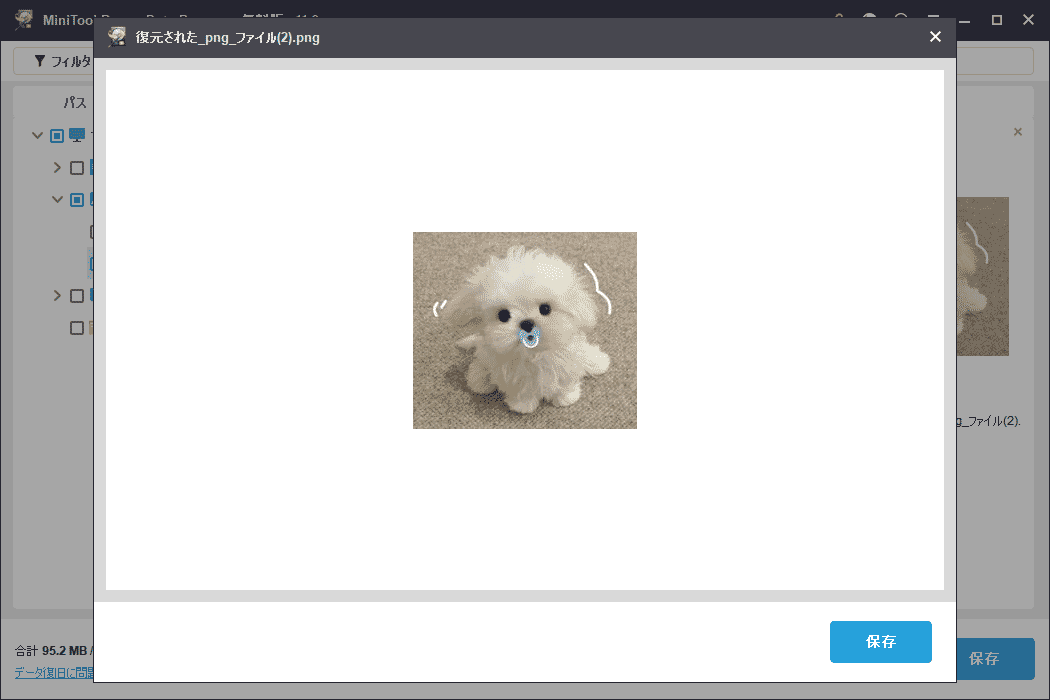
ステップ3、最後に、必要な項目にチェックを入れます。「保存」ボタンをクリックして保存します。もちろん、認識されないトランセンドUSBドライブは修復する必要があるため、元の場所を選択すべきではありません。
トランセンドUSBフラッシュドライブが検出/認識されない場合の解決策
さて、検出されない/認識されないトランセンドUSBドライブを修復する時が来ました。この問題を解決するための実行可能なソリューションを集めましたので、ドライブが表示されるまでひとつずつ試してみてください。
解決策1、新しいパーティションを作成
USBドライブ上のパーティションがない、または誤って削除された場合、そのドライブはファイルエクスプローラーに表示されず、検出されない/認識されないようです。この場合、ドライブはディスクの管理で未割り当てと表示されます。ファイルエクスプローラーに表示させるには、ディスクのパーティションを分割する必要があります。
ディスクのパーティション分割にはさまざまな方法があります。ここでは、ディスクの管理でパーティションの分割方法を詳しく説明します。
ステップ1、タスクバーでWindowsロゴボタンを右クリックし、「ディスクの管理」を選択します。
ステップ2、「ディスクの管理」で、未割り当ての領域を右クリックし、コンテキストメニューから「新しいシンプルボリューム」オプションを選択します。
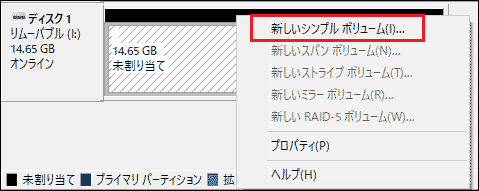
ステップ3、「次へ」をクリックして進みます。
ステップ4、ボリュームサイズを指定し、「次へ」をクリックします。新しいウィンドウで、ドロップダウンリストから使用可能なドライブ文字を選択し、「次へ」をクリックします。
ステップ5、続いて、ファイルシステムを選択し、ボリュームラベルを入力します。その後、「次へ」をクリックします。
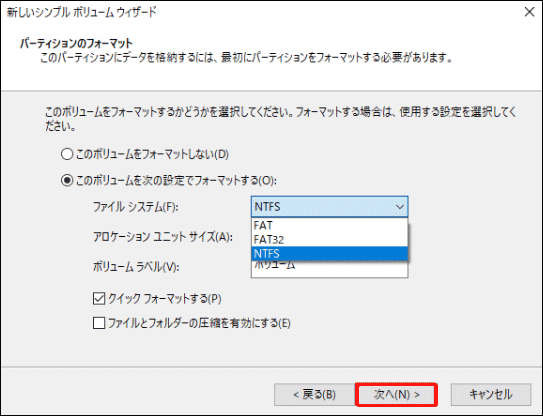
ステップ6、「完了」をクリックします。これでUSBドライブがパーティション分割され、ファイルエクスプローラーとディスクの管理の両方に表示されるようになります。
解決策2、ドライブ文字を変更
トランセンドUSBドライブのドライブ文字がない場合、ディスクはファイルエクスプローラーに表示されません。この場合、ディスクの管理でボリュームの状態を確認し、ドライブ文字があることを確認してください。ない場合は、ドライブ文字を割り当てる必要があります。
ステップ1、「ディスクの管理」でUSBドライブを右クリックし、「ドライブ文字とパスの変更」をクリックします。
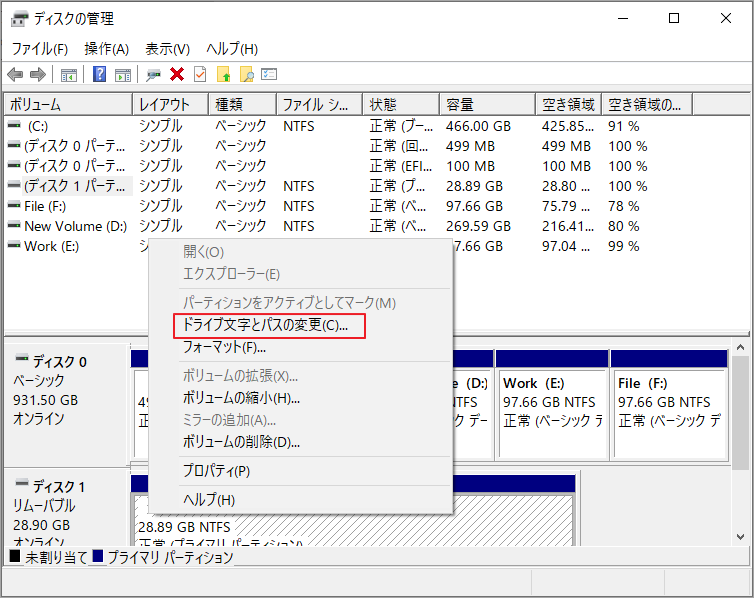
ステップ2、次に、「追加」をクリックします。ポップアップウィンドウで、ドロップダウンリストから希望のドライブ文字を選択し、「OK」をクリックします。
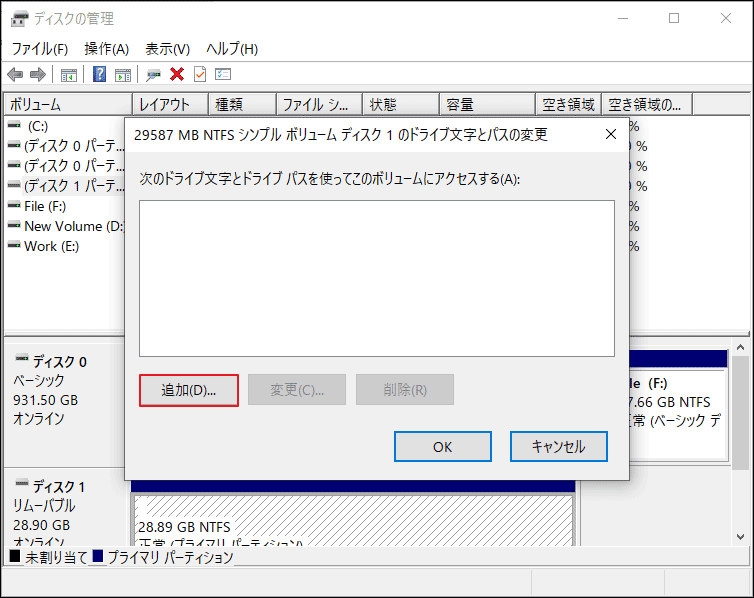
ステップ3、その後、ファイルエクスプローラーに移動し、USBドライブが表示されるかどうかを確認します。
解決策3、USBデバイスドライバーを更新
古いUSBドライブや破損したUSBドライブの場合、ドライブが検出/認識されないことがあります。この問題に対処するには、デバイスマネージャー経由でUSBドライバーを更新または再インストールします。詳しい手順は以下の通りです。
ステップ1、タスクバーの「スタート」ボタンを右クリックし、「デバイスマネージャー」を選択します。
ステップ2、「ディスクドライブ」を展開し、デバイス名に従ってトランセンドUSBドライブを右クリックし、「ドライバーの更新」を選択します。
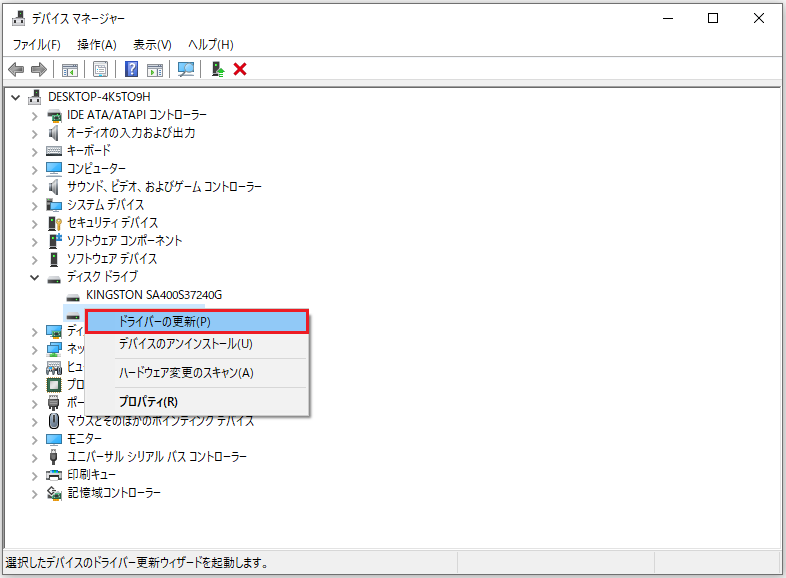
ステップ3、次のウィンドウで、「ドライバーを自動的に検索する」をクリックします。その後、画面の指示に従って必要な操作を完了します。
解決策4、USBルートハブの無効化と再有効化
USBハブは、そのポートへのUSBデバイスの抜き差しを監視する役割を担っています。USBルートハブが誤って無効化された場合、挿入されたUSBドライブが表示されないことがあります。この原因を特定するには、USBハブの無効化と再有効化をお試しください。
ステップ1、「Windows + R」キーの組み合わせを押して、「ファイルを指定して実行」ウィンドウを開きます。次に、入力ボックスに「devmgmt.msc」と入力し、「Enter」キーを押します。
ステップ2、デバイスマネージャーで、「ユニバーサル シリアル バス コントローラー」オプションを展開します。その後、USBルートハブを右クリックし、「デバイスのアンインストール」をクリックして削除します。
ステップ3、コンピューターを再起動します。PCが再起動すると、Windowsが自動的にハードウェアの変更をスキャンし、アンインストールされたUSBルートハブが再インストールされます。
ステップ4、問題が解決するまで、他のUSBハブにもこの手順を繰り返します。
解決策5、USB選択サスペンド機能を無効に
USB選択サスペンド機能により、ハブドライバはハブの他のポートの動作に影響を与えることなく、1つのポートをサスペンドすることができます。この機能は、ポータブルコンピューターのバッテリ電力を節約するのに便利です。ただし、USBドライブが認識されないことがあります。この問題を解決するには、以下の手順に従ってUSB選択サスペンド設定を無効にします。
ステップ1、「スタート」ボタンを右クリックし、「デバイスマネージャー」を選択します。
ステップ2、「ユニバーサル シリアル バス コントローラー」カテゴリーを展開し、USBルートハブを右クリックして「プロパティ」を選択します。
ステップ3、新しいウィンドウで「電源の管理」タブに移動します。「電力の節約のために、コンピューターでこのデバイスの電源をオフにできるようにする」オプションのチェックを外します。その後、「OK」をクリックします。
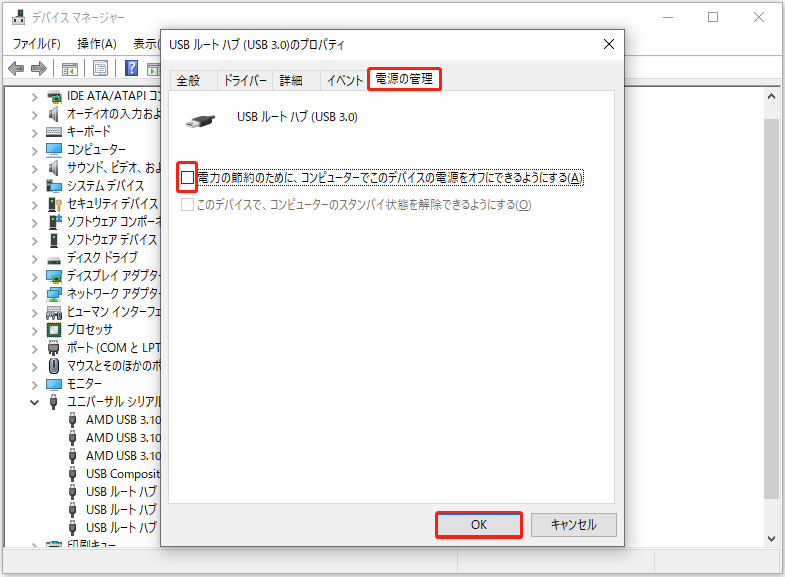
ステップ4、他のUSBルートハブにも手順を複製します。最後に、問題が解決したかどうかを確認します。
解決策6、USBドライブにファイルシステムエラーがないか確認
USBストレージメディアは、ウイルス攻撃、不適切な取り外し、突然の停電などにより、簡単にファイルシステムに損傷を与える可能性があります。USBフラッシュドライブが認識されないのも、これが原因である可能性があります。
このような状況に対処するには、ディスクのファイルシステムエラーをチェックすることができます。
強力で信頼性の高いディスク管理ツールであるMiniTool Partition Wizardを強くお勧めします。ファイルシステムの整合性を確認し、ハードドライブ上の不良セクタを特定する際に大いに役立ちます。
さて、下のボタンをクリックして、この無料のパーティションマネージャーをインストールし、USBドライブにファイルシステムエラーがないかチェックしましょう。
MiniTool Partition Wizard Freeクリックしてダウンロード100%クリーン&セーフ
まず、MiniTool Partition Wizardを起動し、メインインターフェイスに移動します。次に、対象のUSBドライブを右クリックするか、左側のアクティブバーから「ファイルシステムチェック」を選択します。
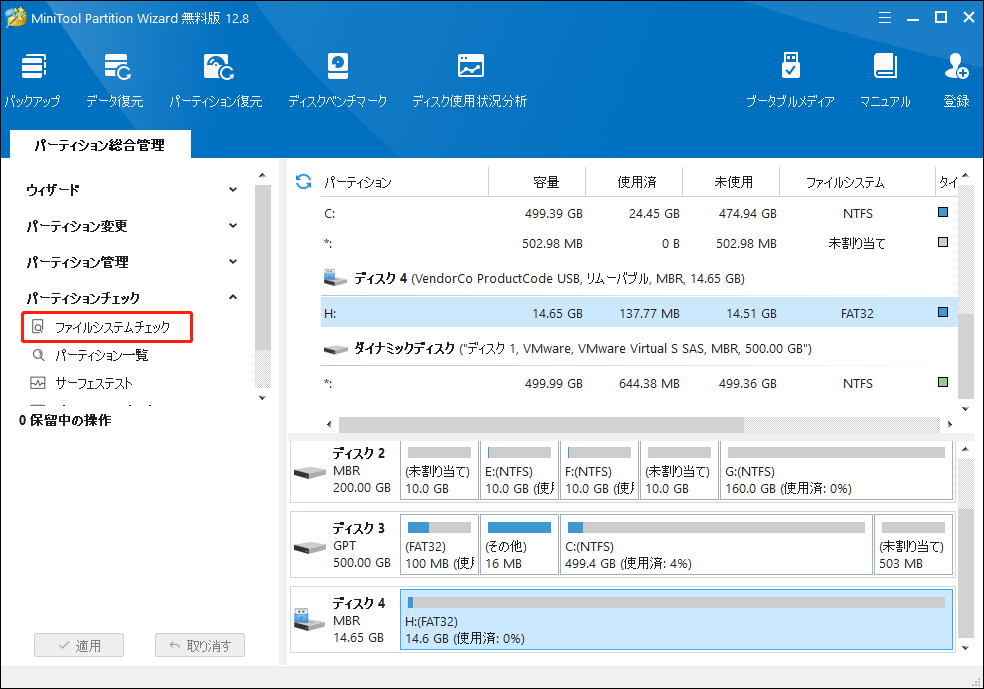
次に、新しいウィンドウに「チェックのみ(修正しない)」と「チェックして検出したエラーを修正する」の2つのオプションが表示されます。後者を選択すると、ソフトウェアが自動的にエラーを修正します。その後、「開始」ボタンをクリックして続行します。
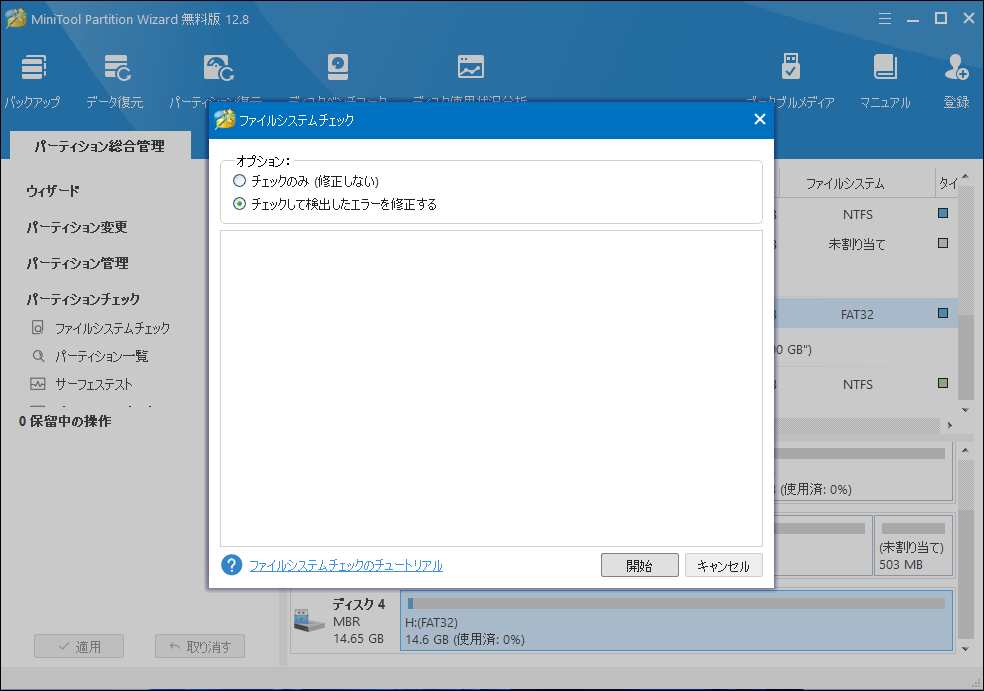
解決策7、JetFlashオンラインリカバリーでドライブを修復
トランセンドUSBフラッシュドライブが動作しない/認識されない問題に対処する最後の方法は、JetFlashオンラインリカバリーを使用することです。
JetFlashオンラインリカバリーは、トランセンドJetFlash USBフラッシュドライブ用に特別に開発された修復ツールです。このツールは主に、JetFlashフラッシュドライブがPCに認識されなくなったり、正しく動作しなくなったりした場合に使用します。フラッシュドライブを工場出荷時のデフォルト設定に戻すことができます。
公式サイトからダウンロードしてお試しください。
朗報です!この投稿にある方法は「トランセンドUSBフラッシュドライブが検出されない」場合に有効です。試してみてください。Twitterでシェア
結語
このガイドでは、トランセンドUSBフラッシュドライブが検出されない原因、MiniTool Power Data Recoveryを使用してアクセスできないUSBドライブからファイルを復元する方法、ドライブを修復する方法について詳しく説明します。
MiniTool Power Data Recovery Freeクリックしてダウンロード100%クリーン&セーフ
USBドライブを保護するために、定期的にファイルをバックアップすること、USBドライブを安全に取り外すこと、USBディスクを常に乾燥した安全な場所に置くこと、ドライブを信頼できないコンピューターに接続しないことなどをお勧めします。
MiniToolサポートからさらにサポートが必要な場合は、[email protected]までメールをお送りください。