パソコンの速度を上げ、HDDをSSDに移行したい場合、Clonezillaを使うことはいい選択です。それでは、Windows 11/10でClonezillaを使う方法、またこのソフトが使えない場合、Clonezillaの代替ソフトはありますか?さて、MiniToolの今回の記事をご参考ください。
HDDを使用している場合、パソコンの動作が遅くなることがあります。従来のHDDは、大容量で安価な反面、性能面では劣ります。最高のパフォーマンスを求める場合は、SSDをシステム用にすることをお勧めします。
お勧め記事:SSD VS HDD:何が違うの?どちらをPCで使うべき?
HDDを直接SSDに換装すると、Windowsを再インストールする必要があり、時間も手間もかかります。 システムが順調に動作していれば、その必要性はありません。HDDのデータをすべて保持したい場合は、ハードディスククローンでHDDをSSDに移行することができます。
ClonezillaでHDDからSSDに移行する
HDDからSSDへの移行が必要な場合、無料でオープンソースのディスクイメージ作成/クローン作成プログラムであるClonezillaをお勧めします。このプログラムは、システム導入、ベアメタルのバックアップと復元、ディスククローンなどをサポートしているため、人気を集めています。
Clonezillaでは、3種類のタイプを用意しています。
Clonezilla live – 単一マシンのバックアップと復元に適しています。
Clonezilla lite serverとClonezilla SE – 大規模な導入に使用します。具体的には、同時に40台以上のコンピューターのクローンを作成することができます。
Clonezillaは、ドライブから使用済みのブロックのみを保存・復元することで、クローン作成の効率を高めています。
Clonezillaは、Linux、macOS、Chrome OS、Windowsなど複数のプラットフォームに互換性があります。HDDをSSDにクローンする場合、Clonezillaを利用すると、オペレーティングシステムの再インストールせずに現在使用中のWindowsのアプリケーション、設定、ファイルなどをSSDや新しいドライブに転送するのに役立ちます。
ステップバイステップガイド – Windows 11/10でClonezillaでHDDからSSDにクローンする
Clonezilla liveを使ってHDDをSSDにクローンする方法はなんですか?操作は簡単ではないので、以下の手順で行ってください。
#1. ボリュームの縮小(任意)
注意事項:
まず、注意しなければならないのは、ターゲットドライブがソースドライブと同じかそれ以上のサイズでなければならないということです。つまり、500GBのストレージを使用するドライブをクローンする場合、完全なクローンを成功させるには、クローン先のドライブも少なくとも500GB以上の空き容量が必要です。
したがって、クローン作成前に十分な大きさのSSDを用意してください。ただし、HDDをより小さなSSDに移行するも可能です。その場合、移行元のドライブを縮小して移行先のドライブのサイズに合わせる必要があります。Windows 11/ 10で「ディスクの管理」から、パーティションCを右クリックして、「ボリュームの縮小」を選択するだけです。次に、ボリュームのサイズをカスタマイズして、「縮小」をクリックします。その後、以下の手順を続けてください。
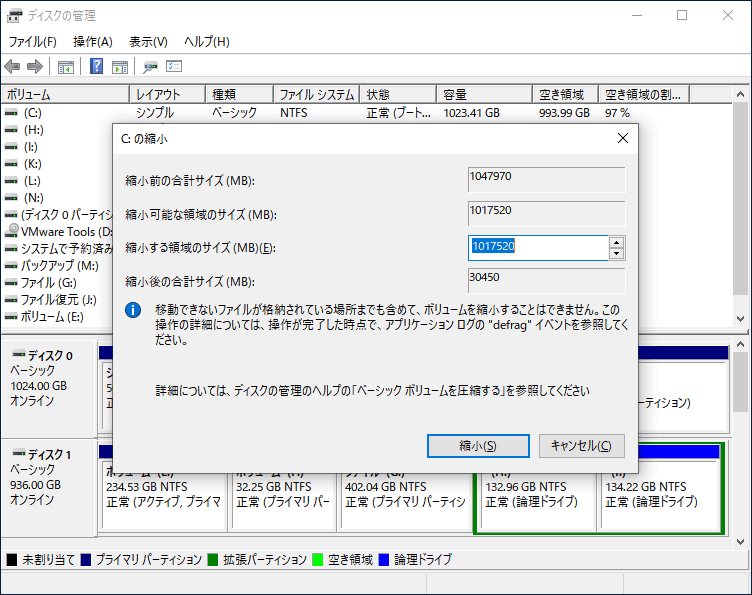
また、SSDが元のドライブより大きい場合は、このステップをスキップして次に進みます。
#2. ClonezillaのブータブルUSBを入手する
Clonezillaのクローン機能を利用するには、まずClonezilla liveを実行してください。このツールは、USBメモリやCD/DVDを使ってClonezillaを起動および実行し、HDDをSSDに移行する機能をサポートします。ここでは、USBメモリを例に挙げて説明します。
ClonezillaをUSBにインストールする方法
1.クローン作成を始める前に、ダウンロードページにアクセスしてください。次に、「ファイルタイプ」のセクションから「iso」を選択し、「ダウンロード」をクリックします。
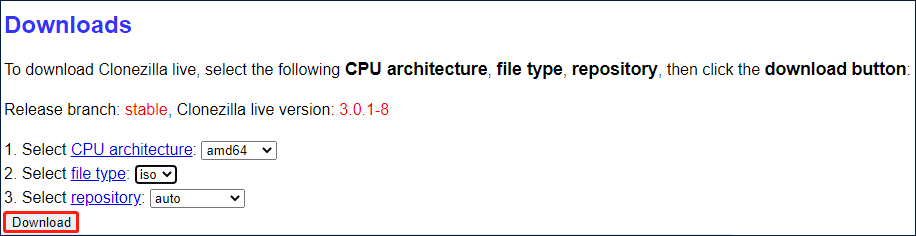
2.Rufusのウェブサイトにアクセスし、この書き込みツールをダウンロードしてください。現在、最新バージョンはRufus 3.20です。
お勧め記事:Windows 11用RufusのダウンロードとRufusでブータブルUSBを作成する方法
3.USBフラッシュメモリをパソコンに接続します。
4.Rufusのexeファイルをダブルクリックして、起動します。
5.「選択」ボタンをクリックし、ダウンロードしたClonezillaのisoファイルを選択します。それから、「スタート」をクリックすると、起動可能なWindows 11/10用Clonezilla USBドライブが作成されます。
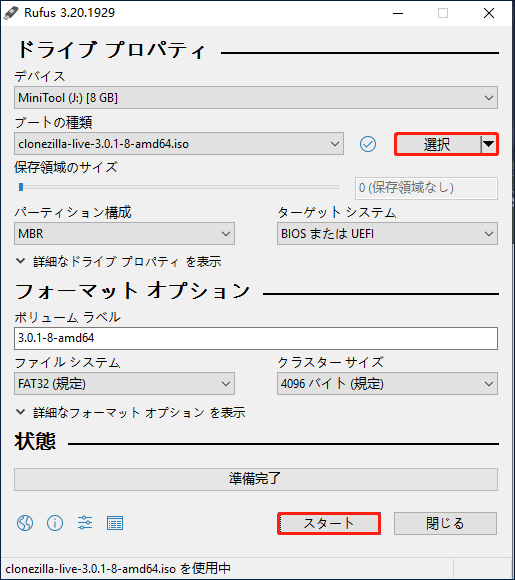
上記の手順が完了すると、Clonezilla ブータブルUSBドライブが正常に作成されます。あとは、このUSBドライブからPCを起動して、HDDをSSDにクローンすることです。PCを再起動して、ファンクションキーを押してBIOSメニューに入るだけです。(関連記事:BIOSに入る方法 Windows 10/8/7 – HP/Asus/Dell/Lenovo, あらゆるPC)それから、BIOSで第一起動順位をUSBドライブに変更します。なお、メーカーが異なると、BIOS設定が異なります。
#3. Windows 11/10でClonezillaでHDDをSSDに移行する
次のステップは、Clonezilla liveを使ってディスクのクローン作成を開始することです。まず、SSDがパソコンに接続されていることを確認してから、以下の手順に従って、ClonezillaでHDDからSSDへのクローン作成を始めましょう。
Clonezillaがターゲットドライブのデータを上書きしますので、クローン作成前に、ターゲットディスク(SSD)に重要なファイルをバックアップしておくことをご確認ください。
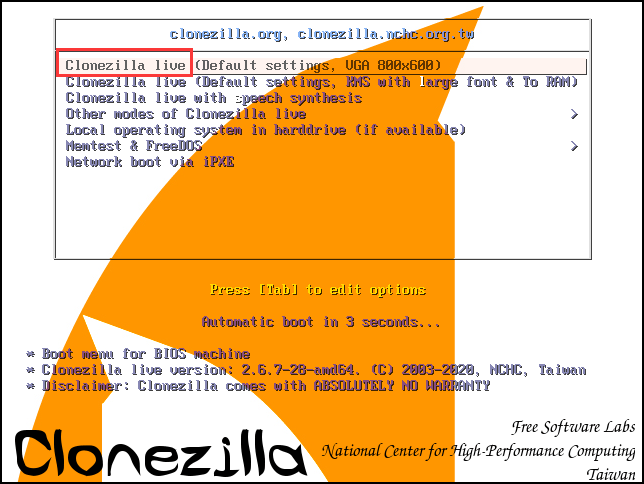
2.言語を選択して、「Enter」キーを押します。
3.キーボード構成を設定する – デフォルトのキーボードレイアウトのままにするか、別のものを選択することもできます。
4.「start_Clonezilla(Clonezillaを開始します)」か「Enter_ shell(コマンドラインプロンプトに移行します)」を選択します。前者をお勧めします。
5.続いて、1つのモードを選択する必要があります。Windows 11/10のハードドライブのクローンを作成する場合は、「device-device ディスク/パーティション⇔ディスク/パーティション」を選択します。それから、「Enter」を押します。
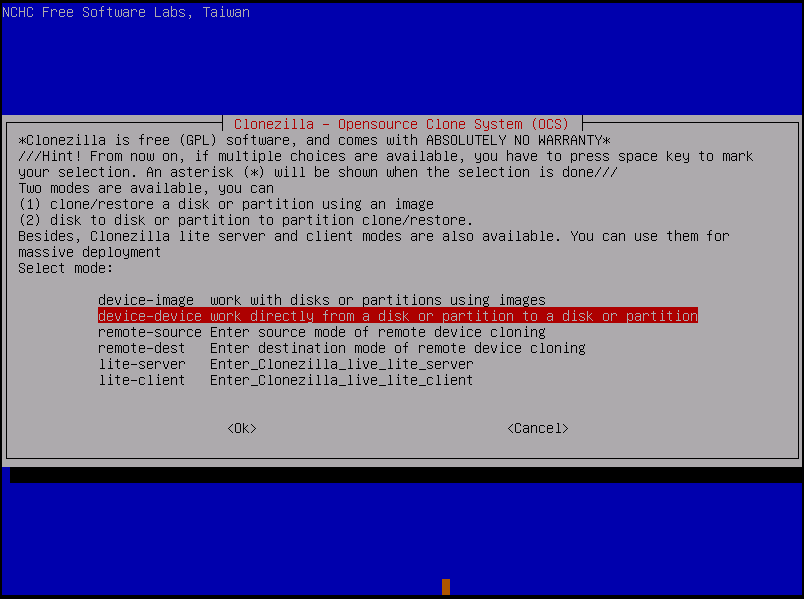
6.「Beginner初心者モード」を実行するモードとして選択します。
7.次に、新しいウィンドウで、「disk_to_local_disk local_disk_to_local_disk_clone」と「part_to_local_part local_partition_to_local_partition_clone」という二つのオプションが表示されます。HDDをSSDにクローンするには、一番目のオプションを選択して続行します。
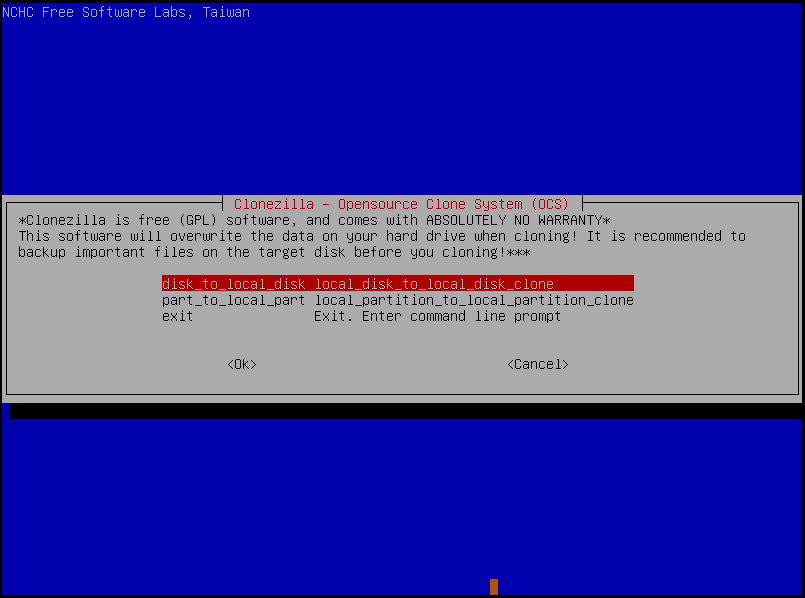
8.ソースディスクとターゲットディスクを順に選択します。ClonezillaでHDDをSSDへ移行する場合、ここではHDDを移行元、SSDを移行先として選択します。
9.詳細なパラメータを設定します。分からない場合は、デフォルト値のままでも構いません。
10.すべてが終了したら、選択/リブート/シャットダウンなどを選択します。
11.Yを入力してEnterを3回押して、クローン処理の確認、データの上書き確認、ブートローダーのクローン確認(これでWindows 10/11ドライブが起動できるようになる)を行います。
これらのステップを終了した後、ClonezillaはハードディスクをSSDへのクローン作成を進めます。クローン処理には数分かかる場合がありますので、しばらくお待ちください。
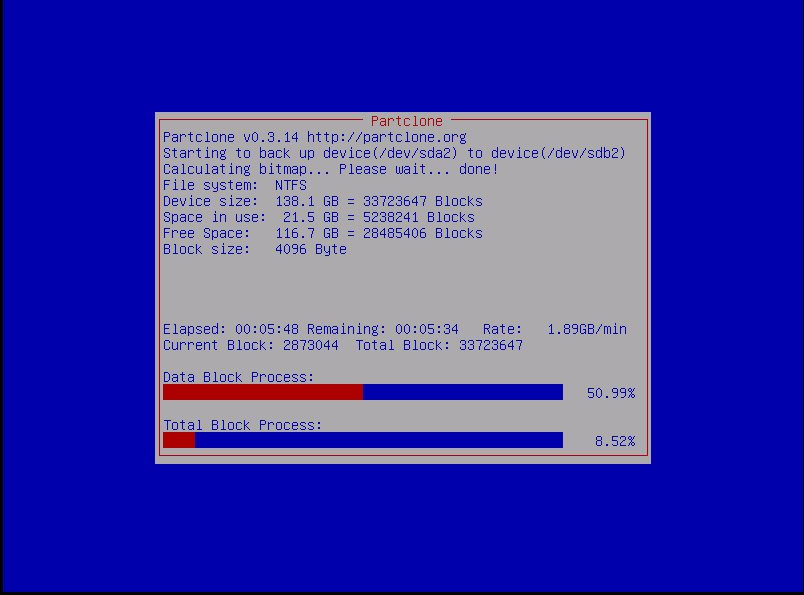
クローン作成のプロセスが完了したら、必要に応じてマシンをシャットダウンまたは再起動します。その後、古いハードディスクをPCから取り外したり、新しいディスクと交換したりすることができます。そして、SSDからPCを起動させ、最高のパフォーマンスをお楽しみください。
レビュー:Clonezillaでディスクからディスクへ(HDDからSSDへ)クローン作成
Clonezillaのクローン作成に関する上記の情報を読んた後ユーザーインターフェースがないので、初心者にとってClonezillaを使って、HDDからSSDに移行するのはかなり難しいと感じるかもしれません。また、Clonezilla ブータブルUSBを準備する必要があるため、時間がかかり面倒です。
また、一部のユーザーからClonezillaが正常に動作しない問題が報告されています。よくある状況は、Clonezillaが不良セクタのクローン作成に失敗しましました、Clonezillaがディスクサイズによりクローン作成に失敗しましたなどです。時々、Windows 11/10でClonezillaを使ってクローンした後、起動できない場合はあります。それは、BIOSやUEFIブートモードのミスマッチ、EFIシステムパーティションまたはシステム予約パーティションが紛失するからです。
ハードディスクをSSDに簡単かつ効率的にクローンするためには、Clonezillaの代替ソフトを試してみましょう。次のセクションでは、その一つを紹介します。
ClonezillaでHDDをSSDにクローンする代替ソフト – MiniTool ShadowMaker
Clonezillaを使用してHDDからSSDへのクローンを作成する代わりに、無料のディスククローンソフトウェアだけでなく、Windows 11/10/8/7用のバックアップと復元ソフトウェア(バックアップシステム、ディスク、パーティション、ファイルまたはフォルダのイメージ作成)であるMiniTool ShadowMakerを推奨します。さらに、フォルダやファイルを別の場所に同期する機能も備えています。
クローン作成に関して、MiniTool ShadowMakerは、ハードディスク全体を別のディスクにクローンすることができます。例えば、HDDからSSDへクローンします。もしSSDがより小さい場合、SSDがソースディスクのすべてのデータを格納できる限り、正常にクローン作成プロセスを完了できます。さらに、クローン作成されたドライブは起動可能です。つまり、HDDをSSDに換装しても、Windowsを正常に動作させることができるのです。
本ソフトウェアのインターフェースは簡単で使いやすく、ディスククローン作成も手軽に行うことができます。次に、このClonezillaの代替ソフトで、ディスクからディスクへのクローンを作成する方法を紹介します。
ステップ1:SSDをコンピューターに接続します。
ステップ2:以下のダウンロードボタンをクリックしてMiniTool ShadowMaker Trial版を入手し、画面上の指示に従ってPCにインストールします。
MiniTool ShadowMaker Trialクリックしてダウンロード100%クリーン&セーフ
ステップ3:このソフトのアイコンをダブルクリックし、「体験版で続く」をクリックして、メインインターフェイスに入ります。
ステップ4:トップの「ツール」をクリックし、「ディスククローン」をクリックして続行します。
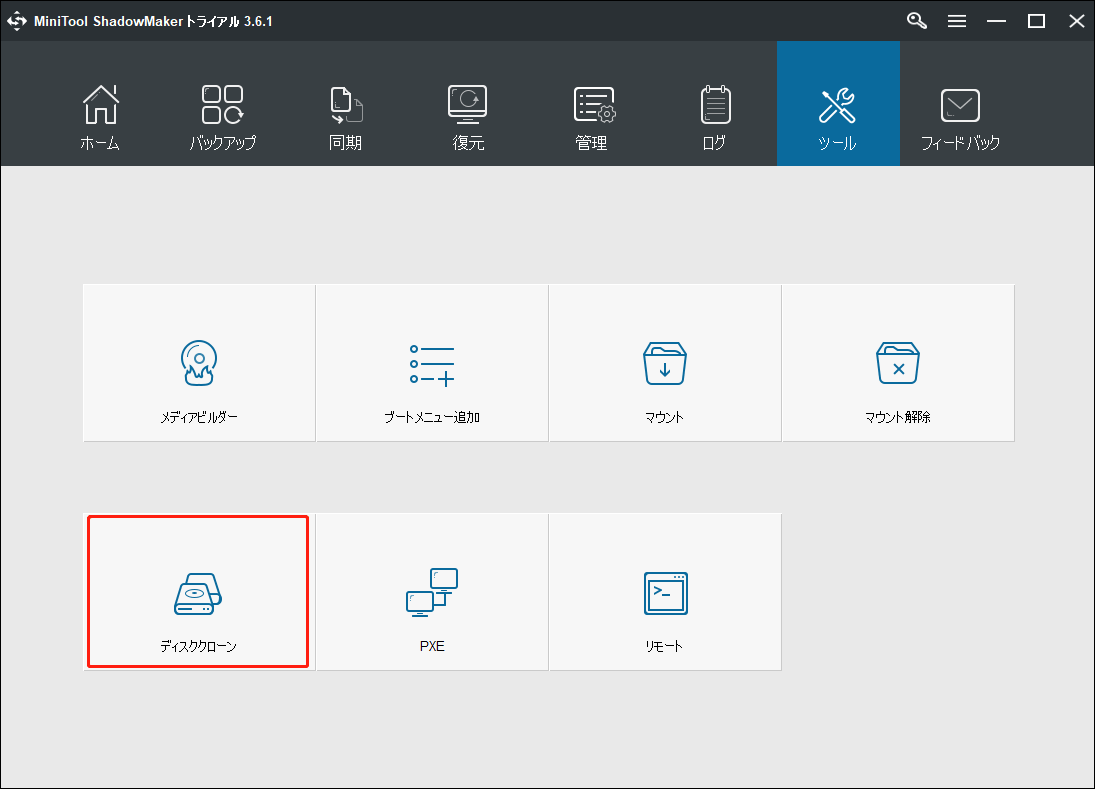
ステップ5:その後、新しいウィンドウで、対応するセクションをクリックして、ソースディスクとターゲットディスクを選択します。HDDをSSDに移行するには、移行元ディスクとしてHDDを、移行先ディスクとしてSSDを選択します。その後、「OK」と「はい」をクリックして、クローン作成が開始されます。
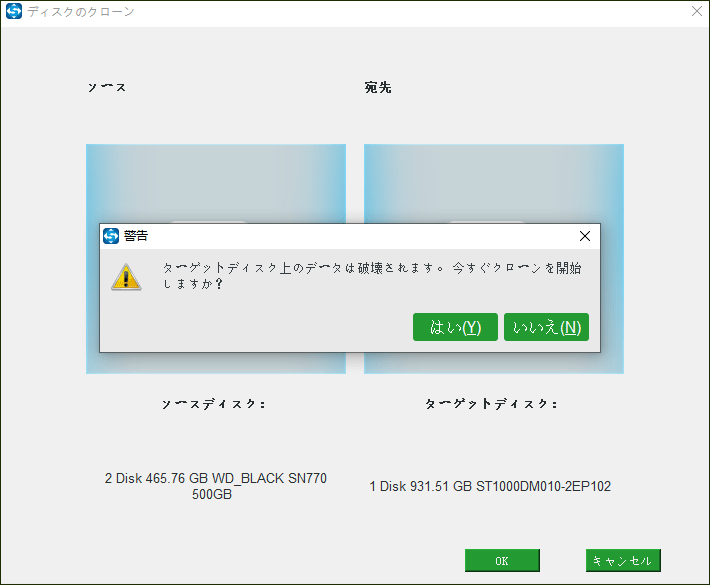
また、クローン作成により、複製先のディスクのデータはすべて上書きされますので、ご注意ください。もし、そのディスクに重要なファイルがある場合、データの紛失を防ぐため、あらかじめバックアップを作成してください。
ステップ6:上記の操作が完了すると、このClonezilla代替ソフトは、ディスクのクローン作成を開始します。クローン作成にかかる時間は、ソースディスクのデータによります。気長にお待ちください。
すべて終わったら、コンピューターをシャットダウンし、ドライブをコンピューターから取り外して、SSDをその場所にに置きます。その後、パソコンを起動すれば、すぐに読み書きが速いPCを楽しむことができます。
ClonezillaでHDDをSSDにクローンする代替ソフト – MiniTool Partition Wizard
MiniTool Partition Wizardはもう一つ、ClonezillaでHDDからSSDへのクローンする代替ソフトです。このハードディスククローンソフトは、WindowsをSSD/HDDに移行させて、ディスクやパーティションを丸ごとクローンすることができます。
システムディスクをクローンするには、MiniToolストアのウェブサイトからフルバージョン(プロまたはプラチナ)を入手する必要があります。また、わかりやすく直観的なユーザーインターフェースを提供し、数ステップで手軽にクローン作成を完了することができます。
メインインタフェースに入ると、ウィザードのセクションにいくつかのオプションがあります。HDDからSSDへのクローン作成には、「OSをSSD/HDに移行」と「ディスクコピー」をクリックします。その後、画面の指示に従って、クローン作成プロセスを完了します。
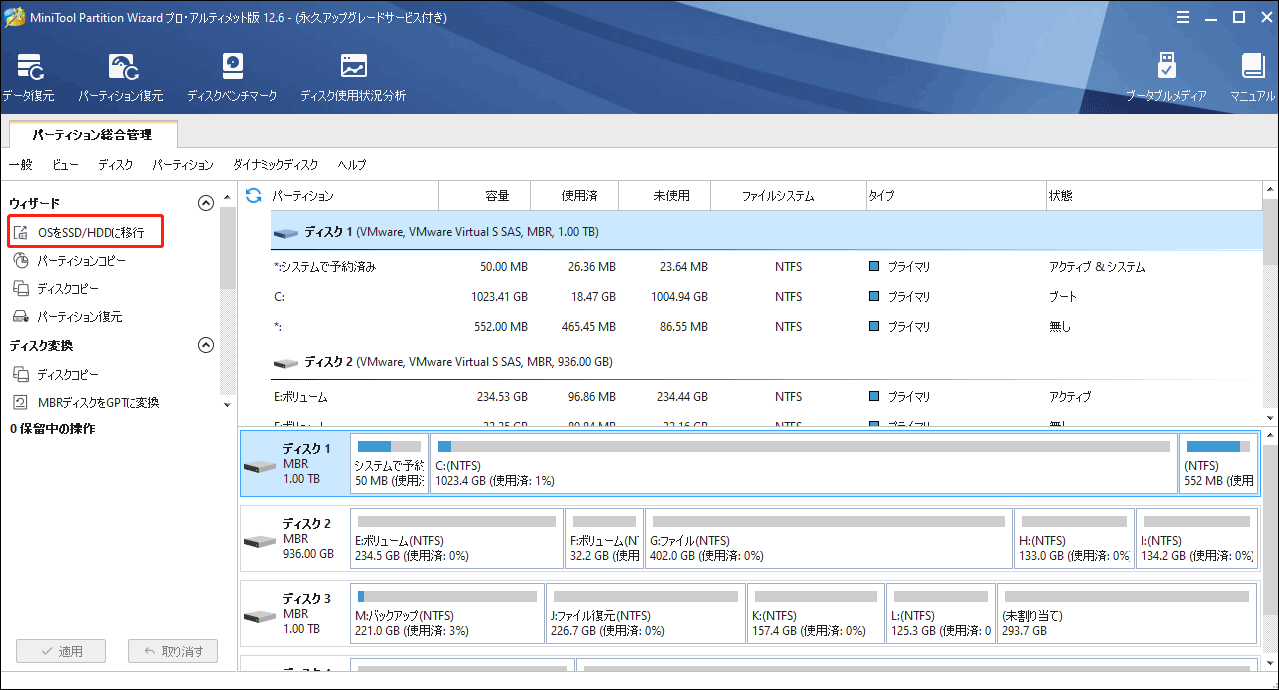
まとめ
Clonezillaと比較して、MiniTool ShadowMakerとMiniTool Partition Wizardは使い勝手が良くて、ユーザーインターフェースも分かりやすいです。また、ターゲットドライブがソースディスクの全データを保持できる限り、ソースディスクより小さいサイズでも正常にクローンすることが可能です。それに対して、Clonezillaではできません。また、わずかな手順で、簡単にディスククローンを完成させることができます。
MiniToolソフトウェアは最高のハードディスククローニングソフトウェアです。クローン作成のニーズに応じて選択しましょう。
ボトムライン
この記事では、Clonezillaとは何か、Clonezillaを使用してHDDをSSDにクローンする方法、および2つのMiniToolハードディスククローンソフトウェア – Clonezillaの代替品を紹介します。
上級ユーザーの方であれば、Clonezillaをダウンロードし、起動可能なUSBドライブを作成してコンピューターを起動し、Clonezillaでディスククローンを作成することができます。ただし、初心者の方やClonezillaが動作できない場合は、MiniTool ShadowMakerまたはMiniTool Partition Wizardをインストールして、HDDをSSDに移行すると、最高のパフォーマンスが得られます。
何かご意見がありましたら、ご遠慮なく、下にコメントをお寄せください。できるだけ早くお返事いたします。ありがとうございました。
