ディスクをKingston SSDにクローンする理由
SSD(ソリッドステートドライブ)とHDD(ハードディスクドライブ)は、2つの一般的な種類のコンピュータハードディスクです。新しいパソコンの購入を検討している場合、ストレージコンポーネントとしてSSDとHDDのどちらを選ぶかを決める必要があります。どっちが優れていますか?それは自分のニーズ次第です。
手頃な価格で大容量のストレージが必要な場合は、HDDが最適です。しかし、SSDは速度、性能、堅牢性、ノイズなどの優れた特性を持ち、従来のHDDに置き換わる傾向があります。
市場に出回っている数多くのSSDの中から、皆さんならどちらを選びますか?Kingston(キングストン)は有名なストレージデバイスのブランドで、そのSSDは信頼性の高いパフォーマンスと高品質で高い評価を受けています。
コンピュータのパフォーマンスを向上させるには、ディスクのクローンを作成することをお勧めします。以下の場合、Kingston SSD移行ツールを利用する必要があります:
- ディスクを大容量Kingston SSDに換装する
- HDDからKingston SSDにデータを転送する
- データを失うことなくディスクデータをバックアップする
- 再インストールせずにオペレーティングシステムをKingston SSDに移行する
どのようにWindows 11でディスククローンを作成しますか?Kingston SSDクローンソフトを使用するのはよい考え方です。次のパートでは、無料でHDDをキングストンSSDにクローンする方法を紹介していきます。
おすすめのKingston SSDクローンフリーソフト
一部のKingston SSDにはSSD移行ツール 「Acronis True Image OEM 」のライセンスが含まれており、OSをKingston SSDに移行するのに効果的です。しかし、Acronisでディスクをクローンする際に、クローン失敗のエラーが出てしまうことがあります。このエラーを修正できない場合、他のキングストンSSDクローン作成ソフトウェア ‐ MiniTool ShadowMakerとMiniTool Partition Wizardを使用することをお勧めします。
オプション1:MiniTool ShadowMaker
MiniTool ShadowMakerは無料のプロフェッショナルなWindowsバックアップソフトです。この強力なツールは、ファイルバックアップ、システムバックアップ、ディスクバックアップ、パーティションバックアップ、および同期ファイルを作成する豊富な機能を備えています。
MiniTool ShadowMaker Trialクリックしてダウンロード100%クリーン&セーフ
さらに、MiniTool ShadowMakerはデータディスクやシステムディスクを別のHDD・SSDにクローンすることも可能です。これにより、再インストールせずにすべてのデータをHDDからSSDに転送できます。それでは、このSSD移行ツールを使ってHDDをキングストンSSDにクローンする方法を見てみましょう:
ステップ1.MiniTool ShadowMakerを無料でダウンロードしてインストールします。
ステップ2.ソフトを起動し、「ツール」ページで「ディスクのクローン」をクリックします。
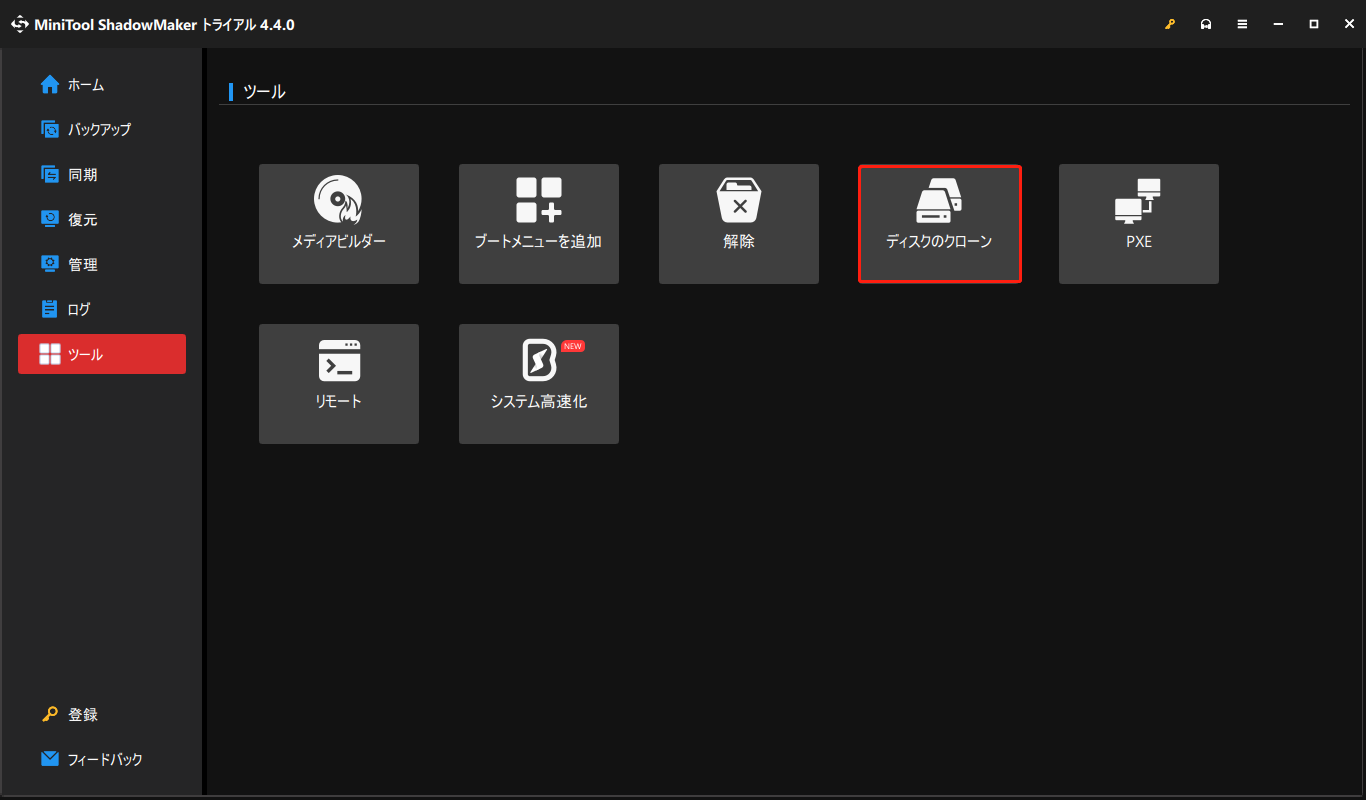
ステップ3.システムディスクをソースディスクとして、Kingston SSDをターゲットディスクとして選択して続行します。
ステップ4.「開始」をクリックした後、ターゲットディスク上のデータはすべて破壊されるという警告メッセージが表示されます。「OK」をクリックしてこの操作を確定します。
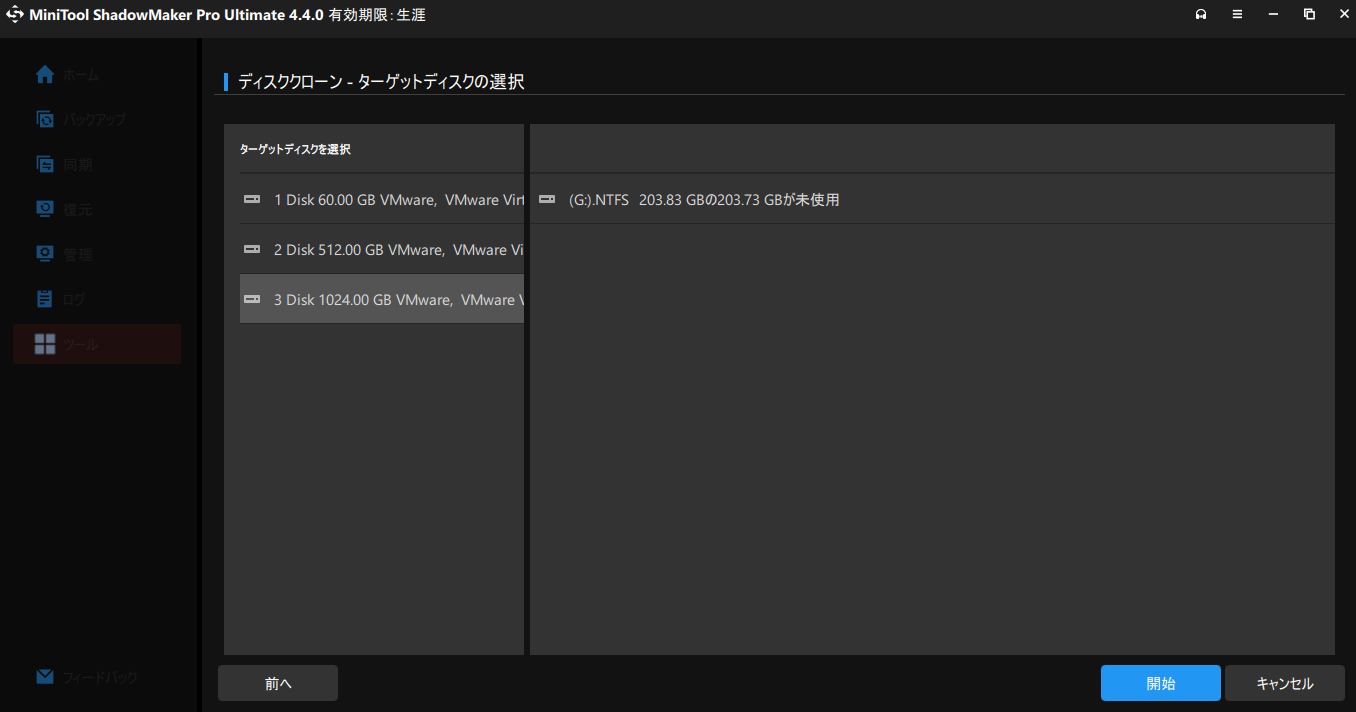
ステップ5.MiniTool ShadowMakerを使用すると、システムディスクをクローンしてもパソコンを再起動する必要はありません。そのため、このKingston SSDクローンソフトをお勧めします。クローン作成プロセスが終了した後、ソースディスクまたはターゲットディスクが同じ署名を持っているため、一方の接続を切断するほうがよいでしょう。
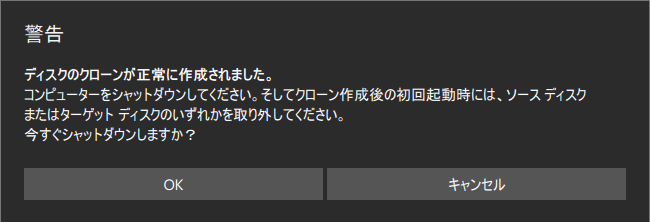
オプション2:MiniTool Partition Wizard
MiniTool ShadowMakerを使ってHDDをSSDにクローンする以外に、もう1つのキングストンSSDクローンソフト ‐ MiniTool Partition Wizardを使うこともできます。この無料パーティションマネージャーはハードドライブのクローン作成に2つの機能を提供します:
- ディスクコピー ‐ システムディスククローンとデータディスククローンの両方に対応します。
- OSをSSD/HDDに移行 ‐ OSの移行のみを目的としています。
ここでは、MiniTool Partition Wizardが提供するこの2つの機能を別々に使用して、SSDのクローンを作成する方法を紹介していきます:
# ディスクコピー
この機能は、MiniTool ShadowMakerの「ディスクのクローン」機能と似ており、1つのディスクから別のディスクにすべてのパーティションとデータをコピーします。システムディスクまたはデータディスクのどちらをコピーしたい場合でも、この機能はニーズを満たします。この機能を使用してKingston SSDをクローンする方法は以下の通りです:
ステップ1.MiniTool Partition Wizardを起動し、メインインターフェイスに移動します。
MiniTool Partition Wizard Demoクリックしてダウンロード100%クリーン&セーフ
ステップ2.左側のペインで、「ディスクコピー」をクリックし、ソースディスクを選択します。
ステップ3.Kingston SSDを宛先ディスクとして選択し、「はい」をクリックして操作を確認します。
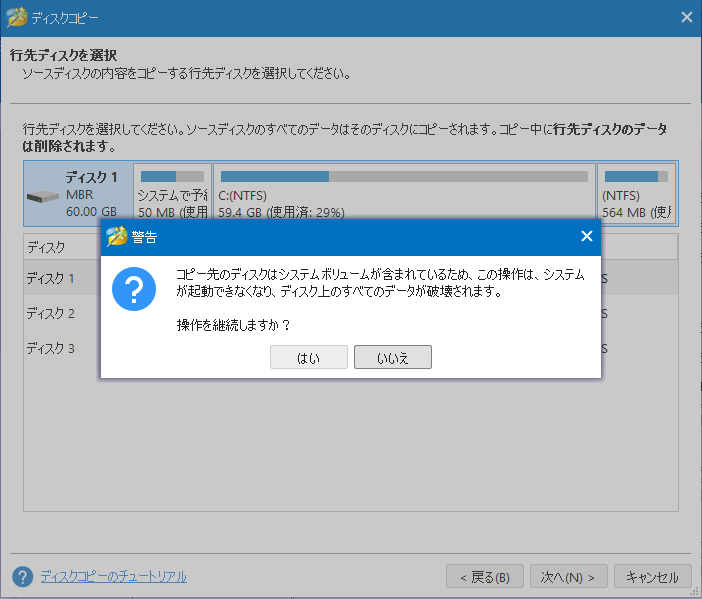
ステップ4.コピーオプションを1つ選択します:
- パーティションをディスク全体に合わせる ‐ すべてのパーティションはSSDのディスク全体を比例的に占有します。
- サイズを変更せずにパーティションをコピーする – Kingston SSDのパーティションサイズが変更されません。ここでは、例としてこのオプションを選択します。
ステップ5.MiniTool Partition Wizardがクローン作成プロセスを完了するにはコンピューターを再起動する必要があるため、BIOS設定を変更し、新しいディスクがデフォルトの起動ディスクであることを確認する必要があります。
「完了」をクリックしてメインインターフェイスに戻り、「適用」をクリックしてディスククローンプロセスを開始します。
# OSをSSD/HDDに移行
名前が示すように、この機能を使うと、OSをHDDからSSDに移行することができます。また、システムに必要なパーティションをコピーすることと、システムディスク上のすべてのパーティションを別のディスクにコピーすることという2つの移行方法を提供しています。具体的な操作方法は以下の通りです:
ステップ1.Kingston SSDソフトを起動し、左側のペインから 「OSをSSD/HDDに移行」を選択します。
MiniTool Partition Wizard Demoクリックしてダウンロード100%クリーン&セーフ
ステップ2.システムディスクを移行する方法を選択します。ここでは、例として方法Bを選択します。
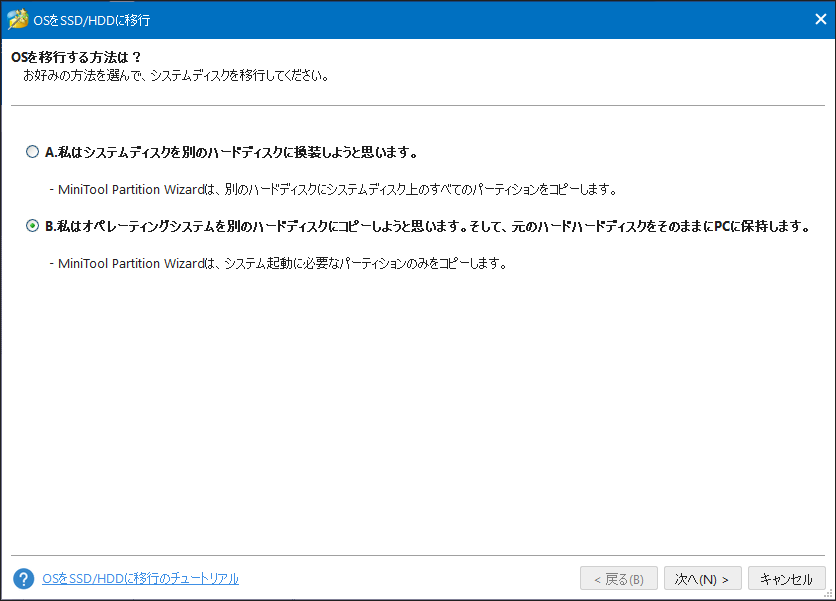
ステップ3.その後、Kingston SSDを行先ディスクとして選択し、その中には重要なデータがないことを確認します。
ステップ4.実際の必要性に応じてコピーオプションを選択します。
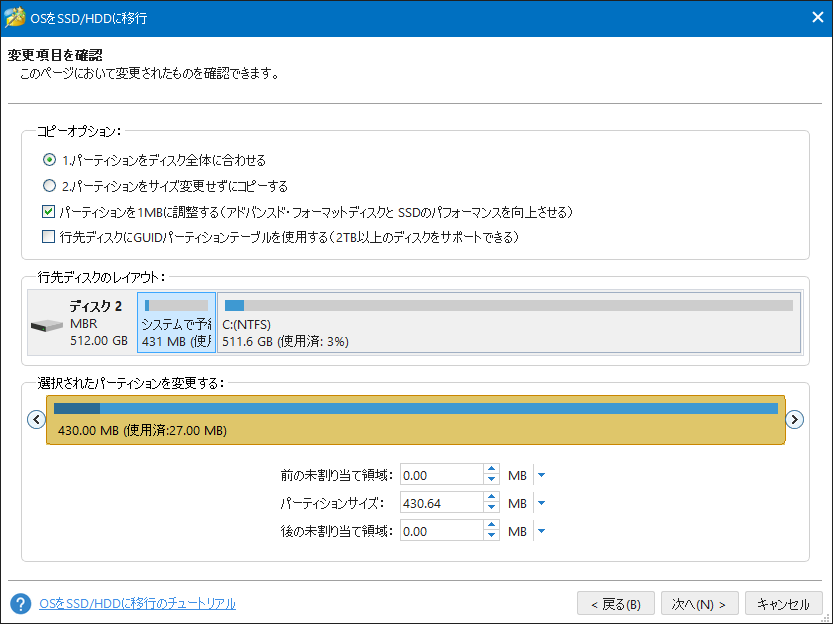
ステップ5.その後、MiniTool Partition Wizardは対象のKingston SSDからPCを起動するようにBIOSで起動順序を変更する必要があることを指示します。
ステップ6.「適用」をクリックしてOSの移行を開始します。
クローン作成後の古いドライブの処分方法
HDDからキングストンSSDにオペレーティングシステムをクローンした後、古いHDDをどう処分するか悩んでいる人もいるでしょう。通常、2つの選択肢があります:誰かに売るか、データディスクとして使用するかということです。
古いドライブを他人に販売する前に、データやプライバシーの漏洩を避けるため、すべてのデータを削除しなければなりません。また、古いドライブをデータストレージデバイスとして使用する場合は、フォーマットしてパーティションを再作成する必要があります。
# さらに読む:Kingston SSDが認識しない
時には、コンピューターがKingston SSDを検出できないことがあります。ご心配なく、この問題は下記のようなドライブエラーまたは誤った設定に関連している可能性があります:
- ドライブ文字がない、または競合している
- メモリの問題
- SSDが初期化されていない
- ディスクドライバーの不具合
解決策1:新しいドライバー文字を割り当てる
ステップ1.「スタート」アイコンを右クリックし、クイックメニューから「ディスクの管理」を選択します。
ステップ2.Kingston SSDを右クリックし、「ドライブ文字とパスの変更」を選択します。

ステップ3.ドライブ文字がない場合は、「追加」をクリックします。また、「変更」を押して、現在のドライブ文字を調整することもできます。
ステップ4.ドロップダウンメニューから新しいドライブ文字を選択し、「OK」を押します。
解決策2:Kingston SSDを初期化する
ステップ1.「ディスクの管理」を開き、認識しないSSDを右クリックして「ディスクの初期化」を選択します。
ステップ2.「ディスクの初期化」画面で、初期化したいディスクを選択し、パーティションスタイルを選択します。
ステップ3.その後、「OK」をクリックして初期化プロセスを開始します。
ステップ4.Kingston SSDが初期化されたら、「ディスクの管理」でSSDボリュームを右クリックし、「新しいシンプルボリューム」を選択します。
ステップ5.画面上のガイドラインに従ってSSDボリュームとドライブ文字を割り当てます。
解決策3:ディスクドライバーをアップデートする
ステップ1.検索バーに「デバイスマネージャー」と入力し、「Enter」キーを押します。
ステップ2.「ディスクドライブ」オプションを展開し、検出されないKingston SSDを右クリックして「ドライバーの更新」を選択します。
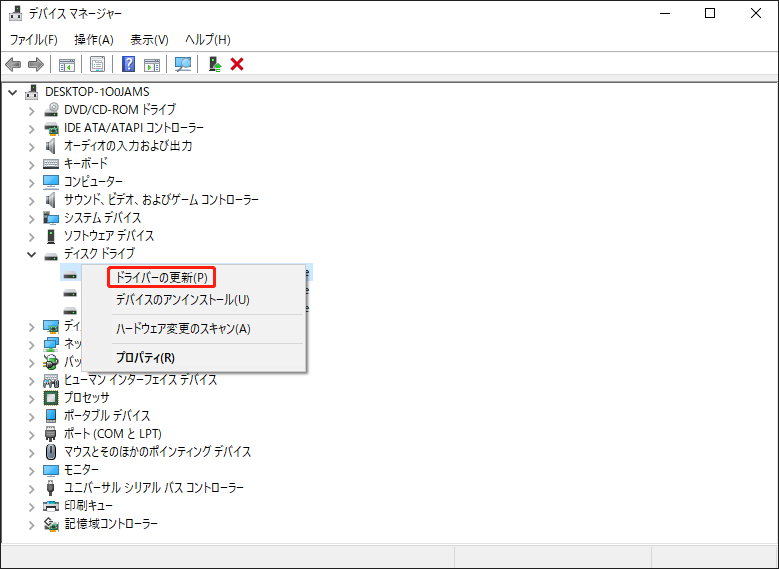
ステップ3.その後、「ドライバーソフトウェアの最新版を自動検索」を選択し、利用可能なアップデートをダウンロードしてインストールします。
解決策4:メモリ診断ツールを実行する
ステップ1.「Win + R」キーを同時に押して「ファイル名を指定して実行」ダイアログボックスを呼び出します。
ステップ2.「mdsched.exe」と入力し、「Enter」キーを押して「メモリ診断ツール」を起動します。
ステップ3.「今すぐ再起動して問題の有無を確認する(推奨)」を選択し、プロセスが完了するまで待ちます。完了後、コンピュータが自動的に再起動し、テスト結果が表示されます。
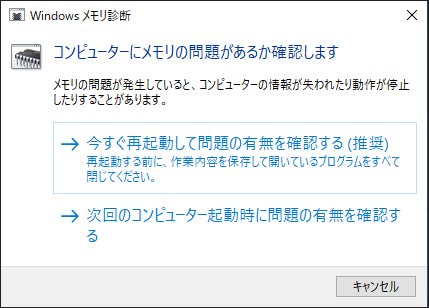
結語
まとめると、この記事では、おすすめのKingston SSDクローンソフト – MiniTool ShadowMakerとMiniTool Partition Wizardを紹介しました。どちらも無料で信頼性が高い、使い方も簡単なので、ディスクのクローンを作成する際には1つを選んで試してみてください。
MiniTool ShadowMakerとMiniTool Partition Wizardに関するご意見、ご提案をお待ちしております。この2つのKingston SSDクローンソフトの使用時に何かサポートが必要な場合、お気軽に[email protected]までお気軽にご連絡ください。



