ディスククリーンアップすることで、ディスクのファイルを削除し、ディスクの空き容量を増加できます。では、ディスククリーンアップで削除しても問題ない項目は何でしょうか?Windows ESDのインストールファイル以外のほとんどのファイル(配信最適化ファイルなど)は、必要に応じて削除することができます。このMiniToolの記事では、それについて詳しく紹介します。
Windowsディスクのクリーンアップとは
Windowsディスククリーンアップ(cleanmgr.exe)は、ディスク領域を解放するために使用されるWindowsスナップインメンテナンスユーティリティです。このツールは、最初にハード ドライブを検索して分析し、使用されなくなったファイルを探すために用いられます。
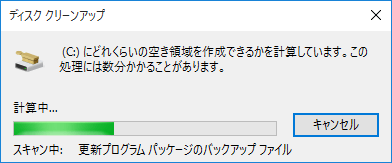
スキャン後、配信の最適化ファイル、Windows ESDのインストールファイル、以前のWindowsのインストールファイルなどのファイルを含むリストが表示されます。
「ディスク クリーンアップ」でこれらのファイルが表示されると、「Windowsセットアップファイルを削除すべきですか」、「以前のWindowsインストールを削除する必要がありますか」、「Windows ESDインストールファイルを削除する必要がありますか」などの質問が寄せられる場合があります。つまり、ディスククリーンアップで消していいものは何ですか?
ご注意:上書きされない削除されたファイルを復元するには、強力なデータ復元ソフトウェアは必要になリます。
まず、これらのソフトでドライブから検出できるファイルを確認します。
「ディスク クリーンアップ」は、選択したドライブをスキャンした後、いくつかの異なるファイルカテゴリを表示します。しかし、すべてのファイルカテゴリがディスククのリーンアップに表示されるわけではありません。従って、ディスクのクリーンアップがスキャンした後に取得できるファイルカテゴリの一部を表示するだけです。
- Windows Updateのクリーンアップ
- インターネット一時ファイル
- Windows ESDインストールファイル
- 配信の最適化ファイル
- すべてのシステム復元ポイントの削除
- 以前のWindowsのインストール(複数可)
- 一時ファイル
- もっと…
以下のオプションは、Windows 7などの以前のバージョンのWindowsにも表示されることがあり、お使いのPCのドライブに特定の種類のファイルがある場合にのみ表示されるものもあります。
- 一時セットアップファイル
- デバッグダンプファイル
- ユーザーごとのアーカイブエラーレポート
- セットアップログファイル
- もっと…
「ディスク クリーンアップ」で非常に多くのファイル カテゴリが表示され、混乱しやすいです。表示されたファイルが何に使用され、「ディスク クリーンアップ」で消していいファイルがわかりません。
以下のパートでは、「ディスク クリーンアップ」で消していいファイルを見つけるのに役立つ情報を集めています。ぜひ参考にしてください。
「ディスク クリーンアップ」でWindows ESDインストールファイルを削除しないでください
ディスククリーンアップでWindows ESDインストールファイルを削除してはいけません。
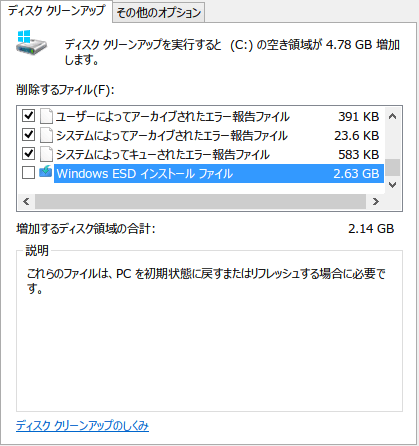
一般的に、Windows ESDインストールファイルは、PCのディスク領域の数ギガバイトを占有しています。これらのファイルを削除すると、新しいデータ用に多くの空き容量が解放されますが、これらのファイルを削除すると、PCに問題が発生されます。
Windows ESDインストールファイルは、「このPCをリセット」機能を含めていす。これらのファイルを使用すると、PCを工場出荷時の状態に戻すことができます。これらのファイルを削除すると、「このPCをリセット」が正常に動作しなくなります。もし、パソコンを初期化したい場合は、代わりにWindowsのインストールメディアを使用する必要があります。
そのため、Windows ESDのインストールファイルを安全に保管しておいてください。
「ディスク クリーンアップ」で削除してもいいファイル
一般的に、ディスクのクリーンアップで一般的なファイルとフォルダを削除しても大丈夫です。また、パソコンが正常に動作していない場合、ディスクの整理の項目を削除すると、Windowsの更新プログラムのアンインストールやWindows OSのロールバック、パソコンのトラブルシューティングができなくなることがあります。
このため、ディスクのクリーンアップで次のオプションが表示された場合、実際の状況に応じて判断する必要があります。
Windows Updateのクリーンアップ
このカテゴリのファイルは、PCにインストールされている古いWindowsのバージョンです。これにより、任意のWindowsのバージョンをアンインストールできます。しかし、Windowsの更新プログラムをアンインストールする必要がない場合は、ディスク領域を解放するために、それを削除できます。
Windowsアップグレードログファイル
Windowsアップグレードログファイルは、Windowsのアップグレードプロセスによって作成されます。アップグレード関連の問題を解決するのに役立ちます。アップグレードに関連する問題がない場合は、それらを削除しても大丈夫です。
システムエラーのメモリダンプファイル
停止エラーとしてよく知られているのは、ブルースクリーンオブデス(BSOD)です。パソコンがBSODで起動すると、何が間違っているのかを特定するのに役立つメモリダンプファイルが作成されます。BSODの問題がすでに修正されたら、これらのシステムエラーのメモリダンプファイルを削除できます。
システムによってアーカイブされたWindowsエラー報告
システムアーカイブWindowsエラーレポートのファイルは、プログラムがクラッシュしているときにWindowsによって作成されるエラーレポートです。これらのエラーレポートは、プログラムの問題を分析し修正するのに役立ちます。
これらのエラーレポートは、すでにMicrosoftに送信されています。それらを削除しても、パソコンに影響はありません。ただし、削除後はこれらのレポートは表示されません。それらを削除するかどうかは、ご自身で判断してください。
システムによってキューされたエラー報告
これは、「システムによってアーカイブされたWindowsエラー報告」に似ています。唯一の違いは、エラーレポートがMicrosoftに送信されないことです。必要に応じて、削除するかどうかを選択できます。
DirectX シェーダーキャッシュ
DirectX シェーダーキャッシュには、グラフィックシステムによって作成されたファイルが含まれています。これらのファイルは、アプリの読み込み時間を短縮し、応答性を向上させるために使用できます。削除しても、必要に応じて再生成されます。しかし、DirectXシェーダーキャッシュが破損しているか、大きすぎると、削除できます。
配信の最適化ファイル
Windows Updateの配信最適化機能によって、ネットワーク内の近隣のパソコンまたはマシンからWindows更新プログラムを取得したり、それらのパソコンに更新プログラムを送信したりできます。この機能により、更新プログラムをより早く取得できます。ただし、ドライブに多くの容量が必要になります。
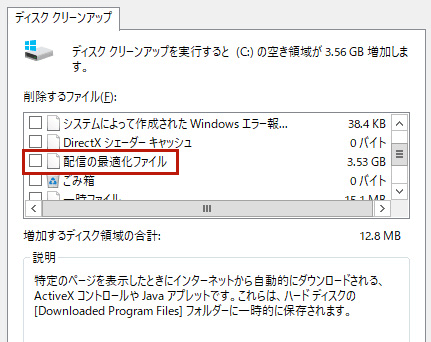
これらのファイルが本当に多くのディスク領域を占有している場合、または配信最適化ファイルが破損している場合、それらを削除できます。ただし、ディスク容量を気にしない場合は、それらを保持してください。
デバイスドライバーのパッケージ
デバイスドライバの旧バージョンは、デバイスドライバパッケージに保存されています。必要に応じて、デバイスマネージャでデバイスドライバを元に戻すことで、いくつかの問題を解決できます。しかし、パソコンとすべてのデバイスが正常に動作する場合は、「ディスク クリーンアップ」でデバイスドライバーパッケージを削除できます。
すべてのシステム復元ポイントを削除する
これらは、システムの復元のために作成したシステムの復元ポイントです。後で使用するためにそれらを保持するか、使用する予定がない場合は直接削除できます。
ごみ箱
これは、もう一つのPCのごみ箱を空にする方法です。「ごみ箱」にある不要なファイルを直接に削除できます。
以前のWindowsのインストール(複数可)
Windowsをアップグレードした後、パソコンは以前のWindowsシステムファイルを10日間保持します。10日以内なら、以前のバージョンに復元できます。10日後、以前のWindowsインストールは、スペースを解放するために自動的に削除されます。
「ディスクのクリーンアップ」でこのオプションが表示された場合、Windows OSを以前のバージョンに戻すつもりがない限り、手動で削除できます。
Windowsの一時インストールファイル
Windowsのインストールとメジャーアップグレードのプロセスでは、Windowsの一時的なインストールファイルが生成されます。Windowsのインストールまたはメジャーアップデートを行っていない場合は、これらのファイルを自由に削除できます。
「ディスク クリーンアップ」でこれらのファイルを直接削除する
次のオプションは、あなたにとって重要ではありません。新しいデータのためにディスク領域を解放するために、これらをすぐに削除することができます。
Windows Defender
Microsoftは、このオプションについて多くの情報を提供していません。これらは一時的なファイルであり、問題なく削除できます。
ダウンロードされたプログラムファイル
このフォルダには、Internet Explorerを使って特定のWebページを表示するときにインターネットからダウンロードされるActiveXコントロールやJavaアプレットが含まれています。これらは、パソコンに影響を与えることなく削除できます。ただし、必要なWebページにアクセスすると、ファイルが再ダウンロードされます。
インターネット一時ファイル
これらは、Internet ExplorerやMicrosoft Edgeを使用する際に生成され、ブラウザーのキャッシュファイルです。これらのファイルにより、Webブラウザは、前回開いたWebサイトを今後より高速に読み込むことができるようになります。ただし、それ以上の影響はありません。ディスクのクリーンアップで直接削除できます。
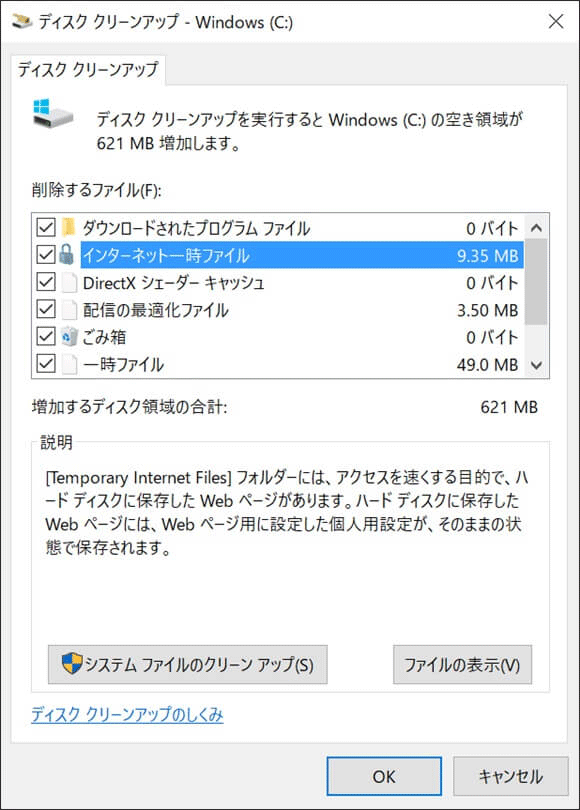
インターネット一時ファイルを削除すると、Microsoftのブラウザにのみ影響を与えます。Google ChromeやMozilla Firefoxのような他のいくつかのWindowsウェブブラウザは、現在の状況を維持します。
一時的なファイル
これらは、1週間以上変更されていないファイルです。それらを削除してもかまいません。
サムネイル
これらは、動画、写真、ドキュメントのサムネイル画像です。削除すると、再度アクセスしたときにWindowsによって再作成されます。
以下は、古いWindowsバージョンに表示されるファイル、または特定の種類のファイルに関連するファイルです。システムやソフトウェアの問題、またはその他の特別な状況を解決するためにそれらを使用する必要がない場合は、直接削除できます。
- 一時セットアップファイル:プログラムをインストールしたときに作成されるファイルです。
- オフラインWebページ:Internet Explorerでのオフラインで閲覧するためのWebページです。
- デバッグダンプファイル:クラッシュの後に作成されるデバッグ用ファイルです。
- ユーザーによってアーカイブされたエラー報告:システムによってアーカイブされたWindowsエラー報告に似ています。
- ユーザーによってキューされたWindowsエラー報告:システムによってキューされたエラー報告に似ています。
- 古いChkdskファイル:破損したファイルの断片です。
- ゲーム統計ファイル:ゲームのスコアなどの統計情報です。
- セットアップログファイル:プログラムをインストールするときに作成されるファイルです。
- システムエラーミニダンプファイル:メモリダンプファイルに似ています。ただし、必要なディスク容量は少なくなります。
- Windowsアップグレードによって破棄されたファイル:Windowsアップデートを実行する際に、新しいパソコンに移行されないシステムファイルです。
「ディスク クリーンアップ」で削除してもいいものは?
次に、まとめてみます。
Windows ESDインストールファイルを削除してはいけません。デバイス ドライバーのロールバック、Windows 更新プログラムのアンインストール、Windows バージョンのダウングレード、またはシステムの問題の修正を行わない場合は、ディスク クリーンアップのほぼすべてのファイルを削除しても大丈夫です。
「ディスク クリーンアップ」でファイルを間違って削除してしまったら?
ごみ箱に復元したいファイルなど、消えてしまったファイルを復元したい場合、無料のデータ復元ソフトは必要となります。MiniTool Power Data Recoveryは良い選択です。
このソフトは強力なファイル復元ツールで、ハードディスク、SDカード、メモリーカードなど、様々な状況からファイルを救出できます。削除されたファイルが新しいデータで上書きされていない限り、このソフトを使ってファイルを救出できます。
このソフトは試用版を提供します。まず、以下のボタンからこの無料のデータ復元ソフトを取得します。それを使って、復元する必要があるファイルを見つけることができるかどうかを確認してください。
MiniTool Power Data Recovery Trialクリックしてダウンロード100%クリーン&セーフ
以下は、このソフトウェアを使用し、パソコンのドライブをスキャンし、必要なファイルを見つける方法に関するガイドです。
1. ソフトウェアを開きます。
2. パソコンのすべてのドライブが表示されます。目的のドライブを選択し、「スキャン」ボタンをクリックします。
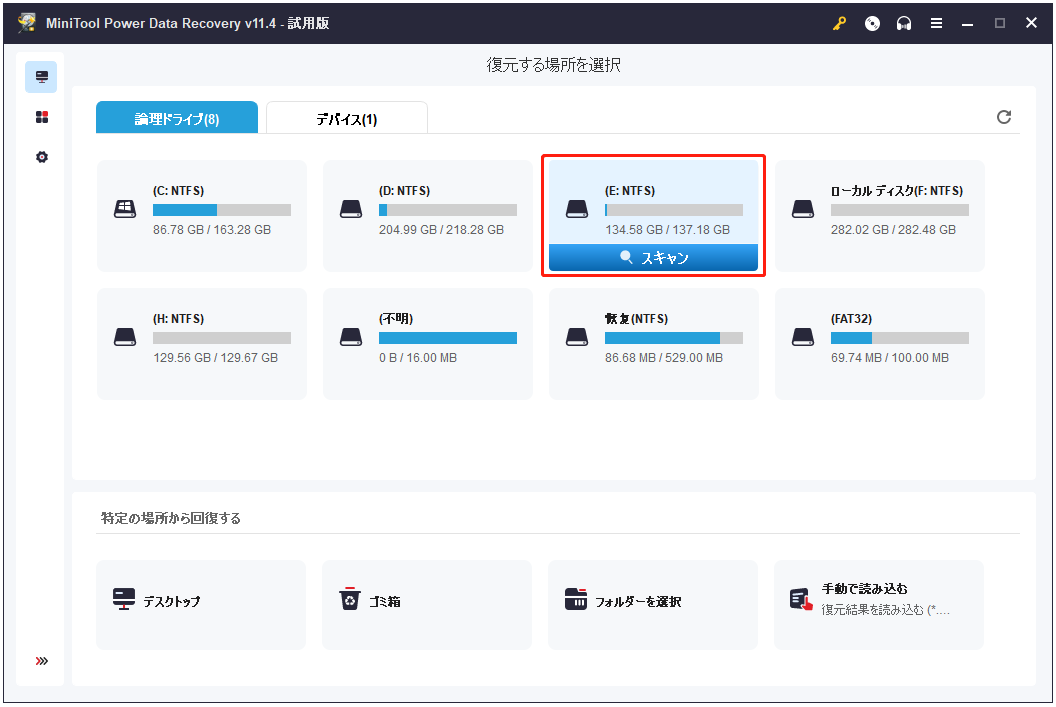
3. スキャン後、スキャン結果が表示されます。デフォルトでは、これらのファイルはパスによって分類されます。この時、各パスを開き、必要なファイルを見つけます。または、「タイプ」・「検索」機能を使用し、復元する必要があるファイルをすばやく見つけます。
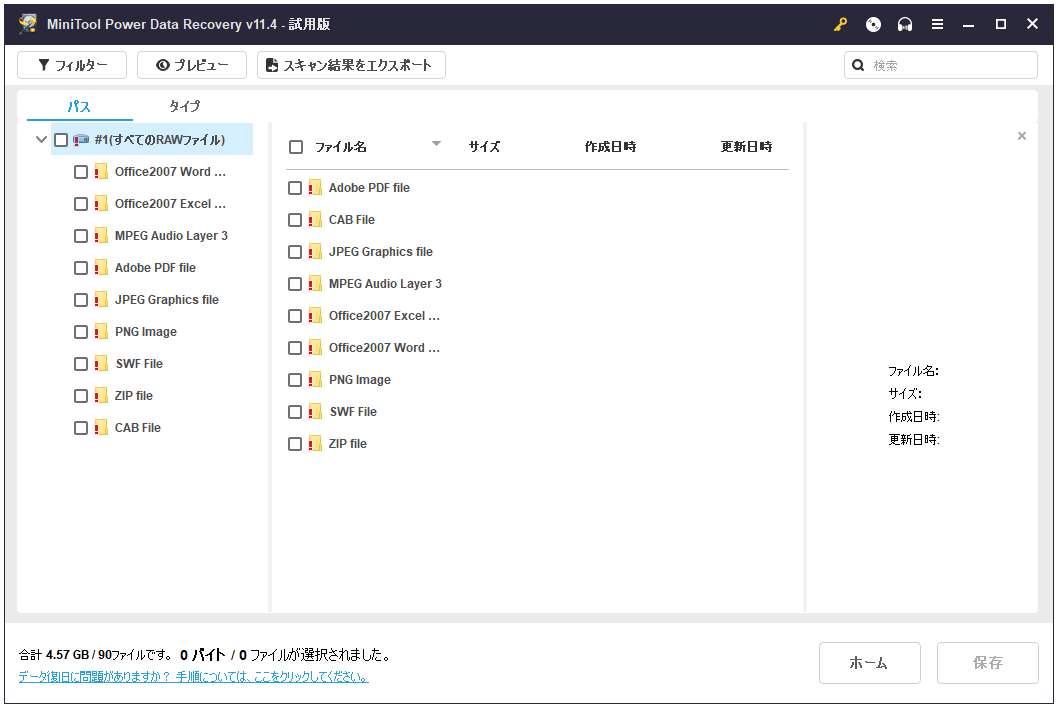
4. この試用版では、ファイルを保存することはできません。選択したファイルを目的の場所に保存する必要がある場合、このソフトを試用版からバージョンアップする必要があります。
最後に
「ディスク クリーンアップ」でWindowsのセットアップファイルを削除する必要がありますか?以前にインストールしたWindowsを削除する必要がありますか?この記事では、これらの質問に対する答えをお示します。
この記事に関する他のご質問やご意見があれば、[email protected]までお問い合わせいただくか、コメントでお知らせください。