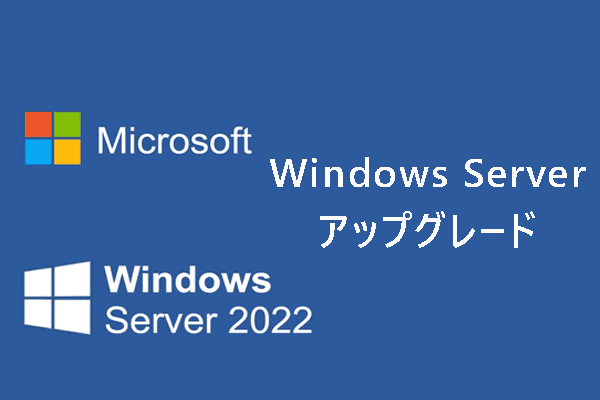Windows Server 2022はMicrosoftによって2021年9月にリリースされ、高度なパフォーマンスを備えています。しかし、一部のユーザーは、しばらく使用していると、Windows Server 2022が期待通りに機能しない、または動作が遅いと感じています。この問題はWindows Server 2022だけでなく、Windows Server 2019、2016、2012でも発生しているようです。
Windows Serverを使用する時に、以下の症状が1つまたは複数発生する可能性があります:
- ファイルおよびプリントサーバーとして構成されたWindowsベースのファイルサーバーが応答しなくなり、ファイルおよびプリントサーバーの機能が一時的に停止します。
- 共有リソースにあるファイルを開く、保存、閉じる、削除、または印刷する場合に、予期しない長い遅延が発生します。
- ネットワーク経由でプログラムを使用する場合、パフォーマンスが一時的に低下することがあります。通常、パフォーマンスは約40~45秒間落ちます。ただし、最大5分程度の遅延が発生する場合もあります。
- ファイルのコピーやバックアップ操作を実行した時に遅延が発生します。
- …
関連記事:
Windows Serverの動作が遅い原因
まず、「Windows Server 2022が重い」という症状には、様々な原因があります。以下は、Windows Serverが遅くなる可能性のある最も一般的な理由です。
- 低電力パフォーマンスによりサーバーの速度が低下し、プロセッサのクロック周波数も低下します。
- RAMの過剰使用。
- 複数の大型プログラムを同時に実行すると、サーバーの動作が遅くなり、CPU使用率が高くなります。
- インターネットを閲覧する際、ネットワークの使用率が高い場合、Windows Serverの動作が遅くなる可能性があります。
- 複数のジャンクファイルがハードディスクの容量を占有しています。
- ウイルスやマルウェアに感染しています。
- ディスク容量不足。
Windows Serverが遅い時の対処法
以下のトラブルシューティングを行う前に、ネットワークインターフェースカードとDNSなど、ネットワーク接続を確認することをお勧めします。
対処法1:高パフォーマンス電源に切り替える
Windows Serverの電源プランは、常にサーバーの需要を満たすように、プロセッサのクロック周波数を動的に調整します。負荷が変化すると、調整プロセス中にサーバーのパフォーマンスが低下したり、遅延が発生したりすることがあります。そのため、Windows Server 2022の動作を高速化するために、高パフォーマンス電源プランに変更することができます。
1.「検索」ボックスに「コントロールパネル」と入力して開きます。
2.「ハードウェアとサウンド」の部分をクリックし、「電源オプション」のリンクをクリックして続行します。
3.「高パフォーマンス」オプションにチェックを入れます。
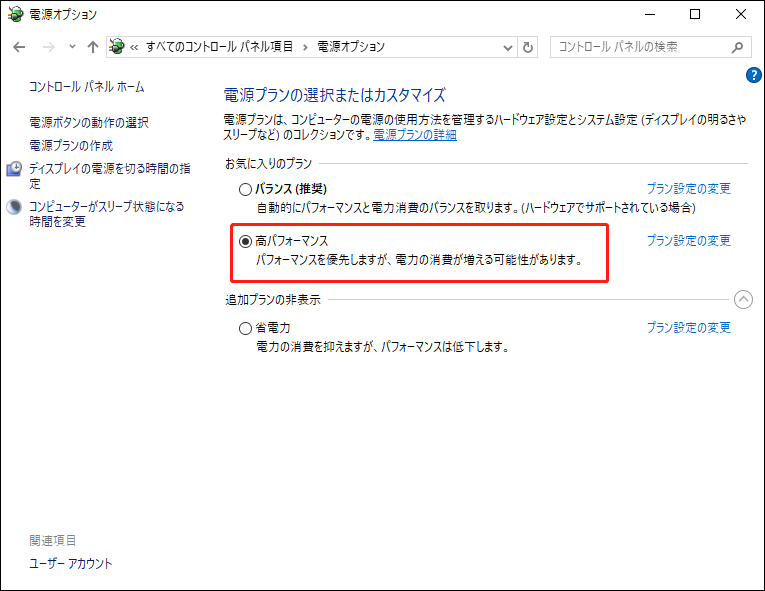
さらに読む:
対処法2:DOS 8.3形式の短いファイル名を無効にする
DOS 8.3形式は、短いファイル名とも呼ばれ、最大8文字のファイル名と3文字の拡張子(例:regedit.exe)をサポートしています。DOS 8.3の短いファイル名は、Windowsの以前のバージョンで一般的な形式でした。古いデバイスや短いファイル名のサポートが必要ない場合は、Windows Server 2019のパフォーマンスを向上させるためにこれを無効にすることができます。
1.「検索」ボックスに「コマンドプロンプト」と入力し、「管理者として実行」を選択して続行します。
2.「fsutil 8dot3name query C」と入力し、「Enter」キーを押します。Cを他のドライブ文字に置き換えることができます。
3.すると、DOS 8.3が使用されているかどうかが表示されます。
4.有効になっている場合は、必要ないことを確認してから、「fsutil 8dot3name set C: 1」コマンドを実行して8.3形式の短いファイル名を無効にします。
対処法3:必要のないバックグラウンドプログラムを終了する
Windows Serverの動作速度を上げるには、どうしたらいいですか?RAMの容量がいくら多くても、同時に実行できるプログラムの数には上限があります。プログラムを起動すると、スムーズに実行するために一定量のストレージ領域を消費する必要があります。RAMはそのようなストレージ領域を提供します。
つまり、メモリのストレージ容量を超える複数のプログラムを実行しようとすると、Windows Serverが遅くなったり、パソコンが突然クラッシュしたりすることがよくあるのです。そのため、不要なプログラムは終了させてから次のプログラムを起動するようにしましょう。
1.「検索」ボックスにタスクマネージャーと入力して開きます。
2.「プロセス」タブに移動し、CPUとメモリをチェックします。
3.次に、CPUまたはメモリの使用率が高いアプリをクリックし、「タスクの終了」を選択します。
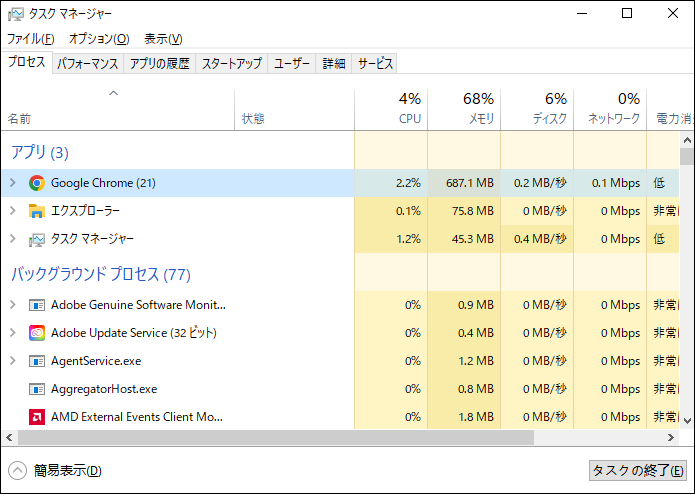
対処法4:ウイルスをスキャンする
最新のウイルス対策ソフトを導入することは、ほとんどのコンピューターやサーバーにとって不可欠です。ウイルス対策ソフトをインストールし、定期的に実行することで、外部からのウイルスやマルウェアの攻撃を削減することができます。ここでは、ウイルススキャンを実行してWindows Serverを高速化する方法をご紹介します。
1.「Windows + I」キーを同時に押して「設定」に移動します。
2.「更新とセキュリティ」>「Windowsセキュリティを開く」>「ウイルスと脅威の防止」の順にクリックします。
3.「現在の脅威」セクションで、「クイックスキャン」をクリックします。
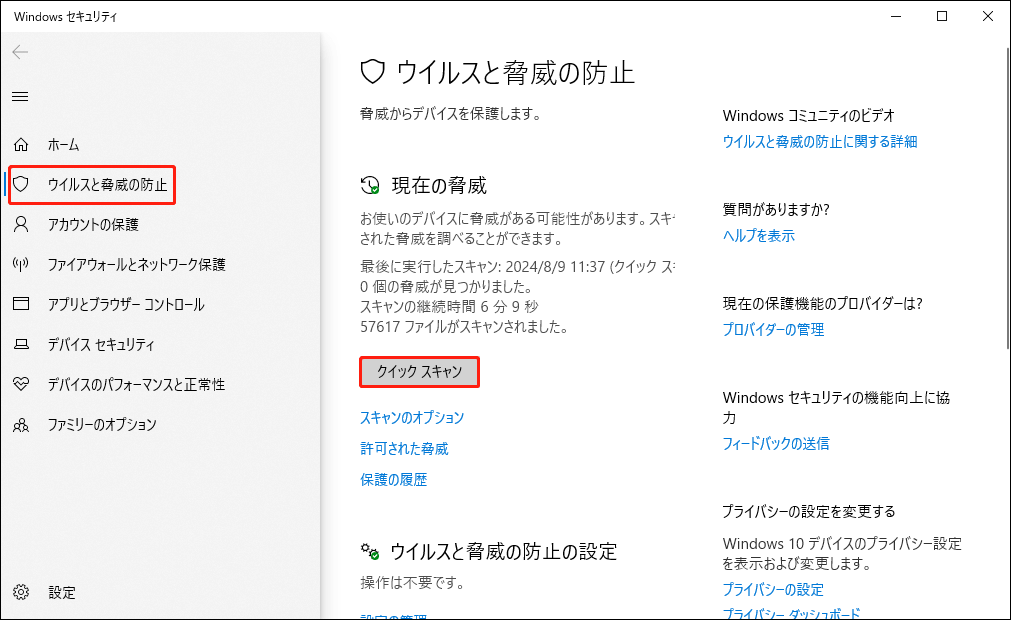
対処法5:ドライバーを更新する
Windows Serverの動作が遅い場合、コンピューター上のハードウェアのドライバーを更新することも検討したほうがよいでしょう。ドライバーの更新は、問題を引き起こすまで無視されることが多いです。しかし、問題の原因がドライバーの問題によって発生したかどうか判断するのは難しいでしょう。一般的に、最もアップデートが必要なドライバーは、ネットワークカードのドライバーです。
この記事にご興味があるかもしれません:古いデバイスドライバーはパフォーマンスにどう影響するか?
1.「スタート」メニューを右クリックして「デバイスマネージャー」を選択します。
2.必要なデバイスに移動します。例えば、ネットワークカードドライバーを更新したいなら、「ネットワークアダプター」で対象のカードを右クリックして「ドライバーの更新」を選択します。
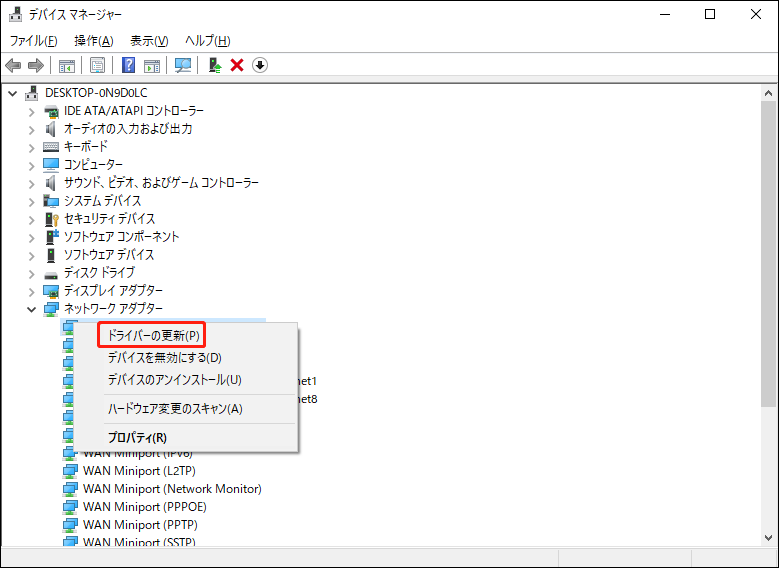
3.「ドライバーを自動的に検索」または「コンピューターを参照してドライバーを検索」オプションから選択します。
対処法6:SMBパケット署名を無効にする
サーバーメッセージブロックのパケット署名は、Windows Serverで使用されているセキュリティ対策です。サーバーとユーザーの間でやり取りされるすべての情報パケットは、その信頼性を検証するためにデジタル署名されます。これは、悪意のあるユーザーやデバイスが途中で介入してデータをスクレイピングしたり、メッセージを改ざんしたりするのを防ぐのに役立ちます。
残念ながら、特に大きなファイルを転送する際に、SMBパケット署名によってサーバーの動作が遅くなる場合がります。そのため、Windows Serverが重い症状を改善するために、SMBパケット署名を無効にすることができます。
1.「Windows +R」キーを同時に押して「ファイル名を指定して実行」ウィンドウを開きます。次に、「gpedit.msc」と入力して「Enter」キーを押します。
2.次のパスに移動します:
コンピューターの構成 > Windowsの設定 > セキュリティの設定 > ローカルポリシー > セキュリティオプション
3.「Microsoftネットワーククライアント:常に通信にデジタル署名を行う」を見つけてダブルクリックします。
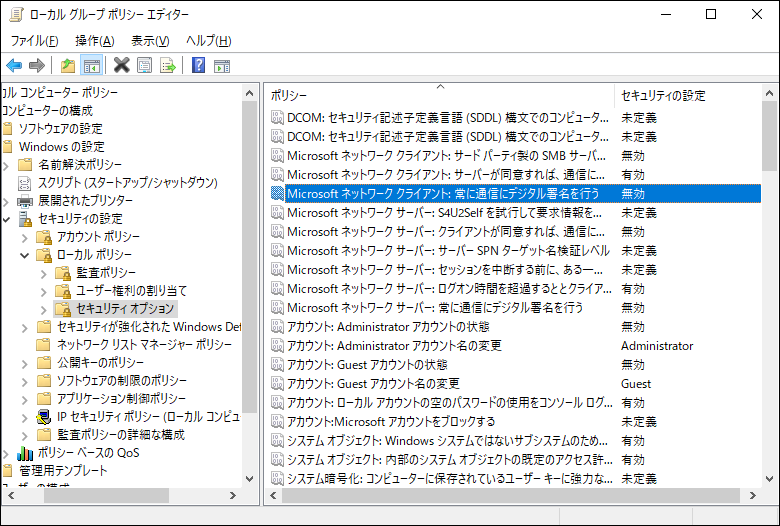
4.その後、「無効」を選んで「OK」をクリックします。
対処法7:SFCとDISMスキャンを実行する
システムファイルやアクセス頻度の低いファイルが破損し、特定のプロセスでエラーが発生またはタイムアウトすると、Windows Serverのパフォーマンスが低下する可能性があります。時には、ハードロックやシステムクラッシュにつながることもあります。そのため、SFCとDISMを実行して、システムの問題を見つけて修正することができます。
1.検索ボックスに「cmd」と入力し、「コマンドプロンプト」アプリを右クリックして「管理者として実行」を選択します。
2.「sfc /scannow」と入力し、「Enter」キーを押します。スキャンプロセスに時間がかかる場合があるので、気長にお待ちください。
3.SFCスキャンを実行した後、Windows Serverの動作が重い状況が改善されていない場合は、管理者権限のコマンドプロンプトウィンドウで以下のコマンドを実行してみてください。
- Dism /Online /Cleanup-Image /CheckHealth
- Dism /Online /Cleanup-Image /ScanHealth
- Dism /Online /Cleanup-Image /RestoreHealth
完了したら、PCを再起動し、問題が修正されたかどうかを確認します。
対処法8:ハードウェア障害を確認する
システムファイルチェッカーツールを使って問題が見つかった場合、ドライバーが動作しているか、停止寸前であることを意味します。このような場合は、Windows Serverに接続されている様々な外部デバイスを含め、サーバーのハードウェアに障害がないかチェックする必要があります。ハードウェアの故障が見つかった場合は、早急にサーバーをシャットダウンしてメンテナンスを行い、ハードウェアを交換してください。
対処法9:定期的にディスクの最適化を行う
定期的にハードドライブをデフラグすることは、「Windows Server 2022の動作が遅い」という問題を解決する良い方法です。時間が経つにつれて、HDD上のファイルは断片化され、ディスクの動作が遅くなったり、動作が重くなったりします。 これは、新しいデータが断片化された状態で保存されると、読み取りヘッドの大きな移動とディスクの高速回転を引き起こし、速度低下につながる可能性があるためです。
デフラグは、ディスク上のファイルを再配置して連続して保存することで、ディスクのパフォーマンスを最適化できます。では、HDDのデフラグ方法を見てみましょう。
1.「エクスプローラー」で対象のドライブを右クリックし、「プロパティ」を選択します。
2.「ツール」タブで「ドライブのデフラグと最適化」セクションから「最適化」をクリックして続行します。
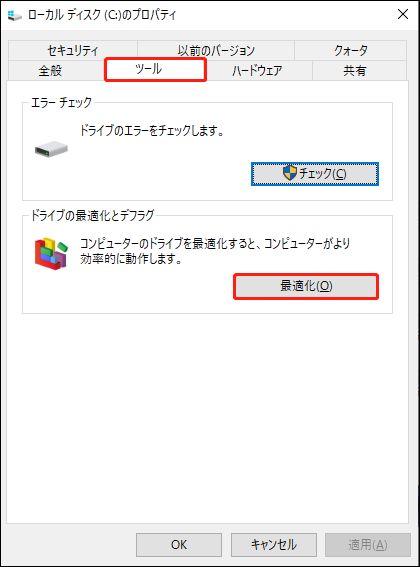
3.デフラグしたいドライブを選択し、「最適化」をクリックします。
対処法10:Windows Server OSをSSDに移行する
Windows Server 2022の動作が遅い問題を修正する方法は?パソコンにHDDが搭載されている場合は、Windows Serverオペレーティングシステムを、他の形式よりも高速かつ効率的なSSDに移行してWindows Serverを高速化することができます。
MiniTool ShadowMakerはイメージバックアップを作成するために設計された無料のバックアップソフトであり、Windows ServerおよびWindows 11/10/8/7で利用可能です。さらに、「ディスクのクローン」と呼ばれる重要な機能を備えており、ディスクのアップグレードやハードドライブの交換のために、すべてのデータを1つのディスクから別のディスクにコピーすることができます。
セクターごとのクローンを実行したい場合や、SSDをより大容量のSSDにクローンしたい場合でも、このフリーソフトはすべての要求を満たすことができます。
MiniTool ShadowMaker Trialクリックしてダウンロード100%クリーン&セーフ
1.SSDをPCに接続します。MiniTool ShadowMakerを起動し、「体験版で続く」をクリックしてトライアルエディションを使用し続けます。
2.メインインターフェイスに入ると、「ツール」タブに移動します。次に、「ディスクのクローン」機能を選択します。
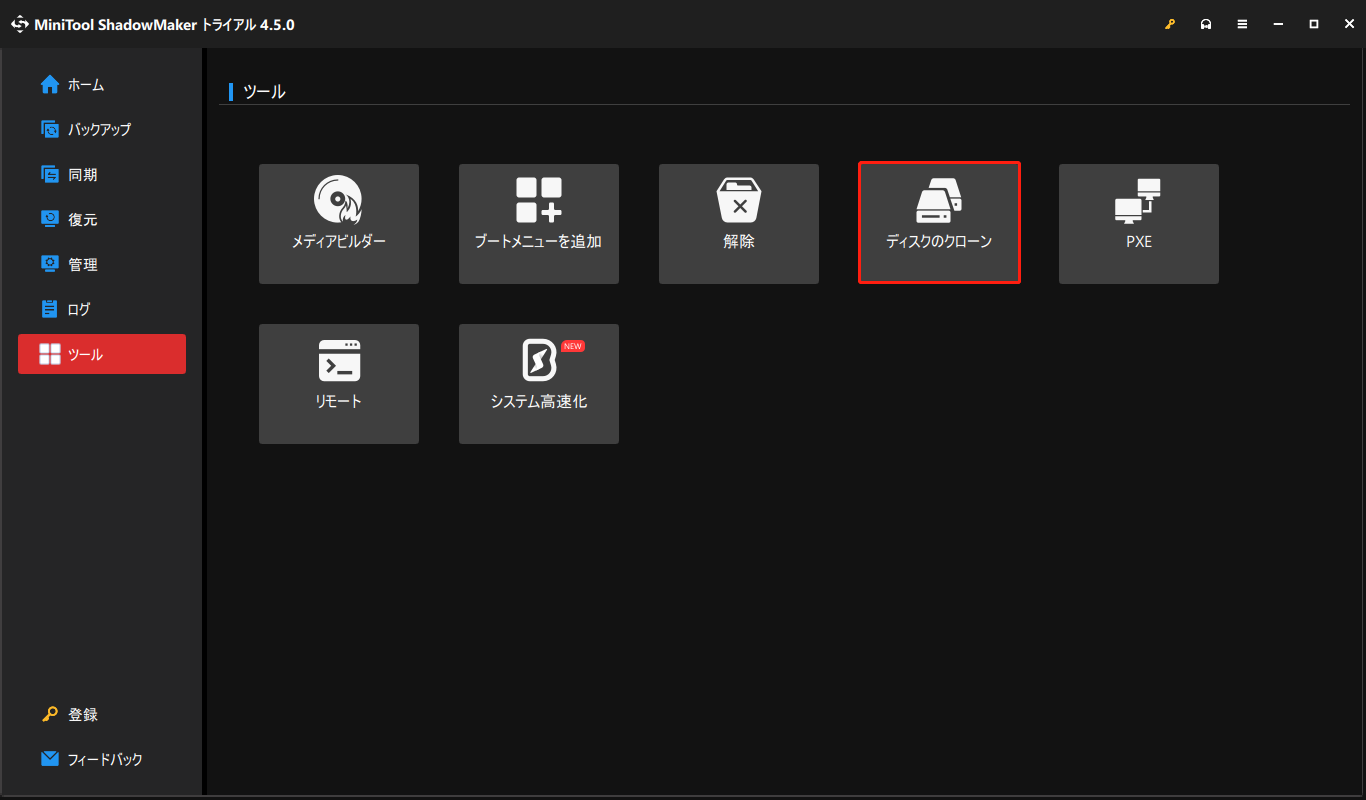
3.下部にある「オプション」ボタンをクリックします。「新しいディスクID」タブで、「同じディスクID」または「新しいディスクID」を選択します。その後、「ディスククローンモード」タブで、「使用済みセクターのクローン」または「セクターごとのクローン」を選択します。
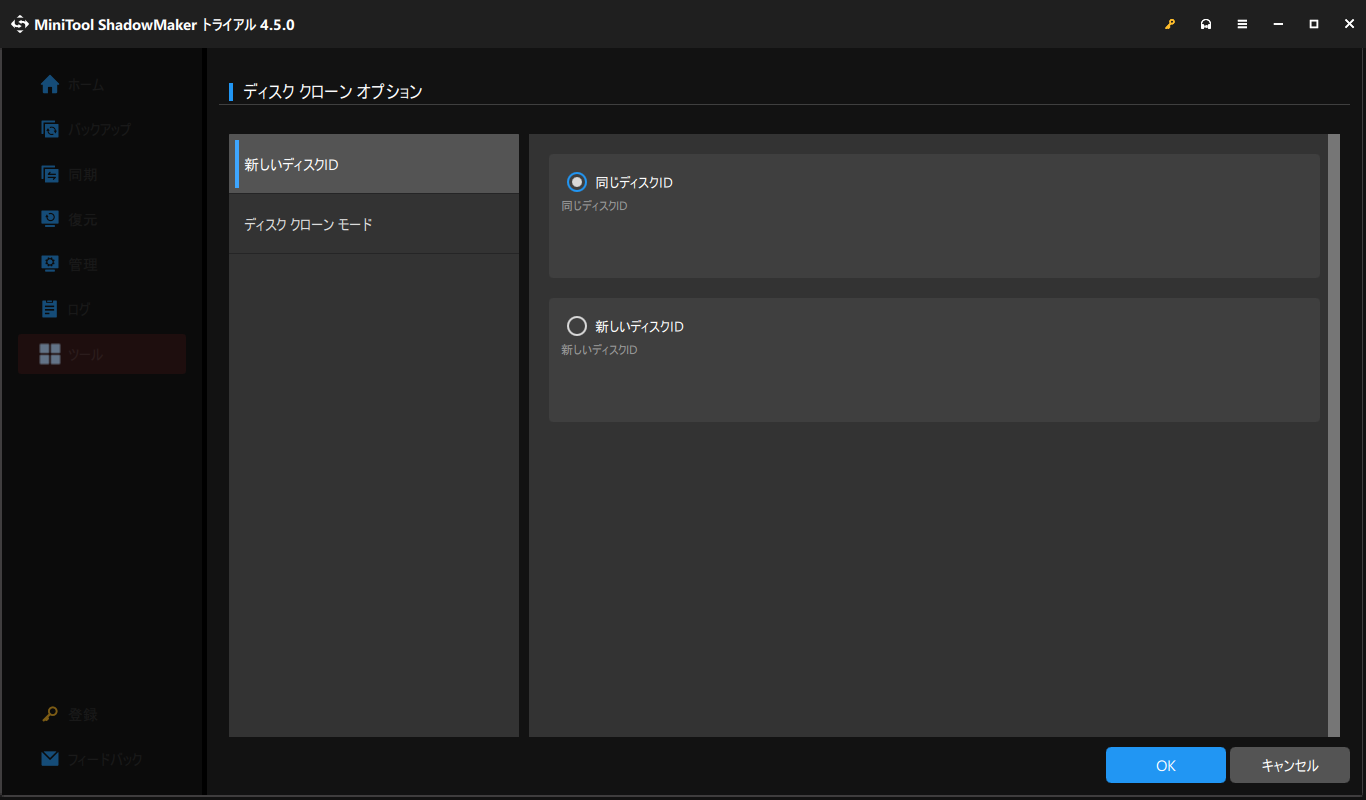
4.次に、クローン元ディスクとクローン先ディスクを選択し、「開始」をクリックして続行します。
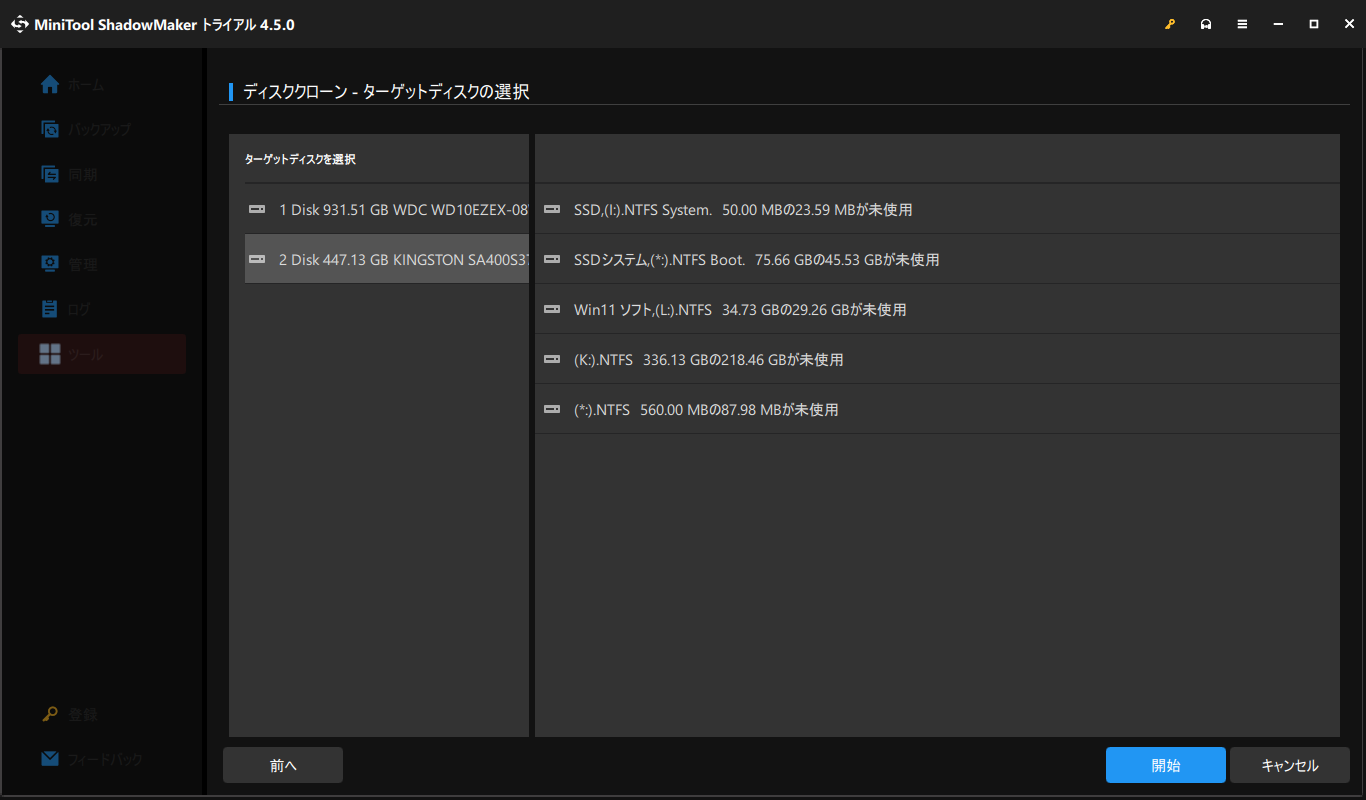
5.ディスクのクローン作成中に、ターゲットディスク上のすべてのデータが破壊されるという警告メッセージが表示されます。「OK」をクリックして続行します。
6.その後、システムからSSDへのクローン作成が開始されます。プロセスが終了するまで数分間待つ必要があります。
7.クローン作成プロセスが終了するまで気長にお待ちください。同じディスクIDオプションを選択した場合、ソースディスクとターゲットディスクの署名が同じであることを通知するメッセージが表示されます。したがって、古いドライブをパソコンから取り外し、新しいSSDを挿入する必要があります。
MiniTool Partition Wizard Demoクリックしてダウンロード100%クリーン&セーフ
結語
Windows Server 2022の動作が遅い問題に遭遇し、それを改善する方法がわからない場合は、この記事で紹介する10の方法を読んで、1つずつ試してみて、Windows Serverを新品同様に高速化する最も有効な方法を見つけましょう。
また、MiniTool製品の使用時にご不明な点がございましたら、[email protected]までお気軽にお問い合わせください。できるだけ早く返事いたします。