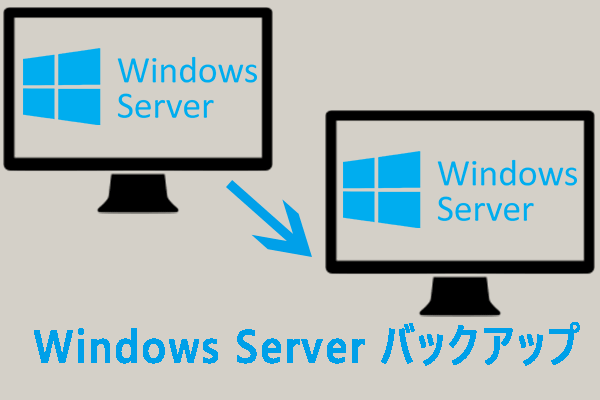Windows Serverバックアップは、Windows Serverに組み込まれている便利なツールです。しかし、一部のユーザーから、Windows Server 2008/2012/2016で「Windows Serverバックアップ サービスがない」という問題が発生するとの報告があります。MiniToolのこの記事では、この問題を修正する方法について説明します。
多数のWindows Serverユーザーにとって、Windows Serverバックアップ(WSB)は、Windows Server環境向けのバックアップと復元オプションを提供しているため、データ保護に役立つ便利なツールです。Windows Serverバックアップサービスを利用して、Windows Server 2008、2012、2016のサーバー全体、特定のファイル、システム状態などをバックアップすることができます。
しかし、この機能は時には、「Windows Serverバックアップサービスがありません」または「Windows Server バックアップサービスが表示されません」というエラーメッセージが表示されるなど、非常に煩わしい場合があります。ご心配なく、次に、この問題を修復する方法を説明します。
Windows Serverバックアップサービスがない問題の修正方法
Windows Serverバックアップサービスが見つからない問題を解決するには、2つの方法があります。
方法1:Windows Serverバックアップを手動でインストールする
まず、Windows Serverバックアップを手動でインストールしてみることができます。次では、詳しい手順を説明します。
ステップ1.タスクバーをクリックし、「サーバーマネージャー」を開きます。そして、右側のメニューから、「ダッシュボード」>「役割と機能の追加」を選択します。
ステップ2.役割と機能の追加ウィザードで、インストール種類、サーバー、役割と機能を選択します。
ステップ3.それらを選択し、「Windows Serverバックアップ」にチェックを入れ、「機能」タブで「次へ」をクリックします。
ステップ4.「はい」と「インストール」ボタンをクリックすると、Windows Serverバックアップのインストールプロセスが開始されます。
また、Windows Serverバックアップがバックグラウンドでインストールされている間は、このウィンドウを閉じて他のことをすることができます。インストールが完了したかどうかは、「通知センター」アイコンをクリックすると確認できます。
方法2.Windows Serverバックアップサービス- ネットワーク負荷分散 (NLB)をインストールする
ステップ1.サーバーマネージャーで、「管理」と「役割と機能の削除」を選択します。
ステップ2.すると、「役割と機能の削除」ウィザードがポップアップ表示されます。「機能」タブが表示されるまで「次へ」をクリックし続けます。「Windows Serverバックアップ」のチェックボックスをオフにして、「削除」をクリックします。
ステップ3.インストールプロセスが完了するのを待ちます。
ステップ4.Windows Serverバックアップの削除に成功した後、「役割と機能の追加」ウィザードを再度開き、「機能」タブで「Windows Serverバックアップ」と「ネットワーク負荷分散」にチェックを入れます。
ステップ5.「次へ」と「インストール」をクリックして、インストール作業を開始します。
PowershellでWSBとNLBをインストールする方法:
PowershellでWindows ServerバックアップサービスとNLBをインストールする場合、以下の手順で行います。
1.スタートメニューでPowershellと検索し、管理者として実行を選択します。
2.Windows Powershellウィンドウで、以下のコマンドを入力し、Enterキーを押して実行します。
- Uninstall – WindowsFeature Windows-Server-Backup – Remove
- Install – WindowsFeature NLB
- Install – Windows Feature Windows-Server-Backup
その後、Windows Serverバックアップを使用して、カスタムバックアップやサーバー全体の完全バックアップを作成することができるようになります。
Windows Serverバックアップサービスを停止する方法
Windows Serverバックアップがない問題を解決するには、Windows Serverバックアップサービスを停止してみることもできます。次に、2つの方法を説明しますので、参考にしてください。
対処法1.サーバーマネージャーでWindows Serverバックアップを停止する
ステップ1.コンピューターの左下の「スタート」をクリックします。その後、検索ボックスに「サーバーマネージャー」と入力し、開きます。
ステップ2.次に、「管理」をクリックし、「役割と機能の削除」を選択します。
ステップ3.次へをクリックし、役割と機能を削除する「サーバーを選択」します。
ステップ4. 「Windows Serverバックアップ」のオプションボックスのチェックを外します。
ステップ5.その後、「削除」をクリックして、Windows Serverバックアップサービスを終了します。
対処法2.コマンドプロンプトでWindows Serverバックアップサービスを停止する
コマンドラインを使用して、開始されたバックアップを中止したい場合は、以下の手順に従ってください。
ステップ1.管理者としてコンピューターにログオンします。次に、「Windows+X」キーを同時に押し、「コマンドプロンプト(管理者)」を選択します。
ステップ2.コマンド:「wbadmin stop job」を入力し、「Enter」キーを押します。
ステップ3.バックアップタスクが実行されている場合は、「Y」を選択してそのプロセスを停止します。
これで、バックアップソフトウェアがコンピューターに干渉したり、必要ないときに自動的にバックアップしたりすることを心配することなく、Windows server 2012のバックアップサービスを正常に停止することができます。
Windows Serverバックアップ代替ソフト
Windows Serverバックアップサービスを停止した後、Windows Serverをバックアップする必要がある場合、Windows Serverバックアップの代替ソフトを使用してみることができます。Windows Serverのバックアップというと、無料のWindows Serverバックアップ代替ソフト‐MiniTool ShadowMakerをお勧めします。このソフトは、オールインワンのバックアップと復元ソリューションを提供するユーザーフレンドリーでプロフェッショナルなバックアップソフトウェアです。さらに、Windows Server 2008/2012/2016/2019/2022をサポートしています。
MiniTool ShadowMakerは、PC、サーバー、ワークステーションにデータ保護サービスと災害復旧ソリューションを提供します。また、オペレーティングシステム、ディスク、パーティション、ファイル、フォルダーをバックアップするように設計されています。
MiniTool ShadowMakeはバックアップ以外にも、データを失うことなくOSをSSDにクローンできるクローンツールでもあり、さらに、ファイル同期ソフトでもあります。
それでは、Windows Serverバックアップの代替ソフト‐MiniTool ShadowMakerを使って、Windows Serverをバックアップする方法を詳しく紹介します。
ステップ1:下のボタンをクリックして、MiniTool ShadowMakerトライアル版をダウンロードします。MiniTool ShadowMakerトライアル版は、無料でWindows Serverをバックアップすることができますので、試してみる価値があります。
MiniTool ShadowMaker Trialクリックしてダウンロード100%クリーン&セーフ
ステップ2.このWindows Serverバックアップ代替ソフトをインストールし、起動します。
ステップ3.そして、「体験版で続く」をクリックします。
ステップ4.続いて、「バックアップ」ページに移動します。MiniTool ShadowMakerは、デフォルトでオペレーティングシステムをバックアップソースとして選択します。ソースを変更したい場合は、「ソース」モジュールをクリックして続行します。
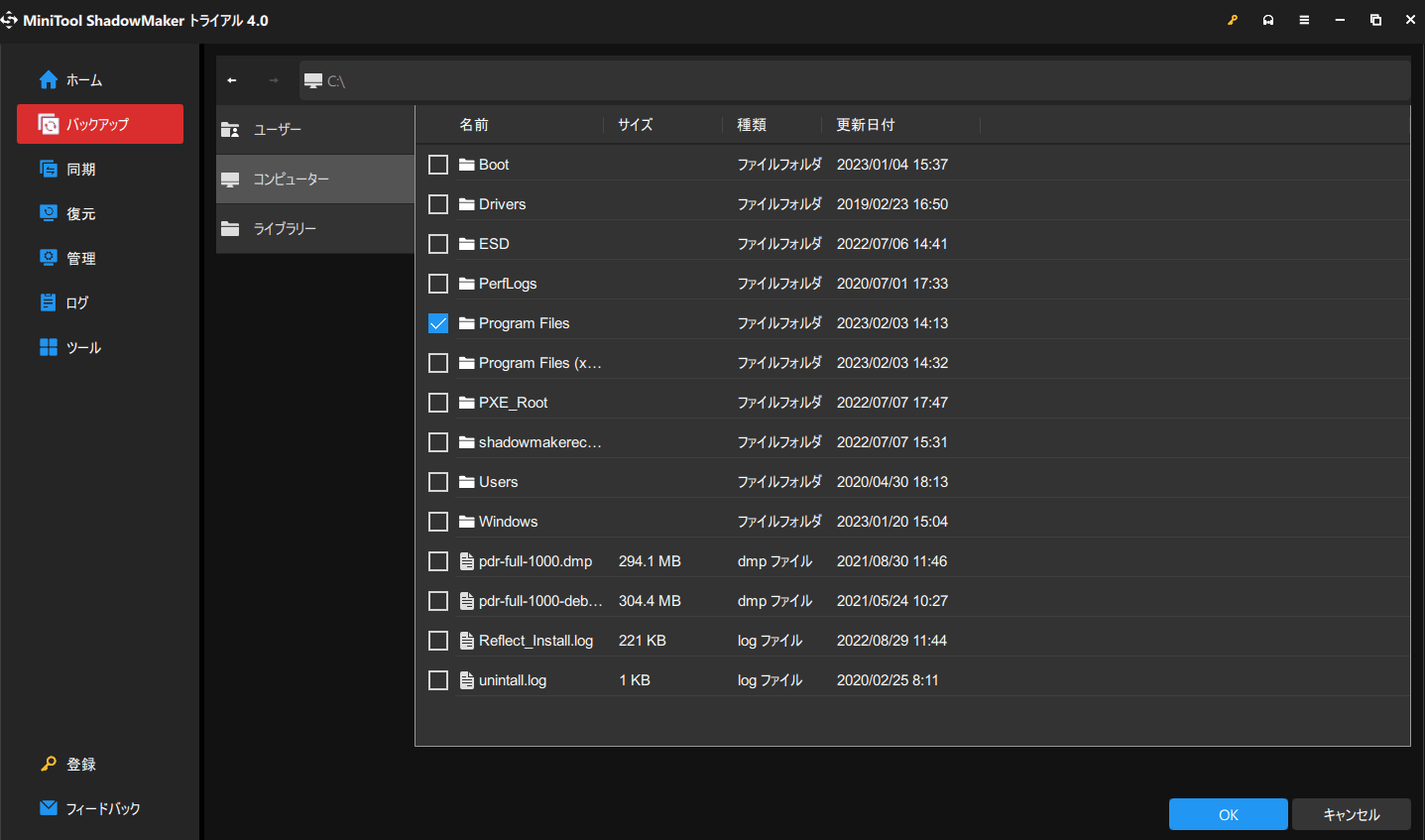
ステップ5.そして、「バックアップ先」をクリックし、バックアップイメージを保存するターゲットディスクを選択します。
ステップ6.次に、「今すぐバックアップ」をクリックして、Windows Serverバックアップ処理を開始します。 または、「後でバックアップ」をクリックして、バックアップタスクを遅延させることもできます。その後、「管理」ページでバックアップタスクを見つけて、再び実行することができます。
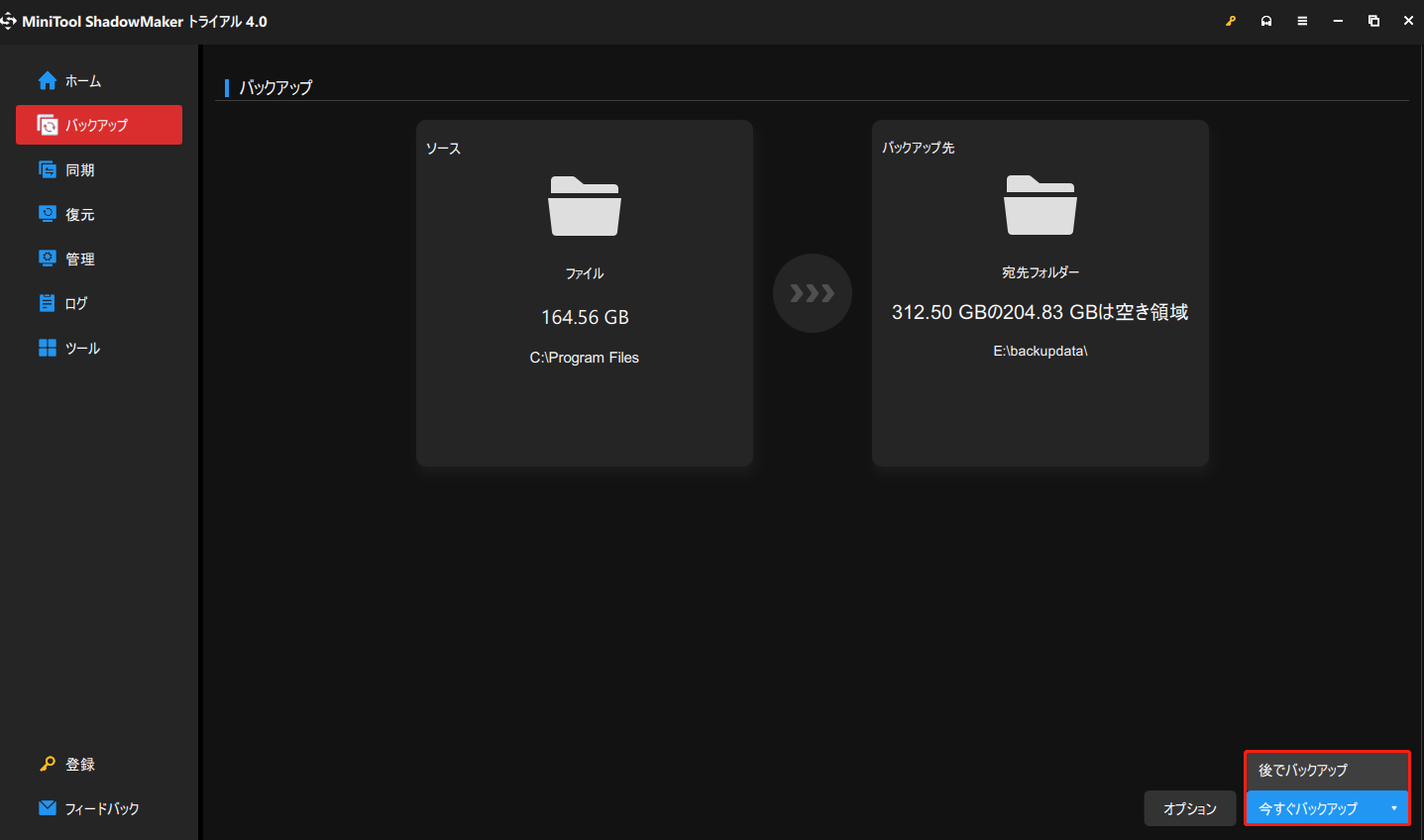
上記の作業が完了したら、Windows Serverのバックアップを正常に作成しました。システムイメージを復元したい場合は、「復元」ページに移動し、画面上のウィザードに従って続行すればいいです。より詳細な情報を知りたい方は、こちらの記事を参照してください‐外付けハードディスクからシステムイメージを復元する方法
さらに、MiniTool ShadowMakerは自動バックアップの作成をサポートしており、3種類のバックアップスキームを提供し、選択可能です。
Windows Serverバックアップを使用してサーバーバックアップを実行する方法
ここでは、Windows Serverバックアップの使い方をステップバイステップで紹介します。
ステップ1.「Windows+R」を同時に押して、「ファイル名を指定して実行」ダイアログボックスを開きます。
ステップ2.次に、ダイアログボックスに「wbadmin.msc」と入力し、「OK」をクリックして続行します。
ステップ3.新しいポップアップウィンドウで、右側のパネルで「単発バックアップ」を選択して進みます。
ステップ4.次に、バックアップオプションを選択します。ここでは、「さまざまなオプション」を選択してから、「次へ」をクリックします。
ステップ5.バックアップの構成を選択します。 以下の2つのオプションから選択できます。サーバー全体:サーバーデータ、アプリケーション、およびシステムの状態をすべてバックアップします。カスタム:一部のボリュームをバックアップから除外できます。その中に、サーバー全体バックアップを選択することが推奨されます。次に、「次へ」をクリックします。
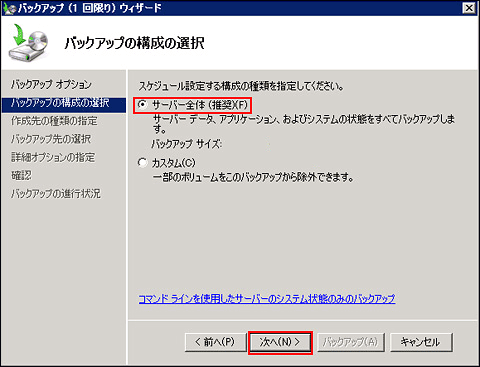
なお、「カスタム」を選択した場合、作成するボリュームシャドウコピー(VSS)サービスバックアップの種類を選択できますので、ご注意ください。
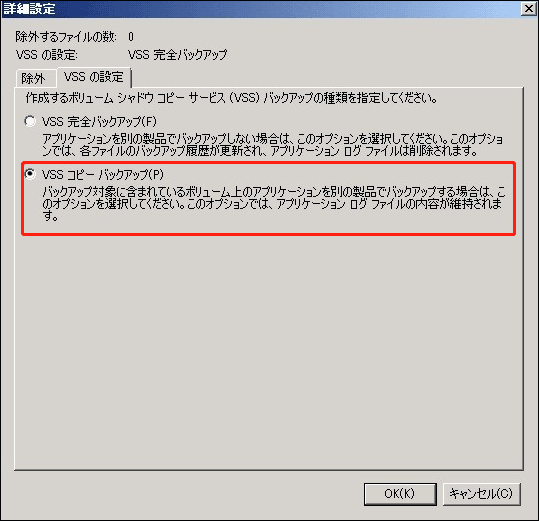
ステップ6.続いて、バックアップの保存先の種類を選択します。「ローカルディスク」または遠隔地の共有ドライブに保存できます。そして、「次へ」をクリックします。なお、リモート共有フォルダーを選択した場合は、共有フォルダーのアドレスを入力する必要がありますので、ご注意ください。
ステップ7.バックアップの保存先にローカルドライブを選択した場合、次に、ドライブ中のどのボリュームに保存するか、指定する必要があります。その後、「次へ」をクリックします。
ステップ8.バックアップ元とバックアップ先を選択したら、バックアップ設定を確認する必要があります。 その後、「バックアップ」をクリックして、Windows Serverバックアップを開始します。
すべての手順が完了すると、Windows Serverバックアップソフトウェアがシステムのバックアップを開始します。このプロセスには時間がかかりますので、完了するまでしばらくお待ちください。
Windows ServerバックアップとMiniTool ShadowMakerの比較
上記のセクションでは、二つのWindows Serverバックアップソフトウェアを使用してWindows Serverをバックアップする方法を示しましたが、間違いなく、お互いにいくつかの違いがあります。そこで、次のセクションでは、これらの違いのいくつかを紹介します。
共通点:
- Windows ServerバックアップとMiniTool ShadowMakerは、サーバーのバックアップ、バックアップイメージの復元、スケジュールバックアップの作成ができます。
- どちらもイメージファイルを共有フォルダーに保存することができます。
違い:
- MiniTool ShadowMakerは、バックアップイメージをUSBメモリに保存することができますが、その一方、Windows Serverバックアップではできません。
- Windows Serverバックアップは完全バックアップしか作成できないが、MiniTool ShadowMakerは完全バックアップ、増分バックアップ、差分バックアップの3つのバックアップスキームが用意されています。
- Windows Serverバックアップでは、バックアップイメージを暗号化することはできませんが、MiniTool ShadowMakerでは暗号化する機能があります。
- MiniTool ShadowMakerは、ファイル同期、メディアビルダー、ディスククローン、ユニバーサル復元、バックアップ圧縮など、より多くの機能を提供します。
まとめると、Windows Serverバックアップと比較して、MiniTool ShadowMakerはより強力な機能を提供しています。今すぐダウンロードし、試してみましょう。
結語
Windows Serverバックアップサービスがないエラーに遭遇したことがありますか?コンピューターでこの問題を解決するには、どうすればよいでしょうか?この記事では、Windows Serverバックアップエラーを修復するために、いくつかの対処法を紹介しました。さらに、Windows Serverバックアップの無料代替ソフト‐MiniTool ShadowMakerを使用することもできます。また、関連する情報をいくつか紹介します。
Windows Serverバックアップサービスが表示されないエラーを解決できる他のソリューションをご存知でしたら、以下のコメント欄でお知らせください。ありがとうございました。