MiniToolソフトウェアのこの記事では、Microsoft Windows Serverシステムに組み込まれたデータバックアップ「システム状態バックアップ」について、定義、内容、操作方法の3つの観点から紹介します。システムのバックアップと復元の方法を知りたい方は、ぜひご一読ください。
システム状態バックアップとは?
システム状態のバックアップとは何かを把握する前に、まずシステム状態とは何かを知る必要があります。システム状態には、一部のシステム設定とパラメータファイルが含まれています。これらのファイルについては、次のセクションで詳しく紹介します。
システム状態バックアップとは、一部のツールで作成し、安全な場所に保存するシステム状態データのコピーです。元のシステム状態ファイルが破損または紛失した場合、システムバックアップイメージを復元することで、コンピューターを以前の稼動状態に戻すことができます。
システム状態バックアップを実行するため、Windows Serverバックアップや Wbadminなどの内蔵ツールや、MiniTool ShadowMakerなどのサードパーティプログラムが利用可能です。
関連記事:DynamoDB、MySQL、Azure、Windows用のポイントインタイムリカバリ
システム状態のバックアップには何が含まれますか?
システム状態のバックアップには何が含まれていますか?システム状態データには、以下のファイルが含まれています。
- ブートファイル。例えば、システムファイルやWFP(Windowsファイル保護)で保護されているすべてのファイル。
- ドメインコントローラー(DC)のみでのActive Directory(AD)。
- DCのみのでのSysvol。
- 1つの証明機関のみでの証明書サービス。
- 1つのクラスタノードにのみ配置するクラスタデータベー。
- 登録フォーム。
- パフォーマンスカウンターの設定情報です。
- コンポーネントサービスクラス登録データベース(COM+)。
システム状態のデータは、任意の順序でバックアップすることができます。そして、システム状態の回復は、ブートファイルの置き換えから始まり、最終段階としてレジストリーのシステム構成単位をコミットします。
システム状態のコンポーネントはお互いに依存した関係にありますので、バックアップまたは復元するファイルを個別に選択することはできません。そのため、システム状態のバックアップと復元プロセスには、すべてのシステム状態データが含まれます。ただし、システムの状態データを別の場所に復元すれば、システムの起動ファイル、レジストリファイル、Sysvolディレクトリファイルのみを復元することは可能です。
システム状態バックアップのソースを変更することはできませんが、高度なバックアップオプションを設定して、すべての保護されたシステムファイルおよびシステム状態データをバックアップすることができます。詳細なバックアップオプションを設定するには、次の手順に従います。
- バックアップウィンドウで「バックアップ」タブを開き、保護したいファイルやフォルダーを選択します。
- 「バックアップの開始」を選択します。
- 「バックアップ ジョブ情報」画面で、「詳細設定」をクリックします。
- ご希望の詳細なバックアップオプションを指定し、「OK」をクリックします。
- リモートストレージのデータをバックアップ:リモートストレージに格納されているデータをバックアップします。なお、リモートストレージのデータをWindows 2000で使用されているNTFSボリュームにしか復元できませんので、ご注意ください。
- バックアップ後のデータ検証:バックアップされたデータが元のデータと完全同一であることを確認します。これは、プロセス全体に時間を増やすことになります。
- できれば、バックアップデータを圧縮して容量を確保します:バックアップするデータを圧縮すると、より多くのデータをテープに保存できます。このオプションが無効になっている場合、コンピューターにテープドライブが搭載されていないか、テープドライブがデータの圧縮に対応しない可能性があります。
- 自動的にシステム保護されたファイルをシステム状態とともにバックアップします:この機能は、システム状態データに含まれるブートファイルに加えて、%SystemRoot%ディレクトリ内のすべてのシステムファイルをバックアップしますので、バックアップソースのサイズが大きくなります。
組織内に2つ以上のドメインコントローラーがあり、Active Directoryがこれらのサーバーにコピーされている場合、復元したいActive Directoryデータを権威的に復元することが必要になる場合があります。
システム状態バックアップの手順
開始する前に、管理者またはバックアップオペレータとしてログインしていることをご確認ください。
- 「バックアップ」機能を開きます。
- 「バックアップ」タブに移動します。
- 「システム状態」チェックボックスにチェックを入れます。そうすると、システム状態のデータを、現在のバックアップ操作に選択された他のデータとともにバックアップします。
システム状態のデータをテープにバックアップしたい、バックアップソフトが利用可能なメディアがないと表示した場合、リムーバブルストレージを使用してテープをバックアップメディアプールに追加する必要があります。
- ローカルコンピューターのみのシステム状態のデータをバックアップできます。リモートコンピューターでのシステム状態データをバックアップすることはできません。
- また、バックアップウィザードを使用して、システム状態データをバックアップすることもできます。
Windows Serverバックアップでシステム状態をバックアップ
Windows Serverバックアップはデフォルトでプレインストールされていないため、このツールを使用するには、まずサーバーにインストールする必要があります。具体的には、「サーバーマネージャー>管理>役割と機能の追加」を順にクリックして、Windows Serverバックアップ機能を選択し、「次へ>インストール」をクリックします。
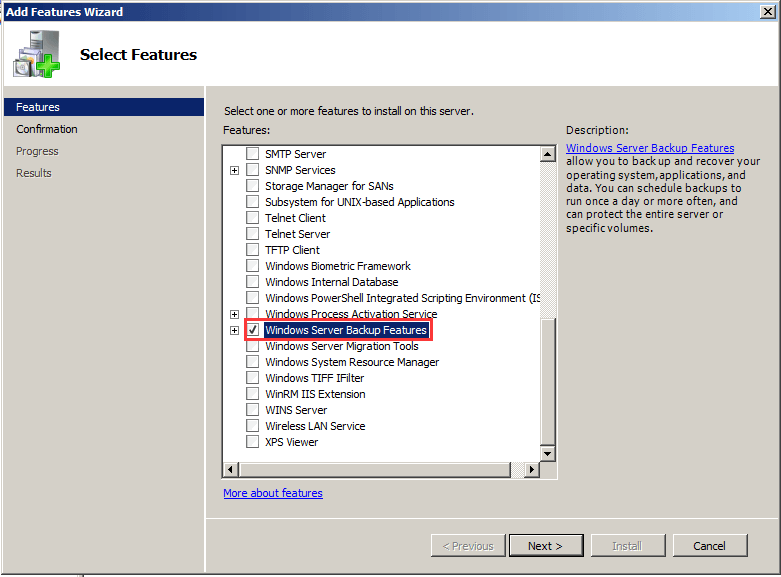
その後、Windows Serverバックアップを使用して、Windows Serverオペレーティングシステムのシステム状態を作成することができます。
1.Windows Serverバックアップを開始します。
2.右の「操作」部分で「単発バックアップ…」をクリックします。
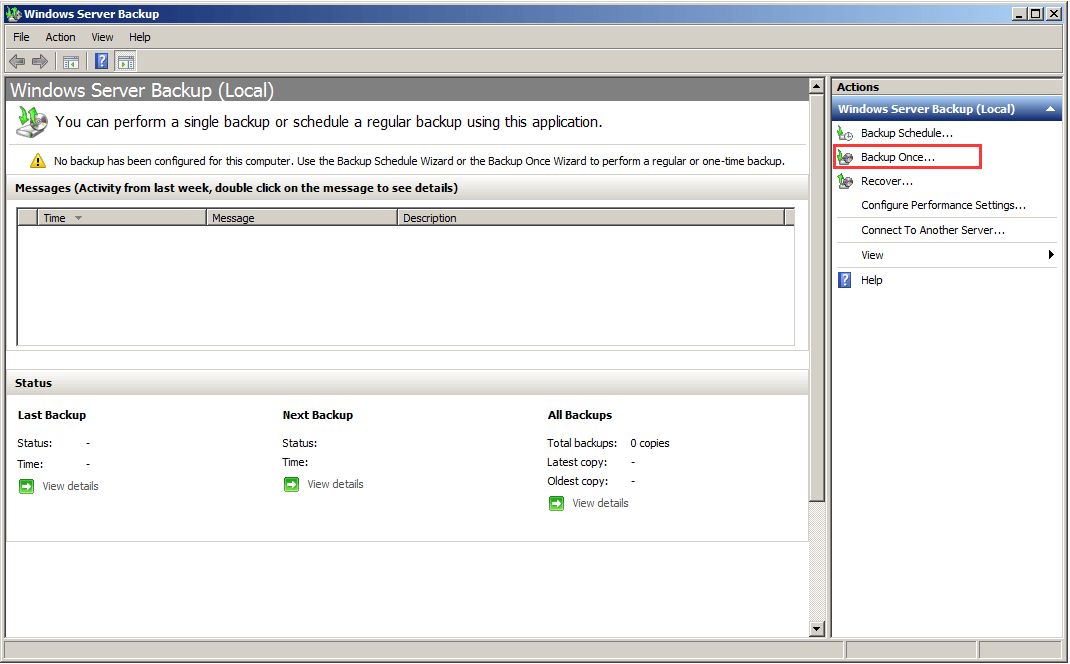
3.「バックアップオプション」で「異なるオプション」を選択します。
4.次に、「バックアップの構成の選択」で「カスタム」を選択し、システム状態を選びます。
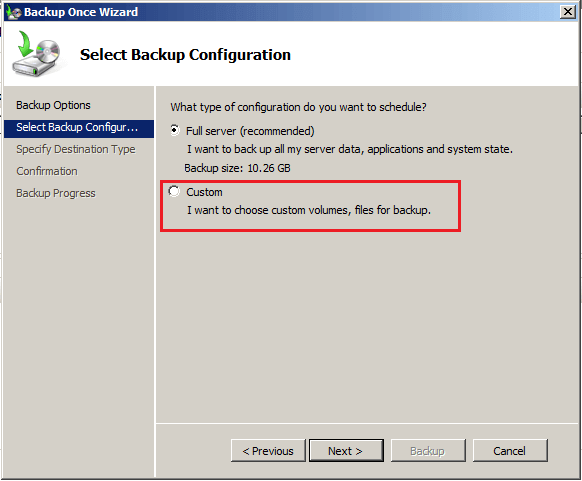
5.作成先の種類を指定します。システム状態のバックアップイメージを保存する場所を選択します。ローカルドライブとリモートの共有フォルダーのどちらも利用可能です。
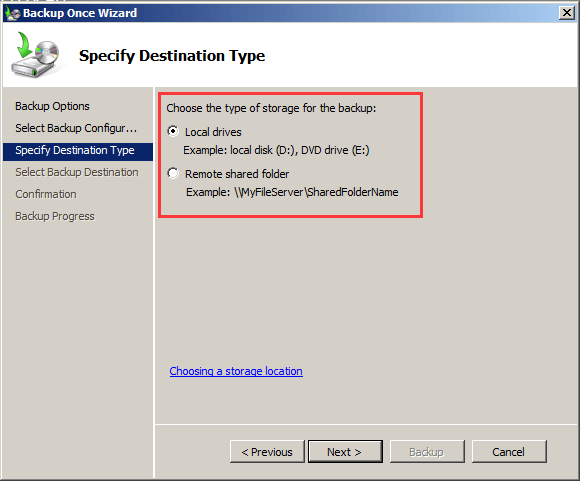
6.その後、バックアップタスクの概要が表示されます。確認したら、「バックアップ」ボタンをクリックして、プロセスを開始します。
最後に、作業が完了するまでお待ちください。
Windows Serverバックアップの詳細や、Windows Serverバックアップアプリでシステム状態の復元を行う方法について詳しく知りたい方は、こちらの記事をご覧ください-Windows Serverバックアップ:インストールと使用方法
WBAdminでシステム状態をバックアップ
以下の情報は、Windows Server 2008、2008 R2、2012、2012 R2およびWindows 8に適用されます。また、Windows Server 2016、2019、2022およびWindows 8.1/10/11にも適用される場合があります。
Windows Serverバックアップは、システム状態のバックアップまたはシステム状態の復元の一部として、レジストリ ユーザー ハイブ(HKEY_CURRENT_USER)をバックアップまたは復元することはしません。
次に、WBAdminでローカルコンピューターのシステム状態のバックアップを作成し、指定した場所に保存する方法について説明します。このサブコマンドを使用してシステム状態のバックアップを実行するには、バックアップ オペレーター グループまたは管理者グループのメンバーであること、あるいはその代わりに適切な権限を持っている必要があります。
さらに、管理者権限のコマンドプロンプトからwbadminを起動する必要があります。これを行うには、コマンドプロンプト(CMDまたはPowerShell)を右クリックし、「管理者として実行」を選択するだけでいいです。
#構文
wbadmin start systemstatebackup
-backupTarget:<ボリューム名>
[-quiet]
#パラメーター
-バックアップ先
バックアップファイルの保存先を指定します。保存場所は、ドライブレターまたはGUIDベースのボリュームです。フォーマットは:\?Volume{GUID}。
Windows Server 2008では、システム状態をネットワーク上の共有フォルダーにバックアップすることはサポートされていません。そのため、Windows Server 2008 R2 または以降のバージョンを利用する場合は、「backuptarget:servernamesharedFolder」というコマンドでバックアップイメージファイルを保存することができます。
-quiet
ユーザーにプロンプトを出さずにサブコマンドを実行します。
#例
WBAdminを使用してシステム状態のバックアップを作成し、パーティションdに保存するには、次のコマンドを入力するだけです。
wbadmin start systemstatebackup -backupTarget:d:
wbadminを使用してシステム状態の復元の実行方法については、こちらの記事をお読みください-WBAdminとそのコマンドの完全なレビュー(例付き)
システム状態バックアップからドメインコントローラーを復元する方法
Windows 2012を実行しているActive Directoryドメインコントローラーが通常モードまたはディレクトリサービス修復モード(DSRM)に起動しない場合、システム状態バックアップからDCを復元することをお勧めします。
次に、Windows Server 2012のドメインコントローラーを復元することを例にして、システム状態をバックアップしたドメインコントローラーを復元する方法を説明します。なお、この例のバックアップは、Windows Server内蔵のバックアップツールで作成したものです。他のシステム状態バックアップソフトを利用してDCを復元する場合は、その手順は下記のガイドと異なる場合があります。
1.システムメディアでサーバーを起動し、プロンプトが表示されたら任意のキーを押します。
2.言語、時刻と通貨の形式、キーボード種類または入力方法を選択して、次に進みます。
3.「コンピューターを修復する」を選択します。
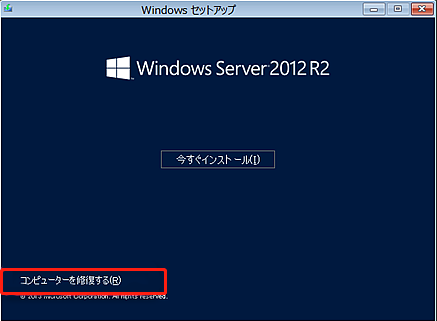
4.次に、「トラブルシューティング > システムイメージの復元」を選択し、復元したいオペレーティングシステムを選択します。なお、復元イメージファイルは、内蔵または外付けドライブのWindowsImageBackup フォルダーにないと展開できませんのでご注意ください。
5.復元したいシステム状態バックアップイメージを選択します。
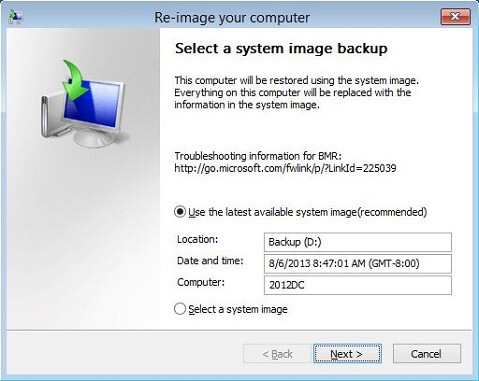
6.システム状態復元のまとめを表示します。確認したら、「完了」をクリックします。
7.保存先のデータが上書きされることを警告するポップアップが表示されます。「はい」をクリックして確定すると、システム状態の復元処理が開始されます。
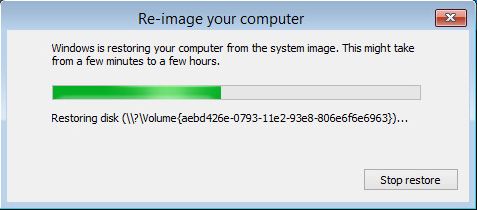
復元が完了するまで、気長にお待ちください。その後、サーバーが再起動します。
利用可能なバックアップがシステム状態ファイルのみを含み、他の項目がない場合、システムを直接再インストールし、Windows Serverバックアップ機能を追加し、システム状態を復元することによっても問題を解決することができます。
無料システム状態バックアップソフト
Windows Server バックアップとWBAdminに加えて、MiniTool ShadowMakerというシステム状態のバックアッププログラムもお勧めします。MiniTool ShadowMakerは、プロフェッショナルで信頼性の高い無料データバックアップツールです。システム状態を含め、システム全体をローカルまたはリモートにバックアップすることができます。さらに、Windows Serverシステム-Windows Server 2019/2016/2012(R2)/2008(R2)だけでなく、Windows PC OS-Windows 11/10/8.1/7もサポートします。
MiniTool ShadowMaker Trialクリックしてダウンロード100%クリーン&セーフ
それでは、MiniTool ShadowMakerを使ってシステム状態のバックアップを実行する方法を説明します。
- MiniTool ShadowMakerをコンピューターにダウンロード、インストールし、起動します。
- 購入を促すメッセージが表示された場合は、「体験版で続く」をクリックして続行します。
- メインインタフェースで、「バックアップ」タブに移動します。
- バックアップタブで、システムに関連するファイルがバックアップリソースとして自動的に選択されます。そこで、デフォルトの選択のままでいいです。
- 次に、「バックアップ先」モジュールをクリックし、バックアップイメージの保存先を選択します。
- 最後に、「今すぐバックアップ」をクリックして、プロセスを開始します。
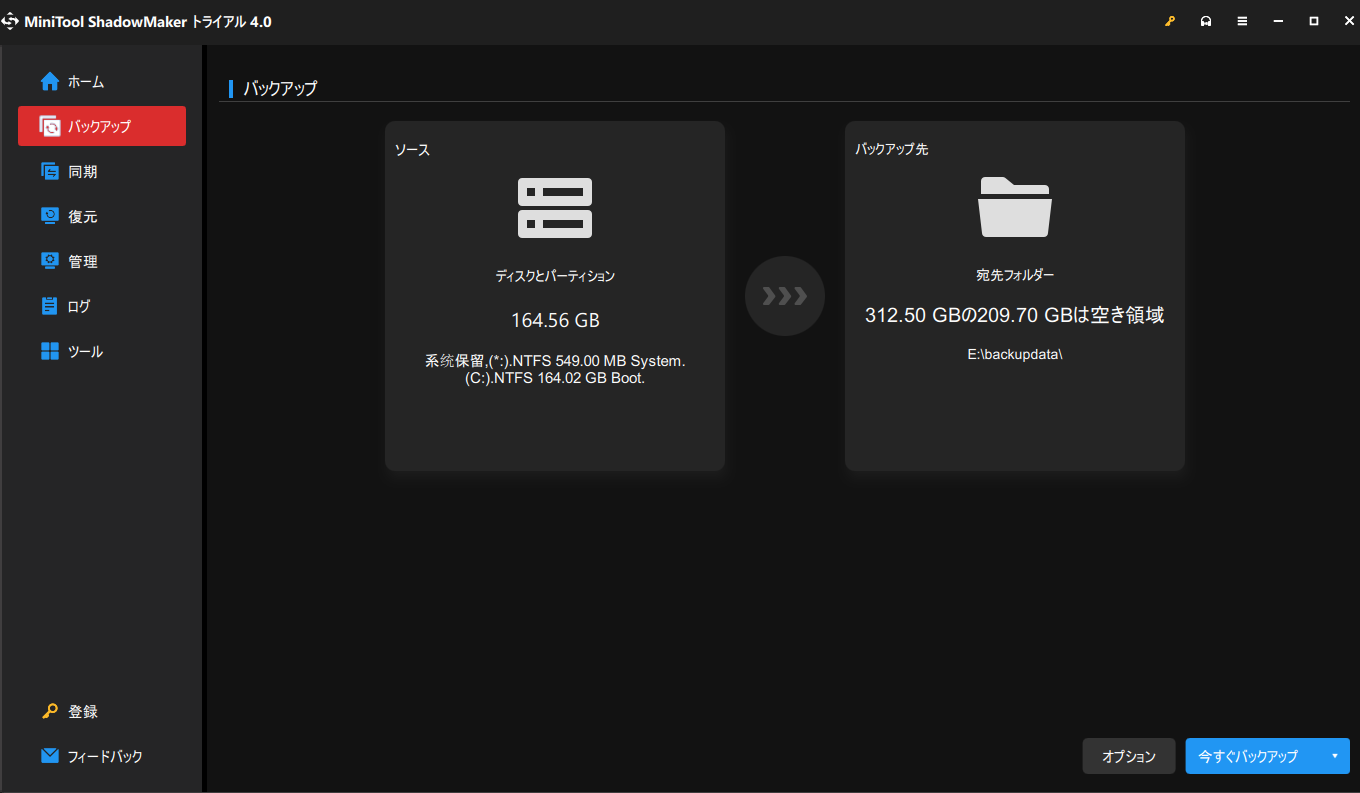
さらに、バックアップのスケジュールやスキームを設定したり、システム状態のバックアップにいくつかの詳細なオプションを指定することができます。システムバックアップに加え、MiniTool ShadowMakerは、ファイル/フォルダー、パーティション/ボリューム、さらにはハードディスク全体のバックアップも可能です。また、システムディスク全体を別のハードディスクにクローンすることができ、そしてコピーされた新しいディスクが直接起動できます。
システム状態のバックアップと復元 よくある質問
Windows Serverバックアッププログラムで単発バックアップを選択すると、サーバーの完全バックアップまたはカスタムバックアップ(システム状態のバックアップを含む)を作成することができます。
Windows Server バックアップでは、ローカルに接続されたディスク(内部または外部)、またはリモート共有フォルダーにのみバックアップできます。DVDやCDなどのリムーバブルストレージメディアにバックアップすることはできません。
WBAdminツールを使用して、「wbadmin start systemstatebackup -backupTarget:<ボリューム名>」と入力すると、システム状態のバックアップを実行することができます。
システム状態のバックアップにはドメインコントローラーの復元に必要な項目のみが含まれます。その一方、サーバーの完全バックアップにはOS(システム状態を含む)、アプリケーションを含むすべてのサーバーデータが含まれます。さらに、後者にはベアメタルバックアップも含まれています。
コマンドプロンプトで「wbadmin start systemstaterecovery」と入力してください。