より多くのセキュリティ更新や改善を行うために、どのようにWindows Server 2019を2022年にアップグレードしますか?インプレースアップグレードが良い選択肢です。また、Windows Server 2022 ISOをUSBドライブに書き込み、USBからPCをクリーンインストールすることもできます。MiniToolは、Windows Serverのアップグレード方法と、PCを保護するためにデータをバックアップする方法を解説した完全ガイドをご提供します。
Windows Server 2019から2022年にアップグレードする理由
どんなWindowsオペレーティングシステムにもライフサイクルがあります。2018年11月13日にWindows Server 2019がリリースされて以来、5年以上が経過しました。このサーバーOSのメインストリームサポートは2024年1月9日に終了しました。延長サポートは2029年1月9日に終了する予定です。コンピューターは2029年1月9日までセキュリティ更新プログラムを受け取ることができますが、Server 2019から2022にアップグレードすることをお勧めします。
なぜWindows Server 2022にアップグレードする必要がありますか?Windows Serverを常に最新の状態に保つことは、システムのパフォーマンスとセキュリティにとって非常に重要です。
Microsoftによると、Windows Server 2022は、Server 2019の基盤の上に構築され、セキュリティ、アプリケーションプラットフォーム、Azureハイブリッド統合と管理という3つの重要なトピックにおいて、システムをより安全かつ強力にするための多くの革新をもたらします。
Windows Server 2022は、高度な多層セキュリティをサポートし、サーバーに必要な包括的な保護を提供します。セキュアコアサーバー、ハードウェアのRoot of Trust、UEFIセキュアブート、仮想化ベースのセキュリティ(VBS)は、際立ったセキュリティ機能です。組み込みのハイブリッド機能により、データセンターをAzureに簡単に拡張できます。
Server 2019と比較して、Server 2022はさらに強力で安全です。そのため、Server 2022にアップグレードして、これまでとは異なる体験を得ることをお勧めします。Windows Serverのアップグレード手順がわからない場合は、この記事を読み進めてください。
準備編
Server 2019から2022へのアップグレードを開始する前に、いくつかの前提条件が満たされていることを確認してください。
システム要件を確認する
Windows Server 2022をインストールするには、ご使用のパソコンが以下のシステム要件を満たしている必要があります:
- ストレージ:32GBのディスク容量
- RAM:Server Coreに512 MB、デスクトップエクスペリエンス搭載サーバーに2 GB
- プロセッサ:1.4 GHz 64ビットプロセッサ、x64 命令セット対応、NX、DEP、CMPXCHG16b、LAHF/SAHF、PrefetchW、第2レベルのアドレス変換(EPTまたはNPT)をサポート
- ネットワーク:PCI Expressアーキテクチャ仕様に準拠し、最低1ギガビット/秒のスループットを実現するイーサネットアダプタ
特定の機能を使用するには、その他のハードウェア要件を考慮してください:
- セキュアブートをサポートしているUEFI 2.3.1cベースのシステムとファームウェア
- トラステッドプラットフォームモジュール(TPM)
Windows Server 2022のキーを持っていることを確認する
Windows Server 2022を使用するには、有効なプロダクトキーとライセンス認証方法があることを確認してください。Windows Serverメディアを入手したチャネル(OEM、小売、または商用ライセンスプログラム)によって、アクティベーション方法が異なります。
事前にデータをバックアップしておく
Windows Server 2019を2022年にアップグレードする前に行うべき最も重要なことの1つは、PC上のファイルのバックアップを作成することです。なぜなら、アップグレードプロセス中にデータが失われるリスクが高いからです。さらに、PCにServer 2022のクリーンインストールを実行すると、その操作によってディスクデータがすべて削除される可能性があるため、続行する前にファイルをバックアップすることをお勧めします。
実際、データの安全性を高めるために、OSに大きな変更を加えるたびにWindows Serverのバックアップを検討したほうがよいでしょう。万が一問題が発生しても、事前に作成したバックアップを使って復元すれば、データを失うことなく以前のようにサーバーを正常に使用することができます。
では、どの方法でサーバーファイルをバックアップすればよいですか?バックアップツール‐MiniTool ShadowMakerの使用をお勧めします。このバックアップソフトはWindows 7/8/8.1/10/11およびWindows Server 2022/2019/2016/2012と互換性があり、強力な機能を備えており、うまく動作します。
- 総合的なバックアップと復元ソリューション:ファイル/フォルダー/ディスク/パーティション/システムのバックアップと復元をサポート
- 自動バックアップ:毎日、毎週、毎月、またはイベント時にファイルを自動的にバックアップするスケジュールプランを構成
- ファイル同期、HDDからSSDへのクローン作成、Windowsを別のドライブへの移行をサポート
- 増分または差分バックアップを作成
- Win-PE回復メディアを作成
データをバックアップするには、次のボタンをクリックして、Windows Server 2019 に MiniTool ShadowMaker をダウンロードしてインストールしてください。
MiniTool ShadowMaker Trialクリックしてダウンロード100%クリーン&セーフ
それでは、下記の手順に沿って操作してください:
ステップ1:外付けハードドライブをサーバーに接続します。次に、このバックアッププログラムのアイコンをダブルクリックし、読み込み後に「体験版で続く」をクリックします。
ステップ2:左側のペインから「バックアップ」をクリックし、「ソース」>「フォルダーとファイル」を選択します。次に、コンピューターにアクセスし、バックアップする必要があるアイテムにチェックを入れて、「OK」をクリックします。
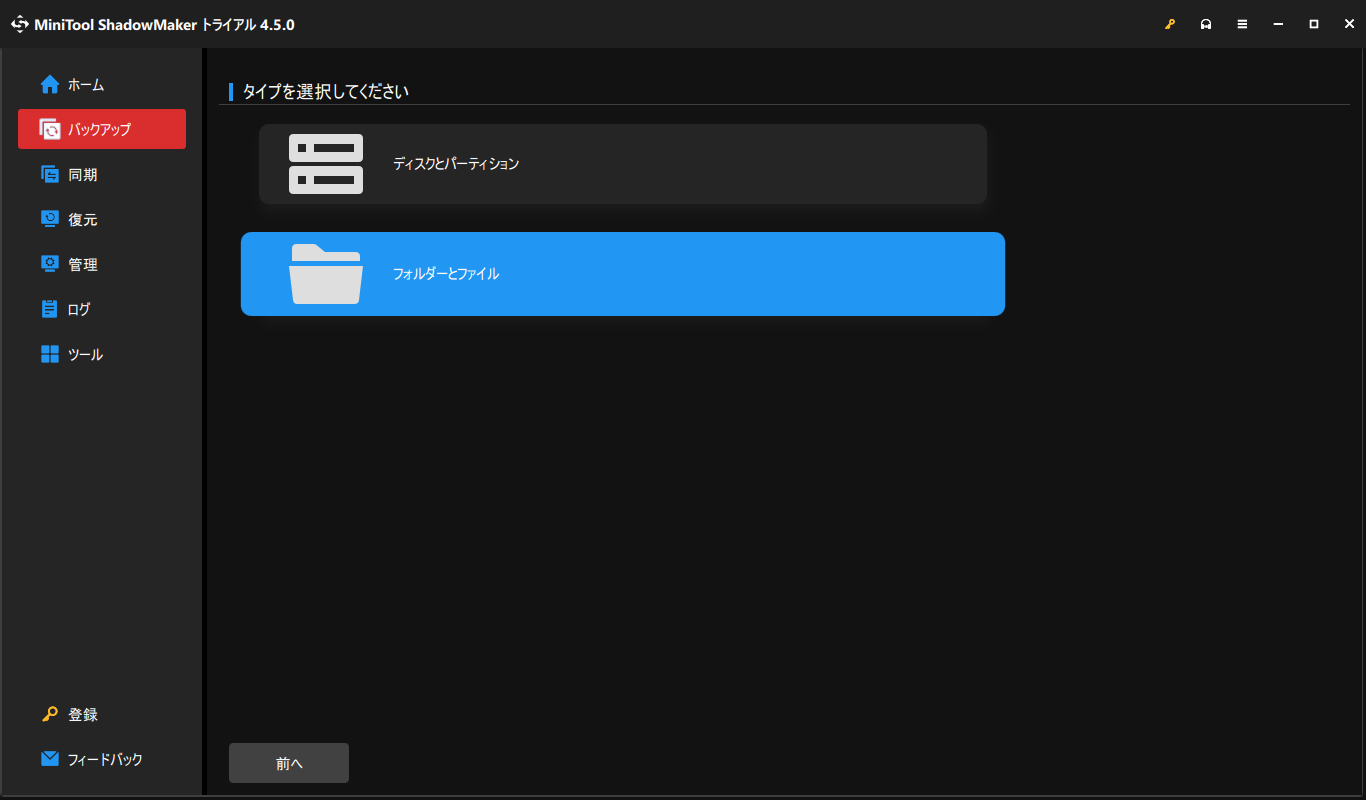
ステップ3:「バックアップ」に戻り、「バックアップ先」をクリックして、外付けドライブを選択してバックアップファイルを保存します。
ステップ4.「今すぐバックアップ」をクリックしてデータバックアップを開始します。
上記の操作が完了すると、Server 2019を2022にアップグレードすることができます。
Windows Server 2019から2022へのインプレースアップグレード
「Windows Server 2019を2022年にアップグレードする方法」と言えば、インプレースアップグレードが良い選択肢です。多くのユーザーがこの方法を推奨しています。インプレースアップグレードということは、サーバーの役割、設定、データは変わらないまま、古いオペレーティングシステムを新しいオペレーティングシステムに移行するということです。
ステップ1:Windows Serverをアップグレードには、Server 2022のISOファイルが必要で、オンラインでダウンロードできます。
- Windows Serverにログインし、ウェブブラウザを開き、Windows Server 2022のダウンロードページにアクセスします。
- 必要に応じて適切な言語を選択し、「ISOダウンロード」の下にある「64ビットエディション」のリンクをタップしてISOイメージを取得します。
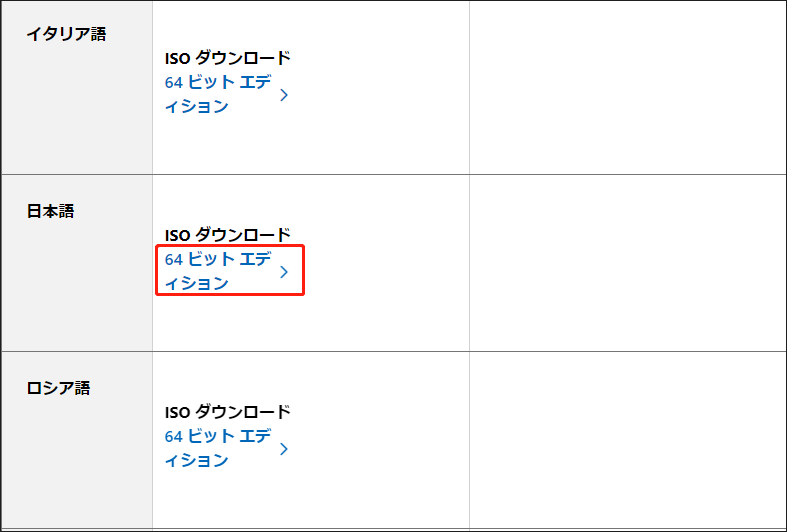
ステップ2:数分後、ダウンロードプロセスが終了します。ISOファイルを探し、右クリックして「マウント」を選択し、仮想DVDドライブを作成します。
ステップ3:多くのインストールファイルが含まれるこのドライブにアクセスし、「setup」ファイルを実行してWindows Serverセットアップを開きます。
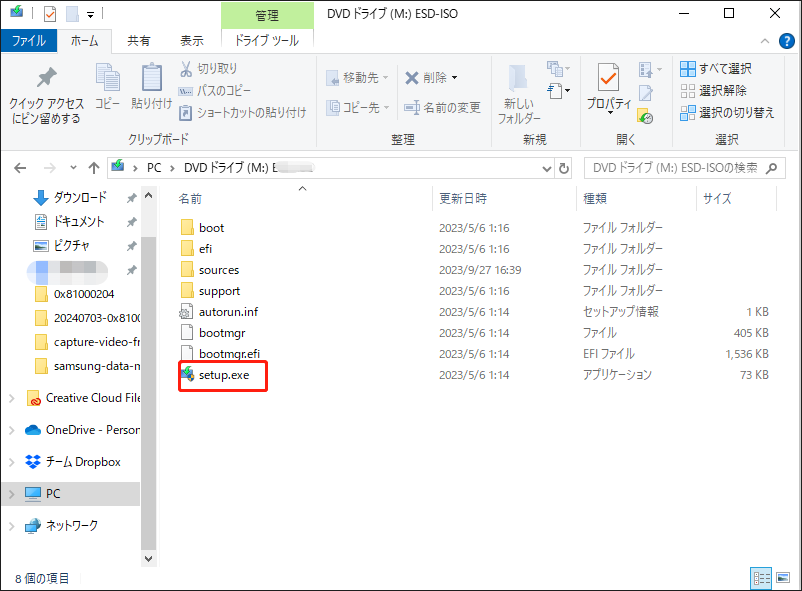
ステップ4:「Windows Serverのインストール」ウィンドウで、「インストールの品質向上に協力する」のボックスにチェックを入れ、「次へ」をクリックします。
ステップ5:プロダクトキーの入力を求められる場合は、入力して「次へ」をクリックして続行します。
ステップ6:次の画面が表示されたら、必要に応じてWindows Serverのエディションを選択します。
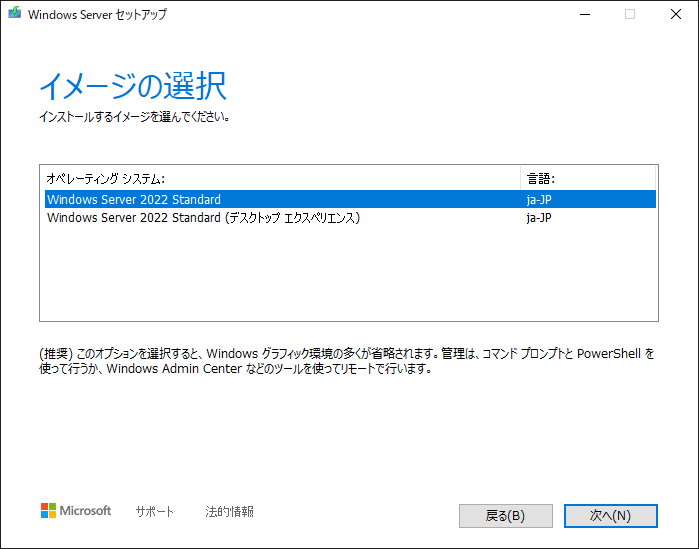
ステップ7:その後、「同意」をクリックして、適用される通知とライセンス条項に同意します。
ステップ8:パソコンに残しておきたいデータを選択します。データの損失を避けるため、「ファイル、設定、アプリを保持する」にチェックを入れます。これにより、アプリケーションを最初から再インストールする必要がなくなります。システム全体を削除する場合は、「何もしない」にチェックを入れます。
ステップ9:デバイスの分析が完了すると、PCに「インストールの準備ができました」画面が表示されます。Windows Server 2019から2022にインプレースアップグレードの構成を確認し、「インストール」ボタンをクリックしてアップグレードプロセスを開始します。
アップグレードが成功したかどうかを確認する
Server 2019を2022年にアップグレードした後、アップグレードが成功したか確認する必要があります。Microsoftのドキュメントによると、以下のポイントを参照してください:
- Windows PowerShell を管理者権限で起動し、「Get-ComputerInfo -Property WindowsProductName」コマンドを実行して、現在のエディションがセットアッププロセスで選択したメディアと値に一致していることを確認します。
- コンピューター上のすべてのプログラムが予期したとおりに実行され、アプリケーションへのクライアント接続が正常に行われていることを確認します。
Windows Server 2022が正しく機能しない場合は、Microsoft サポートにお問い合わせください。
Windows Server 2019から2022にクリーンインストールする
インプレースアップグレードの方法でWindows Server 2019から2022にアップグレードすることに加えて、クリーンインストールも良い選択肢です。この方法は簡単で、空白のサーバーにServer 2022をインストールするか、既存のWindows Server 2019 オペレーティングシステムを上書きインストールすることができます。
MiniTool ShadowMaker Trialクリックしてダウンロード100%クリーン&セーフ
クリーンインストールの詳しい手順については、下記の内容に沿って操作してください:
ステップ1:前述のように、MicrosoftのWebサイトからWindows Server 2022 ISOをダウンロードします。
ステップ2:ISOからServer 2022ブータブルUSBドライブを作成する‐これを行うには、オンラインでRufusをダウンロードし、ツールを起動します。次に、USBフラッシュドライブをWindows Serverに接続し、そのドライブを選択します。ISOの保存場所を探してWindows Server 2022 ISOを選択します。その後、「スタート」をクリックし、Windowsのインストールをカスタマイズして、ISOからUSBへの書き込みを開始します。
ステップ3:コンピューターの電源を切り、もう一度電源を入れます。起動している間、「Del」「F2」などのキーを押し、BIOSメニューに入ります。次に、起動順序を変更し、PCがUSBドライブから起動するように設定します。
ステップ4:言語とその他の環境設定が終わったら、次のセットアップインターフェイスで「今すぐインストール」ボタンをクリックします。
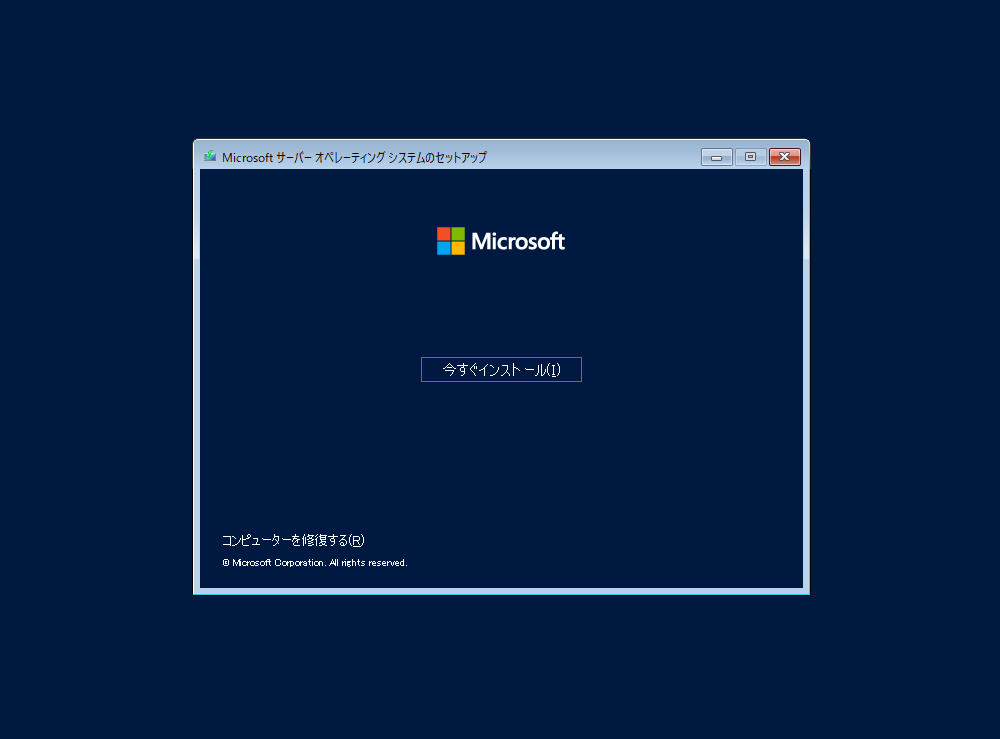
ステップ 5:ニーズに応じて、Standard 、Standard(デスクトップエクスペリエンス)、Datacenter、または Datacenter(デスクトップエクスペリエンス)の中からWindows Server 2022のエディションを選択します。
ステップ6:該当する通知とライセンス条項に同意したら、「カスタム:Microsoft Serverオペレーティングシステムのみをインストールする(詳細設定)」を選択してクリーンインストールします。
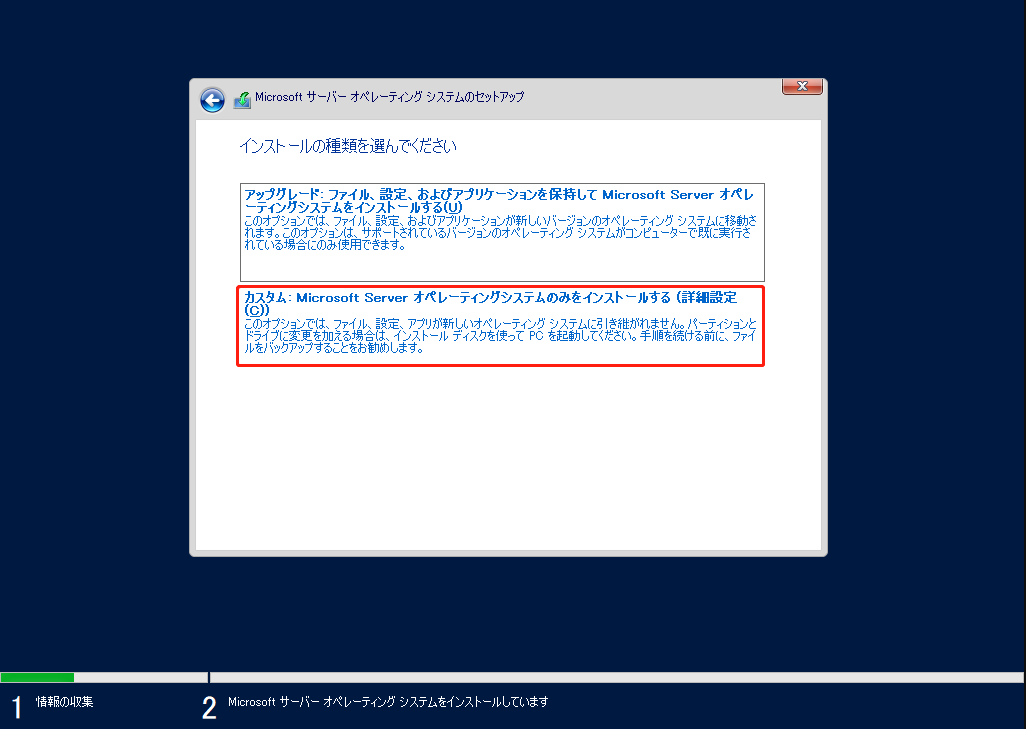
ステップ7:Windows Server 2022をインストールしたいドライブを選択し、画面の指示に従ってインストールを完了します。
後は、ご自分の要件に従ってWindows Serverのセットアップを完了するだけです。詳細については、以前の記事をご覧ください-Windows Server 2022のインストール、セットアップ、構築方法について。
MiniTool ShadowMaker Trialクリックしてダウンロード100%クリーン&セーフ
結語
Windows Server 2022は、旧バージョンと比較してより安全で信頼性の高い新しいサーバーオペレーティングシステムです。Windows Server 2019を使用している場合は、Windows Server 2019から2022へのインプレース アップグレードを実行し、パソコンにServer 2022を直接クリーンインストールしてみてください。詳細な手順はこの記事に記載しているので、それに従ってアップグレードしてください。
Serverのアップグレード中に問題が発生したり、データが削除されたりする可能性があるため、作業を進める前に、重要なファイルのバックアップを作成しておくことを強くお勧めします。