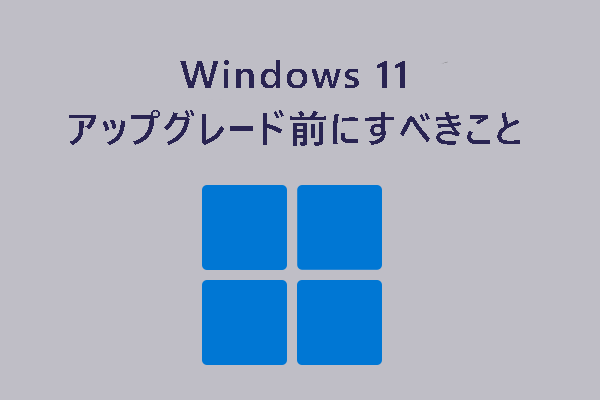Windows Server 2016を2022にアップグレードすべきか
Windowsサーバーは、その強力なセキュリティ機能により、多くの組織で重要な役割を果たしています。サーバーオペレーティングシステムを常に最新の状態に保つことは、パフォーマンスとセキュリティにとって不可欠です。具体的には、新しいバージョンのWindows Serverを実行することで、最新のセキュリティ脅威から確実に保護できるだけでなく、新機能を使用したり、パフォーマンスを強化したりすることができます。
現在Windows Server 2016を利用しているのであれば、Windows Server 2016を2022/2019にアップグレードすることを検討してください。Microsoft社によると、Windows Server 2016のサポート終了は2027年1月12日、Server 2019は2029年1月9日、Server 2022は2031年10月14日です。
Windows Server 2019とWindows Server 2022を比較すると、後者はTPM(トラステッドプラットフォームモジュール)2.0、VBS(仮想化ベースのセキュリティ)、DMA(ダイレクトメモリアクセス)保護、UEFIセキュアブート、Azure Hybrid機能など、より強力な機能を搭載しています。これらの機能を利用するには、Windows Server 2016から2022へのアップグレードをお勧めします。
次のセクションでは、Windows Serverアップデートの前にやっておくべきことと、アップグレードタスクを実行する詳細な手順について説明していきます。
Windows Server 2016から2022にアップグレードする前の準備事項
Serverアップグレードを実行する前に、アップデートを成功させるためにいくつかの点に注意する必要があります。
システム要件を確認する
まず、互換性を評価し、コンピューターのハードウェアがWindows Server 2022のシステム要件を満たしているかどうかを確認する必要があります。
最小システム要件は以下に示します:
- CPU:x64命令セットと互換性があり、NX、DEP、CMPXCHG16b、LAHF/SAHF、PrefetchW、および第2レベルのアドレス変換(EPTまたはNPT)をサポートする1.4 GHz 64ビットプロセッサ
- RAM:Server Coreに512 MB、またはデスクトップエクスペリエンス搭載サーバーに2GB
- ストレージ:32GBの領域
- ネットワーク:1ギガビット/秒以上のスループットを実現できるイーサネットアダプタ、PCI Expressアーキテクチャ仕様に準拠
特定の機能を利用するには、下記の要件が必要になります:
- トラステッドプラットフォームモジュール(TPM)
- セキュアブートをサポートしているUEFI 2.3.1cベースのシステムとファームウェア
- Super VGA(1024 x 768)またはそれ以上の解像度に対応
これらの仕様は、Microsoftの公式ドキュメントで確認できます。
データをバックアップする
データのバックアップは最も重要な作業です。Windows Server 2016を2022年にアップグレードする前に、重要なファイルやフォルダーのバックアップを作成しておきましょう。これは主に、Windowsのアップグレード中にデータが失われるという重大なリスクがあるためです。さらに、クリーンインストールを介してアップグレードする場合、デスクトップ上のファイルもすべて削除されるため、バックアップは不可欠です。
さらに、システムの不安定化を防ぐためにWindows構成をバックアップすることもできます。これにより、Windows Serverのアップグレードプロセス中に問題が発生した場合でも、システムを簡単に以前の状態に復元できます。
重要な情報を安全に保つことを確保するには、信頼できるソリューションを使用してデータをバックアップすることをお勧めします。MiniTool ShadowMakerはプロフェッショナルで包括的なバックアップソフトウェアで、ファイルバックアップ、フォルダーバックアップ、システムバックアップ、ディスクバックアップ、パーティションバックアップの作成に非常に役に立ちます。
さらに、定期的にファイルをバックアップしたい場合や、追加・変更されたファイルのみバックアップを作成したい場合にも、このバックアッププログラムはそのニーズを満たします。また、Windowsを別のドライブに移行したり、HDDをSSDにクローンしたりすることもできます。
次に、Windows Server 2016から2022年にアップグレードする前に、重要なファイルをバックアップする手順を詳しく紹介していきましょう。
ステップ1:以下のボタンをクリックしてMiniTool ShadowMakerトライブ版をダウンロードし、.exeファイルを使用してコンピューターにインストールします。
MiniTool ShadowMaker Trialクリックしてダウンロード100%クリーン&セーフ
ステップ2:USBドライブまたは外付けドライブをPCに接続し、MiniTool ShadowMakerを起動し、「体験版で続く」をクリックして続行します。
ステップ3:左側のペインで「バックアップ」をクリックし、「ソース」をタップし、「フォルダーとファイル」をクリックし、「コンピューター」でバックアップする項目を見つけてチェックし、「OK」をクリックします。
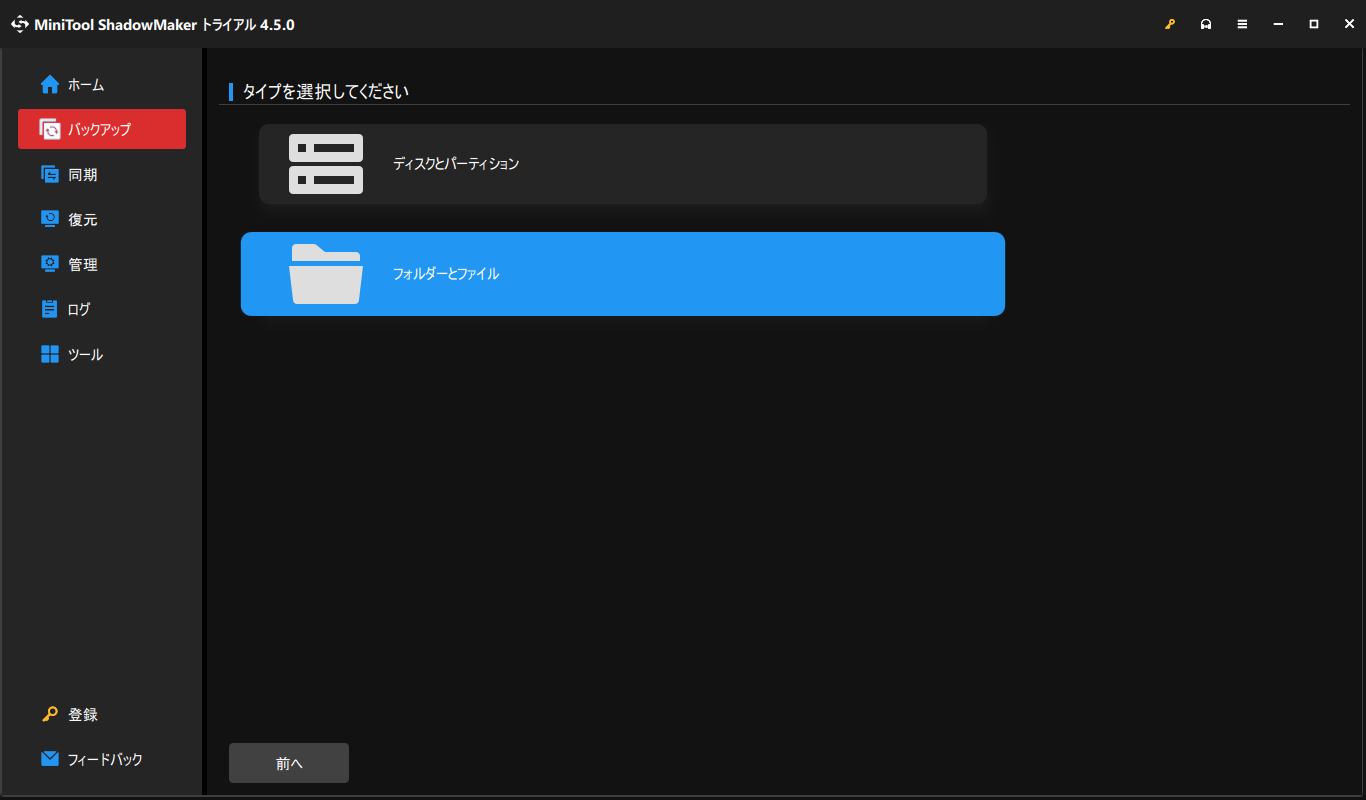
ステップ4:「バックアップ先」でバックアップを保存するドライブを選択します。
ステップ5:最後に、「今すぐバックアップ」をクリックしてデータバックアップを開始します。データサイズによって、バックアップにかかる時間は異なります。
進む前に知っておくべきその他のこと
- 有効なプロダクトキーとアクティベーション方法を確認してください。アクティベーション方法は、Windows Serverメディアを入手した販売チャネル(OEM、小売店、商用ライセンスプログラム)によって異なります。
- サードパーティ製アプリケーションベンダーのサポート要件をチェックします。
- マイクロソフトサーバーアプリケーションの互換性を確認します。
上記の準備ができたら、いよいよServer 2016を2022に安全にアップグレードしましょう。Windows 2016 PCにWindows Server 2022をインストールするには、インプレースアップグレードとクリーンインストールの2つの方法を試せます。ステップバイステップのガイドに沿って操作してください。
Windows Server 2016を2022年にアップグレードする手順(インプレースアップグレード)
Windowsのアップグレードを行うには、サーバーの役割、設定、およびデータをそのまま保持したまま、古いOSから新しいOSにアップグレードするインプレースアップグレードという方法が思い浮かぶでしょう。
Windows Serverの場合は、すべてのサーバーオペレーティングシステムがインプレースアップグレードをサポートしているわけではありません。以下のMicrosoftのアップグレードパスを確認すると、Windows Server 2016から2019および2022へのインプレースアップグレードを実行できることがわかります。
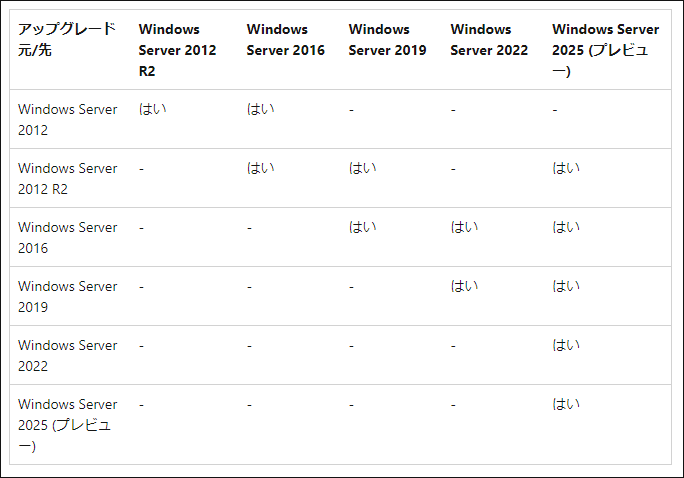
では、Server 2016から2022へのインプレースアップグレードはどのように実行するのでしょうか?アップグレードプロセスを開始するには、以下のステップバイステップのガイドに従ってください:
ステップ1:MicrosoftからWindows Server 2022をダウンロードする
- ウェブブラウザで、次のリンクにアクセスします: https://www.microsoft.com/ja-jp/evalcenter/download-windows-server-2022
- 次に、ご使用の言語に合わせて適切なリンクをクリックし、Windows Server 2022 ISOのダウンロードを開始します。ダウンロード速度が遅い場合は時間がかかることがあります。
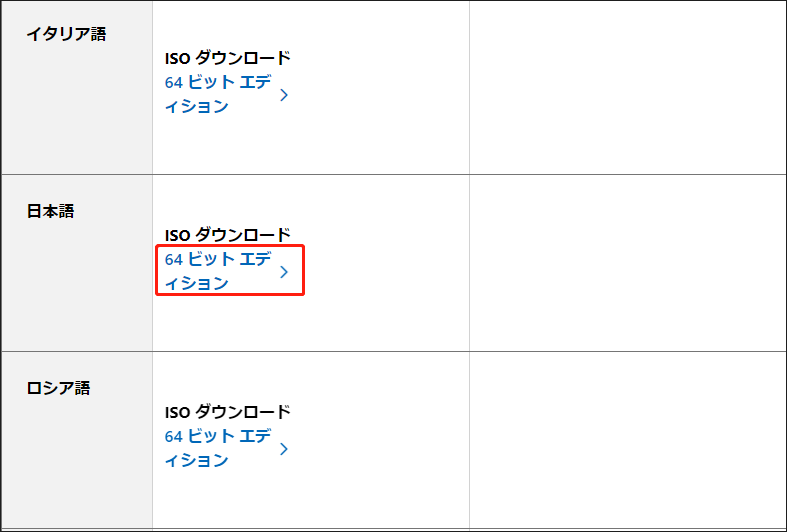
ステップ2:Windows Server 2022 ISOファイルを取得したら、このISOを右クリックして「マウント」を選択します。すると、エクスプローラーにServer 2016から2022へのインプレースアップグレードの情報を含む仮想ドライブが表示されます。
ステップ3:このドライブを開き、セットアップファイルをダブルクリックします。「ユーザーアカウント制御」によってセットアップがデバイスに変更を加えることを許可するように求められた場合は、「はい」をクリックして続行します。
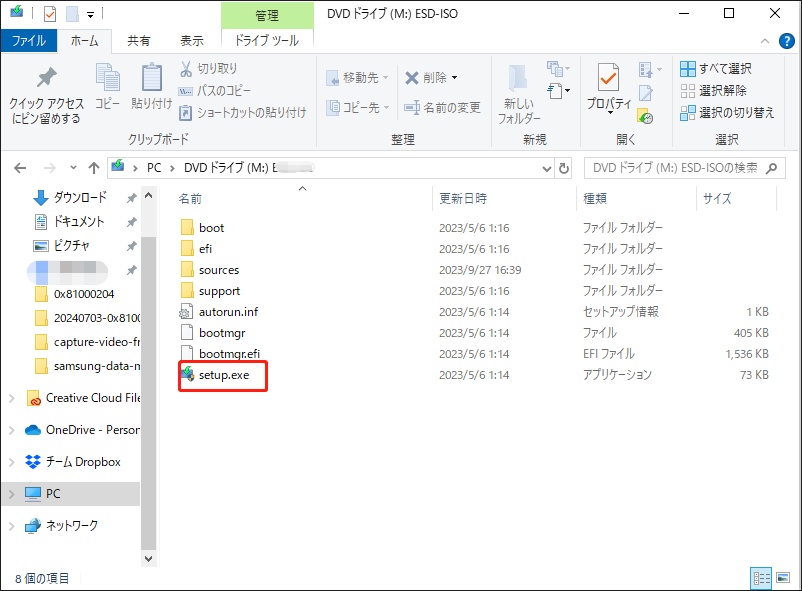
ステップ4:Windows Serverセットアップが実行されたら、「インストールをより適切に行うために協力します」のチェックボックスにチェックを入れ、「次へ」をクリックします。
ステップ5:プロンプトが表示されたら、Windows Server 2022のプロダクトキーをテキストボックスに入力します。プロダクトキーがない場合は、「プロダクトキーがありません」をクリックして続行します。また、プロンプトが表示されない場合は、この手順をスキップしてください。
ステップ6:「イメージの選択」画面で、インストールするバージョンを選択し、「次へ」をクリックします。
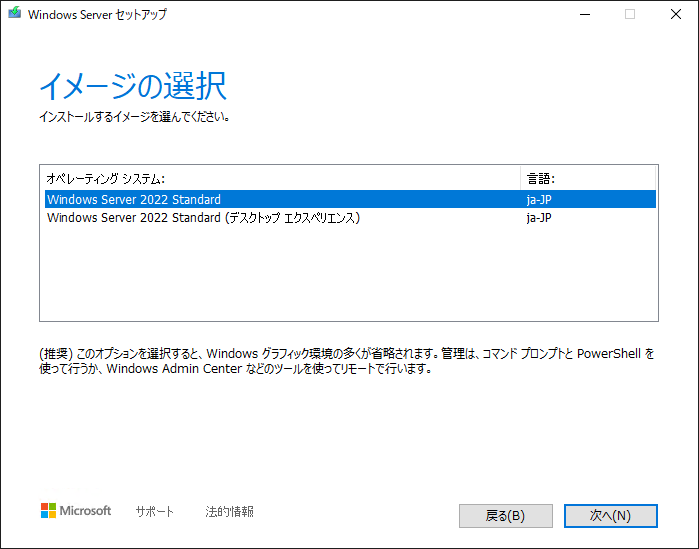
ステップ7:適用される通知とライセンス条項に同意した後、コンピュータに何を保持するかを決定します。データを保存するために、「ファイル、設定、アプリを保持する」にチェックを入れることをお勧めします。
ステップ8:すると、Windowsセットアップがアップデートの取得とデバイスの分析を開始します。その後、「インストールの準備」画面が表示されます。「インストール」ボタンをクリックしてアップグレードプロセスを開始します。
Windows Server 2016から2022へのインプレースアップグレードが完了したら、Server 2022にログインし、アプリケーションとサービスが正常に動作しているかどうかを確認します。また、PowerShellを実行し、「Get-ComputerInfo -Property WindowsProductName」コマンドを実行することで、インストールしたエディションがセットアップ時に選択したメディアや値と一致しているかどうか確認できます。
クリーンインストール経由でWindows Server 2022にアップグレードする
インプレースアップグレードを実行する以外に、クリーンインストールでWindows Server 2016を2022にアップグレードする方法もあります。このオプションを使用すると一部のファイルが削除されるので、特にデスクトップに保存されているファイルなどのバックアップを忘れないでください。ファイルをバックアップするには、MiniTool ShadowMakerを実行し、詳細はパート2に移動してください。
MiniTool ShadowMaker Trialクリックしてダウンロード100%クリーン&セーフ
その後、Server 2016にWindows Server 2022をインストールします。手順は下記の指示に従えば複雑ではありません。具体的な操作手順は以下の通りです:
ステップ1:Windows Server 2022のISOイメージファイルを準備します(インプレースアップグレード部分のステップ1を参照してください)。
ステップ2:起動可能なWindows Server USBドライブを作成します。
- Rufusをダウンロードして開き、USBメモリをWindows Serverに接続して、それを選択します。
- 「選択」をクリックしてダウンロードしたISOを選び、いくつかのオプションを構成し、「スタート」ボタンをクリックします。
- 必要に応じてWindowsインストールをカスタマイズし、「OK」をクリックしてWindows Server 2022をUSBドライブに書き込みます。
ステップ3:コンピューターをシャットダウンしてから再起動し、「Del」「F2」など(PCのブランドによって異なります)を押してBIOSメニューに入ります。次に、ブータブルUSBドライブからシステムを起動するように起動順序を変更します。
ステップ 4:Microsoft Serverオペレーティングシステムのセットアップを開いたら、言語とその他の環境設定を入力し、「次へ」をクリックします。
ステップ5:「今すぐインストール」ボタンをクリックして続行します。
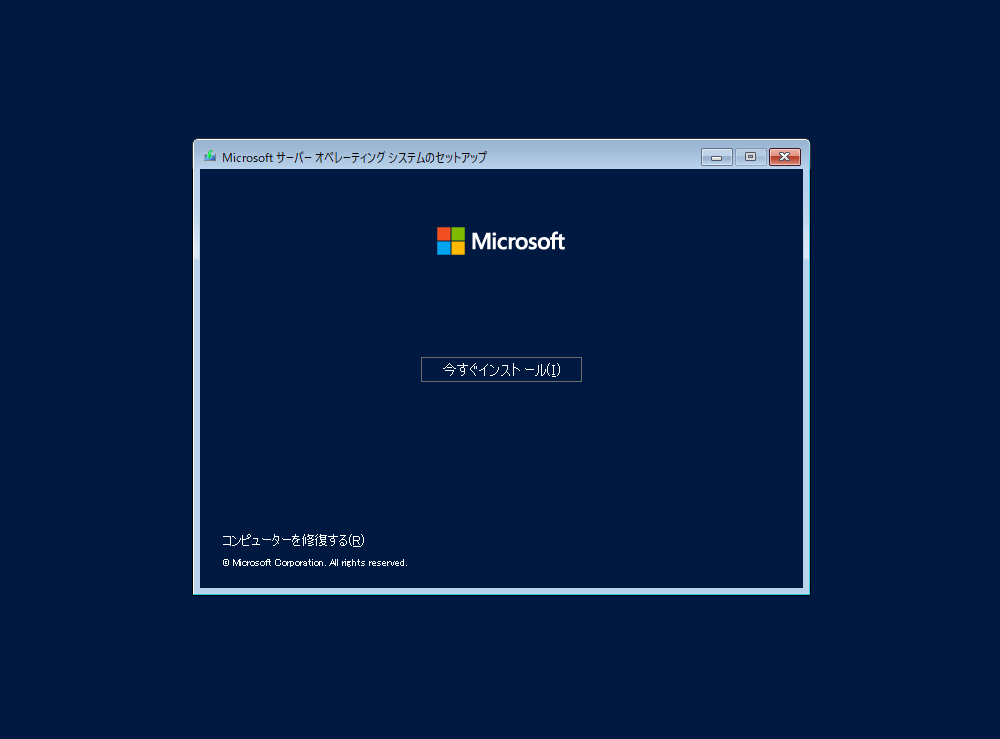
ステップ6:Windows Server 2022 Standard、Standard(デスクトップエクスペリエンス)、DataCenter、DataCenter(デスクトップエクスペリエンス)からインストールするオペレーティングシステムを選択します。
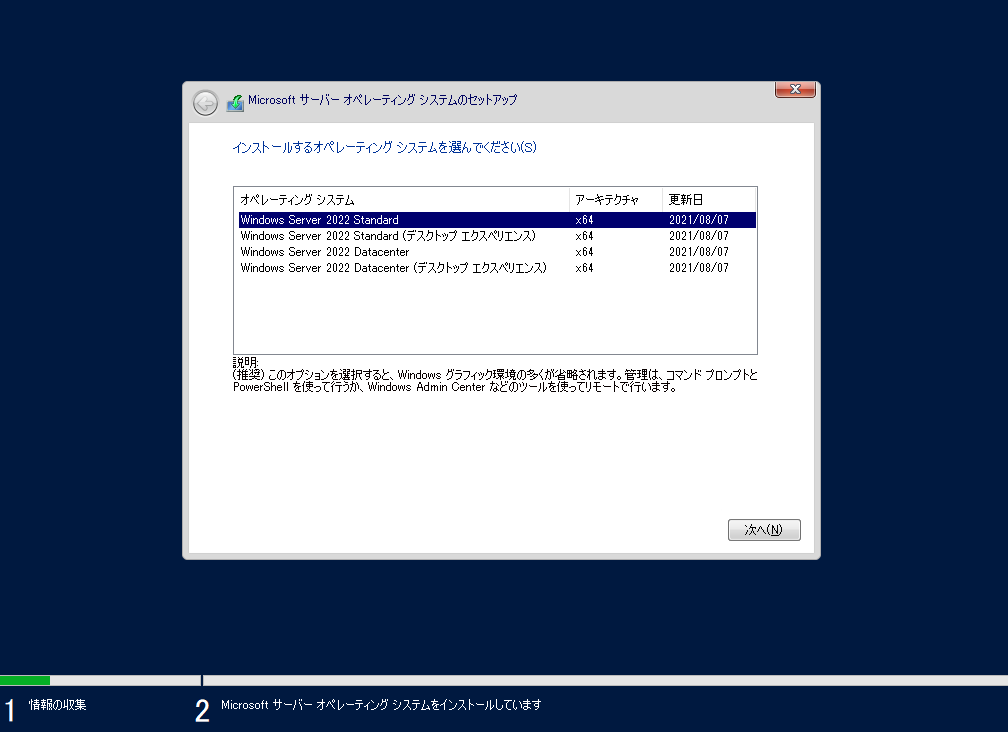
ステップ7:適用される通知とライセンス条項に同意し、Windows Server OSのみをインストールする2番目のオプションを選択します。
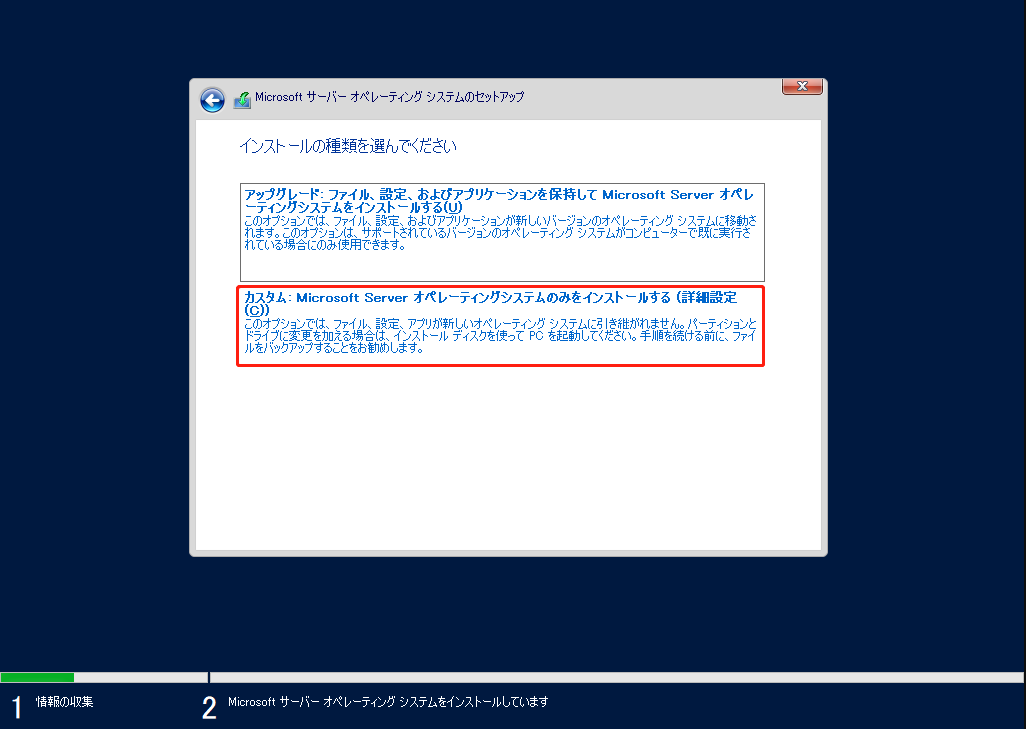
ステップ8:オペレーティングシステムをインストールするドライブを決定します。次に、インストールプロセスを開始します。
完了したら、好みに応じてWindows Server 2022を構成します。セットアップと構成方法の詳細については、以前の記事を参照してください‐Windows Server 2022のインストール、セットアップ、構築方法について。
Windows Server 2016を2022にアップグレードした後すべきこと
この記事で紹介した方法により、インプレースアップグレードまたはクリーンインストール経由で、Server 2016からWindows Server 2022へのシステムアップグレードに成功したと思います。新しいシステムを取得した後は、OSをより信頼性が高く安全な状態にするために、いくつかの対策を講じる必要があります。
- Windows Server 2022の最新のWindows更新プログラムをインストールします:「Win + I」キーを同時に押して「設定」にアクセスし、「更新とセキュリティ」>「Windows Update」の順に移動し、利用可能な更新プログラムを確認し、ダウンロードとインストールします。
- アプリを最新バージョンに更新します。
- デバイスマネージャーでデバイスドライバーを更新します。
- MiniTool ShadowMakerを使用してPCを定期的/自動的にバックアップします。
結語
信頼性とセキュリティを確保し、システムのパフォーマンスを向上させるために、Windows Server 2016を2022にアップグレードする必要があります。Server 2016から2022へのインプレースアップグレードを実行するか、USBからWindows Server 2022をインストールすることができます。ニーズに応じていずれかの方法を選んでください。
先に進む前に、MiniTool ShadowMakerを使って重要なファイルのバックアップを作成しておくことを忘れないでください。そうでなければ、データが失われてから後悔しても手遅れです。
MiniTool ShadowMaker Trialクリックしてダウンロード100%クリーン&セーフ