Windows Server 2022/2019/2016の概要
この記事では、Windows Serverバージョンの違いをよりよく理解するために、各バージョンの重要な機能を別々に紹介し、その後Windows Server 2022、2019、2016の完全な比較について説明します。
Windows Server 2022
Windows Server 2022は、Windows Server 2019をベースに開発された製品です。Windows Server 2019の強力な基盤の上に、さらなる新しく強力な機能を追加しました。では、Windows Server 2022と2019の違いを次に示します。
Windows Server 2022には、4つのエディションがあります。
- Windows Server 2022 Standardエディション – 仮想マシン2台およびHyper-Vホスト1台のみ使用可能です。
- Windows Server 2022 Essentialエディション – 最大25ユーザー、50デバイスまでの小規模企業向けの製品です。
- Windows Server 2022 Datacenterエディション – 仮想マシンのファームウェアと起動データの安全性をより高めます。
- Windows Server 2022 Datacenter Azureエディション-Microsoft Azureプラットフォーム向けに設計されています。
新機能:
1.サーバーハードウェアの向上
サーバーのハードウェア制限を最高レベルまで拡張しました。64個の物理ソケットで実行される最大48TBのメモリと2,048論理コアがサポートされています。
2.ストレージの改善
- 先進のストレージ能力とより高速化した読み書き速度。
- 管理しやすいストレージに改善します。
- クイック メタデータ操作をを使用してReFSファイルスナップショットを撮る機能を追加します。
3.セキュリティの強化
Windows Server 2019と比較して、Windows Server 2022はハイパーバイザーベースのコード整合性、セキュアコア サーバー、ハードウェア強化スタック保護など、ユーザーが利用できる機能が増えています。
それでは、いくつかの機能をここで紹介します。
- DRTM(Dynamic Root of Trust for Measurement)とDMA(ダイレクトメモリ アクセス)機能を使用し、ファームウェア攻撃防止を強化します。
- ハイパーバイザーのセキュリティは、仮想化ベースのセキュリティ(VBS)技術によって保護することができます。
- TLS(トランスポート層セキュリティ)は、2 つのエンドポイント間にセキュリティで保護された通信チャネルを提供します。
- SMB(サーバーメッセージブロック)は、インターネット通信を常に暗号化状態にすることを保証します。
関連記事:SSLとTLSの違い
4.アプリケーション プラットフォームの機能強化
Windows Server 2022は、Windows コンテナーイメージサイズの最大40%の削減があります。これにより、起動時間が30%速くなり、パフォーマンスが向上します。
また、いくつかの大規模なビジネスクリティカルアプリケーションもサポートしています。さらに、Windows Admin Centerがより簡単にコンテナ化できるように更新されました。
5.その他の機能
Windows Server 2022は、UDP(ユーザーデータグラムプロトコル)やTCP(伝送制御プロトコル)のパフォーマンスを向上させることでネットワークを向上します。さらに、より手軽なクラウド管理機能を備えています。
また、ハイブリッドクラウドのサポートが強化され、これまで以上に容易にデータセンターをAzureに拡張できるようになり、効率性と柔軟性が大幅に向上します。
Windows Server 2019
この部分では、Window Server 2019の新機能を紹介します。
Windows Server 2019には、3つのエディションが提供されます。
- Windows Server 2019 Essentials – 従業員数25名までの小規模企業向けの製品です。
- Windows Server 2019 Standard – 従業員数25名以上の企業向けの製品です。
- Windows Server 2019 Datacenter – 1台の物理ホスト上に複数の仮想マシンを配置する必要がある企業向けの製品です。
新機能:
1.Windows Admin Center
Windows Management Centreは、Azureやクラウドに依存することなくWindowsサーバーを管理できる、ローカルに展開されるブラウザーベースの新しい管理ツールです。
2.Windows Defender Advanced Threat Protection (ATP)
幅広い攻撃ベクトルに直面した場合、ATPはデバイスをロックダウンし、よく使われる操作をブロックすることでリスクを低減します。
3.コンテナーを改良する
Windows Server 2019は、コンテナーの柔軟性向上を追求し、Hyper-Vコンテナーを開発されました。
- 統合されたID機能強化
- アプリケーションの互換性向上
- 性能向上とサイズの縮小
4.システムインサイト
この新機能は、コンピューターがどのように動作しているかを推測し、さらに予測するという強力な予測分析機能を備えています。これは、サーバーの問題解決やリソースの利用状況を把握するのに役立ちます。
5.シールドされた仮想マシンの機能強化
- ブランチオフィスの機能強化
- トラブルシューティングの機能強化
- Linux対応
Windows Server 2016
Windows Server 2016 からは、次のように重要な機能が提供されます。
1.Nano Server
Nano Serverは、リモート管理対応のサーバOSで、プライベートクラウドやデータセンター向けに最適化されています。Server Coreモード搭載のWindows Serverとは異なり、Nano Serverは小型で、64ビットのアプリケーション、ツール、エージェントのみをサポートします。
2.Linuxセキュアブート
Linuxセキュアブートは、サーバーの起動環境を保護し、起動時のマルウェア攻撃をブロックします。
3.ReFSの安定版
レジリエントファイルシステム(ReFS)は、データの可用性を最大限に高め、異なるワークロードにまたがる大規模なデータセットの効率を改善し、データが破損した場合に復元できるようなデータの完全性を提供するために設計されています。
この機能はWindows Server 2012で初めて公開されましたが、しばしばバグが発生し、問い合わせを多く受けました。ただし、今回のこのバージョンは、開発段階での成熟期といえるでしょう。
4.ADFS 4.0サーバー
- 管理性・操作性の向上
- より良いチェックイン体験
- アプリケーションへアクセス時、セキュリティの保障
- エクストラネットによる個人情報保護
5.ネスト型仮想化
ネスト型仮想化では、他のVMの内部で仮想マシン(VM)インスタンスを実行することができます。つまり、ご自身の仮想化環境を構築することができます。
以上、Windows Serverの3つのバージョンについて、それぞれの新機能を紹介しました。次に、まとめをして、Windows Server 2022、2019、2016バージョンを比較してみましょう。
Windows Server 2022 vs 2019 vs 2016
それでは、Windows Server 2022と2019と2016のいくつかの機能について比較します。
ポイント1:ストレージ
Windows Server 2022:
- ストレージ移行サービス
- ストレージの修復速度が調整可能
- 修復と再同期の高速化
- SMB圧縮対応
Windows Server 2019:
- 記憶域スペースダイレクト
- ストレージ移行サービス
- 記憶域レプリカ
- システムインサイト
Windows Server 2016:
- 記憶域スペースダイレクト
- 記憶域レプリカ
- ワークフォルダーサーバー
- データの重複排除
ポイント2:セキュリティ
Windows Server 2022:
- TPM(トラステッドプラットフォームモジュール)0
- BitLockerドライブ暗号化
- セキュアコアサーバープロセッサー
- DMA(ダイレクトメモリアクセス)保護機能
Windows Server 2019:
- シールドされた仮想マシン
- Windows Defender Advanced Threat Protection (ATP)を向上
Windows Server 2016:
- Hyper-Vベースのシールドされた仮想マシン
ポイント3:コンテナー
Windows Server 2022:
- プラットフォームの向上
- コンテナーパフォーマンスの向上
- すべてのWindowsコンテナーイメージのサポートを延長
- アプリケーションの互換性向上
- Kubernetesの操作性の向上
Windows Server 2019:
- Kubernetesのサポート (安定版:14)
- Windows版Tigera Calicoのサポート
- WindowsでのLinuxコンテナーのサポート
Windows Server 2016:
Windows Server 2016は、オペレーティングシステムにコンテナ機能を搭載した初のバージョンです。また、Windows Serverコンテナー、Hyper-Vコンテナーに対応しています。
ポイント4:クラウド管理
Windows Server 2022:
Azureハイブリッド機能 – Windows Server 2022のこの機能は、Windows Server 2019および2016に比べ、大幅に改善されています。また、一部のデメリットを修正しました。
ポイント5:ネットワーク
Windows Server 2022:
- TLS(トランスポート層セキュリティ)、TCP(トランスミッション制御プロトコル)を改善
- RACK を使用してRTO(再転送タイムアウト)を減らします。
Windows Server 2016で初めて導入されたTCPと比較して、マイクロソフトはTCPテールロスプローブ(TLP)とRACKを導入し、データ伝送時のパケットロスを減らす方法で、TCPを向上します。
これは、より良いネットワーク体験を追求するための大きな一歩です。
Windows Server 2022で使用中止の機能
Windows Server 2022は、Windows Server2019の強固な基盤の上に構築されています。その際、マイクロソフトは以下のような不要な機能を削除しています。
インターネット記憶域ネームサービス(iSNS):マイクロソフトは今、SMB向けにフォーカスを移しましたが、既存のiSNSサーバーは引き続き利用可能です。
保護されたファブリックとシールドされた仮想マシン:マイクロソフトは今後の開発を中止しました。
Windows展開サービス (WDS):マイクロソフトは、WDSオペレーティングシステムを一部非推奨になっています。
半期チャネル(SAC):マイクロソフトは、SACを長期サービスチャネル (LTSC) に移行する予定です。
Windows Server 2022は、日々の業務に役立つ素敵な機能をたくさん備えています。これらの機能を利用できるよう、Windowsを最新の状態にしておくことをお勧めします。
新機能にしろバグフィックスにしろ、最新のWindows Serverのリリースは、多くの驚きをもたらしてくれました。Windows Server 2022へアップグレードしたい場合、次の手順が参考になります。
Windows Server 2022にアップグレード
その1:バックアップしておく
まず、アップデートに失敗して、起動不能やシステムクラッシュが発生した場合に備えて、システムのバックアップをとっておく必要があります。この場合、MiniTool ShadowMakerをお試しください。ダウンロードとインストールを行い、バックアップ操作を開始することができます。
MiniTool ShadowMaker Trialクリックしてダウンロード100%クリーン&セーフ
ステップ1: MiniTool ShadowMakerを起動し、右上の「体験版で続く」をクリックします。
ステップ2:「バックアップ」タブに移動します。デフォルトでは、システムに必要なパーティションをバックアップソースとして設定されていますので、変更する必要はありません。
さらに、必要に応じて、ディスクやパーティション、フォルダーやファイルなど、他のバックアップソースを選択することもできます。
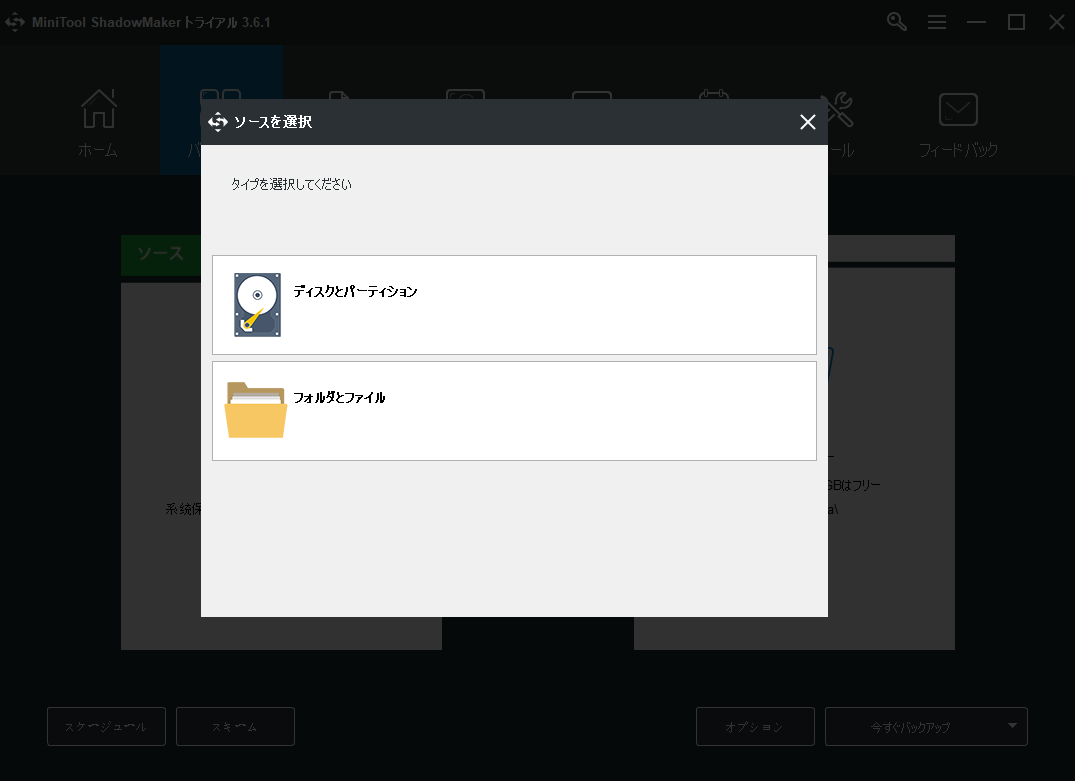
ステップ3:「バックアップ先」セクションに移動し、「管理者アカウントフォルダー」、「ライブラリー」、「コンピューター」、「共有済み」を含む4つのオプションが表示されます。次に、宛先パスを選択します。
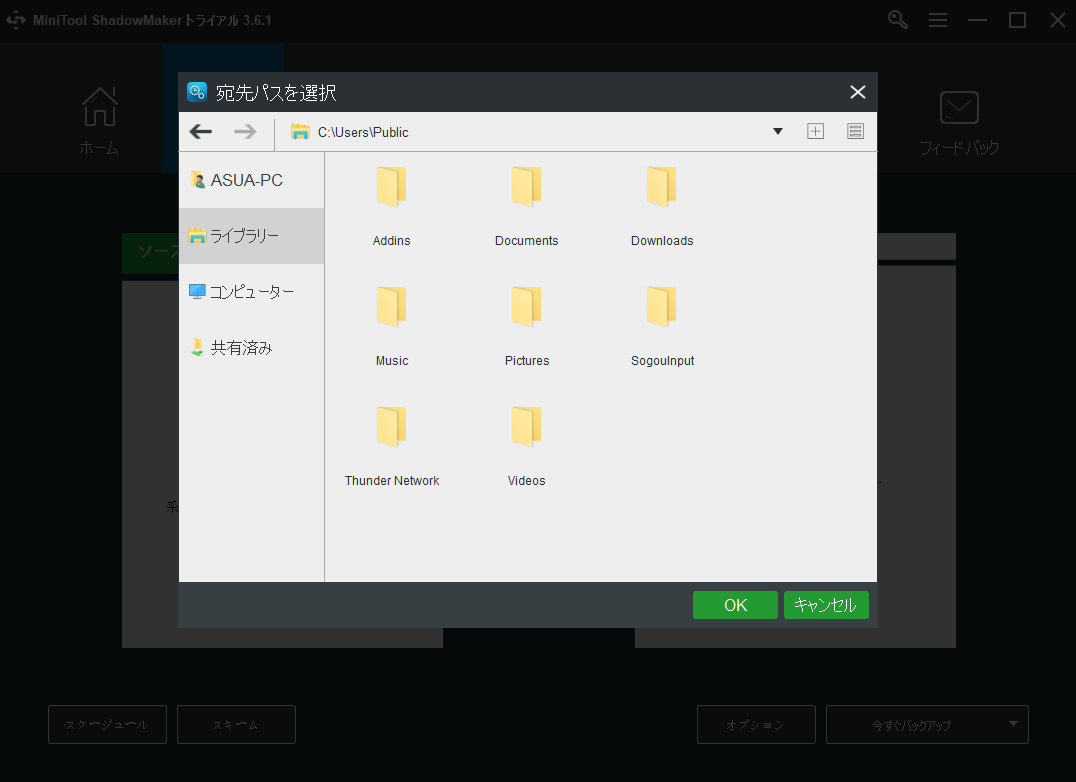
システムを外付けハードディスクにバックアップすることをお勧めします。そうすると、クラッシュした時のプランBとして使用することができます。
ステップ4:すぐにプロセスを開始する場合は「今すぐバックアップ」を、バックアップを遅延させる場合は「後でバックアップ」をクリックします。また、遅延させたバックアップタスクは「管理」ページにあります。
バックアップに対する意識向上とともに、日常的なバックアップがより重視されるようになりました。「スケジュール」オプションをクリックすると、バックアップを開始する日付を設定することができます。毎日、毎週、毎月イベントなど、4つのオプションが選択できます。
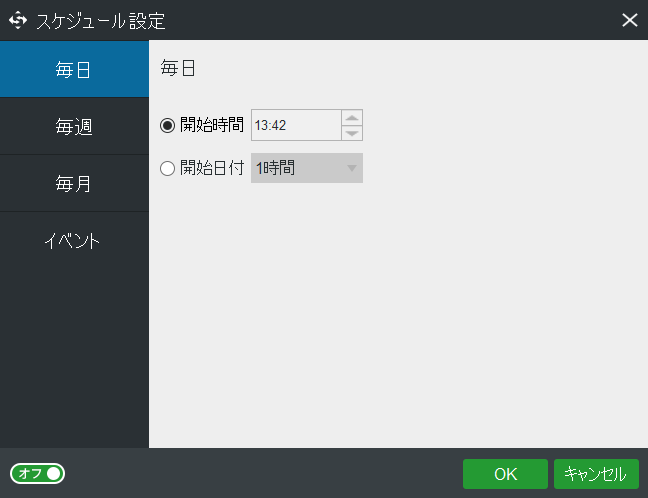
もう一つの機能は「スキーム」で、完全バックアップ、増分バックアップ、差分バックアップなど、バックアップのスキームを自由に設計することができます。
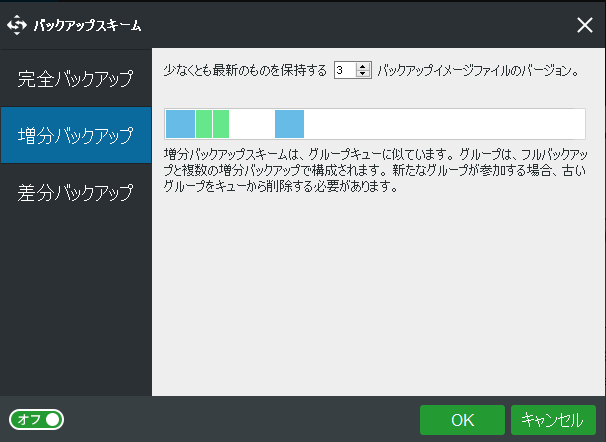
次に、Windows Server 2022へのアップグレードを開始します。
その2:Windows Server 2022のダウンロードとインストール
ステップ1:まず、お使いのコンピューターがWindows Server 2022のハードウェア要件を満たしていることを確認します。満たした場合、次のステップに進めます。
ステップ2:Windows Server 2022の公式サイトにアクセスし、Windows Server 2022のISOファイルをダウンロードします。
ステップ3:ダウンロードが完了したら、ファイルを開き、「setup.exe」ファイルをダブルクリックします。
ステップ4:ポップアップするウィンドウで「次へ」をクリックします。
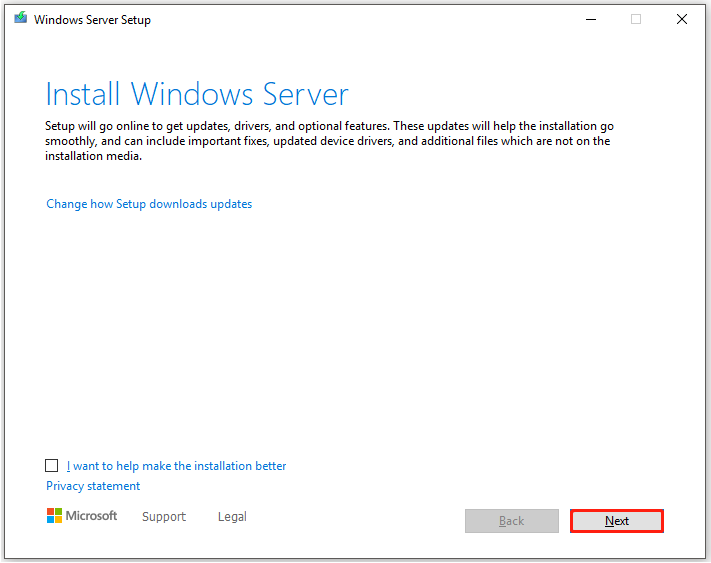
ステップ5:リストからWindows Server 2022のエディションを選択し、「次へ」をクリックします。
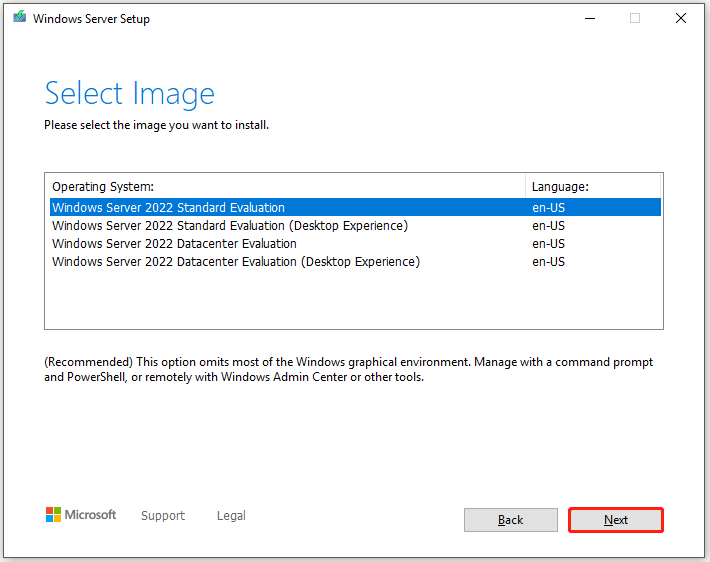
ステップ6:次のウィンドウの指示に従って、Windows Server 2022の構成を選択します。その後、「インストール」をクリックし、プロセスが完了するのを待ちます。
さらに読む
クリーンインストールとインプレースアップグレードの比較
クリーンインストール:この方法によって、古いOSを削除し、ハードディスクをフォーマットします。
メリット:必要なアプリケーションだけをインストールし、Windowsのレジストリをクリーンな状態から開始できます。
デメリット:すべてのデータが消去されます。また、インストール作業がちょっと複雑です。インストールメディアの準備と、パソコンの再パーソナライズが必要です。
インプレースアップグレード:システムを新しいバージョンにアップグレードしますが、システムの物理的なハードウェアとすべての旧データはそのまま維持されます。
メリット:操作が簡単で、すべてのデータが保存できます。また、必要に応じて、古いバージョンに戻ることもできます。
デメリット:古くて役に立たないファイルやレジストリエントリ、さらにはインタネットからのゴミも残され、蓄積されることになります。また、残されたプログラムの中には新システムに対応していないものがある場合、エラーが発生する可能性があります。
ボトムライン
Windows Server 2022 vs 2019 vs 2016に関するいくつかの情報を知った上、Windows Server 2022にアップグレードすべきかどうか、すでに把握したはずです。一部のユーザーにとっては、これらの新機能や向上されたパフォーマンスを体験してみることが重要なのです。しかし、いずれにせよ、最終的な選択は皆さんの手に委ねられているのです。
MiniTool ShadowMakerを使用する際に何か問題が発生した場合、以下のコメント欄にメッセージをご記入いただければ、できるだけ早く返信させていただきます。また、MiniToolソフトウェアの使用に関してお困りの場合は、[email protected]までご連絡ください。