現在、Microsoft Windows Serverの最新バージョンはWindows Server 2022です。MiniToolのこの記事では、Windows Server 2022のダウロードとインストール、セットアップ、および構成方法についてご説明します。さらに、Windows Server 2022の構築以外に、他の情報を学ぶことができます。
Windows Server 2022は2021年にリリースされ、その後10年間サポートが提供される予定となっています。これは、Microsoft長期サービスチャネル(LTSC)におけるWindows Serverの最新バージョンです。機能面では、Windows Server 2022はWindows Server 2019をベースに最適化と改善されています。
Microsoftでは、より良く、より効率的な新機能が追加されたWindows Server 2022をインストールすることを推奨しています。
Windows Server 2022の新機能
まず、Windows Server 2022の新機能について紹介していきます。
- Windows Server 2022は、デフォルトでTLS 1.3とHTTPSを有効にしています。通常、これらはサーバーに接続するクライアントのデータを保護し、時代遅れの暗号化アルゴリズムを排除できます。また、旧バージョンのセキュリティを強化し、できるだけ多くのハンドシェイクを暗号化することを目的としています。
- Server 2022セキュリティモジュールの高度で多層的なセキュリティ機能により、今日の現代技術の世界で必要とされる包括的な保護をサーバーに提供します。
- Windows Server 2022は、高度な保護、簡素化されたセキュリティ、予防的防御という3つの柱に基づいて構築されています。
- Windows Server 2022のDNSクライアントは、HTTPSプロトコルを使用してDNSクエリーを暗号化するDNS-over-HTTPS(DoH)をサポートするようになりました。
- Server 2022の管理用のWindows管理センターには、コアセキュリティ機能の最新情報に関する報告を含む新しい機能強化が追加されました。
- ホットパッチ – インストール後に再起動することなく、新しいWindows Server Azureエディションの仮想マシン(VM)に更新プログラムをインストールする新たな方法を提供します。
- アプリケーションの互換性やKubernetesのWindowsコンテナーエクスペリエンスなど、Windowsコンテナーのプラットフォームが改善されました。
- Microsoft Edgeは、Internet Explorerに取って代わり、Windows Server 2022に内蔵されました。
Windows Server 2022のインストールに必要なシステム要件
まず、Windows Server 2022をインストールする前に、ご使用のPCがハードウェアの最低要件を満たしているかどうかを確認すべきです。以下の要件を見てみましょう:
- プロセッサー:x64命令セット対応の1.4GHz 64ビットプロセッサー。NXとDEP、CMPXCHG16b、LAHF/SAHF、およびプリフェッチをサポートします。
- メモリ/RAM:512 MB(デスクトップエクスペリエンス搭載サーバーインストールオプションを使用したサーバーの場合は2 GB)。物理的なホストの展開の場合は、ECC(誤り訂正符号)型または同様のテクノロジが必要です。
- ディスク領域:最小32 GB。
- ネットワーク要件:1Gb/s以上のスループットが可能なイーサネットアダプター。PCI Expressアーキテクチャの仕様への準拠。
- 追加要件:セキュアブートをサポートするUEFI 2.3.1cベースのシステムおよびファームウェア、トラステッドプラットフォームモジュール、Super VGA(1024 x 768)またはそれ以上の解像度に対応しているグラフィックスデバイスおよびモニターが必要です。
Windows Server 2022のインストールオプション
Microsoftは、「Server Core」と「デスクトップエクスペリエンス搭載サーバー」の2つのインストールオプションを提供しています。
- Server Core(推奨インストールオプション) – このオプションを選択すると、Windows Serverのコアコンポーネントとすべてのサーバーロールを含む小規模なインストールが実行されます。ただし、ローカルのグラフィカルユーザーインターフェイス(GUI)は含まれません。このオプションは主に、Windows Admin Center、PowerShell、またはその他のサーバー管理ツールを使用してリモートでクライアントコンピューターにイメージを展開するために使用されます。
- デスクトップエクスペリエンス搭載サーバー – 完全なGUIを備えたフルインストールで、Server Coreに比べてより多くのディスク領域を使用します。
Windows Server 2022の構築方法
Microsoft Evaluation CenterからWindows Server 2022 ISOをダウンロードした後、VMwareまたは物理マシン上でインストールを開始できます。この2つの方式にはいくつかの違いがあります。
まず、ブータブルメディアが違います。物理的なマシンでは、多くのユーザーはUSBからWindows Server 2022をインストールする方法を好みますが、VMwareでは、書き込みなしでISOファイルを直接的に使用することができます。
次に、Windows Server 2022の起動方法は異なります。物理マシンでは、ISOファイルを含むブータブルUSBフラッシュドライブを作成し、そのUSBドライブをサーバーに接続して最初のブート優先順位として設定し、USBドライブからPCを起動する必要があります。VMwareの場合は、ISOファイルを直接追加して起動することができます。
Windows Server 2022のインストール方法(Server Core)
Server Coreオプションを選択してWindows Server 2022をインストールする場合は、このセクションの手順に従ってください。
VMwareの場合
ステップ1:VMware Workstationを開き、「新しい仮想マシン…」をクリックします。次に、Windows Server 2022 ISOをインストールディスクとして選択します。
ステップ2:次に、「言語」「時間と通貨の形式」「キーボードまたは入力方法」を選択し、「次へ」をクリックして続行します。
ステップ3:次のウィンドウで、「今すぐインストール」をクリックします。
ステップ4:インストールするオペレーティングシステムのバージョンを選択します。ここでは、「Windows Server 2022 Standard」を選択し、「次へ」をクリックします。
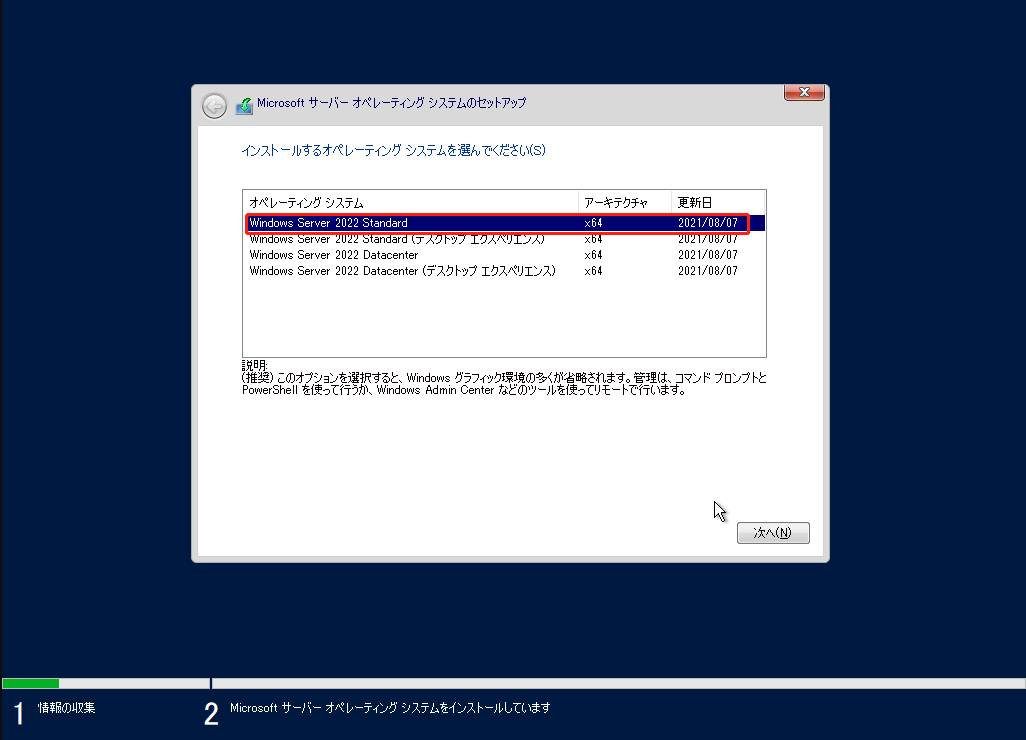
ステップ5:ソフトウェアのライセンス条項に同意し、「次へ」をクリックします。
ステップ6:その後、「カスタム:Microsoft Serverオペレーティングシステムのみをインストールする」オプションを選択します。また、古いバージョンのWindows ServerからWindows Server 2022にアップグレードする場合は、「アップグレード:ファイル、設定、およびアプリケーションを保持してMicrosoft Serverオペレーティングシステムをインストールする」オプションを選択します。
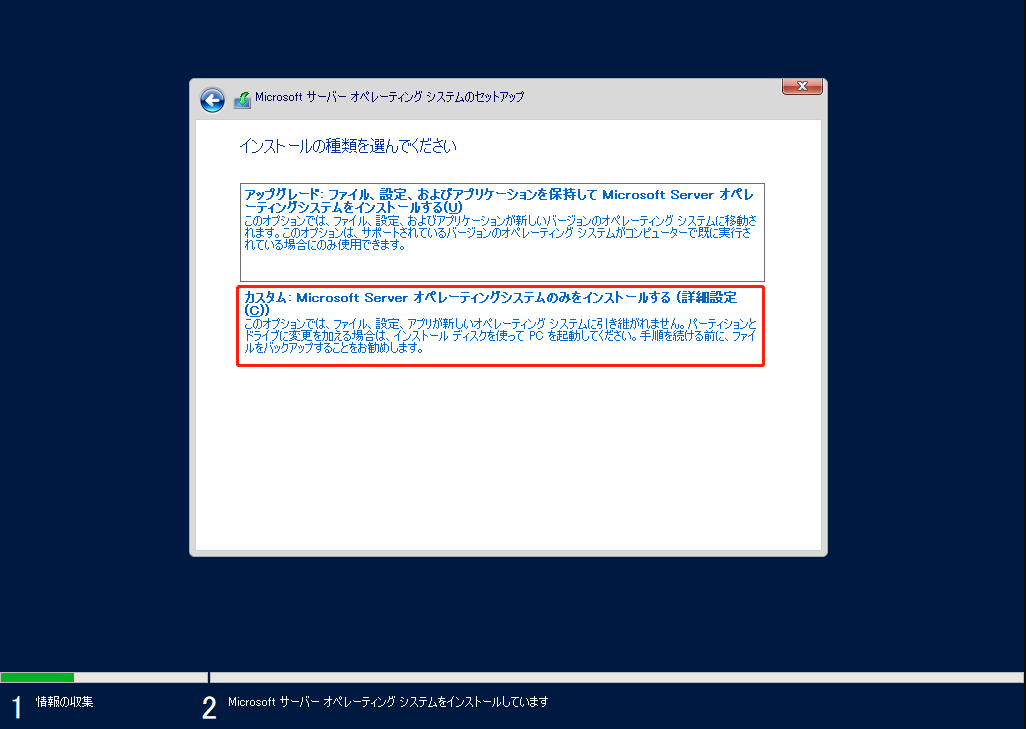
ステップ7:Windows Serverをインストールするパーティションを選択し、「次へ」をクリックします。すると、システムは必要なシステムファイルのインストールを開始します。完了後、システムは自動的に再起動します。
ステップ8:次に、管理者パスワードを変更するよう求められます。「OK」をクリックして続行します。
ステップ9:新しい管理者パスワードを入力し、確認します。
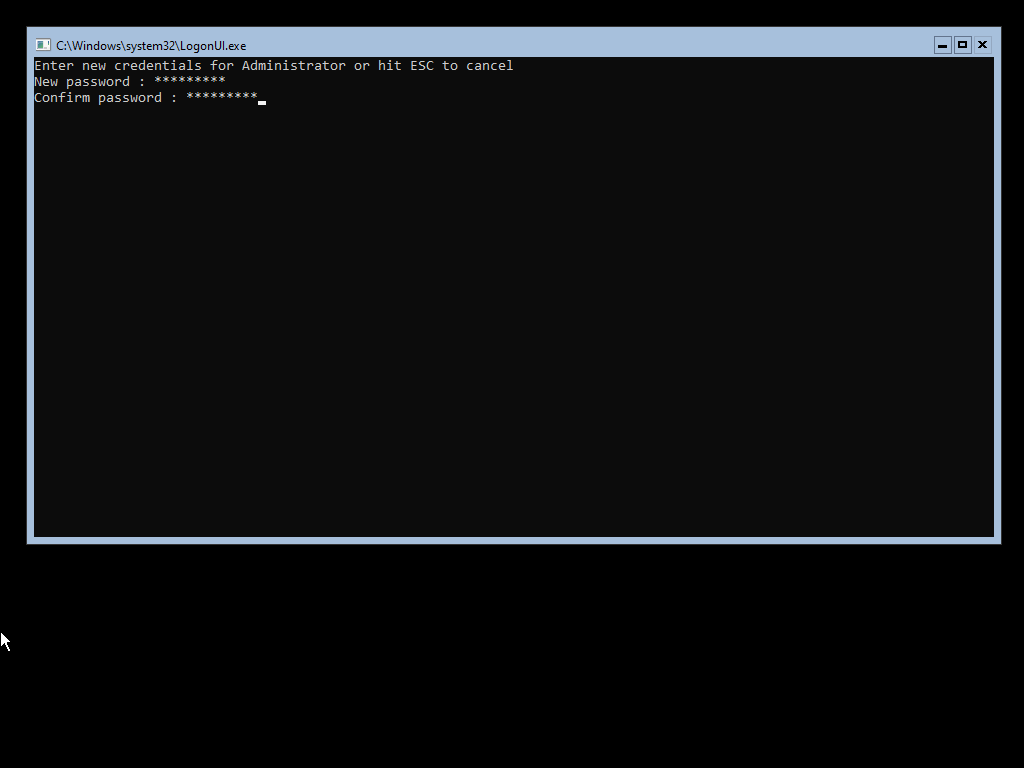
ステップ10.次に、Microsoft PowerShellインターフェイスに直接移動し、Server Coreインターフェイスを介して新しくインストールしたWindows Server 2022オペレーティングシステムを管理できます。
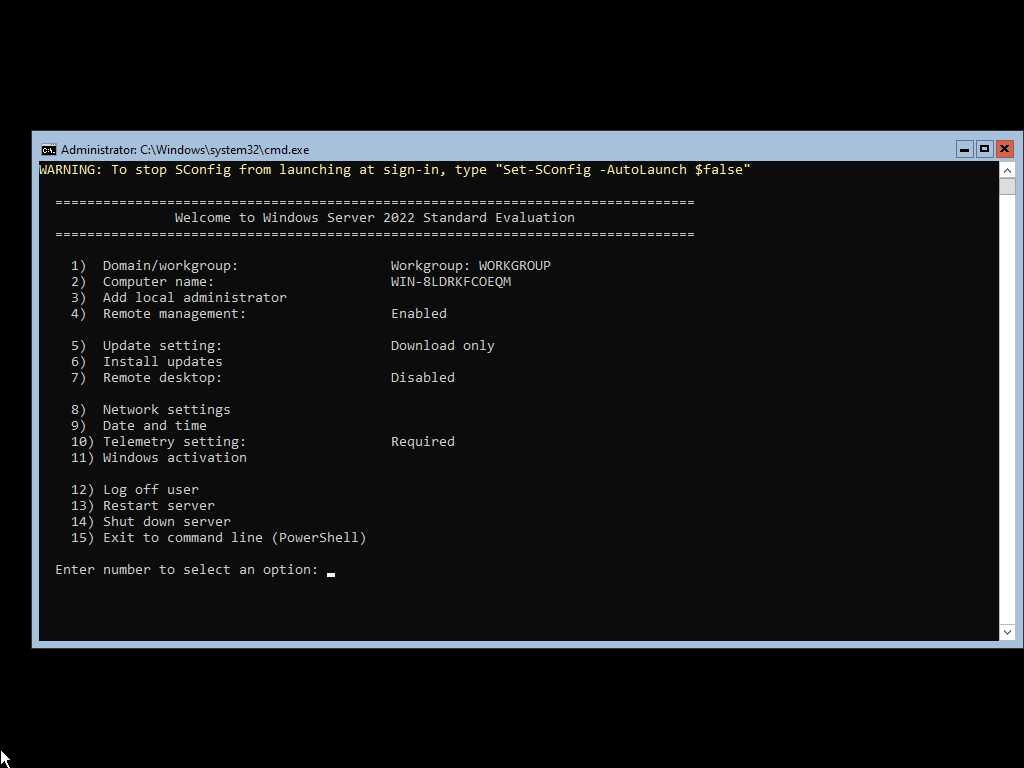
物理デバイスの場合:
ステップ1:ブータブルUSBフラッシュドライブを作成し、インストールUSBをPCに接続します。
ステップ2:コンピューターを再起動し、特定のキー(例:ESC、F2、F10)を押してBIOSに入ります。
ステップ3:USBドライブを最初の起動オプションとして選択し、「F10」キーを押して変更を保存し、そのUSBドライブから起動します。
ステップ4:VMwareにWindows Server 2022をインストールするステップ2~10に沿って操作します。手順は同じです。
Windows Server 2022を構築する方法(デスクトップエクスペリエンス)
デスクトップエクスペリエンスを使用してWindows Server 2022をインストールする場合は、このセクションの手順に従ってください。
ステップ1:オペレーティングシステムのインストール後にシステムが再起動するまで、Server Coreのインストール方法と同じ手順に従ってください。
Windows Server 2022のバージョンを選択する際には、「Windows Server 2022 Standard(デスクトップエクスペリエンス)」を選択する必要があります。
ステップ2:システムの再起動後、グラフィカルインターフェースが表示されます。続行する前に、管理者パスワードを作成するよう求められます。その後、「完了」をクリックします。
ステップ3:「Ctrl + Alt + Del」を押すとログイン画面が表示されます。前のステップで作成したパスワードを入力し、サーバーへのアクセスを続行します。
ステップ4:すると、サーバーマネージャーが起動します。ここでWindows Server 2022の設定を構成できます。
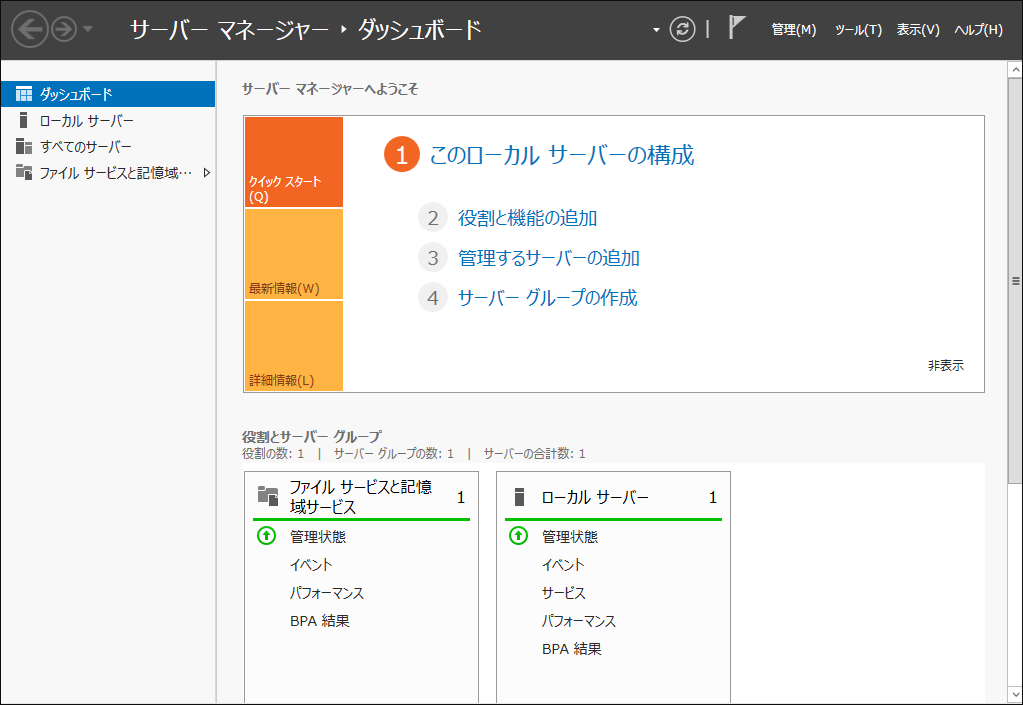
ガイド:Windows Server 2022の構成方法
Windows Server 2022をインストールした後、構成を開始できます。システム管理者がサーバーをリモートで管理し、インターネットベースのサービスを含む他の環境にアクセスできるように、ネットワークで最初に構成すべきのは、IPとゲートウェイアドレスです。
Windows Server 2022 Server Core ネットワーク設定
Server Core経由でWindows Server 2022をインストールした場合は、以下の手順に従ってネットワークを構成します。
ステップ1:コマンドプロンプトで以下のコマンドを実行します:
SConfig
ステップ2:次に、「オプション8」ネットワーク設定を選択すると、ネットワーク設定ページに移動します。
ステップ3:構成を開始するには、最初に構成したいIPを選択する必要があります。通常、ここで複数のオプションが表示されている場合があり、最初に構成したいオプションを選択してください。
ステップ4:構成するIPを選択したら、カスタマイズ設定を開始します。コンピューターのネットワーク設定は自動的に更新されます。更新にかかる時間は5分以内です。
Windows Server 2022 デスクトップエクスペリエンス ネットワーク構成
デスクトップエクスペリエンスオプションを選択してWindows Server 2022をインストールする場合、以下の手順でネットワークを構成することができます。
ステップ1:「Windows + I」キーを同時に押して、「設定」アプリを開きます。
ステップ2:「ネットワークとインターネット」>「イーサネット」>「アダプターのオプションを変更する」の順に選択します。
ステップ3:構成したいネットワークを右クリックし、コンテキストメニューから「プロパティ」を選択すると、ネットワーク接続の設定を開始できます。
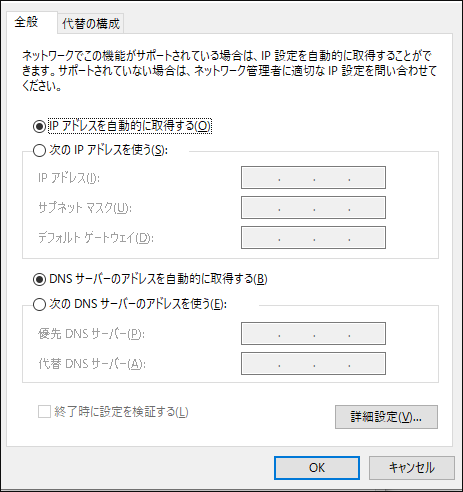
Windows Serverの最新アップデートをインストールする方法
Windows Server 2022を使用する前に、Windows Updateを実行して、最新のセキュリティ修正、バグ修正、新機能を取得することをお勧めします。
ステップ1:「Windows + I」キーを同時に押し、「設定」アプリケーションを開きます。
ステップ2:「更新とセキュリティ」>「Windows Update」の順に進みます。
ステップ3:「更新プログラムのチェック」をクリックすると、Windows Server、.NET Frameworkなどの最新の累積更新プログラムが表示されます。「今すぐインストール」をクリックして続行します。
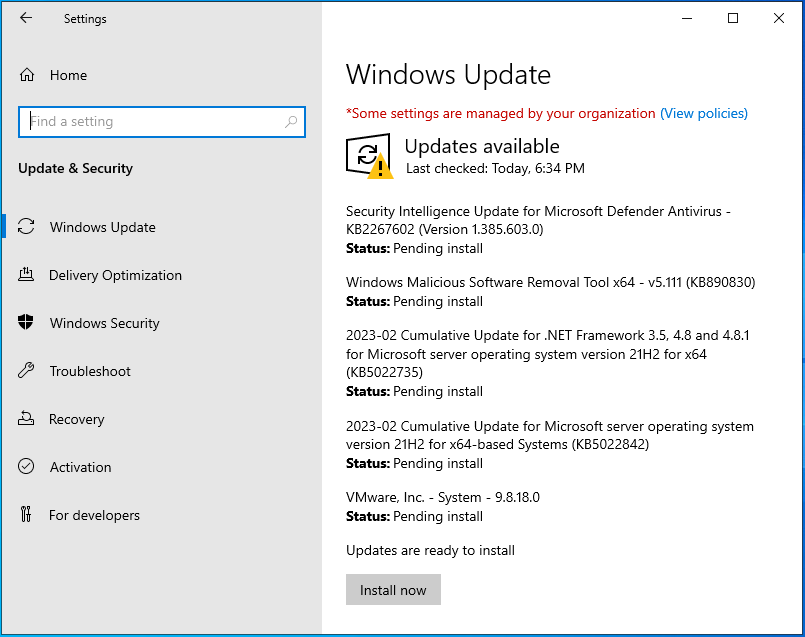
ステップ4:Windows Server 2022の更新プログラムをインストールした後、PCは自動的に数回再起動されるので、気長にお待ちください。
Windows Server 2022をバックアップする方法
Windows Server 2022を構築した後、システムを保護するためにバックアップすることを強くお勧めします。そのために、オペレーティングシステム、ディスク、パーティション、ファイル、フォルダーをバックアップできる優れたプロフェッショナルなバックアップソフト‐MiniTool ShadowMakerが最適です。
MiniTool ShadowMakerでは、PC、サーバー、ワークステーション向けのデータ保護サービスおよび災害復旧ソリューションを提供しており、Windows Server 2008/2012/2016/2019/2022で利用可能です。それでは、MiniTool ShadowMakerを使用してWindows Server 2022をバックアップする方法を紹介します。
MiniTool ShadowMaker Trialクリックしてダウンロード100%クリーン&セーフ
ステップ1.MiniTool ShadowMakerを無料でダウンロード、インストール、起動し、「体験版で続く」をクリックします。
ステップ2.メインインターフェイスに入った後、「バックアップ」ページに移動します。MiniTool ShadowMakerは、デフォルトでオペレーティングシステムをバックアップソースとして選択するように設定されています。
ステップ3.「バックアップ先」をクリックして、バックアップイメージを保存するターゲットディスクを選択します。
ステップ4.その後、「今すぐバックアップ」をクリックして、Windows Serverのバックアップ処理を開始します。または、「後でバックアップ」をクリックして、バックアップタスクを遅延させることもできます。バックアップタスクは「管理」ページで確認できます。
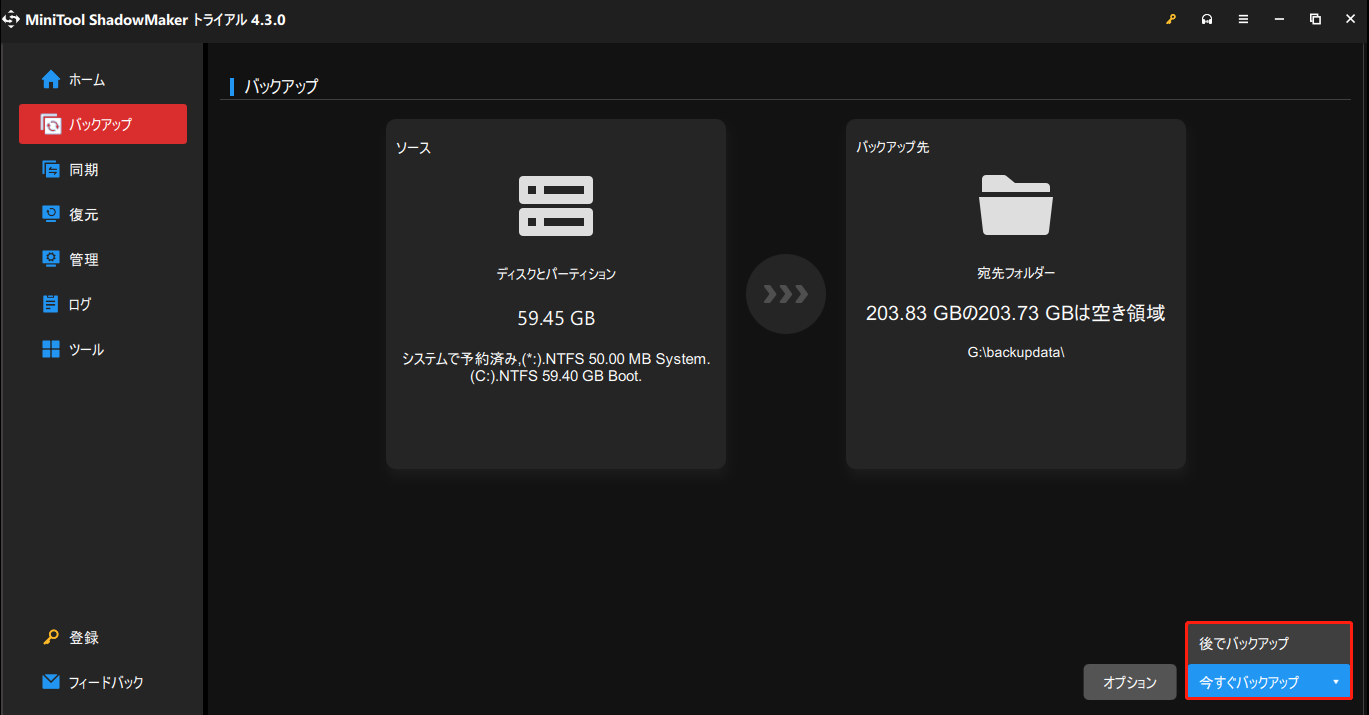
これでWindows Serverのバックアップは完了です。システムイメージを復元したい場合は、「復元」ページに移動し、画面上のウィザードに従って操作するだけです。さらに、MiniTool ShadowMakerは自動バックアップを作成することができ、3 つの異なるバックアップスキームを提供します。
結語
まとめると、この記事では、Windows Server 2022の構成方法について紹介しています。そして、Windows Server 2022でネットワークの設定方法、最新の更新プログラムのインストール方法、Windows Server 2022のバックアップ方法なども解説しています。ご不明な点やご提案がありましたら、下のコメント欄にご記入いただくか、お気軽に[email protected]までお問い合わせください。

