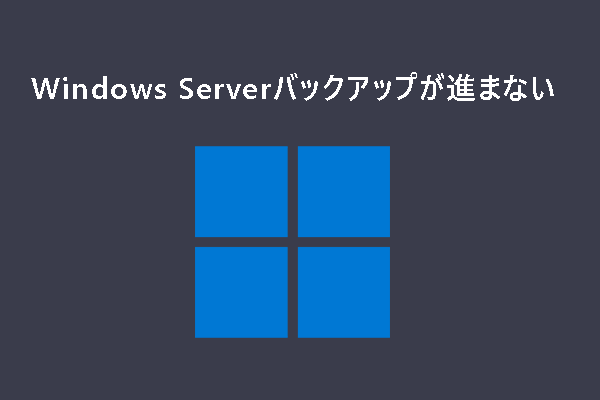Windows Server 2016を2019にアップグレードする必要があるか?
もしまだWindows Server 2016を2019にアップグレードするか迷っているのであれば、アップグレードすることをお勧めします。Windows Server 2019はWindows Server 2016よりも多くのサービスを提供し、試す価値のある多くのメリットを持っています。そして、無償アップグレードが可能です。Windows Server 2019が提供する機能は以下の通りです:
- ユーザー数とデバイス数の増加
- 仮想化の機能強化
- データとシステムの保護強化
- 高い拡張性と優れたパフォーマンス
- クラウドとのシームレスな統合
- 簡易なサーバー管理
- 効率性と生産性の向上
- Azure Stack HCIは、Azureのような利用可能なクラウド環境をサポート
- CPUとメモリの使用状況をリアルタイムで監視
より良いデザインと高度な機能を体験するには、Windows Serverを2016から2019にアップグレードしてください。幸いなことに、後で解説する簡単な手順に従うと、直接無料でアップグレードできます。ただし、ここで注意すべき点がいくつかあります。
Windows Server 2016から2019年にアップグレードする前に知っておくべきこと
Windows Server 2016をWindows Server 2019にアップグレードする前に、このタスクを実行するにはいくつかの要件を満たすことを確認する必要があります。
1.システム要件
Windows Server 2016はWindows 10カーネルで構築された最初のサーバーOSであるため、Windows Server 2019のシステム要件はWindows 10と非常によく似ています。
- プロセッサ – 1.4 GHz 64ビットプロセッサ、NXおよびDEPサポート、セカンダリアドレス変換(EPTまたはNPT)対応
- メモリ – 512 MB
- ディスク容量 – 新規インストールの場合は32GB以上、インプレースアップグレードの場合は60GB以上の空きディスク容量
- ネットワーク – ギガビット(10/100/1000ベース)イーサネットアダプター、PCI Expressアーキテクチャ仕様に準拠
- 光学ストレージ – DVDドライブ(オペレーティングシステムのインストールにDVDメディアを使用する場合)
- ビデオ – スーパーVGA(1024×768)以上の解像度
- 入力デバイス – キーボードとマウス
- インターネット – ブロードバンドアクセス
これらの指標をご自分の条件と比較し、デバイスの偏差を調整できます。
2.Windows Serverにはインプレースアップグレードオプションはありませんが、Server 2019にはクラスターOSのローリングアップグレード機能があるため、ユーザーはダウンタイムせずにWindows Server 2012 R2やServer 2016から2019にOSを簡単にアップグレードすることができます。
しかし、その過程で、可能性は低いとはいえ、アップグレードの失敗に注意する必要があります。チェックすべき基本的な要件に加え、以下のような注意点が挙げられます。
- すぐに使用できるインストール メディアを準備し、Windows Server 2019 インストール ファイルのソースが信頼できるものであることを確認します。アップグレードは、DVD、マウントされた ISO、または ISO イメージから抽出されたファイルから実行できます。
- 有効なプロダクトキーを持っていることと、アクティベーション方法が利用できることを確認してください。プロダクトキーは製品箱内のカードのラベルに記載されているため、製品箱を捨てないでください。長い数字の羅列なので、入力漏れや誤入力しないように注意ましょう。
- アップグレードが完了するまで、十分な待ち時間があることを確認してください。アップグレードが始まったら、勝手にプロセスを中止しないでください。そうしないと、移動によってデータが失われる可能性があります。また、アップグレードに目標時間枠を設定することで、アップグレードが完了するまでの待ち時間を推定できるようになります。
- スケジュールされたメンテナンス期間を避けてください。メンテナンス期間と同じ期間にインプレースアップグレードを行わないようにしましょう。
- Windows Server 2016の最新アップデートを完了します。
- データ損失が発生した場合に迅速に復旧できるよう、データをバックアップしておいてください。
これらのヒントをチェックした後、データを失うことなくWindows Server 2016を2019に無償アップグレードする手順を始めましょう。
無料でWindows Server 2016を2019にアップグレードする方法
パート1:データを保護する
Windows Server 2016から2019に安全にアップグレードするための最初のステップは、データをバックアップすることです。総合的な保護計画として、システムイメージを作成しておくと、何か異常が発生した時に迅速にシステムを復元することができます。念のため、このイメージは外付けハードドライブに保存しておくことをお勧めします。
おすすめのバックアップソフト – MiniTool ShadowMakerを使えば、システムのバックアップがとても簡単になります。サーバーバックアップソフトとして、ファイルとフォルダー、パーティションとディスク、およびシステムのバックアップが可能です。
さらに、時間とディスク容量を節約するために、多くのユーザーは異なるバックアップスキームを設定した自動バックアップオプションを利用しています。
高い柔軟性と互換性により、MiniTool ShadowMakerはWindows 11/10/8.1/8/7のすべてエディション、およびWindows Server 2008/2012/2016/2019/2022など、ほとんどのシステムにインストールできます。
このフリーソフトをWindows Server 2016にダウンロードしてインストールし、30日間の無料トライアルを利用してください。
MiniTool ShadowMaker Trialクリックしてダウンロード100%クリーン&セーフ
ステップ1:MiniTool ShadowMakerを起動し、「体験版で続く」をクリックして続行します。
ステップ2:「バックアップ」タブに移動します。ここでは、「ソース」セクションにシステムがデフォルトで選択されているので、変更する必要がありません。
ステップ3:次に、「バックアップ先」セクションをクリックし、保存場所として内蔵/外付けハードドライブ、USBドライブ、または共有フォルダーを選択します。外付けハードドライブを見つけて、「OK」をクリックして選択を確認してください。
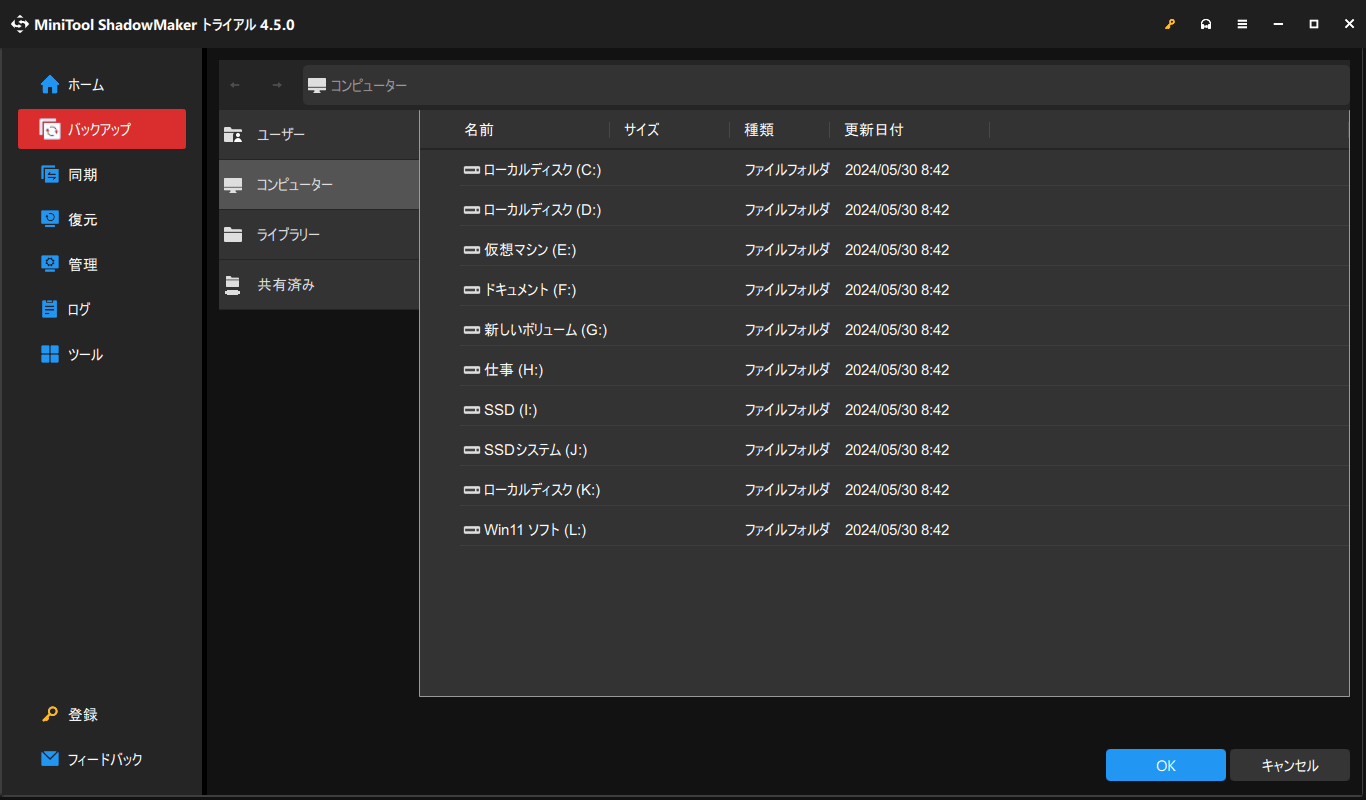
ステップ4:すべての必要なオプションを確認すると、「今すぐバックアップ」をクリックしてすぐにバックアップタスクを開始できます。
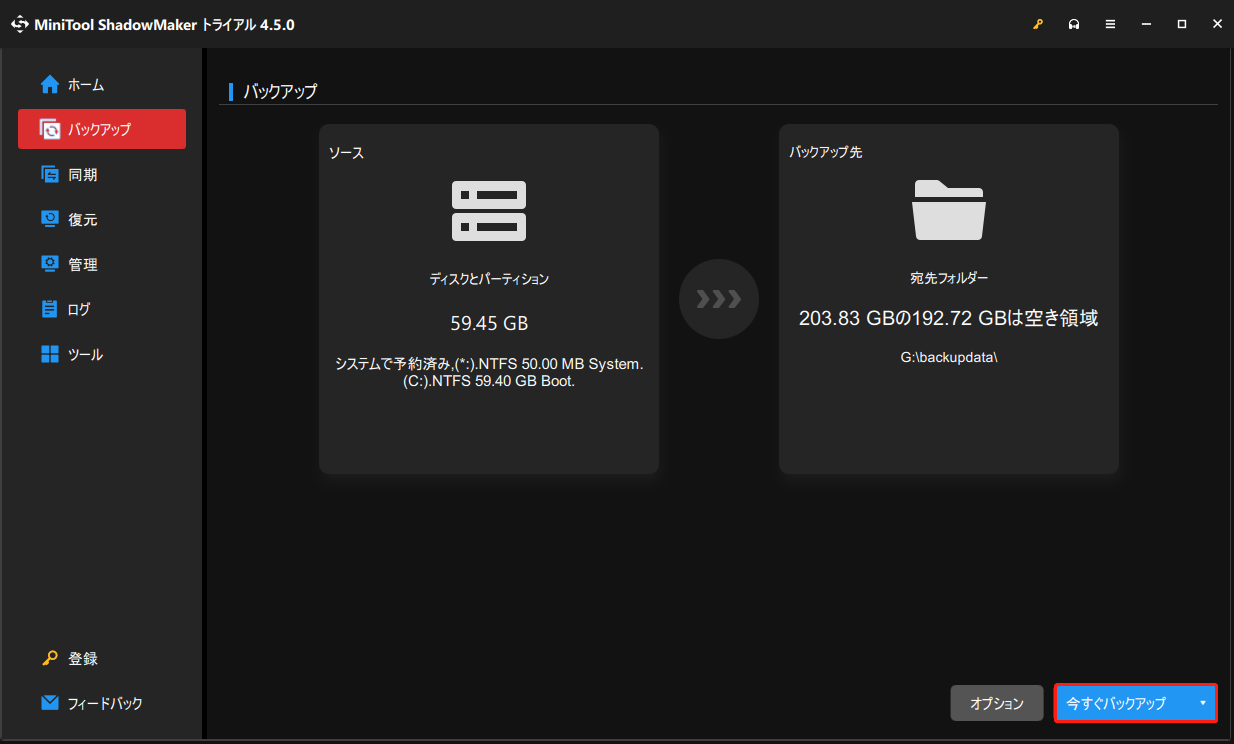
または、矢印メニューから「後でバックアップ」を選択し、「管理」タブでこのタスクをチェックすることもできます。
パート2:Windows Server 2016からWindows Server 2019へアップグレードする
バックアップが完了したら、Windows Server 2016から2019への無償アップグレードを開始できます。データを保護し、システム要件が満たされていることを確認した後は、アップグレードプロセスがよりスムーズかつ迅速になります。以下は、アップグレードプロセスに必要な各ステップの詳細な手引きです。
ステップ1:Windows Server 2019のインストールメディアが接続またはインストールされていることを確認し、管理者としてサーバーにログオンする必要があります。
ステップ2:Windows Server 2019セットアップメディアを見つけて、setup.exeファイルを実行します。確認を求めるプロンプトが出たら、「はい」をクリックしてセットアッププロセスを確認してください。
ステップ3:Windows Server 2019セットアップウィンドウが表示されたら、「更新プログラム、ドライバー、オプション機能をダウンロードする(推奨)」にチェックを入れて、「次へ」をクリックして続行します。
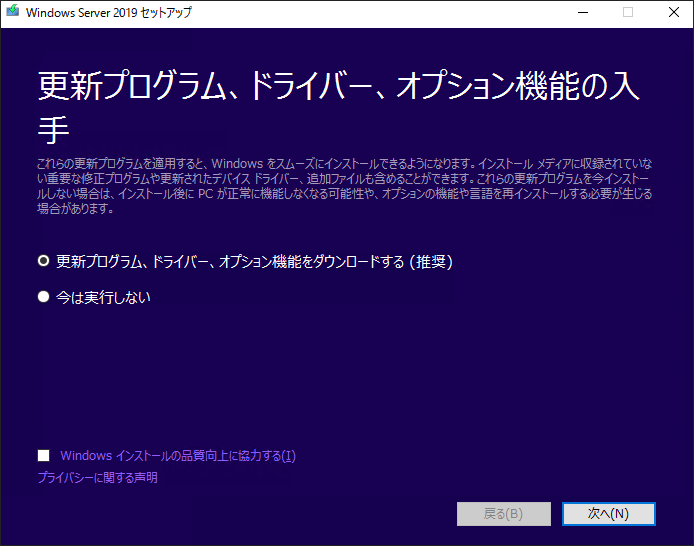
ステップ4:これで、PCがデバイス構成のチェックを開始します。このプロセスには少し時間がかかります。設定が完了したら、「次へ」をクリックして続行します。
ステップ5:その後、プロダクトキーの入力を求められます。画面の指示に従い、正しいコードを入力したことを確認し、「次へ」をクリックして次のステップに進みます。
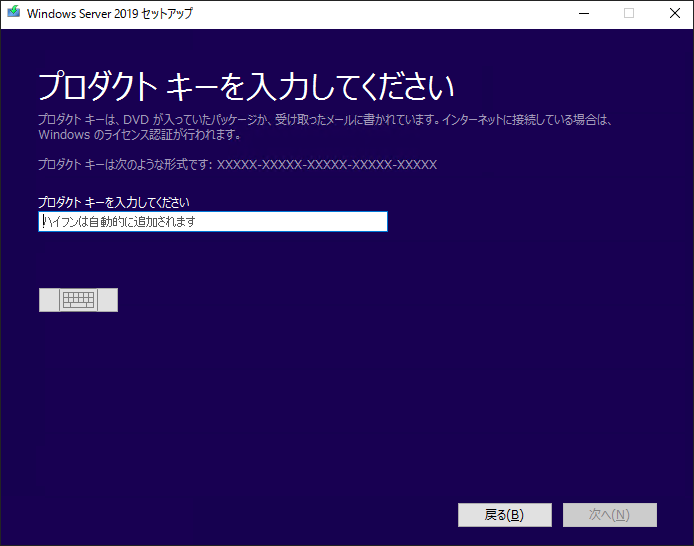
プロダクトキーの場所がわからない方は、Microsoft Storeでシステムを購入した場合は、キーがデジタル的に保存されるMicrosoft公式アカウントで確認できます。もちろん、プロダクトボックスと電子メールの領収書にもプロダクトキーを見つけることができます。
ステップ6:そして、インストールするエディションのイメージを選択します。アップグレードプログラムがご使用のシステムを認識し、正しいアップグレードオプションを表示します。エディションを選択し、「次へ」をクリックします。
ステップ7:その後、Microsoftから適用される通知とライセンス条項を受け取ります。Windows Serverメディアの配布チャネルにより、ユーザー間で情報が異なる場合があります。「同意」をクリックすると、次の手順が表示されます。
ステップ8:「引き続く項目を選んでください」画面で、「個人用ファイルとアプリを引き続く」と「何もしない」という2つのオプションが選択可能です。「何もしない」を選択すると、すべてのデータ、アプリおよび設定が削除されるため、このオプションを選択する前によく考えてください。その後、「次へ」をクリックして続行します。
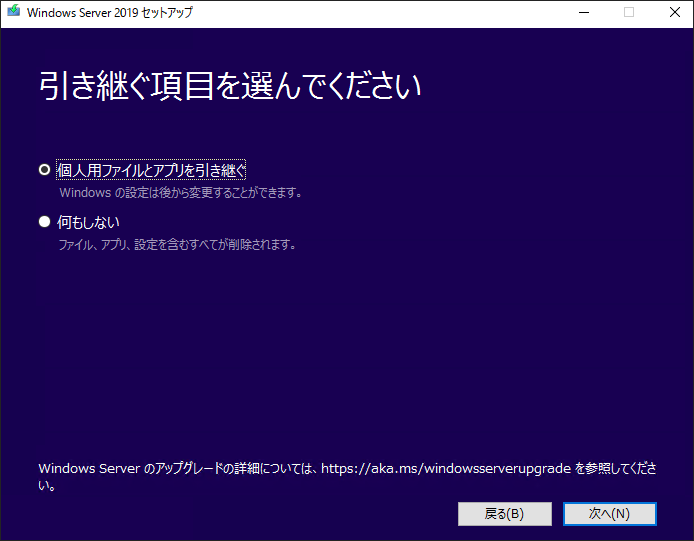
ステップ9:次の分析が開始されます。完了すると、イメージとアップグレードの選択を確認するプロンプトが表示されます。「インストール」をクリックしてWindows Server 2016を2019にアップグレードしてください。インストールが完了すると、サーバーは自動的に再起動します。
ヒント:Windows Server 2019 EssentialsとStandard、Datacenterの比較
ステップ6でWindows Server 2019のエディションを選択する必要があります。一般的には、Essentials、Standard、Datacenterの3つのオプションがあります。どっちを選ぶかわからない場合は、次に簡単に説明しましょう。
- Windows Server 2019 Essentials – このエディションはメモリが限られており、最大25名の社員と50台のデバイスを持つ小規模企業向けに、使いやすく手頃な価格のサーバーサービスを提供します。
- Windows Server 2019 Standard – このエディションはEssentialsエディションに比べて比較的高価ですが、柔軟性に優れ、25人以上のユーザーを使用できます。また、1台以上のサーバーでサーバーの役割を分けることができます。
- Windows Server 2019 Datacenter – このエディションは最も完全なバージョンであり、新しいDatacenter固有の機能を備えて、大規模仮想化に適しています。
Windows Server 2019 EssentialsとStandardとDatacenterの違いについて、より多くの情報を知るには、こちらの関連記事をご覧ください:【比較】Windows Server 2019 EssentialsとStandardとDatacenterの違い。
結語:
Windows Server 2016を2019にアップグレードするには、いくつかの事前準備が必要です。その中に最も重要なのは、データが確実に保護されていることでしょう。このガイドでは、Windows Serverアップグレードの詳細な手順を紹介しているので、それに従って一つずつタスクを完了しましょう。
さらに、バックアップのステップを省略しないでください。バックアップがあるのとないのとでは、操作が失敗してしまった時に大きな違いが生じます。MiniTool ShadowMakerは、あらゆるニーズを満たすより多くの特徴と機能を搭載しており、プロセス全体をより簡単にすることができます。
MiniTool ShadowMaker Trialクリックしてダウンロード100%クリーン&セーフ
このソフトウェアの使用時に問題がある場合は、[email protected]までお気軽にお問い合わせください。できるだけ早く返事いたします。
Windows Server 2016を2019にアップグレードする:よくあるご質問
関連記事:Windows Server 2022のインストール、セットアップ、構築方法について