一部のユーザーから、Windows Serverバックアップを実行中に「データを読み取っています。お待ちください」エラーメッセージが表示されたまま止まってしまい、何時間待ってもメッセージは消えないという不具合があります。MiniToolのこの記事では、Windows Serverバックアップが「データを読み取っています。お待ちください」で進まない問題を修正する方法をご紹介します。
Windows Serverバックアップの使用時に、「データを読み込んでいます。お待ちください…」といういうエラーメッセージを受け取る人が多いようです。このエラーはWindows Server 2008、2012、2016、2019、2022などのシステムで発生したことがあります。以下は、フォーラムからのユーザーの投稿です。
最近、Windows Server 2008 R2にWindows Serverバックアップ(WSB)機能を追加しました。WSBを開いた後、「データを読み取っています。お待ちください」というメッセージが表示された。サーバーから12時間以上離れていても、プロセスはこのメッセージの画面のまま進めません。そして、タスクマネージャーを確認すると、svchost.exe(ユーザー名:ネットワークサービス)が利用可能な処理能力をすべて使っていることに気付きました。そこで、このプロセスを終了した後、WSBがオンラインになりました。
それでは、Windows Serverバックアップが終わらない問題を解決する方法を見てみましょう。
対処法1:Windows Serverバックアップを管理者として実行する
最初に試すべき方法は、Windows Serverバックアップを管理者として実行することです。操作手順は次の通りです:
ステップ1:デスクトップのWindows Serverバックアップアイコンを右クリックします。
ステップ2:「管理者として実行」を選択します。次に、Windows Serverバックアップが「データを読み込んでいます。お待ちください…」画面で止まって進まない問題が修正されるかどうか確認します。そうでない場合は、次の解決方法を試してください。
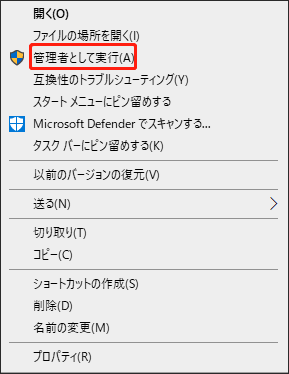
対処法2:Wbadminコマンドを使う
アプリケーションを実行する代わりに、Wbadminコマンドを使用してWindowsサーバーをバックアップしてみることができます。読み込みできないのはグラフィックアプリケーションのみで、バックアッププログラムは正常に動作するかもしれません。
なお、Wbadminコマンドはシステム状態のバックアップの作成にのみ役立つことに注意してください。システム状態には、レジストリ、ブートファイル、ボリュームシャドウコピーサービス、COM+クラス登録データベースなど、PCの正常な機能に不可欠なコンポーネントが含まれています。以下のガイドに従ってください:
ステップ1:Windows検索で「cmd」と入力して、コマンドプロンプトを右クリックして「管理者として実行」をクリックするか、直接的に右側のペインから「管理者として実行」をクリックします。
ステップ2:CMDウィンドウで、「wbadmin start systemstatebackup -backupTarget:<VolumeName> [-quiet]」と入力して「Enter」キーを押します。backupTargetを実際の状況に応じて置き換えてください。
対処法3:ボリュームシャドウコピーを再起動する
ボリュームシャドウコピーサービスを再起動することで、Windows Server 2016が「お待ちください」画面で止まってバックアップ失敗する問題を修復することができます。
ステップ1:「Windows + R」キーを同時に押して「ファイル名を指定して実行」ダイアログボックスを開きます。「services.msc」と入力して起動します。
ステップ2:リストからスクロールダウンして、「Volume Shadow Copy」を見つけます。このサービスを右クリックして再起動を選択します。
対処法4:SQL Server VSS Writerサービスを有効にする
SQL Server VSS WriterサービスはWindows Serverバックアップが「お待ちください」表示のまま終わらない問題の原因の1つであることが報告されています。そのため、このサービスを有効にしてください。
ステップ1:「Windows + R」キーを同時に押して「ファイル名を指定して実行」ダイアログボックスを開きます。「services.msc」と入力して起動します。
ステップ2:リストをスクロールダウンして「SQL Server VSS Writer Service」を見つけます。
ステップ3:SQL Server VSS Writerサービスの「状態」を確認します。実行中であれば、ウィンドウを閉じて終了します。実行されていない場合は、ダブルクリックして「プロパティ」を開き、スタートアップの種類を「自動」に設定し、「開始」ボタンをクリックします。
ステップ4:最後に、「適用」>「OK」をクリックします。
対処法5:Windows Serverバックアップの代替ソフトを試す
上記のすべての解決策を試してもWindows Serverバックアップが「データを読み取っています」で終わらない問題が修正されない場合は、Windows Serverバックアップの代替ソフトを使ってみましょう。Windows Serverをバックアップするには、プロフェッショナルなバックアップツール‐MiniTool ShadowMakerが最適です。これはオールインワンのバックアップと復元ソリューションを提供するユーザーフレンドリーなフリーソフトで、Windows Server 2008/2012/2016/2019/2022をサポートしています。
MiniTool ShadowMakerは、PC、サーバー、およびワークステーション向けのデータ保護サービスと災害復旧ソリューションを提供します。オペレーティングシステム、ディスク、パーティション、ファイル、フォルダーをバックアップために設計されています。
ステップ1.MiniTool ShadowMakerをダウンロード、インストール、起動し、「体験版で続く」をクリックして続行します。
MiniTool ShadowMaker Trialクリックしてダウンロード100%クリーン&セーフ
ステップ2.メインインターフェイスに入ったら、「バックアップ」ページに移動します。MiniTool ShadowMakerはデフォルトでオペレーティングシステムをバックアップソースとして選択します。
ステップ3.次に、「バックアップ先」をクリックして、バックアップイメージを保存するターゲットディスクを選択します。
ステップ4.その後、「今すぐバックアップ」をクリックして、Windows Serverのバックアップ処理を開始します。または「後でバックアップ」をクリックして、バックアップタスクを遅延させることもできます。そして、「管理」ページでタスクを見つけることができます。
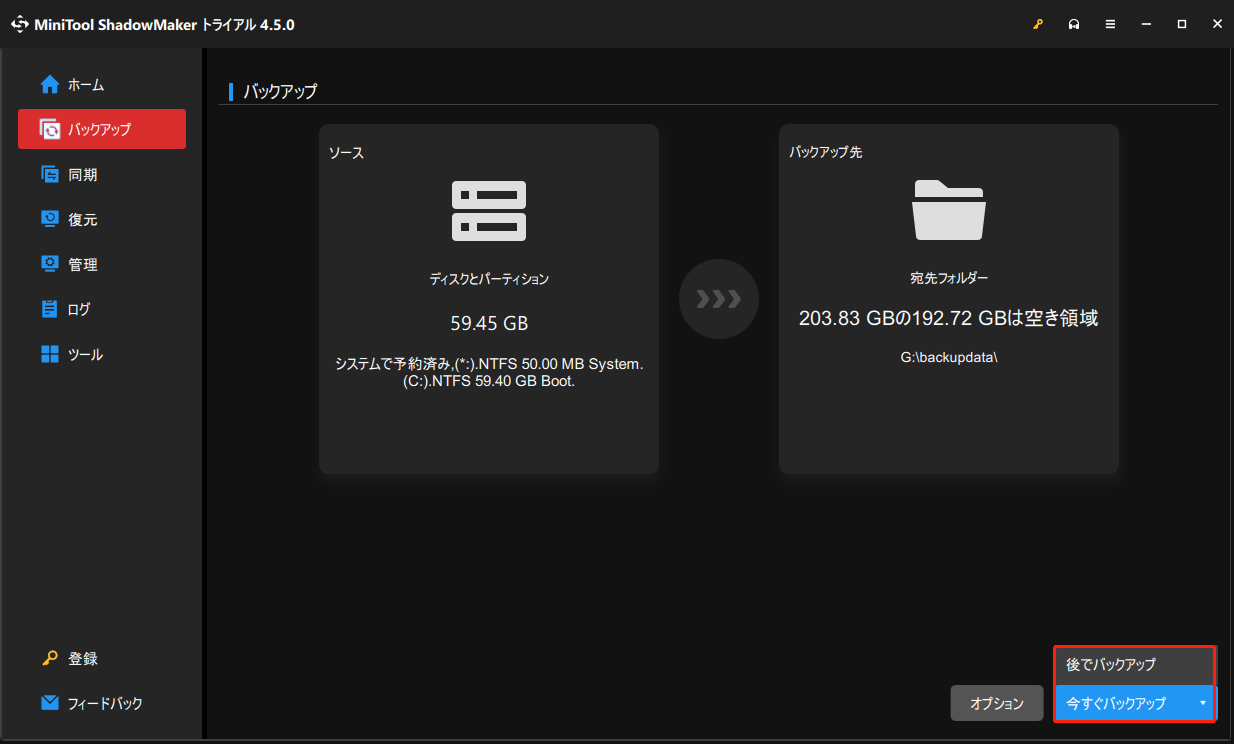
結語
Windows Serverバックアップが「データを読み取っています。お待ちください」で止まって進まない状況に遭遇したことはありますか?PCでこの問題を解決するには、どうしたらいいのでしょうか?この記事では、Windows Serverバックアップが終わらない問題の対処法をいくつか解説し、Windows Serverバックアップの代替ソフト‐MiniTool ShadowMakerを紹介しました。
MiniTool ShadowMakerの使用時にサポートが必要な場合は、[email protected]までお気軽にお問い合わせください。
