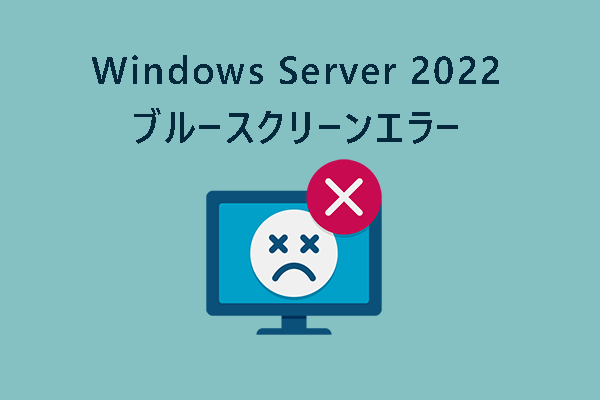Windows Server 2022をインストールした後、システムの実行中に何らかの問題が発生した場合は、工場出荷時の設定にリセットすることができます。工場出荷時リセットを実行すると、サーバーにインストールされているアプリケーションと構成を含む、すべての既存の設定が削除されます。
Windows Server 2022を初期化する一般的な理由は以下の通りです:
1.現在の設定に不満がある。更新後にServer 2022の構成に満足していないが、個別に手動で変更したくない場合は、Windows Server 2022をデフォルト設定に戻すという方法があります。
2.Windows Server 2022がクラッシュ、または起動しない。システムが正常に動作しない場合は、Windows Server 2022を初期化するのがよい方法です。
Windows Server 2022の初期化前に重要なデータをバックアップする
ご存知の通り、コンピューターを工場出荷状態に戻すと、システム情報やWindowsシステムパーティションの中身がすべて削除されます。したがって、Windows Server 2022を工場出荷状態に戻す前に、データの安全性を確保するために重要なファイルを外付けHDDにバックアップする必要があります。
重要なファイルをバックアップするには、Windows Server 2022/2019/2016やWindows 11/10/8/7などに対応したWindowsバックアップソフト-MiniTool ShadowMakerを使用することをお勧めします。ファイル、フォルダー、オペレーティングシステム、パーティション、ディスクをバックアップできるため、強力なデータ保護を実現します。また、Windowsを別のドライブに移行することもサポートします。
MiniTool ShadowMaker Trialクリックしてダウンロード100%クリーン&セーフ
ステップ1:MiniTool ShadowMakerをパソコンにインストールし、起動してトライアル版を使い続けます。
ステップ2:「バックアップ」インターフェイスで、システムパーティションがバックアップソースとして選択されていることを確認できます。ファイルをバックアップするには、「ソース」>「フォルダーとファイル」をクリックし、バックアップするすべての項目にチェックを入れて、「OK」をクリックします。
ステップ3:「バックアップ先」をクリックして、バックアップの保存場所を決定します。通常、外付けハードドライブ、USBドライブ、SSDなどが良い選択肢です。
ステップ4:最後に、「今すぐバックアップ」ボタンをクリックしてバックアップタスクを実行します。
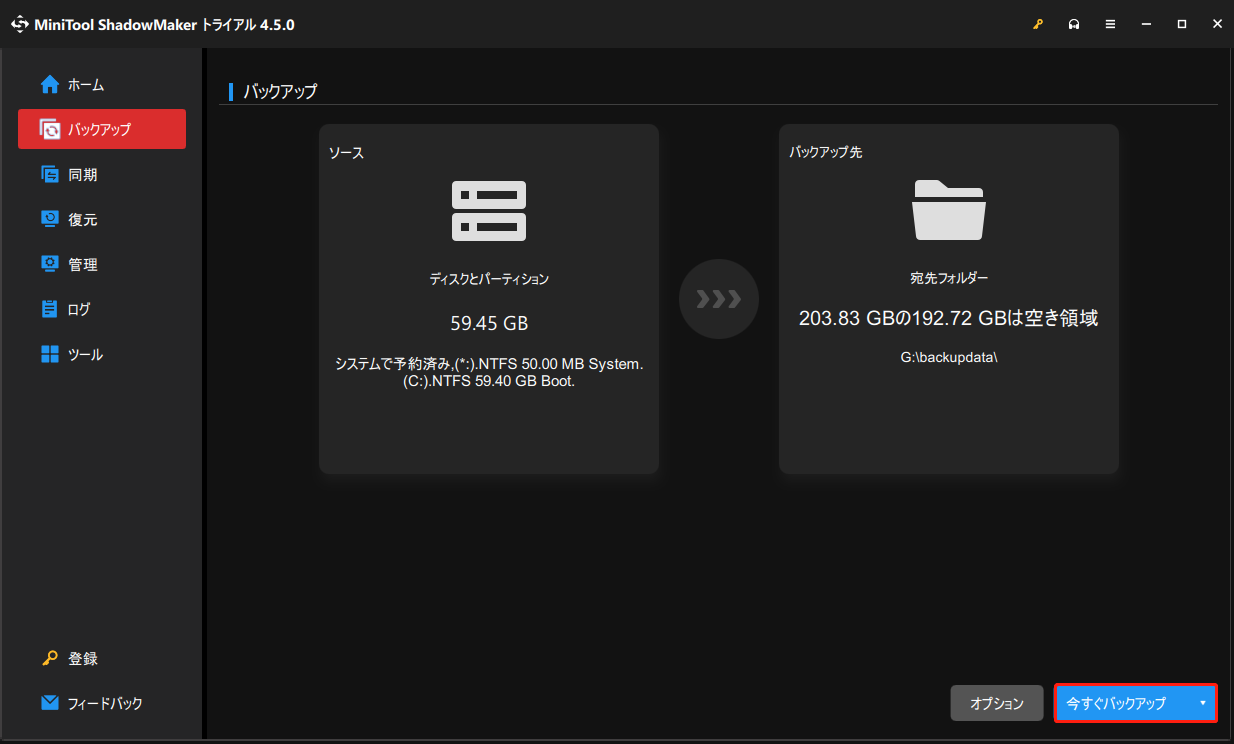
Windows Server 2022を初期化する手順
Windows 11/10とは異なり、Windows Serverには「このPCを初期状態に戻す」という機能はありません。Windows Server 2022を初期化するには、以下の2つの方法を試してください。
方法1:バックアップイメージ経由
まず、Windows Server 2022のシステムイメージを作成する必要があります。これを行うには、「サーバーマネージャー」>「ツール」>「Windows Serverバックアップ」>「単発バックアップ」の順に選択します。次に、バックアップ元としてシステム状態を選択し、バックアップ先として別のドライブを選択します。その後、「次へ」をクリックして、バックアップ処理を開始します。
バックアップイメージを作成した後、Windows Server 2022の初期化を開始できます。
1.「Windows + I」キーを同時に押して、設定アプリケーションを開きます。
2.「更新とセキュリティ」>「回復」>「今すぐ再起動」の順に続行します。
3.コンピューターをシャットダウンする理由を選択し、ここで「オペレーティングシステム:再構成((計画済み)」を選択できます。
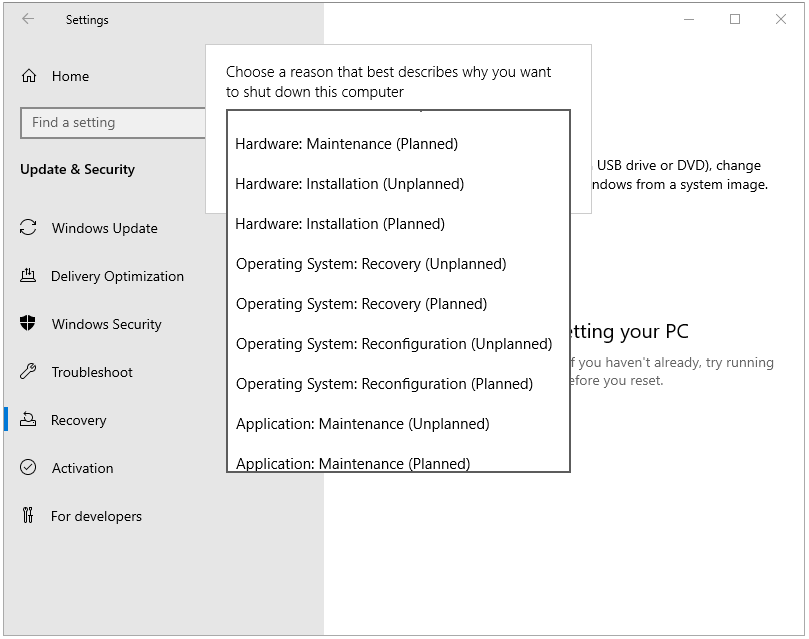
4.すると、PCがシステムセットアップページに入ります。言語とその他の設定を選択し、「次へ」をクリックします。次に、「コンピューターを修復する」をクリックします。
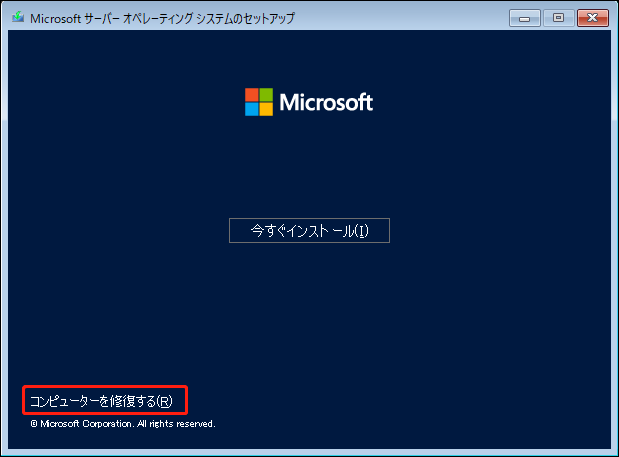
5.「オプションを選択してください」ページで、「トラブルシューティング」オプションを選択して続行します。
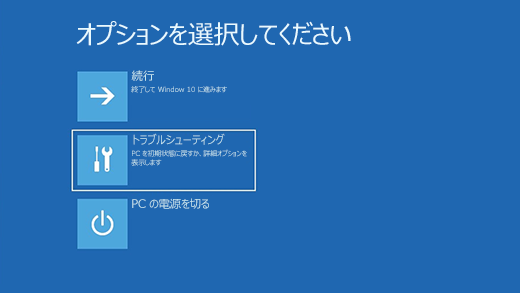
6.すると、「詳細オプション」のページが表示されます。「イメージでシステムを回復」を選択して続行します。
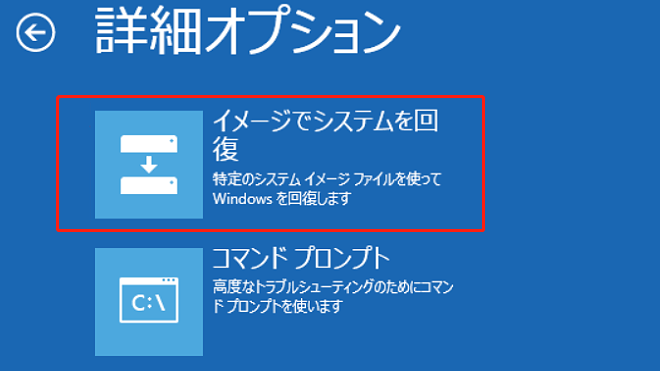
7.次に、「Windows Server」を選択します。その後、システムイメージバックアップを選択し、「次へ」をクリックします。
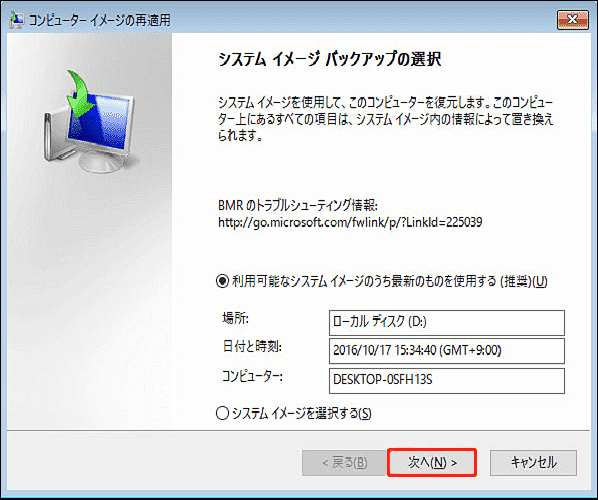
8.その後、「ディスクをフォーマットしてパーティションに再分割する」または「システムドライブのみ復元する」を選択します。「次へ」をクリックして続行します。
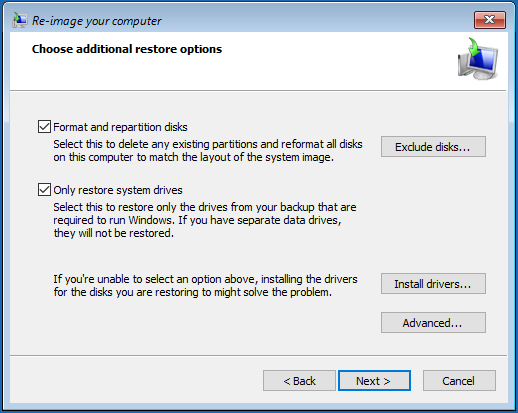
9.その後、Windows Server 2022の初期化が自動的に開始されます。
方法2:インストールメディア経由
Windows Serverを再インストールして再構成するよりも、バックアップして工場出荷時の設定に復元すると、多くの時間を節約できます。しかし、システムバックアップタスクを作成したくない場合、またはコンピューターが起動しない場合は、Windows Server 2022の再インストールを検討してください。具体的な操作手順は以下の通りです。
WinRE(Windows回復環境)にアクセスして工場出荷時リセットを実行するにはWindows Server 2022のインストールディスクが必要です。以前のインストールメディアも使用できますが、お持ちでない場合は以下の手順に従って作成できます:
1.Windows Server 2022の公式ダウンロードページにアクセスし、ISOファイルをダウンロードします。
2.ISOをUSBドライブに書き込みます。
3.Windows Serverインストールディスクの入ったUSBドライブをPCに挿入します。
4.特定のキーを押してBIOSに入り(PCブランドによってBIOSのホットキーが異なる場合があります)、PCがUSBドライブから起動するように起動順序を変更します。
5.最初の方法のステップ4で「今すぐインストール」ボタンをクリックし、Windows Server 2022のインストールプロセスを開始します。
6.インストールするオペレーティングシステムを選択します。ここでは、「Windows Server 2022 Standard(ディスクトップエクスペリエンス)」を選択します。
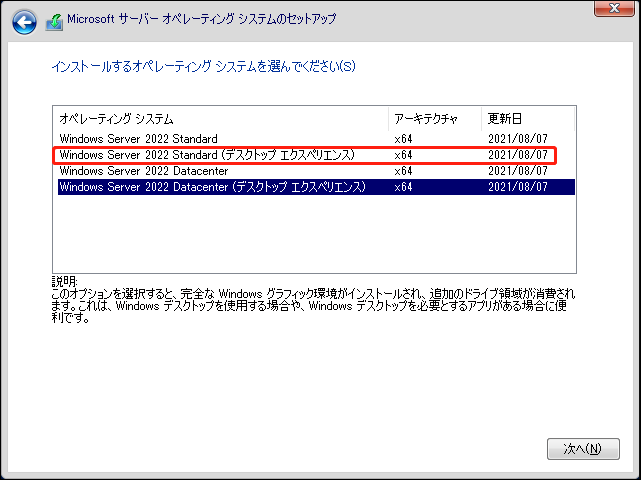
7.「カスタム:Microsoft Serverオペレーティングシステムのみをインストールする(詳細設定)」を選択します。
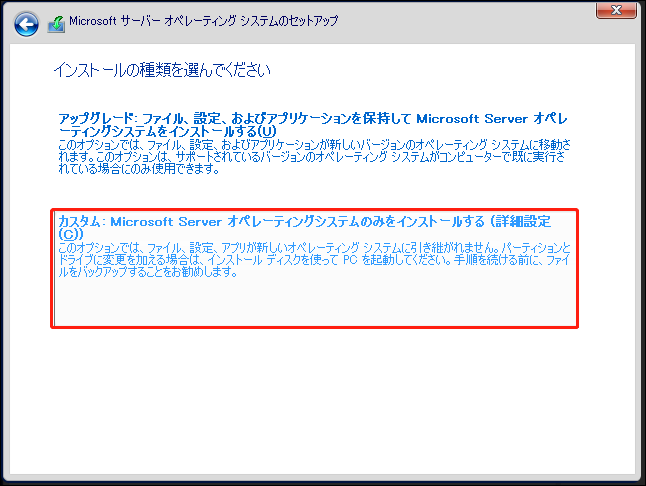
8.「ハードドライブ」を選択してWindows Server 2022をインストールし、「次へ」 をクリックして続行します。
9.すると、インストールが始まります。プロセスが完了するまで気長にお待ちください。インストールが終わったら、「今すぐ再起動」をクリックします。その後、Windows Server 2022の構成を開始できます。
結語
まとめると、この記事ではWindows Server 2022を初期化する方法について詳しく紹介しています。必要に応じて、これらの方法をお試しください。また、MiniTool ShadowMakerの使用時にご不明な点がございましたら、[email protected]までお気軽にお問い合わせください。できるだけ早く返事いたします。